Windows 11 で Brother スキャナーが動作しない: 問題を解決する 5 つの方法
- PHPz転載
- 2023-04-15 20:28:014644ブラウズ
ブラザーのスキャナは、市場の業界ではよく知られた名前になっています。彼らはシームレスな品質を提供するプレミアム スキャナーを製造しています。ただし、多くのユーザーから、Brother スキャナーが Windows 11 で動作しないという苦情が寄せられています。
これは混乱するように思えるかもしれませんが、スキャナーは最新の Windows オペレーティング システムを使用するのに問題があります。
ほとんどのユーザーはこのエラーの原因を理解していないため、この記事で問題を解決します。 Windows 11 で Brother プリンターが動作しない理由とその修正方法についての詳細なチュートリアルを提供します。
Brother スキャナーが Windows 11 で動作しないのはなぜですか?
- スキャナ ドライバ欠落/破損: この問題の主な原因は、スキャナ ドライバが古いか欠落していることです。通常、利用できないドライバーはデバイスの全体的な機能に悪影響を及ぼします。理由が何であれ、スキャナー ドライバーが破損していると、Brother スキャナーが正常に動作しなくなります。
- 接続の問題: 小さな接続の問題は、Brother スキャナに悪影響を与える可能性があります。共有接続を使用する場合に最良の結果を得るには、スキャナとデバイスが同じ接続上にあることを確認してください。
- 古い Windows: 古い Windows は、他の何よりもコンピューターに害を及ぼす可能性があります。これにより、通常、ほとんどのデバイスとドライバーが誤動作します。この場合、Brother スキャナのパフォーマンスにも影響します。多くの場合、コンピュータと他のデバイスの互換性に影響を与えます。
- サードパーティ アプリケーションの影響: ファイアウォールが有効になっている場合、Windows 11 上の Brother Scanner の問題である可能性が高くなります。さらに、ファイアウォール防御者がこの問題を引き起こす可能性があります。
Windows 11 で Brother プリンタをコンピュータにスキャンするにはどうすればよいですか?
1. プリンター ドライバーを更新します
- [スタート]ボタンをクリックし、[デバイス マネージャー]を選択します。
- 印刷キューを展開し、更新する必要があるドライバーを選択します。
- それを右クリックし、ドライバーの更新を選択します。
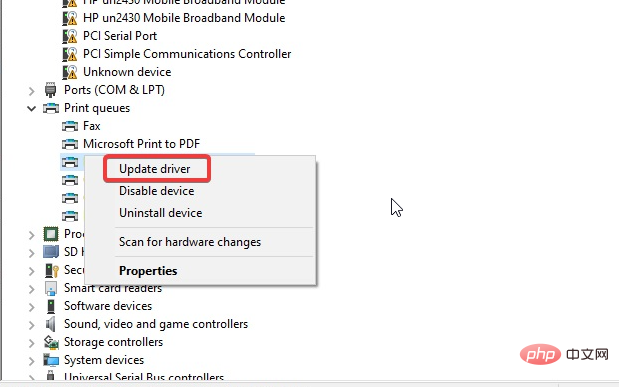
- ドライバーを自動的に検索する場合に選択します。
ドライバーを更新すると、Brother Control Center 4 Windows 11 にアクセスできるようになります。
ただし、すべての古いドライバーの更新をダウンロードしたい場合は、DriverFix を使用できます。各プロセスを経る代わりに、すべての Windows ドライバーが自動的にダウンロードされて更新されます。
ほとんどの場合、システムは PC ハードウェアおよび周辺機器のユニバーサル ドライバーを適切に更新しません。汎用ドライバーとメーカードライバーの間には重要な違いがあります。各ハードウェア コンポーネントの正しいドライバー バージョンを検索するのは面倒になる場合があります。そのため、自動アシスタントは、毎回適切なドライバーを見つけてシステムを更新するのに役立ちます。DriverFix を強くお勧めします。その方法は次のとおりです:
- DriverFix をダウンロードしてインストールします。
- ソフトウェアを起動します。
- 障害のあるドライバーがすべて検出されるまで待機しています。
- DriverFix は問題のあるドライバーをすべて表示します。修正したいドライバーを選択するだけです。
- アプリケーションが最新のドライバーをダウンロードしてインストールするまで待ちます。
- PC を再起動して、変更を有効にします。
- [スタート] ボタンをクリックします。 オプションから
- [設定] を選択します。 [
- Windows Update] をクリックし、[更新プログラムの確認] を選択します。
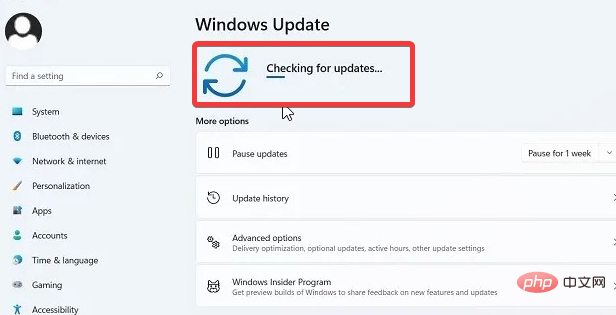
- Brother iPrint&Scan をダブルクリックします。 検索して再接続するマシンをクリックして選択します。
- #[スタート] ボタン
- をクリックし、Windows Defender ファイアウォールを検索して起動します。
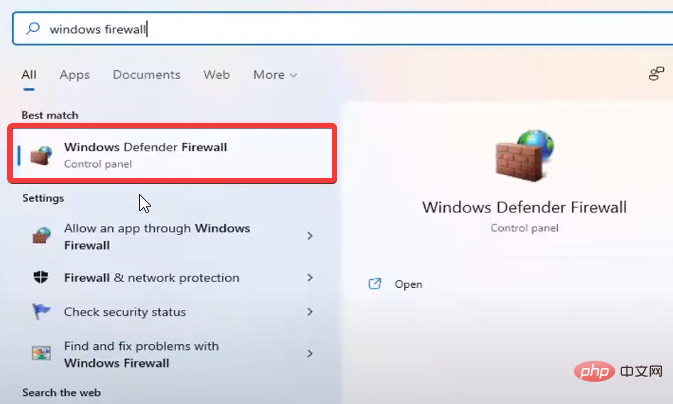 を選択して、Windows Defender ファイアウォールをオンまたはオフにします。
を選択して、Windows Defender ファイアウォールをオンまたはオフにします。 -
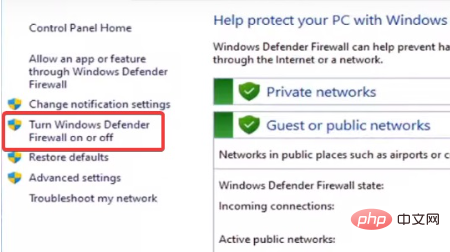 両方のボックスをオンにして、Windows Defender ファイアウォールをオフにします。
両方のボックスをオンにして、Windows Defender ファイアウォールをオフにします。 -
[
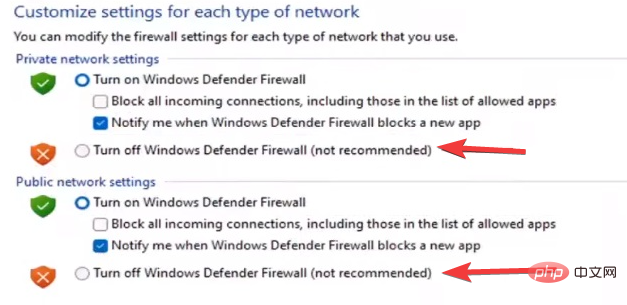 OK ] をクリックして変更を保存します。
OK ] をクリックして変更を保存します。 - ファイアウォールを無効にすると、Windows 11 で動作しない Brother スキャナーが修正されます。ただし、PC が保護されなくなることのないように、完了したら必ず電源をオンに戻してください。
- 適切なケーブルを PC とプリンタのポートに接続します。
- Windows I キーを押して、設定アプリケーションを起動します。
- #[Bluetooth とデバイス] を選択し、[プリンターとスキャナー] をクリックします。
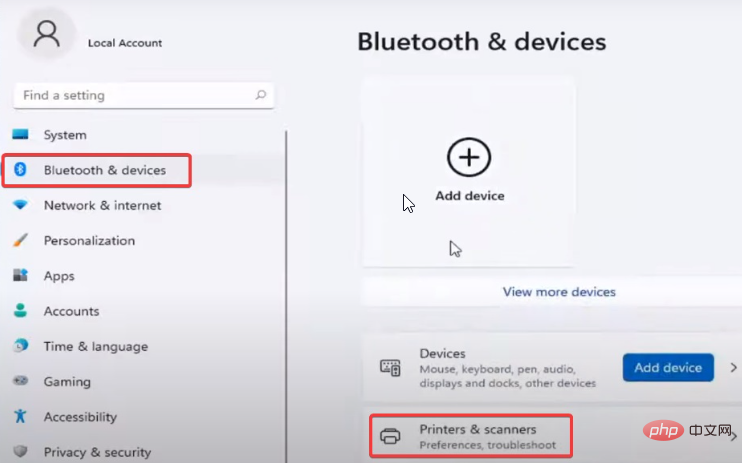 お使いの
お使いの - プリンター を特定し、それに接続します。
5. ネットワークに接続された別のコンピュータからスキャンする
ネットワークに接続されている別のコンピュータからスキャンを試みて、このコンピュータが問題の原因であるかどうかを確認します。コンピュータは Brother スキャナと同じネットワーク上にある必要があることに注意してください。
Brother スキャナーが検出されないのはなぜですか?
スキャナとコンピュータ間のケーブルの両端がしっかりと差し込まれていることを確認してください。可能であれば、別のケーブルに切り替えて、既存のケーブルに問題があるかどうかをテストしてください。コンピューターの別の USB ポートに切り替えて、問題がポートの欠陥であるかどうかを確認することもできます。
Brother スキャナーがまだ検出されない場合は、前のセクションの最終的な解決策で提案されているように、スキャナー ドライバーをインストールする必要があります。
Brother プリンターを Windows 11 に追加するにはどうすればよいですか?
以上がWindows 11 で Brother スキャナーが動作しない: 問題を解決する 5 つの方法の詳細内容です。詳細については、PHP 中国語 Web サイトの他の関連記事を参照してください。

