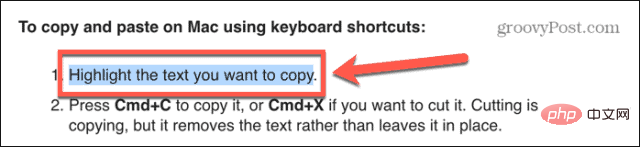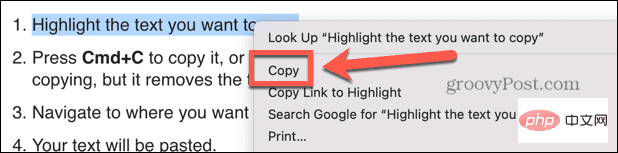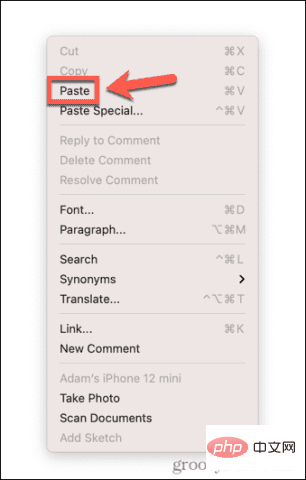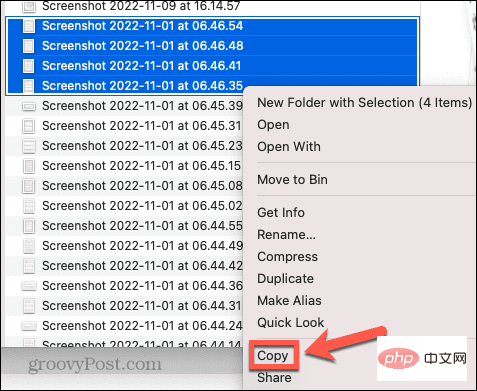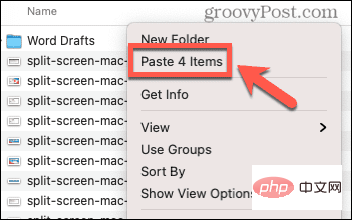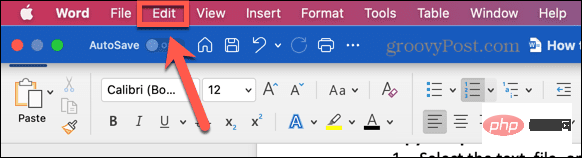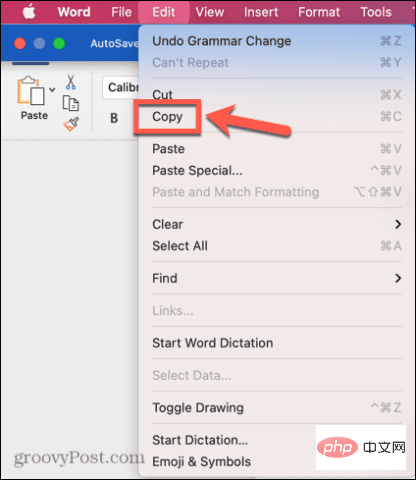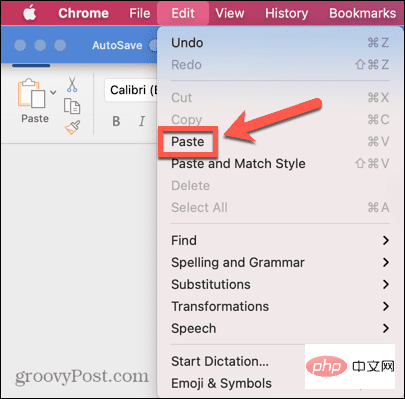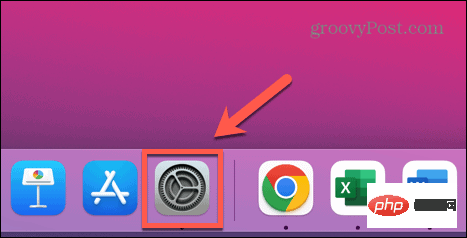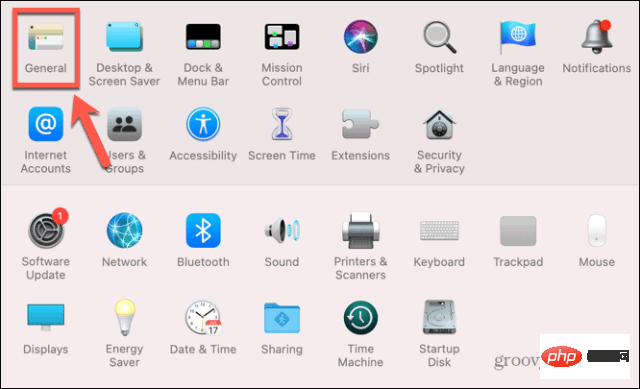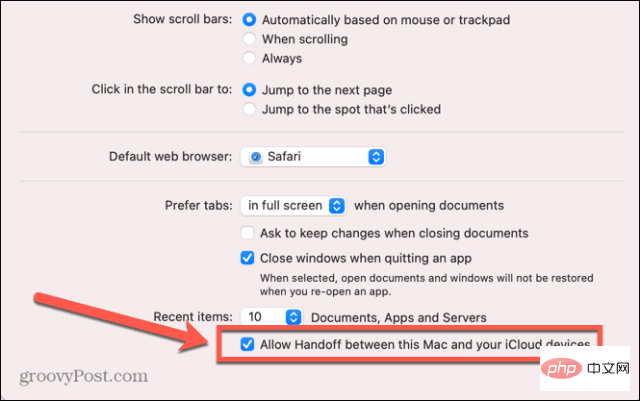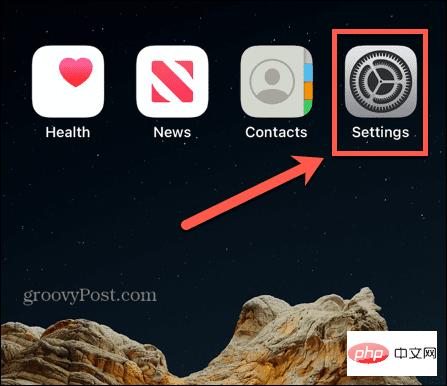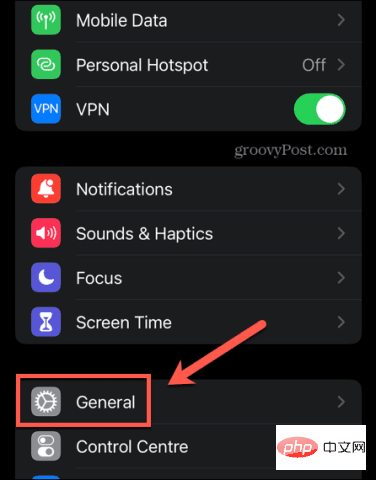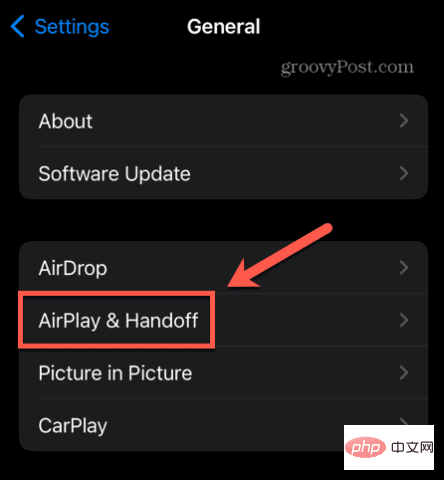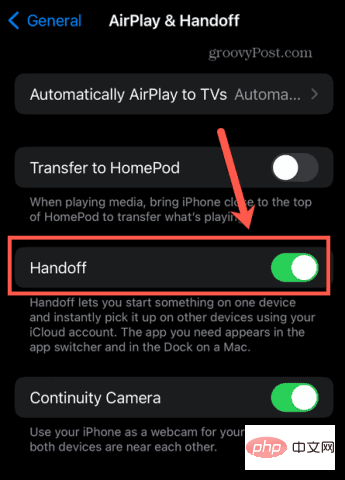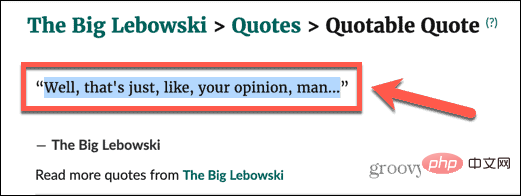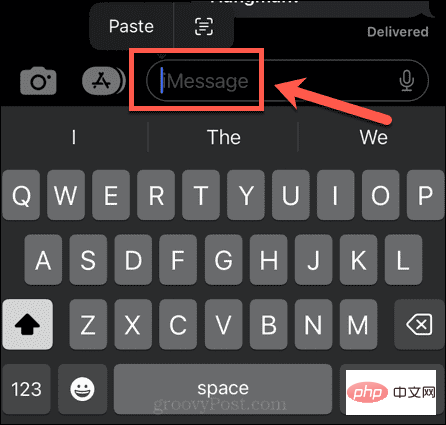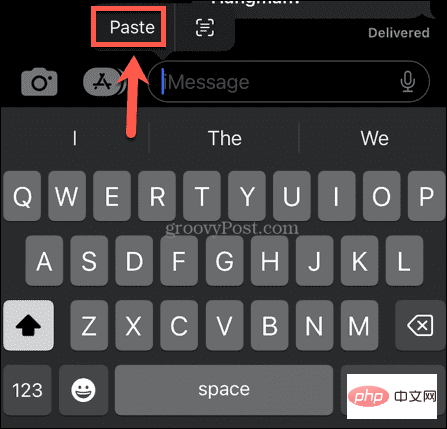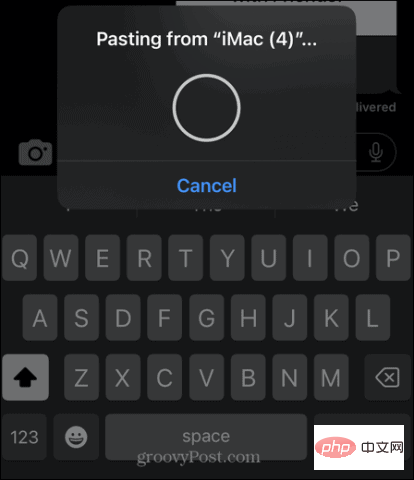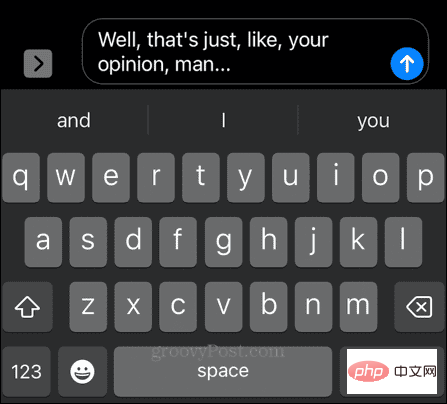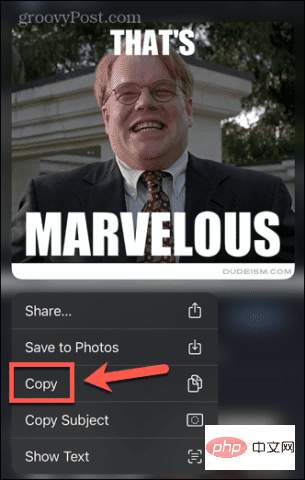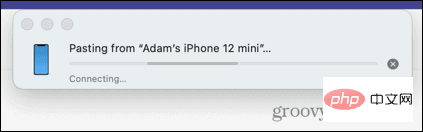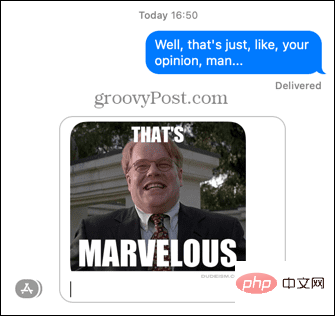Macでコピー&ペーストする方法
- WBOYWBOYWBOYWBOYWBOYWBOYWBOYWBOYWBOYWBOYWBOYWBOYWB転載
- 2023-04-15 19:55:017538ブラウズ
-
Mac でキーボード ショートカットを使用してコピー アンド ペーストする方法
一部のキーボード ショートカットは頻繁に使用されるため、言語の一部になっています。 Ctrl C と Ctrl V は、Windows のコピー アンド ペーストのショートカットであり、多くのミームの一部となっています。
ご想像のとおり、Mac はいくつかの異なることを行うのが好きなため、Ctrl C と Ctrl V を使用してコピー アンド ペーストしようとしても、幸運が多すぎる。ありがたいことに、まったく新しいショートカット セットを学ぶ必要はありません。
Mac でキーボード ショートカットを使用してコピー アンド ペーストするには:
- コピーするテキストを強調表示します。

- Cmd C を押してコピーするか、Cmd XX を押して切り取ります。切り取りはコピーと同じですが、テキストをそのまま残すのではなく削除します。
- テキストを貼り付ける場所に移動し、Cmd V を押します。
- テキストが貼り付けられます。
- 書式設定せずに貼り付けたい場合は、Cmd Shift V または Cmd Alt V を試してください。 必要なショートカットはアプリケーションによって異なります。
Mac で右クリックしてコピー アンド ペーストする方法
Mac では、キーボード ショートカットの代わりにマウスまたはトラックパッドを使用してコピー アンド ペーストすることもできます。
Mac で右クリックしてコピーして貼り付けるには:
- コピーするテキストを強調表示します。
- 強調表示されたテキスト内の任意の場所を右クリックします。
- コンテキスト メニューから [コピー] を選択します。

- テキストを貼り付ける場所に移動します。
- 右クリックして、貼り付けを選択します。

- テキストが貼り付けられます。
- 貼り付けるアプリケーションによっては、コンテキスト メニューで他の貼り付けオプションを使用できる場合もあります。これらは、貼り付ける内容の書式を決定できる「形式を選択して貼り付け」 や、コンテンツの書式を設定する「貼り付けてスタイルを一致」 などのオプションです。テキストをアプリケーション内のテキストと同じ形式で貼り付けます。
Finder を使用して Mac でコピー アンド ペーストする方法
テキストの一部ではなくファイル全体をコピー アンド ペーストしたい場合は、# で行うことができます。 ##Finder アプリケーション これを で実行します。これにより、ファイルを別のフォルダーにコピーできます。
Finder を使用して Mac でコピーして貼り付けるには:
- Finder を開いて、コピーするファイルを強調表示します。複数のファイルを選択するには、
- Cmd キーを押しながら各ファイルをクリックするか、最初のファイルをクリックし、Shift キー を押しながら最後のファイルをクリックして、連続したファイル セクションを選択します。 ファイルを選択した後、選択したファイルを右クリックします。
- コンテキスト メニューから
- コピー を選択します。
 ファイルを貼り付ける場所に移動し、Finder ウィンドウの空の部分を右クリックします。
ファイルを貼り付ける場所に移動し、Finder ウィンドウの空の部分を右クリックします。 - リスト ビューを表示している場合、ほとんど空の領域をクリックすると、フォルダー内のファイルの 1 つが選択されます。ただし、リストの上部にあるファイルの上の行の下を右クリックすると、正しいメニューにアクセスできます。あるいは、次のセクションで説明するように、[Finder] メニューを使用することもできます。
- [
- 貼り付け] または [X 項目を貼り付け] を選択すると、ファイルが現在のフォルダーに貼り付けられます。

Mac でメニューを使用してコピーして貼り付けるには:
- コピーするテキスト、ファイル、またはオブジェクトを選択します。
- マウスを画面の上部に移動して、メニュー バーを表示します。
- [編集]をクリックします。

- 「編集」メニューの「コピー」をクリックします。

- 貼り付けたい場所に移動します。
- [編集]メニューを再度クリックし、[貼り付け]を選択します。

- クリップボードの内容が表示されるはずです。
Mac から他の Apple デバイスにコピーして貼り付ける方法
スイッチングはブードゥー教のような機能です。 iPhone で何かをコピーし、Mac で貼り付けを押すと、iPhone でコピーしたものが魔法のように Mac に表示されます。逆も同様です。Mac で何かをコピーすると、それを iPhone または iPad のアプリに貼り付けることができます。
この便利な機能を使用するには、Mac と iPhone または iPad で Handoff を有効にする必要があります。
トグルを有効にする方法
ハンドオフは設定でオンにできますが、ハンドオフを使用する予定のすべてのデバイスでオンになっていることを確認する必要があります。 1 つのデバイスでのみ開く場合は、デバイス間でコピーして貼り付けることができません。
ハンドオフをオンにするには:
- Mac で、システム環境設定 アプリを開きます。

-
一般を選択します。

- 画面の下部で、「この Mac と iCloud デバイス間の切り替えを許可する」にチェックが入っていることを確認します。

- 次に、iPhone または iPad で 設定アプリを開きます。

- 「一般」をクリックします。

- AirPlay とハンドオフを選択します。

-
Handoff が On の位置に切り替えられていることを確認します。

Handoff を使用してコピー アンド ペーストする方法
問題のデバイスで Handoff をアクティブ化した後、それを使用して、デバイス間ですばやく簡単にコピー アンド ペーストすることができます。デバイスを貼り付けます。
Handoff を使用して Mac にコピーして貼り付けるには、次の手順を実行します。
- Mac で、テキストを強調表示します。

- Cmd C を押してコピーします。
- iPhone を開き、テキストを貼り付けるアプリを開きます。

- テキストを表示する場所をクリックしたままにして、「貼り付け」を選択します。

- Handoff が Mac から貼り付けているメッセージが表示されます。

- しばらくすると、テキストが iPhone に表示されます。

- iPhone から Mac に貼り付けるには、コピーするテキストまたは画像をクリックしたままにして、「コピー」を選択します。

- Mac では、貼り付け先のアプリを開き、貼り付け先の場所にカーソルを置き、Cmd V を押します。
- iPhone から何かが貼り付けられているというメッセージが表示されます。

- コンテンツが Mac に貼り付けられます。

Mac について詳しく知る
ご覧のとおり、Mac でのコピー アンド ペーストには、あなたが思っている以上に多くの機能があります。 Mac には、あまり知られていない便利な機能が他にもたくさんあります。
たとえば、Mac で Apple Focus を使用すると、作業中に気を散らすものを排除できます。コンテンツをより大きな画面で視聴したい場合は、iPhone から Mac に AirPlay できます。
- コピーするテキストを強調表示します。
以上がMacでコピー&ペーストする方法の詳細内容です。詳細については、PHP 中国語 Web サイトの他の関連記事を参照してください。