PowerShell を使用して Windows 11 で管理者アカウントを有効または無効にする方法
Windows 11 で管理者アカウントを有効にする最も簡単な方法の 1 つは、PowerShell を使用することです。新しい Windows ターミナル、または必要に応じて古いコマンド プロンプト (cmd) ツールを使用することもできます。
これらのコマンドは、管理者権限をすでに持っているユーザー アカウントから実行していることを確認する必要があります。標準ユーザー アカウントを使用している場合、このツールを実行するには別のユーザー アカウントに切り替える必要があります。
Windows 11 で PowerShell を使用して管理者アカウントを有効にするには:
- [スタート] ボタンをクリックするか、Windows キーを押して、[スタート] を開きます。メニュー。
- [スタート] メニューが開いたら、「powershell」と入力し、一番上の結果を右クリックして、メニューから [管理者として実行] を選択します。 または、Windows PowerShell 結果の上にマウスを置き、右側のオプションから 管理者として実行 を選択します。

- PowerShell が起動したら、次のコマンドを入力して
- Enter を押します:
net user administrator /active:yes

コマンドを実行すると、組み込みの管理者アカウントがすぐにアクティブになります。アカウントはログイン画面で使用できるようになります。 キーボードの
Alt F4を押して再確認し、ポップアップ シャットダウン メニューから ユーザーの切り替えを選択します。
 PowerShell を使用して管理者アカウントを無効にする
PowerShell を使用して管理者アカウントを無効にする
完了したら、既定の管理者アカウントを無効にすることを強くお勧めします。
Windows PowerShell を使用してこれを行うには:
[スタート] メニューを開きます。- 「 powershell
- 」と入力し、右クリックして、[管理者として実行]を選択します。 PowerShell ウィンドウで次のように入力してアカウントを無効にします:
net user administrator /active:no
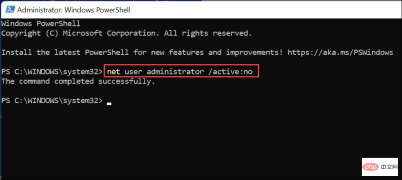 これにより、組み込みの管理者がすぐに無効になります。アカウント。ログイン画面には表示されなくなり、使用できるようになります。
これにより、組み込みの管理者がすぐに無効になります。アカウント。ログイン画面には表示されなくなり、使用できるようになります。
コンピューターの管理を使用して Windows 11 で管理者アカウントを有効または無効にする方法
Windows 11 で管理者アカウントを有効にする最も速い方法は、PowerShell または Windows ターミナルで
net user を使用することです。注文。ただし、GUI ツールを使用して有効にしたい場合は、コンピュータ管理を使用できます。これは、Windows のさまざまな設定を変更できるようにする組み込みの、やや隠れた構成ツールです。 Windows 11 でコンピュータの管理を使用して管理者アカウントを有効にするには:
- スタート
- ボタンまたは Windows キーを押して、スタートメニュー。 「 コンピュータ管理
- 」と入力し、一番上の結果を選択してアプリケーションを開きます。

- コンピュータの管理
- で、左側のローカル ユーザーとグループを展開し、を選択しますユーザー フォルダー。

- Administrator
- アカウントを右クリックし、プロパティ オプションを選択します。

- Administrator Properties
- ] ウィンドウが表示されたら、[Account is Disabled] オプションのチェックを外します。 適用
- とOKを押して選択内容を保存します。
 #上記の手順を実行すると、管理者アカウントがアクティブになり、ログイン画面からアクセスできるようになります。
#上記の手順を実行すると、管理者アカウントがアクティブになり、ログイン画面からアクセスできるようになります。
コンピューターの管理を使用して管理者アカウントを無効にする
上で提案したように、Windows 11 の使用が終了したら、Windows 11 管理者アカウントを無効にする必要があります。これは、コンピュータの管理で上記の手順を繰り返すことで簡単に行うことができます。
コンピュータの管理を使用して管理者アカウントを無効にするには:
[スタート]メニューを開きます。- 「 コンピュータ管理
- 」と入力し、[スタート]メニューの検索オプションから選択します。 左側の [ ローカル ユーザーとグループ] > [ユーザー] を開きます。
- Administrator
- アカウントを右クリックし、プロパティを選択します。 「 プロパティ
- 」で「アカウントは無効です」オプションを選択し、「OK」をクリックします。
 # その後、管理者アカウントは閉鎖され、アクセスできなくなります。
# その後、管理者アカウントは閉鎖され、アクセスできなくなります。
Windows 11 ユーザー アカウントにさらに変更を加えたい場合は、アカウント名の変更を検討してください。管理者アカウントでの UAC プロンプトにうんざりしている場合は、ユーザー アカウント制御を無効にすることができます。それ以外の場合は、いつでもローカル ユーザー アカウントを Windows 11 に追加して、管理者権限を完全に制限できます。
以上がWindows 11で管理者アカウントを有効にする方法の詳細内容です。詳細については、PHP 中国語 Web サイトの他の関連記事を参照してください。

ホットAIツール

Undresser.AI Undress
リアルなヌード写真を作成する AI 搭載アプリ

AI Clothes Remover
写真から衣服を削除するオンライン AI ツール。

Undress AI Tool
脱衣画像を無料で

Clothoff.io
AI衣類リムーバー

AI Hentai Generator
AIヘンタイを無料で生成します。

人気の記事

ホットツール

Safe Exam Browser
Safe Exam Browser は、オンライン試験を安全に受験するための安全なブラウザ環境です。このソフトウェアは、あらゆるコンピュータを安全なワークステーションに変えます。あらゆるユーティリティへのアクセスを制御し、学生が無許可のリソースを使用するのを防ぎます。

ゼンドスタジオ 13.0.1
強力な PHP 統合開発環境

MantisBT
Mantis は、製品の欠陥追跡を支援するために設計された、導入が簡単な Web ベースの欠陥追跡ツールです。 PHP、MySQL、Web サーバーが必要です。デモおよびホスティング サービスをチェックしてください。

VSCode Windows 64 ビットのダウンロード
Microsoft によって発売された無料で強力な IDE エディター

WebStorm Mac版
便利なJavaScript開発ツール






