Windows PCでDiscordのFPSドロップの問題を修正する方法
- WBOYWBOYWBOYWBOYWBOYWBOYWBOYWBOYWBOYWBOYWBOYWBOYWB転載
- 2023-04-15 19:19:152407ブラウズ
Discord でチャットやゲームをするのが好きな場合、Windows 10 または Windows 11 PC でゲームをプレイすると、FPS の重大な低下が発生する可能性があります。これは、多くの Discord ユーザーによって報告される一般的な問題です。どうやら、Discord アプリは、ラップトップでプレイする他のゲームでも FPS ラグを引き起こす可能性があります。これは通常、Discord で画面を共有するか、Alt Tab キーを押して、Discord を終了してラップトップのゲームに戻るだけで修正できます。
これは非常に奇妙で混乱を招くものですが、Discord で友達とゲームをプレイしたいだけの場合は特に迷惑になる可能性があります。しかし幸いなことに、Windows 10 または Windows 11 PC で Discord FPS 損失の問題を解決するのに役立つ方法がいくつかあります。方法を見てみましょう。
方法 1: Discord でハードウェア アクセラレーションをオフにする
Discord アプリでの FPS ラグの問題は、単にアプリケーションのハードウェア アクセラレーションが有効になっていることが原因である場合があります。システムに強力なハードウェアが搭載されていない場合、アプリケーションの速度が低下する可能性があります。したがって、アプリケーションでハードウェア アクセラレーションを無効にすると、問題の解決に役立つ可能性があります。方法を見てみましょう:
ステップ 1: Discord を開き、画面の左下隅に移動します。
[ユーザー設定オプション] (歯車アイコン) をクリックします。
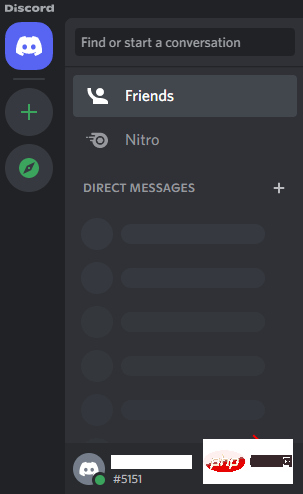
ステップ 2: 次の画面のペインの左側で、「アプリ設定」セクションまで下にスクロールし、「詳細設定」をクリックします。 。
広告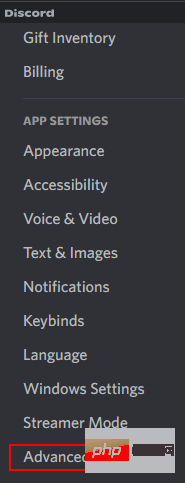
ハードウェア アクセラレーションオプションをオンにします。
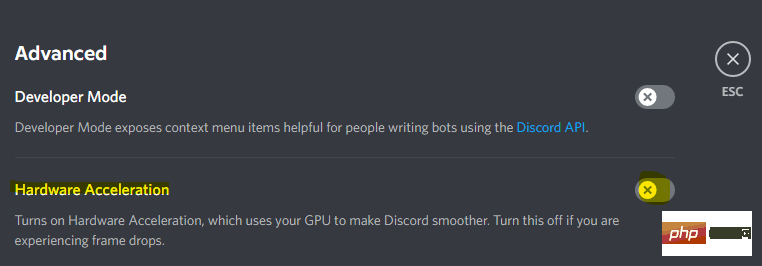
タスク マネージャー 。
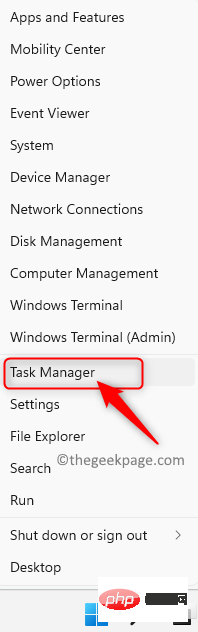
ステップ 2: 「タスクマネージャー」ウィンドウで、「詳細」タブを選択します。
ここでは、Discordプロセスを右クリックし、[アフィニティの設定]を選択します。
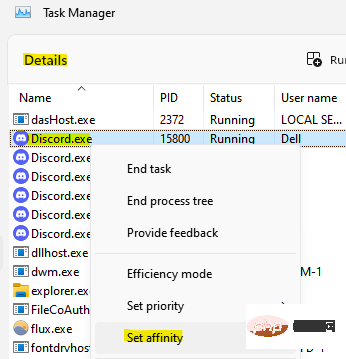
歯車アイコン (ユーザー設定) をクリックします。
ステップ 2: 次のウィンドウで、左側のアクティビティ設定オプションに移動し、ゲーム オーバーレイを選択します。
ステップ 3: 次に、ウィンドウの右側に移動して、オフにする ゲーム内オーバーレイを有効にするオプションを選択します。
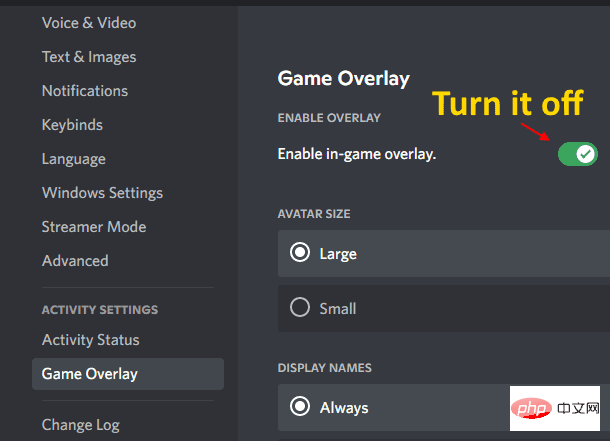
Win R キーを同時に押して、[ファイル名を指定して実行] コマンド ウィンドウを開きます。
ステップ 2: [実行コマンド] 検索フィールドにappwiz.cpl と入力し、Enter キーを押して、コントロール パネルの [プログラムと機能] ウィンドウを開きます。
ステップ 3: [コントロール パネル] ウィンドウで右に移動し、[プログラムのアンインストールまたは変更] セクションで Discord アプリを右クリックし、[アンインストール] を選択します。
アンインストールが完了したら、Discord アプリの公式ダウンロード ページに移動し、最新バージョンをインストールします。これで、アプリを実行したときに FPS の低下が発生することはなくなります。 Windows 10 オペレーティング システムを使用している場合は、Windows 設定アプリでゲーム DVR 機能を無効にしてみることもできます (サポートされている場合)。 [設定] ウィンドウでゲーム バー機能をオフにして、問題の解決に役立つかどうかを確認することもできます。以上がWindows PCでDiscordのFPSドロップの問題を修正する方法の詳細内容です。詳細については、PHP 中国語 Web サイトの他の関連記事を参照してください。

