Windows 10/11でエラーコード0x800701B1を修正する方法
- 王林転載
- 2023-04-15 19:13:019851ブラウズ
ファイル エクスプローラーでドライブから別のドライバーにファイルを転送すると、「エラー x800701B1: 存在しないデバイスが指定されました 」というエラー メッセージが表示される場合があります。 USB デバイス上で大きなファイルをコピー&ペーストしているときにこの問題が多くのユーザーから報告されていますが、USB ポートに接続された HDD/SSD に Windows をインストールしようとしているときにもこの問題が発生したユーザーもいます。
解決策 1 – ドライブを別のポートに接続します
ご存知のとおり、システムにはいくつかの種類のポートがあります。ただし、一部の新しい外付け SSD/HDD は USB 3.0 でのみ動作します。したがって、USB 2.0 ポートに接続している場合は、このエラーが発生する可能性があります。
1. USB ドライブを取り出す必要があります。したがって、矢印アイコンをクリックして、非表示のシステム アイコンを表示します。
2. ここで、USB イジェクト アイコンを探します。次に、1 回クリックして、システムに接続されているすべての USB を表示します。
3. 次に、外部ドライブを右クリックし、「取り出し」をクリックして、ドライブを安全に取り出します。
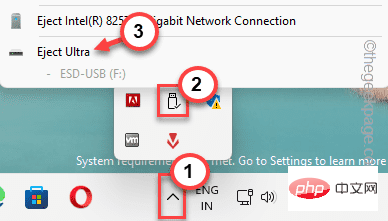
#4. 既存の USB ポートからデバイスを抜くだけです。
5. 次に、PC/ラップトップの USB ポートを詳しく調べます。最新のラップトップにはすべて USB 3.0 ポートが搭載されています。 PC を使用している場合は、背面に USB ポートがいくつかあります。
6. USB ドライブをマシンの新しいポートに接続します。
次に、いくつかのファイルをドライブからコンピューターに、またはその逆に転送してテストします。 エラー コード0x800701B1 がまだ表示されるかどうかを確認してください。
解決策 2 – ドライブ全体を再スキャンする
問題を解決するには、ディスクの管理からドライブを再スキャンしてみてください。
1. ディスク管理ツールを使用してドライブを再スキャンできます。
2. Win キーと XX キー を押してコンテキスト メニューを開きます。
3. 次に、「ディスク管理」ツールをクリックして開きます。
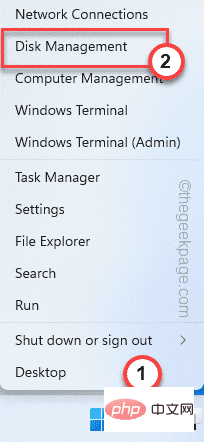
#4. ディスク管理ツールでは、メイン ペインにドライブの完全なリストを表示できます。
5. [アクション] メニューをクリックし、[ディスクの再スキャン] をクリックして、 ドライブを再スキャンします。
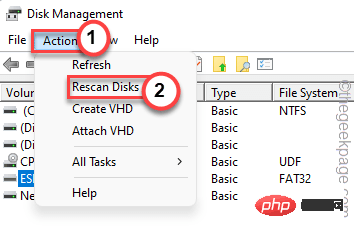
キーと E キーを同時に押してエクスプローラーを開きます。
2. 次に、左側のペインで「This PC」をクリックします。
3. ここでドライブを見つけます。次に、ドライブを右クリックし、「プロパティ」をクリックします。
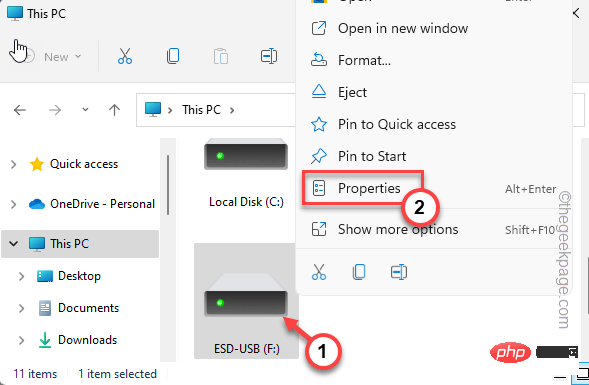
セキュリティ] タブに移動します。
5. ここで、このタブで [詳細] をクリックして、詳細 セキュリティ設定を開きます。
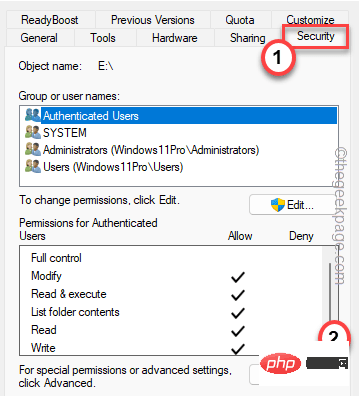
Change] をクリックします。
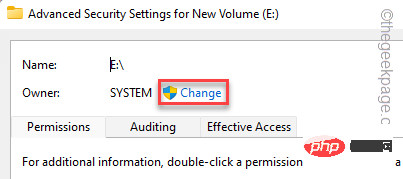
Advanced」オプションをクリックします。
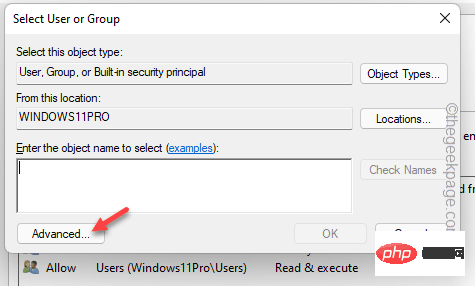
ユーザー グループの完全なリストを検索します。 8. これらのグループ内でユーザー名を選択し、
ユーザー名をダブルクリックします。
9.これを確認するには、「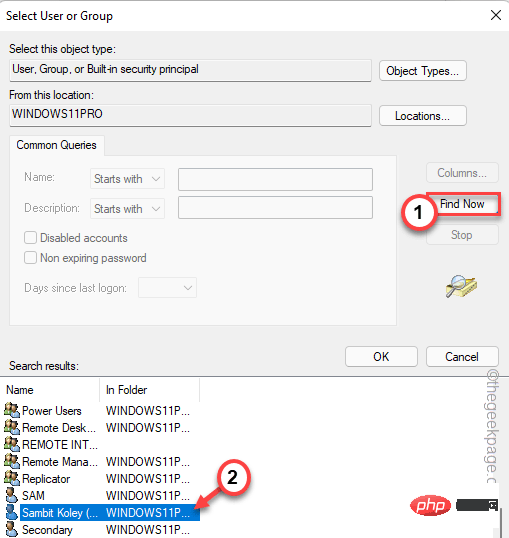 OK
OK
10. ホームページに戻ったら、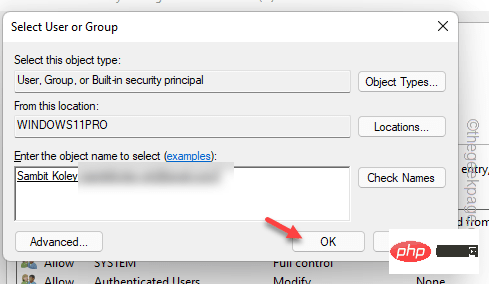 select
select
すべての子オブジェクトのアクセス許可エントリを、このオブジェクトの継承可能なアクセス許可エントリに置き換えます## # "フレーム。 11. 次に、変更を保存するには、[Apply] および [
OK] をクリックします。
次に、先ほど試したファイルを転送してみます。 解決策 4 – ディスク ドライブをアンインストールして再インストールする
解決策 4 – ディスク ドライブをアンインストールして再インストールする
コンピュータからディスク ドライブをアンインストールして再インストールします。
1. まず、
win キーと
Rキーを押します。 2. 次に、これを入力して、Enter.
devmgmt.msc
3 をクリックします。デバイス マネージャー ページで、「#」を展開します。 ##ディスクドライブ
」ドロップダウンリスト。 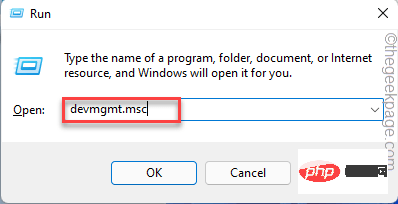
4. ここでは、ディスク ドライブを右クリックし、[デバイスのアンインストール] をクリックします。
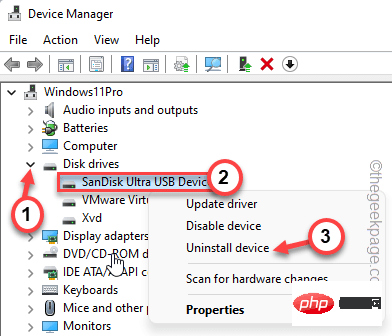
5. アンインストールを再度確認します。もう一度「アンインストール」をクリックします。
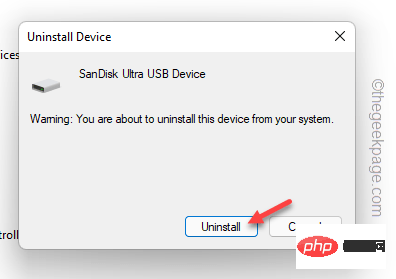
このようにして、ディスク ドライブがコンピュータからアンマウントされます。心配しないで。これにより、現在のドライバーのみがアンインストールされます。
コンピュータを再起動します。このようにして、Windows はアンインストールされたドライバーをデフォルトのドライバーに置き換えます。再起動後は問題なく簡単にファイルを転送できます。
以上がWindows 10/11でエラーコード0x800701B1を修正する方法の詳細内容です。詳細については、PHP 中国語 Web サイトの他の関連記事を参照してください。

