iPadで音が出ない場合の対処法
- PHPz転載
- 2023-04-15 18:46:038107ブラウズ

iPad の音が少し静かですか?これは、スピーカー、ヘッドフォン、または iPad 自体に問題がある可能性があります。 iPad で音が出ない問題を解決するには、このチュートリアルを使用してください。
近年、Apple は iPad のスピーカーの音質を可能な限り高めるために多額の投資を行ってきました。あなたが iPad の所有者であれば、オーディオを聴くことに多大な投資をしてきたことでしょう。だからこそ、iPadから音が出なくなるととても困るのです。
iPad で音が出ないのはなぜですか?
iPad でオーディオが再生されない理由はいくつかあります。これは単純なセットアップ エラーである可能性があり、簡単に修正できます。ソフトウェアの問題が原因である可能性もあり、解決がより困難になる可能性があります。それが軽微なバグなのか、それとも重大なシステム上の欠陥なのかによって異なります。
物理的な問題によってスピーカーが誤動作する可能性もあります。これは、水による損傷、iPad を強く落としすぎた、または単に iPad のスピーカーが時間の経過とともに磨耗したことが原因である可能性があります。この問題が発生した場合、オーディオを再び再生するにはデバイスを交換する必要がある可能性があります。
この記事では物理的な損傷の修理については説明しません。そのため、最近 iPad を水没させたり、オーディオが機能しなくなる前に特に強く落としたりしたことがわかっている場合は、iPad を購入した方がよいかもしれません。新しい。それ以外の場合は、問題の原因を知る必要はありません。以下の修正のいずれかが解決策です。
サイレント モードをオフにして、音量が上がっていることを確認します。
これから試す最初の 2 つのことは非常に簡単です。デバイスがサイレント モードになっていないことを確認します。サイレント モードでは、一部のアプリでオーディオの再生が妨げられる場合があります。このような小さな問題でストレスを感じてほしくないので、ボリュームが増え続けるようにします。
サイレント モードでは、iPhone を振動させるなど、通知や着信などの特定の音をミュートします。ただし、オフにするのを忘れた場合、ゲームなどのアプリが沈黙することもあります。
スライドショー モードをオフにする方法は次のとおりです:
- iPad の側面にミュート スイッチがある場合は、それが赤にならないように切り替えます。ほとんどの場合、これで問題は解決します。ミュートスイッチがあるのは古いiPadのみなので、持っていない場合もご安心ください。
- iPad にミュート スイッチがない場合は、コントロール センターを開く必要があります心。これを行うには、iPad のモデルに応じて、iPad の右上隅から下にスワイプするか、iPad の下部から上にスワイプします。
- コントロール センターを開いたら、ベル アイコンを探してください。オンの場合は色が付き、それ以外の場合はニュートラルになります。クリックしてニュートラルに切り替えます。

- ミュート スイッチがなく、コントロール センターにサイレント モードを無効/有効にするオプションが表示されない場合は、iPad で 設定アプリを開きます。 [コントロール センター] をクリックし、[サイレント モード] オプションの横にある緑色の アイコンをクリックします。
 スワイプしてコントロール センターを開くと、コントロール センターにサイレント モードが表示されるはずです。ステップ 2 を繰り返します。
スワイプしてコントロール センターを開くと、コントロール センターにサイレント モードが表示されるはずです。ステップ 2 を繰り返します。
- 別のヘッドフォンを試してください。 近くに別のヘッドフォンがある場合は、それらが同様に機能していないかどうかをテストして確認する必要があります。機能する場合は、現在のヘッドフォンが壊れている可能性が高くなります。新しいものでも動作しない場合は、iPad に問題がある可能性があります。
- iPad の補助ポートを掃除します。 iPad にまだヘッドフォン ジャックがある場合は、クリーニングしてみてください。これを行うには、ヘッドフォンのプラグを抜き、ヘッドフォン ジャックに強く息を吹き込むか、空気缶を使用します。掃除のためにヘッドフォンジャックに何も入れないでください。
- Bluetooth ヘッドセットを忘れて再接続してみてください。 AirPods などの Bluetooth ヘッドフォンの場合、忘れて再接続すると、再び音が再生される可能性があります。

- これを行うには、iPad で 設定 を開き、Bluetooth をタップします。リセットしたいヘッドフォンを見つけて、その横にある青い i アイコンをタップします。
- [このデバイスを忘れる] をクリックします。
- これらのヘッドフォンを再接続するプロセスを繰り返します (これは、先ほど開いたのと同じ Bluetooth 設定ページから行うことができます)。 Bluetooth ヘッドセットをリセットしてみることもできます。 AirPods でこれを行う方法をここで読むか、Bluetooth ヘッドフォンに付属の説明書を確認してください。
Bluetooth デバイスに接続されているかどうかを確認してください
Bluetooth ヘッドフォンといえば、これも Bluetooth デバイスが原因である可能性があります。気づかないうちに、スピーカーや車両などの Bluetooth デバイスに接続されている可能性があります。この場合、オーディオは iPad ではなくそこから再生されています。
次に、次のトラブルシューティング手順を試してください:
- Bluetooth デバイスに接続されていることを確認します。 これを行うには、設定を開いて、Bluetoothをタップします。 Bluetooth 設定内のデバイスに 接続 と表示されている場合は、青色の i アイコンをタップして、切断 をタップします。
-
Bluetooth を無効にします。 iPad の右上隅から下にスワイプするか、iPad の下部から上にスワイプして (モデルに応じて) コントロール センターを開きます。接続パネルで Bluetooth アイコンをクリックします。

iPad でモノラルオーディオをリセット:
- 設定アプリを開きます。 [アクセシビリティ]
- をクリックします。 「 Listening
- 」見出しの下にある「オーディオとビデオ」をクリックします。
 Mono Audio
Mono Audio - の横にあるスイッチをクリックしてオンにし、再度オフにします。緑色に変わってからニュートラルに戻ります。
 オーディオをテストして、再び動作し始めるかどうかを確認します。
オーディオをテストして、再び動作し始めるかどうかを確認します。 - iPad を再起動します
最後に、他のすべてが失敗した場合は、iPad を再起動してこの問題の解決を試みることができます。これにより、サウンドの再生を妨げる可能性のあるソフトウェアの問題のほとんどが解決されます。
iPad を再起動するには:電源ボタンとホーム ボタンを数秒間押したままにして、
- スライドして電源を切ります
- 。数秒後にもう一度電源ボタンを押したままにして、iPad の電源を再度オンにします。 ホームボタンのない iPad デバイスの場合は、電源ボタンと音量を上げるボタンを数秒間押し続けます。画面の上部に表示されたら、 スライドをスライドして電源をオフにします。
- 数秒後、電源ボタンを押したままにして、iPad の電源を再度オンにします。 iPad でサウンドが再生されない場合は、Apple サポートにお問い合わせください。
iPad で音が出ない問題を解決する
iPad で音が出ない問題を解決する主な方法をいくつか説明しました。それでも問題が解決しない場合は、Apple サポートにお問い合わせください。彼らは問題を診断し、それを修正する方法を正確に教えてくれます。
以上がiPadで音が出ない場合の対処法の詳細内容です。詳細については、PHP 中国語 Web サイトの他の関連記事を参照してください。


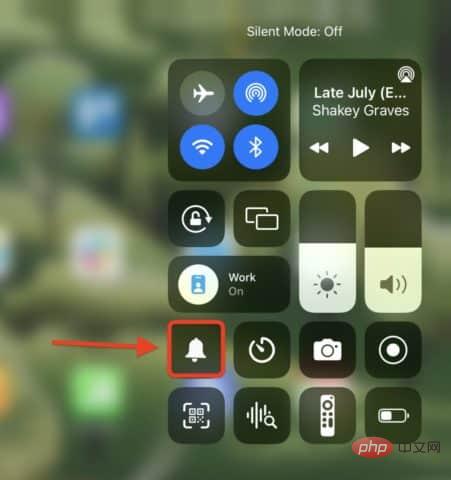
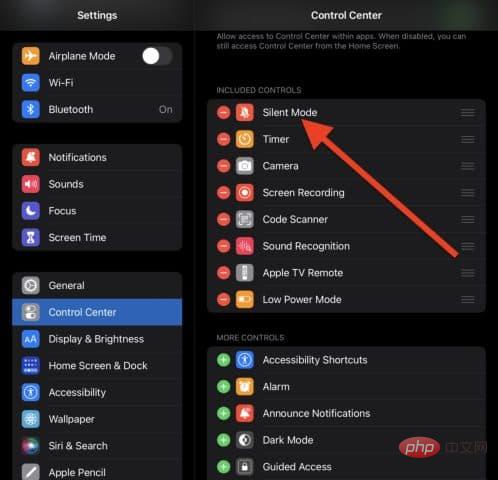 スワイプしてコントロール センターを開くと、コントロール センターにサイレント モードが表示されるはずです。ステップ 2 を繰り返します。
スワイプしてコントロール センターを開くと、コントロール センターにサイレント モードが表示されるはずです。ステップ 2 を繰り返します。 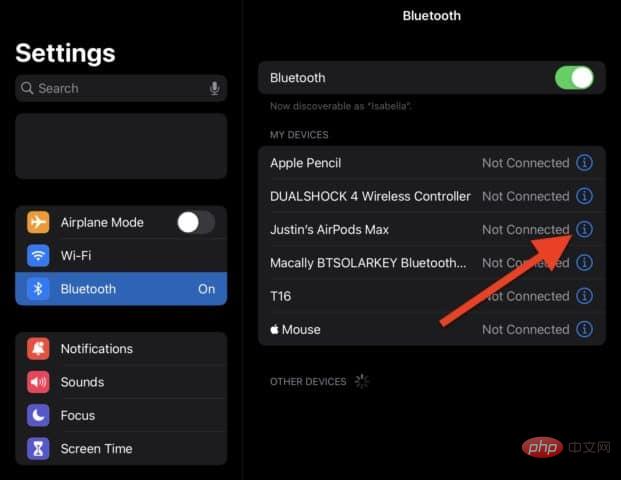
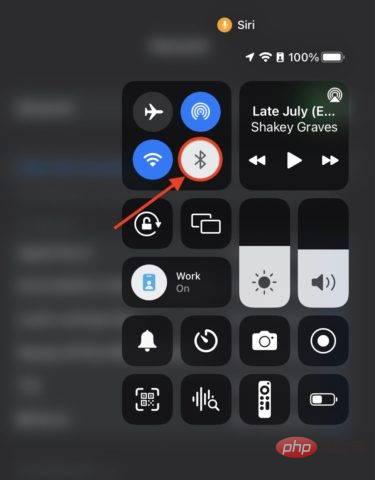
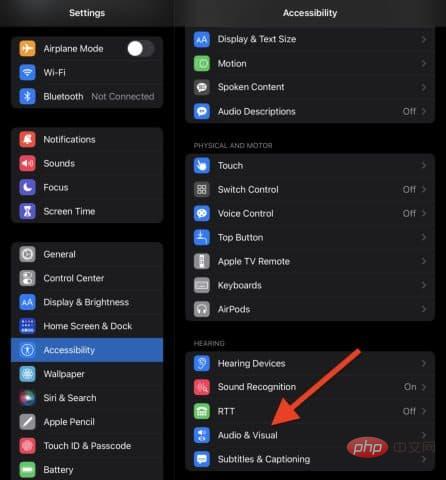
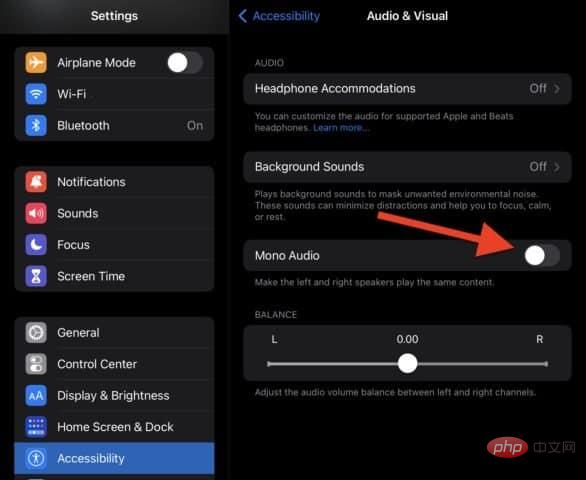 オーディオをテストして、再び動作し始めるかどうかを確認します。
オーディオをテストして、再び動作し始めるかどうかを確認します。