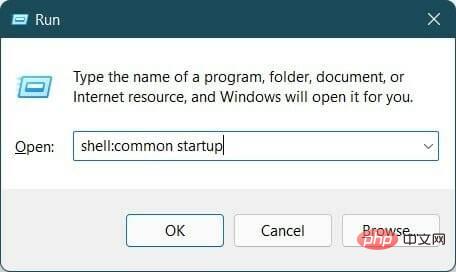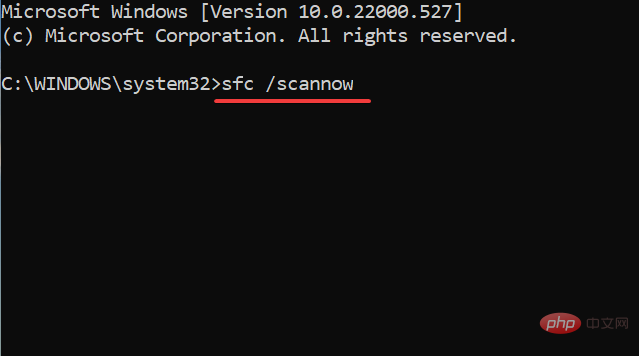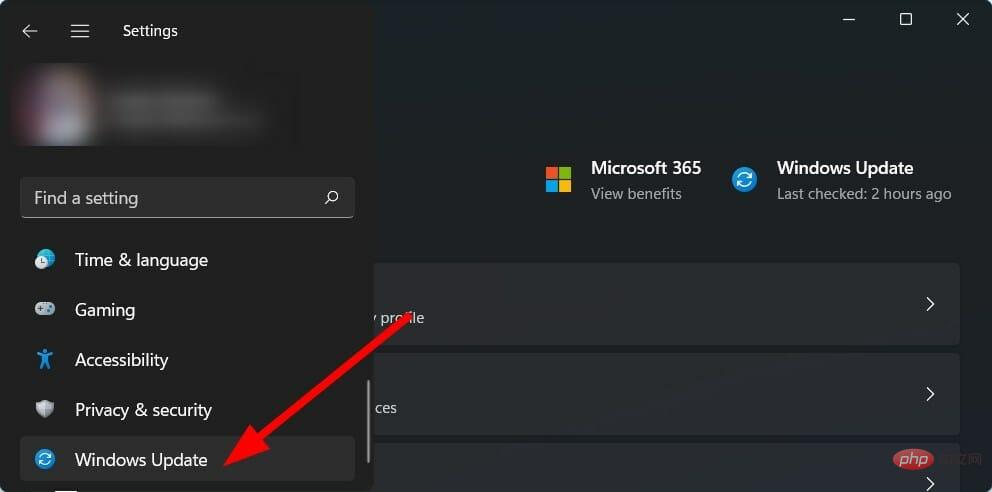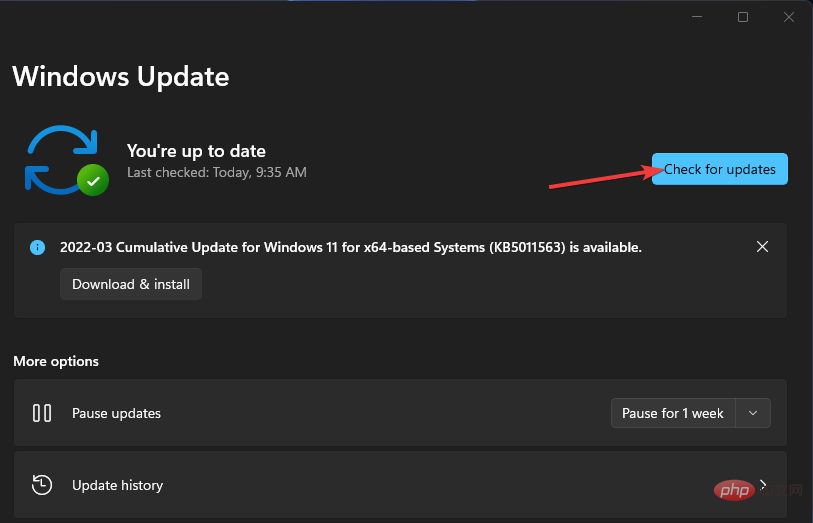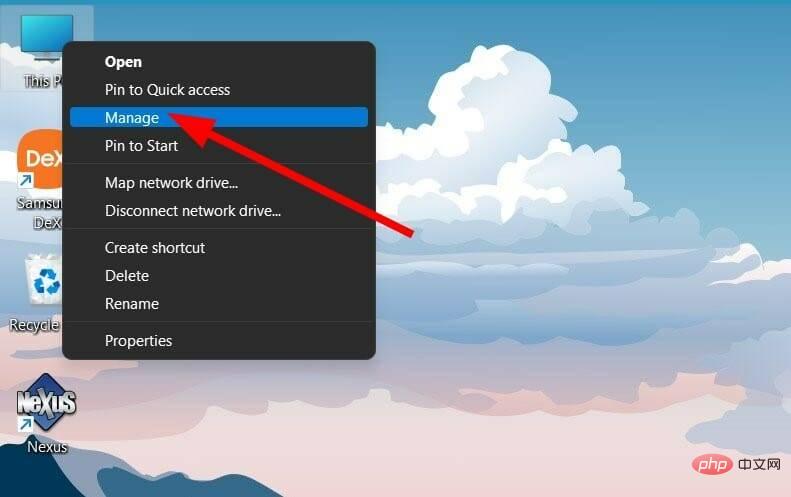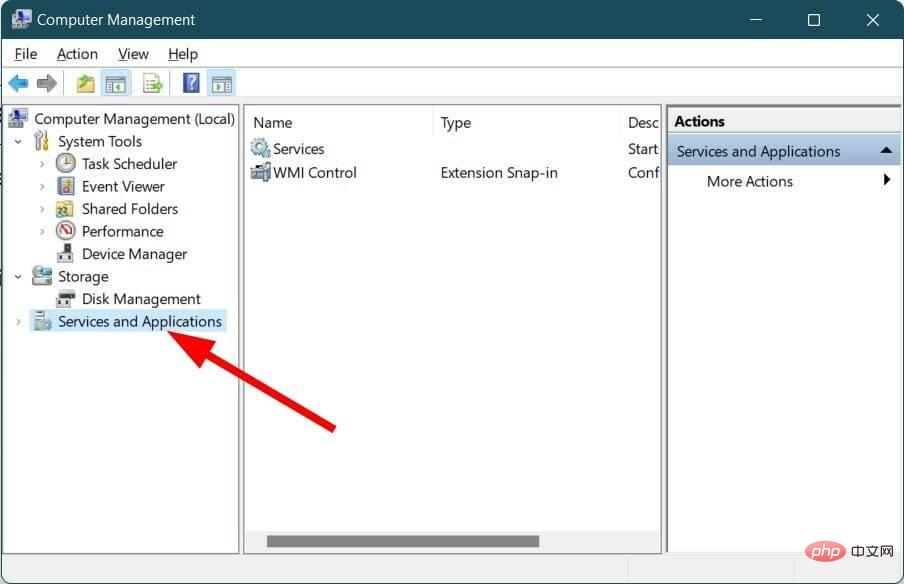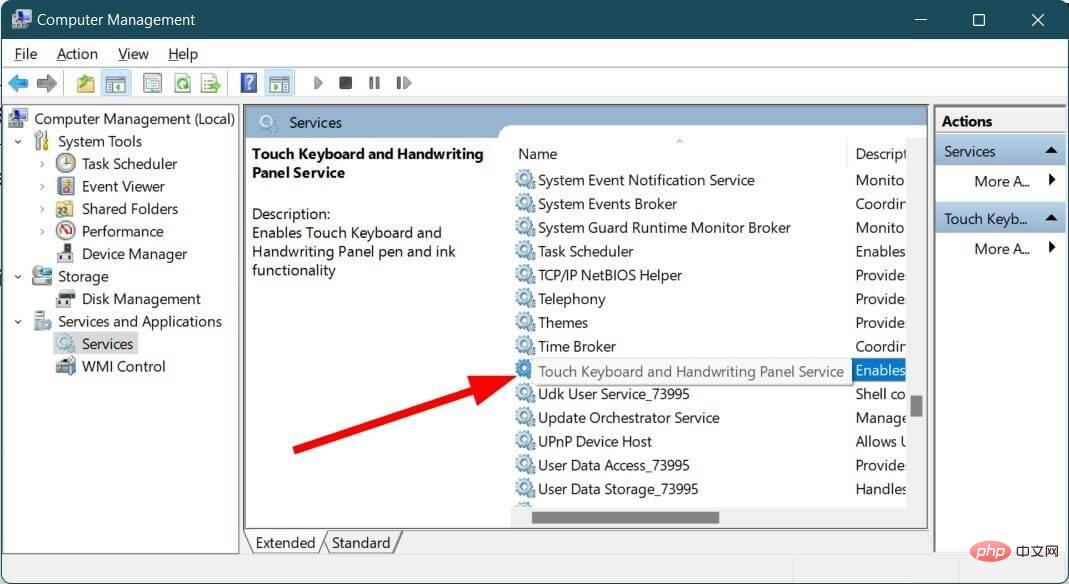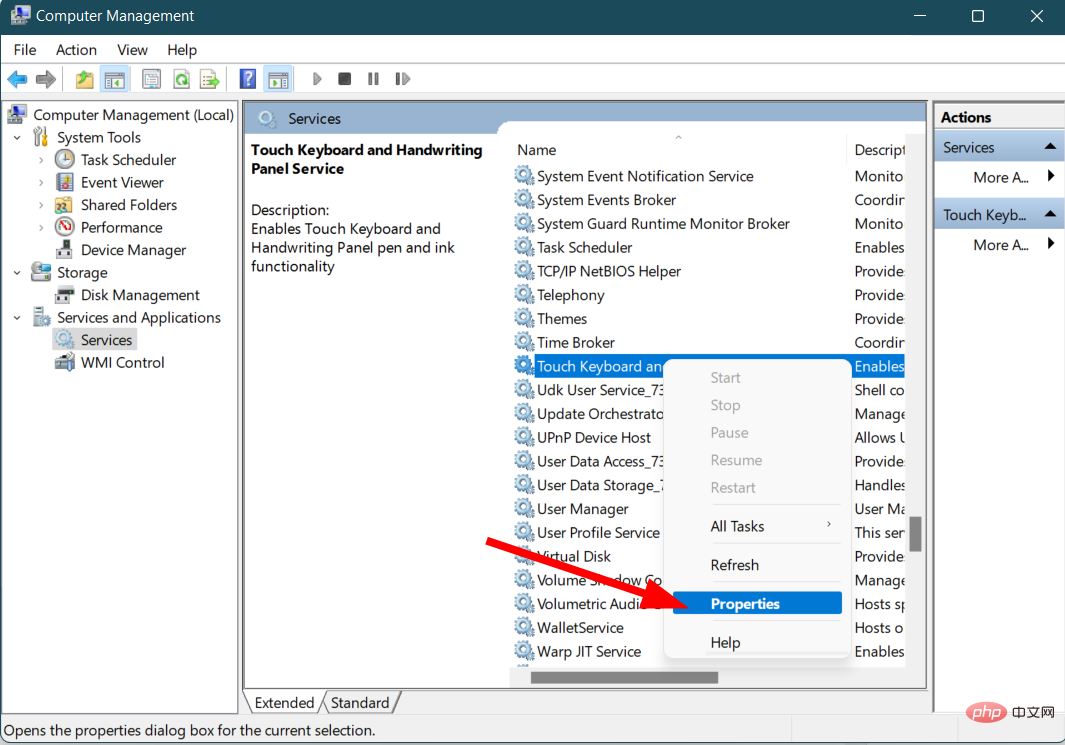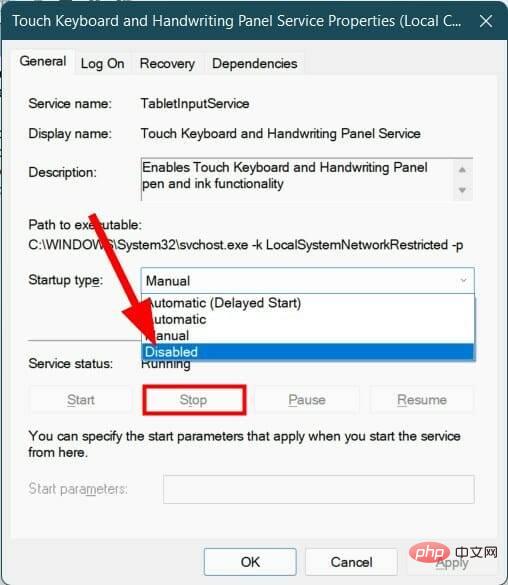Windows 11 で Ctfmon.exe を自動的に有効にする方法
- 王林転載
- 2023-04-15 18:43:035201ブラウズ
一部の Windows ユーザーは Windows 11 の ctfmon.exe に混乱しています。このチュートリアルでは、このファイルを詳しく見ていきます。
ctfmon.exe をマルウェアだと思って削除しようとする人が多いですが、これは Microsoft の本物のファイルであり、非常に安全に使用できるのでご安心ください。
このファイルは Windows で自動的に実行される必要がありますが、常にそうであるとは限りません。そのため、これを修正する方法を見てみましょう。
Windows 11 で ctfmon.exe を自動的に有効にする方法は?
1. ctfmon.exe ショートカットを使用します
- Win R キーを押して「Run」を開きます ダイアログ フレーム。
- ここで、入力フィールドに Ctfmon.exe パスを入力し、Enter を押す必要があります。パスは次のとおりです:
<strong>C:\Windows\System32</strong>
- ctfmon.exe ファイルを検索して右クリックします。 。

- [送信先 ] を選択し、[デスクトップ (ショートカットの作成)] を選択します。

- [実行] ダイアログ ボックスを再度開きます。
- 次のコマンドを実行します。
<strong>shell:commonstartup</strong>
- 下記のスタートアップ フォルダーの場所にリダイレクトされます。
<strong>C:\ProgramData\Microsoft\Windows\Start Menu\Programs\StartUp</strong> - ctfmon.exe ファイルをデスクトップからコピーして貼り付けます。ワンステップでスタートアップフォルダーを開きます。
- PC を再起動し、Windows 11 で ctfmon.exe ファイルが自動的に起動するかどうかを確認します。
2. レジストリ エディタ
- を使用して、スタートメニューを開きます。
-
レジストリ エディタを検索して開きます。

- 以下のパスに移動します:
<strong>HKEY_LOCAL_MACHINE\SOFTWARE\Microsoft\Windows\CurrentVersion\Run</strong> - 空白スペースはそのままにしておきます。右クリックして「新規」を選択し、「文字列値」を選択します。

- 新しい文字列に ctfmon という名前を付けます。
- これをダブルクリックし、値を
<strong>C:\Windows\System32\ctfmon.exe</strong> - PC を再起動すると解決します。あなたの質問。
3. タスク スケジューラ
- を使用して、Start メニューを開きます。
-
タスク スケジューラを検索して開きます。

- Microsoft を展開します。
-
ウィンドウを展開します。

- TextServicesFrameworkを選択します。
- 右側で、MsCtfMonitor を右クリックし、Enable を選択します。

- タスク スケジューラを閉じます。
- PC を再起動し、起動時に ctfmon.exe が自動的に実行されるかどうかを確認します。
ctfmon.exe を自動的に開始できないエラーを修正するにはどうすればよいですか?
1. SFC スキャンを実行します
- Start メニューを開きます。
-
コマンド プロンプトを検索し、それを右クリックして、[管理者として実行]を選択します。

- 次のコマンドを入力して Enter を押します:
<strong>sfc /scanow</strong>
- PC がスキャンを開始し、問題が解決される可能性があります。 #########コンピュータを再起動してください。
- 代わりに、PC を詳細にスキャンし、破損したシステム ファイルを即座に修復する、より効率的かつ自動化された方法があります。 #⇒リカバリを取得します
Win
I## を押します# ボタンをクリックして、
- 設定
- を開きます。 左側のペインから Windows Update を選択します。 「
- アップデートの確認」ボタンをクリックします。
 システムは利用可能な最新のアップデートをチェックし、検出された場合は自動的にインストールします。
システムは利用可能な最新のアップデートをチェックし、検出された場合は自動的にインストールします。 -
その後、ctfmon.exe がまだ動作しないかどうかを確認します。

3. CTF Loader サービスを再度有効にします
- この PC を右クリックし、Manage を選択します。

-
サービスとアプリケーションを選択します。

- 「サービス」をダブルクリックします。
- 検索タッチ キーボードおよび手書きパネル サービス。

- それを右クリックし、プロパティを選択します。

- スタートアップの種類として Disable を選択します。

- 停止するには をクリックしてください。 「適用」をクリックし、「
- OK」をクリックします。 #########コンピュータを再起動してください。 PC が再起動したら、上記の手順を繰り返しますが、今回はサービスを有効にします。
- 上記の解決策のいずれも当面の問題の解決に役立たない場合は、最後の手段として、Windows 11 PC をリセットすることを選択できます。
- ただし、PC をリセットするとすべてのデータが削除されるため、その前にデータの完全なバックアップを作成する必要があります。 Windows 11 を工場出荷時設定にリセットする方法については、包括的なチュートリアルに従ってください。
- この PC を右クリックし、Manage を選択します。
以上がWindows 11 で Ctfmon.exe を自動的に有効にする方法の詳細内容です。詳細については、PHP 中国語 Web サイトの他の関連記事を参照してください。
声明:
この記事はyundongfang.comで複製されています。侵害がある場合は、admin@php.cn までご連絡ください。