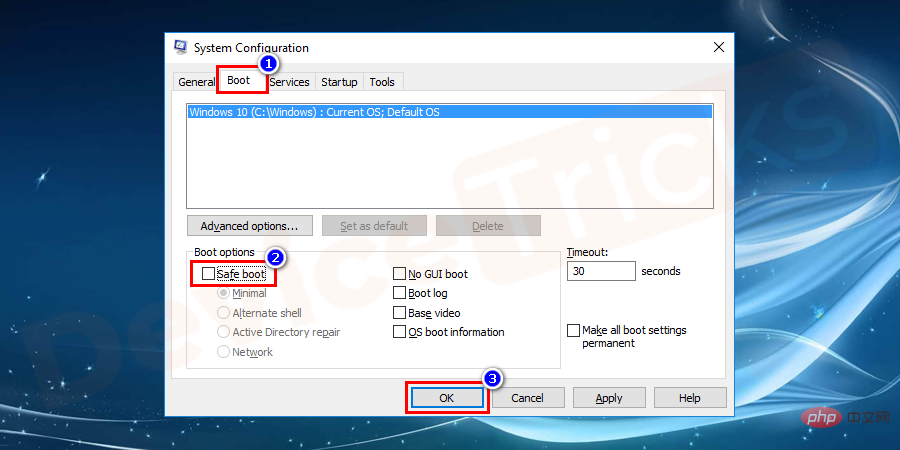「Windows の構成の準備」で行き詰まっていませんか?これはどのように修正されますか?
- WBOYWBOYWBOYWBOYWBOYWBOYWBOYWBOYWBOYWBOYWBOYWBOYWB転載
- 2023-04-15 18:22:065534ブラウズ
システムやラップトップの電源を入れると、「Windows の構成の準備をしています」というメッセージが表示されることがありますが、コンピュータの電源を切らないでください。このメッセージは、システムが正常に動作していることを示す必要な更新にすぎず、30 分以上かかります。ただし、場合によっては、更新プログラムのインストールが停止し、Windows Update で問題が発生し、問題を解決する必要があることがあります。解決策に進む前に、 Windows の構成の準備中に が直面した問題を見てみましょう?
Windows の構成準備中にスタックする一般的なエラー メッセージ
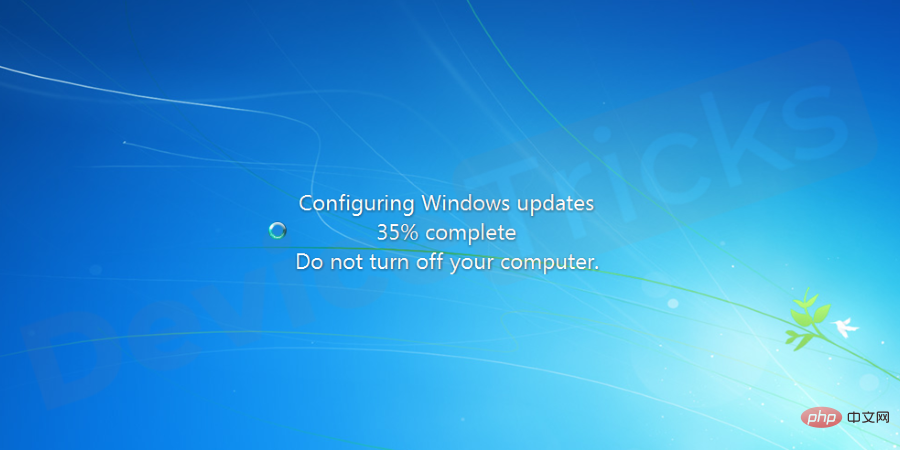
- Windows を構成する準備をします / コンピューターをシャットダウンしないでください
- Windows Update を構成します / x % 完了しました / コンピューターをシャットダウンしないでください (x は 1 ~ 100 の数字です)
- マシンをシャットダウンしたりプラグを抜いたりしないでください/y 個中 x 個のアップデートをインストールしてください (x は y のアップデート番号です)
- アップデートを処理しています/x % 完了/コンピュータをシャットダウンしないでください
- at この操作を完了する/アップデートをインストールするまで PC の電源を入れたままにしてください。理由はいくつかあります。ほとんどの場合、スタックはソフトウェアの競合または既存の問題が原因で発生します。これは、Windows Update のインストールが開始されるまではわかりません。 Microsoft のオペレーティング システムでは、Windows の更新中にフリーズの問題が発生する可能性があります。その結果、Windows 10、Windows 8、Windows 7、Windows Vista、Windows XP などが停止してしまいます。
- Windows Update の停止を回避するにはどうすればよいですか?
コントロール パネルで Windows Update を確認してシステムを保守し、推奨に従って更新プログラムをインストールします。アップデートが重なり合うことを避け、バグや非互換性が発生する可能性を減らすために、通知を受け取ったらすぐにアップデートをインストールしてください。
#信頼できるサードパーティのウイルス対策ソフトウェアをインストールして、更新を妨げるマルウェア、ウイルス、および不良ファイルを削除します。
「Windows の構成の準備中にスタックしました」エラーの原因 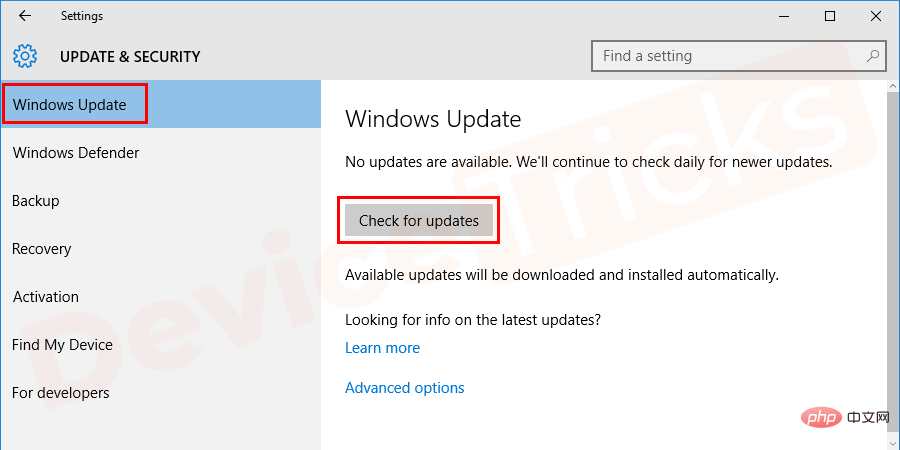
このエラーは、さまざまな理由で発生する可能性があります。ただし、このエラーの背後にある考えられる理由は次のとおりです。
ファイルの欠落/破損: ほとんどの場合、エラーの発生または破損により、インストール中に一部のファイルが欠落します。また、Windows のインストール中に、電力サージにより一部のファイルがスキップまたは破損し、それらのファイルが正しくインストールされない可能性もあります。
ディスク エラー:
特定のディスク エラーにより、セットアップで Windows を正しくセットアップできず、Windows が正しくインストールされない場合があります。これらのディスク エラーは、スケジュールされていないディスク リソースまたは破損したログ ファイルが原因で発生する可能性があります。エラー:Windows のインストールを進めるときに、セットアップ部分でエラーが発生し、ある時点で停止することがあります。これらのエラーは「N」個の理由で発生する可能性があり、簡単に解決できます。
「Windows の構成を準備しています」エラーを確認する
ほとんどの場合、Windows Update の構成または更新プログラムのインストールには数分以上かかります。問題を解決する前に、更新が実際に停止していることを確認してください。実際には存在しない問題を解決しようとすると、問題が発生する可能性があります。
3 時間以上画面に何も表示されない場合は、Windows Update が停止していることが確認できます。アクティビティが何も表示されない (スタックしている) か、非常に定期的だが非常に短い点滅が見られる (スタックしていない) 場合は、ハード ドライブのアクティビティ ライトを確認してください。
注:アップデートのインストールは 3 時間前にハングする場合があります。ただし、一部のアップデートは完了までに 3 時間かかりますが、これは妥当な待ち時間です。
ハードドライブアクティビティライトは、システムまたはラップトップの会社に応じて異なる場所にあります。矢印記号の付いたシリンダーは、ライトが点滅するハードドライブのアクティビティです。
「Windows の構成を準備しています」エラーを修正するためのトラブルシューティングのヒント
 Windows インストールが実際に停止していることがわかった場合は、常に続行することをお勧めします。続行する前に エラーを修正する前に、このトラブルシューティングのヒントを試してください。
Windows インストールが実際に停止していることがわかった場合は、常に続行することをお勧めします。続行する前に エラーを修正する前に、このトラブルシューティングのヒントを試してください。
「
を構成する準備をしています」エラーが表示されている間、コンピュータの電源ボタンを長押ししてシステムをシャットダウンします。
- それ以外の場合は、
- 「Ctrl Alt Del」 を押して緊急設定を入力し、 「電源」 ボタンをクリックして、 「再起動」 ## を選択します。 #オプション。
-
- システムがシャットダウンした後、電源ボタンをもう一度押してコンピューターを起動します。 Windows を通常どおり起動してログイン プロセスを続行するには、[
- Windows を通常起動する ] オプションを選択します。

- 「
- Preparing to configure」エラー画面が再び表示される場合がありますが、最終的には表示されなくなり、次の手順に従ってください。画面 この指示により、Windows がエラーなく正しくインストールされたことが確認されます。

「Windows の構成の準備中にスタックしています」エラーを修正するにはどうすればよいですか?
ほとんどの場合、Windows Update の構成または更新プログラムのインストールには数分以上かかります。問題を解決する前に、更新が実際に停止していることを確認してください。Windows の構成準備中にスタックする エラーに対する最も効果的な解決策のいくつかは次のとおりです:
コンピュータを再起動します
リセット ボタンを使用しますまたは、電源をオフにしてから、電源ボタンを使用して再度オンにします。ほとんどの場合、Windows は正常に起動し、更新プログラムのインストールが完了します。
ただし、画面上のメッセージを通じてこれを行うべきではありません。ただし、Windows Update のインストールが本当に停止している場合は、ハード再起動するしかありません。 ** Windows BIOS 構成によっては、コンピュータをシャットダウンするには電源ボタンを数秒間押し続ける必要があります。 ** タブレットまたはラップトップでは、バッテリーを取り外して電源を切り、電源ボタンを使用して電源を入れます。
SFC スキャンの実行
これは、Windows エラーを修正するための一般的で最も簡単な解決策です。これは、破損したファイルを自動的にスキャンして修復するための Microsoft の組み込みツールです。- "Windows R" キーを同時に押して、実行ウィンドウを開きます。

- "cmd" と入力し、 "Ctrl Shift Enter" を押して管理者権限を付与します。

- sfc/scannow コマンドを入力し、 "Enter" を押します。
#スキャン プロセスが完了したら、エラーがないか確認します。
ディスク エラーが原因でエラーが発生した場合は、
chkDskを実行することで簡単に修正できます。スキャン。これにより、ディスクエラーがあれば検出して除去されます。これを行うには、次の手順を実行します。
- "Windows R"
- キーを同時に押して、Run ウィンドウを開きます。

- "cmd"
- と入力し、 "Ctrl Shift Enter" を押して管理者権限を付与します。

- chkdsk
- コマンドを入力し、 "Enter" を押します。
 #スキャン プロセスが完了したら、エラーがないか確認します。
#スキャン プロセスが完了したら、エラーがないか確認します。 - Windows をセーフ モードで起動する
セーフ モードでは、Windows に絶対に必要な最小限のドライバーとサービスのみが読み込まれます。プログラムまたはサービスが通常モードの Windows 更新プログラムのいずれかと競合する場合は、更新プログラムをセーフ モードで実行することで修正できます。
スタックした後に Windows をセーフ モードで更新する場合は、上記の 2 つの手順に従ってコンピュータを再起動します。ログインしたら、以下の手順に従ってシステムをセーフ モードで起動します。[
開始- ] ボタンに移動し、検索バーに
- msconfig と入力します。
msconfig
- を選択して新しいウィンドウを開き、メニュー タブから
- Boot に移動し、 「ブート」タブで、「セーフブート」をチェックします。
適用 次に、「
次に、「- 」をクリックし、「
- OK」ボタンをクリックして変更を適用します。
再起動 「OK」ボタンをクリックすると、新しいポップアップが開き、再起動するか、再起動せずに終了するかを選択する必要があります。
「OK」ボタンをクリックすると、新しいポップアップが開き、再起動するか、再起動せずに終了するかを選択する必要があります。 - を選択して、システムをすぐに再起動します。
- システムは セーフ モードで再起動します。
- Windows が停止した後にセーフ モードを実行する場合。最初に復元ポイントに戻り、すべての更新を正常にアンインストールします。
システムの復元
- スタートメニューに移動し、コントロール パネルに移動するか、検索しますボックスに「コントロール パネル」または「settings」と入力します。

- [システムとセキュリティ] オプションに移動します。

- 次に、リストから バックアップと復元 を選択します。

- 次の画面で、システム設定の復元またはコンピュータを選択します。

- 次の画面にリダイレクトされ、システムの復元を選択します。

- 画面上で 別の復元ポイントを選択し、次へボタンをクリックします。

- 次の画面で、さらに復元ポイントを表示を選択し、更新プログラム #A をインストールする前に select## を選択します。復元ポイントを選択し、「次へ」ボタンをクリックします。

- 最後に、「
- 完了」ボタンをクリックします。

- システムが 選択した時点に復元されるまで、しばらくお待ちください。
Windows の更新
- 「コントロール パネル」に移動します。
[システムとセキュリティ
- ] オプションで、[
- Windows Update] オプションに移動します。 。
Windows 更新プログラムを確認します。 次の画面で [Windows Update] をクリックして、
次の画面で [Windows Update] をクリックして、アップデートのチェックが完了したら、
 アップデートをインストールします。
アップデートをインストールします。 - セーフ モード では、問題は発生しません。
- 更新プログラムのインストールが完了すると、システムは再びセーフ モードで再起動します。
システムを通常モードで開くには、Msconfig を再度開きます > [スタートアップ] > [セーフ モード] の選択を解除 > [適用] をクリック > > [OK] をクリック > で [再起動]
を選択しますポップアップウィンドウ。- [開始] > [セーフ モード] の選択を解除 > [適用] をクリック > [OK] をクリック > ポップアップ ウィンドウで [再起動] を選択します。
これで、システムは Windows の通常モードで正常に開くようになります。
##** Windows 7 および Vista のシステムの復元オプションからシステムの復元を試してください。システムの復元は、Windows 10 および 8 の詳細スタートアップ オプションにあります。
以上が「Windows の構成の準備」で行き詰まっていませんか?これはどのように修正されますか?の詳細内容です。詳細については、PHP 中国語 Web サイトの他の関連記事を参照してください。


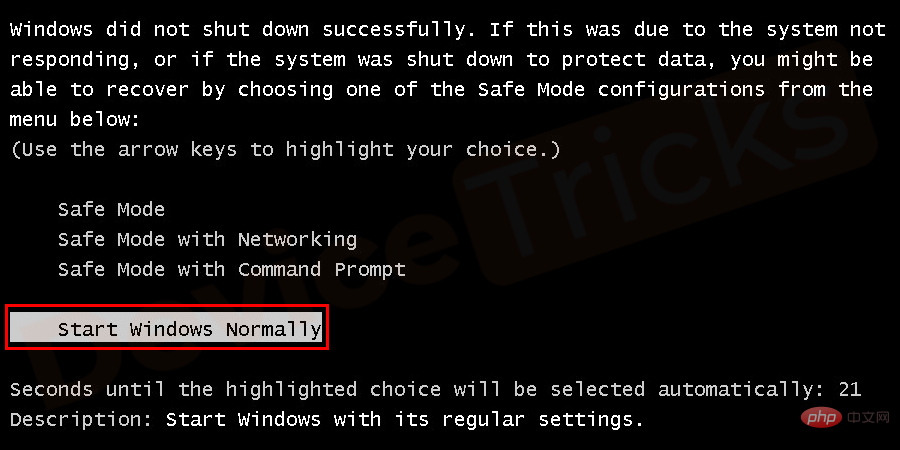
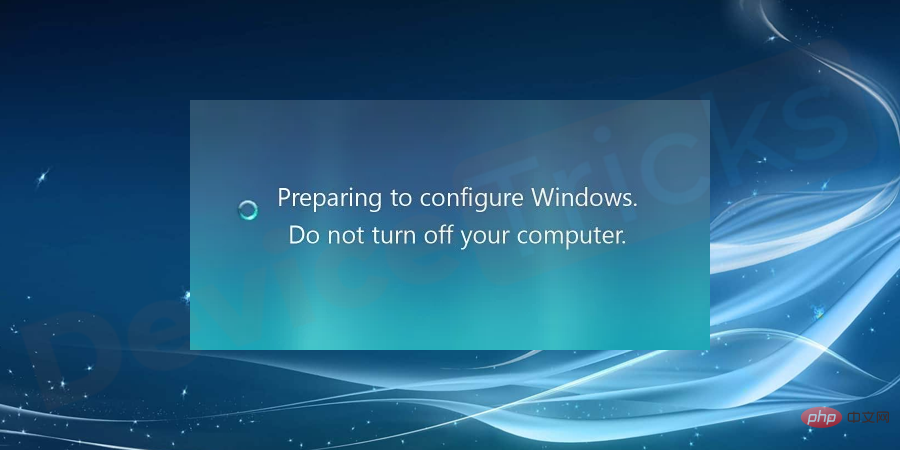
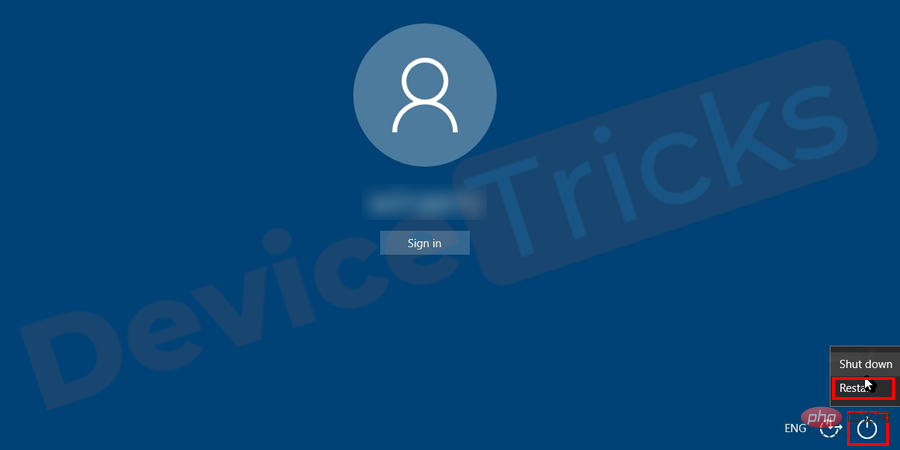
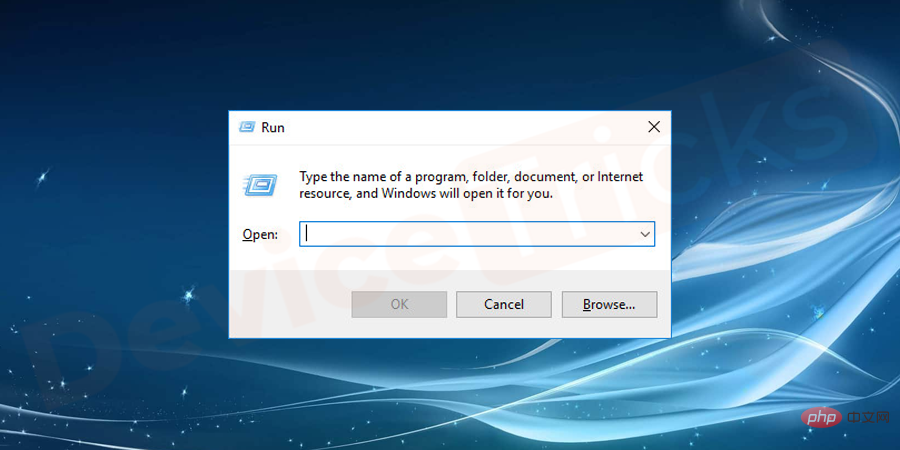
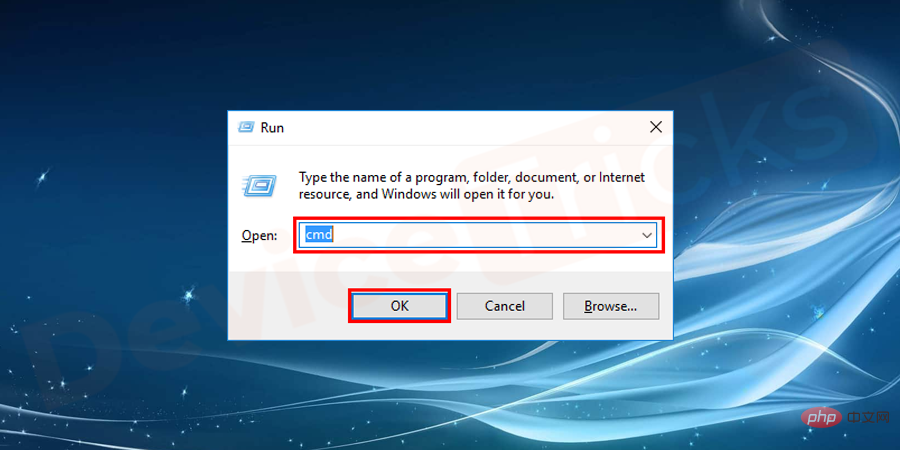
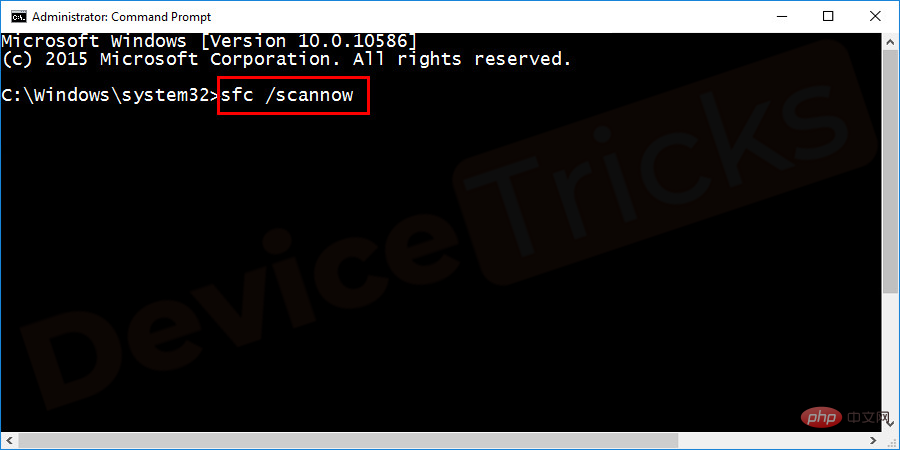
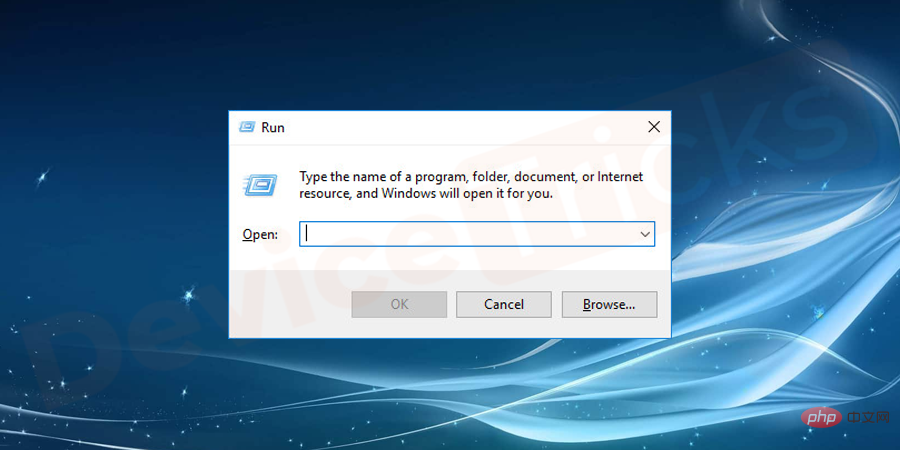
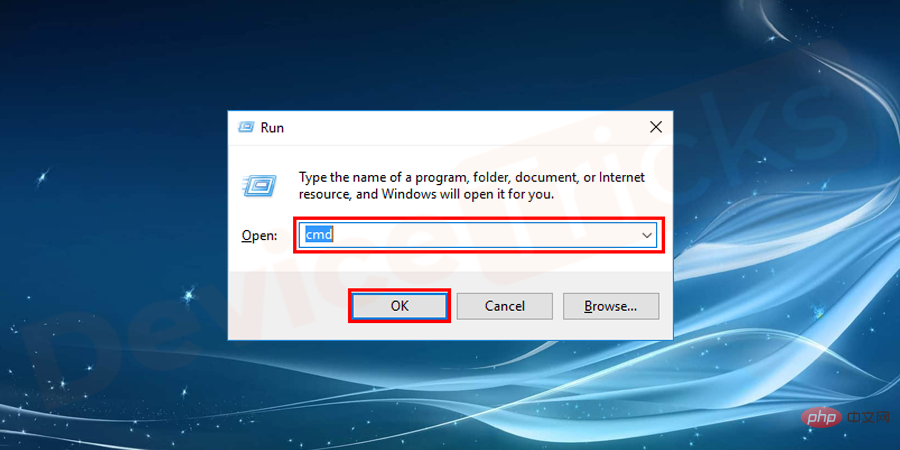
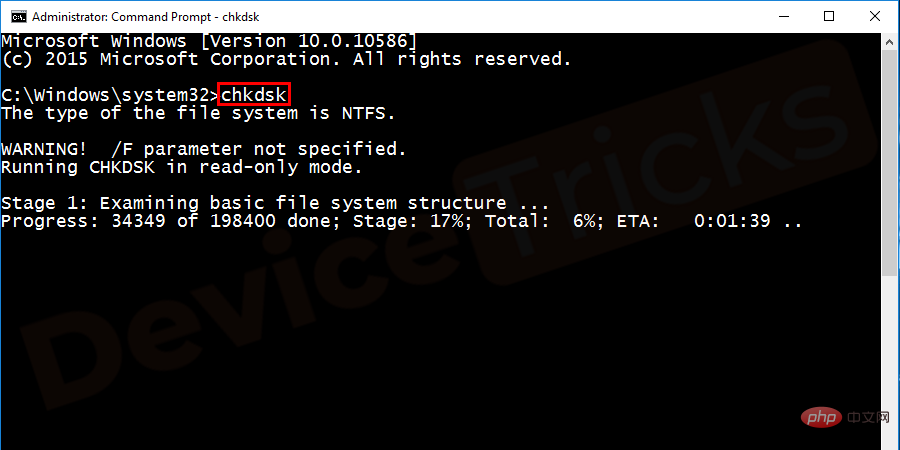 #スキャン プロセスが完了したら、エラーがないか確認します。
#スキャン プロセスが完了したら、エラーがないか確認します。 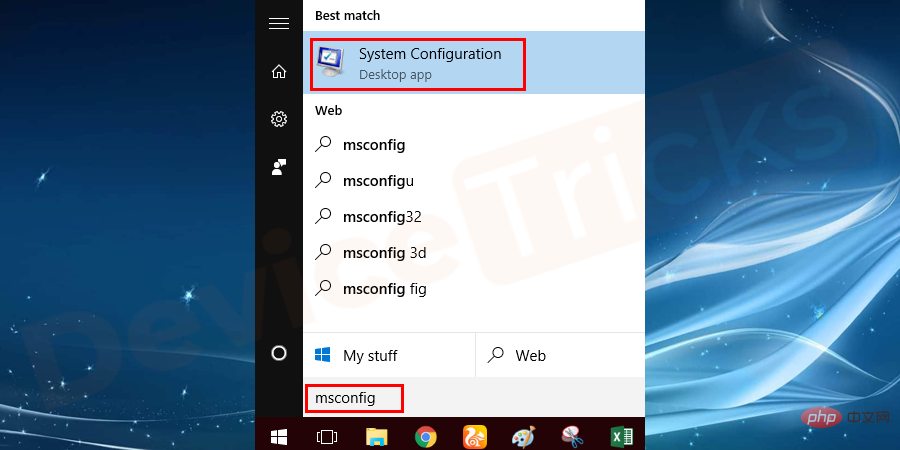
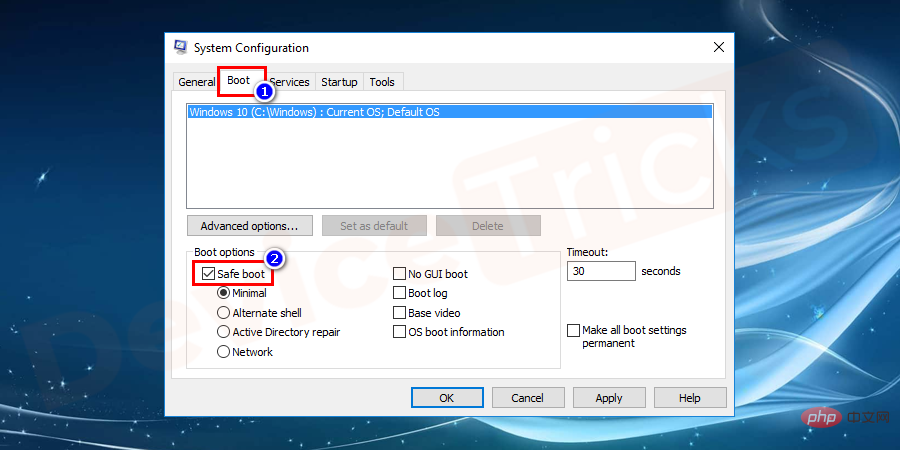 次に、「
次に、「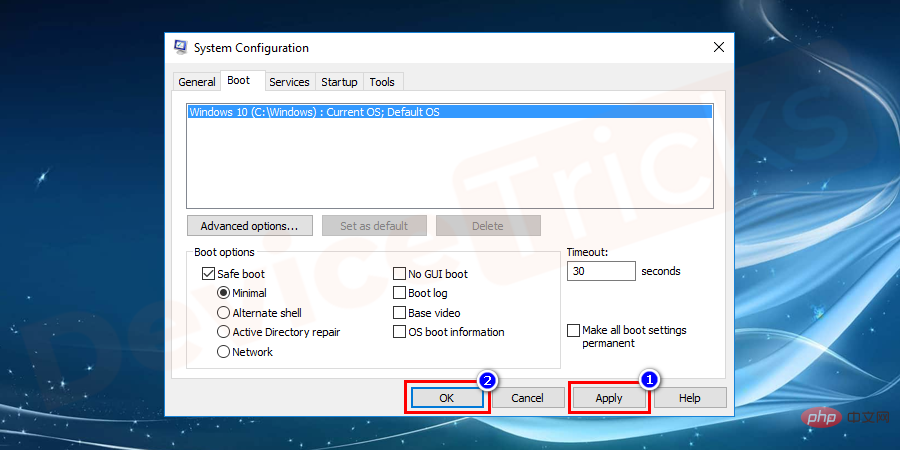 「OK」ボタンをクリックすると、新しいポップアップが開き、再起動するか、再起動せずに終了するかを選択する必要があります。
「OK」ボタンをクリックすると、新しいポップアップが開き、再起動するか、再起動せずに終了するかを選択する必要があります。 
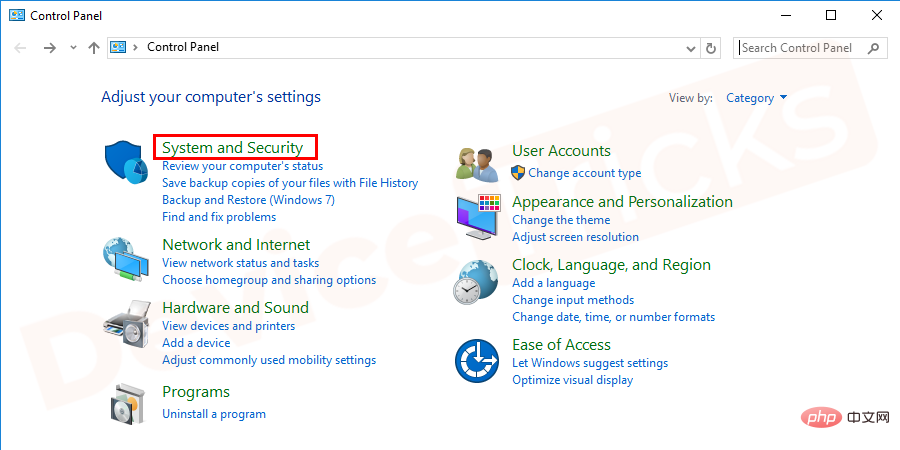
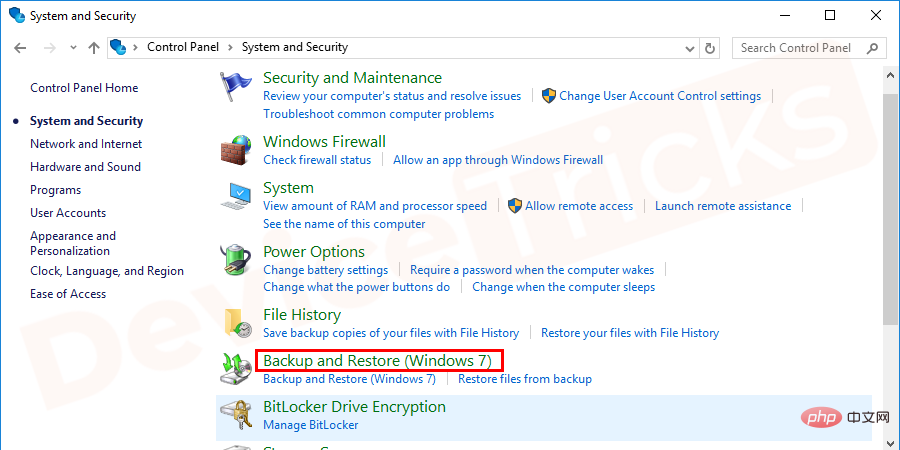
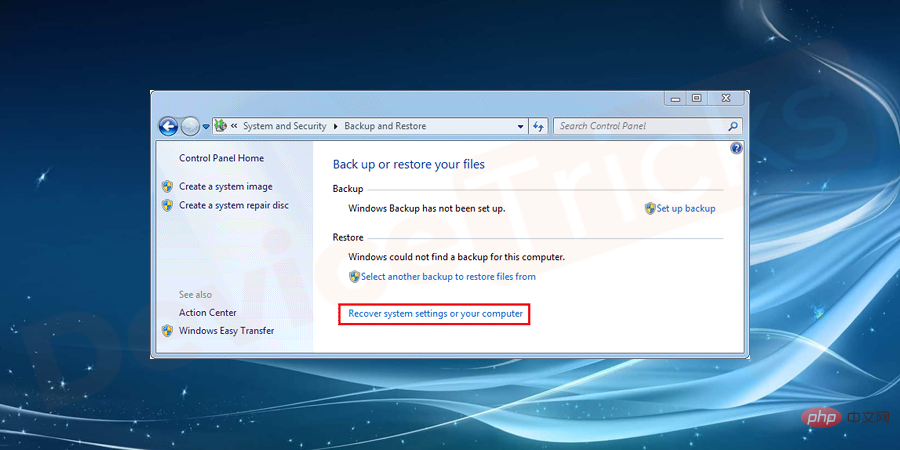
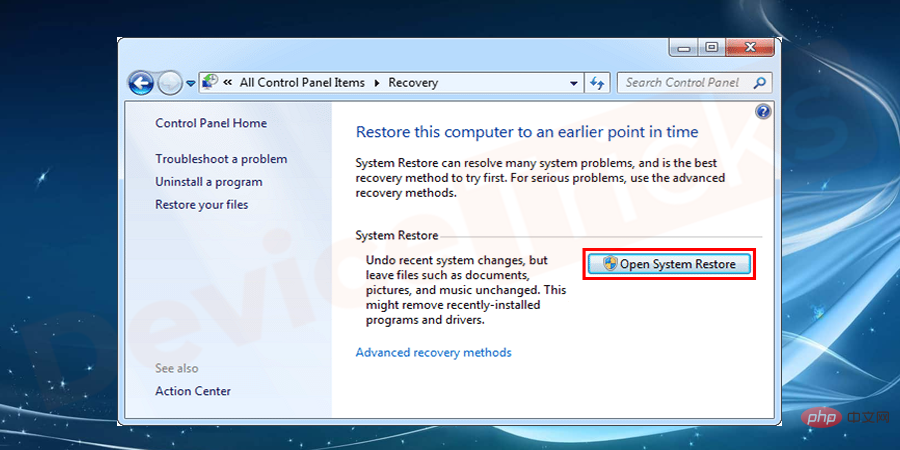
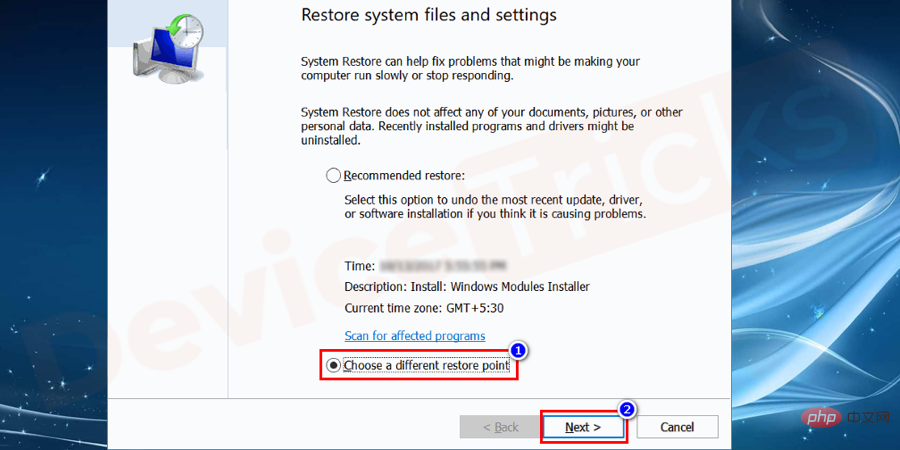
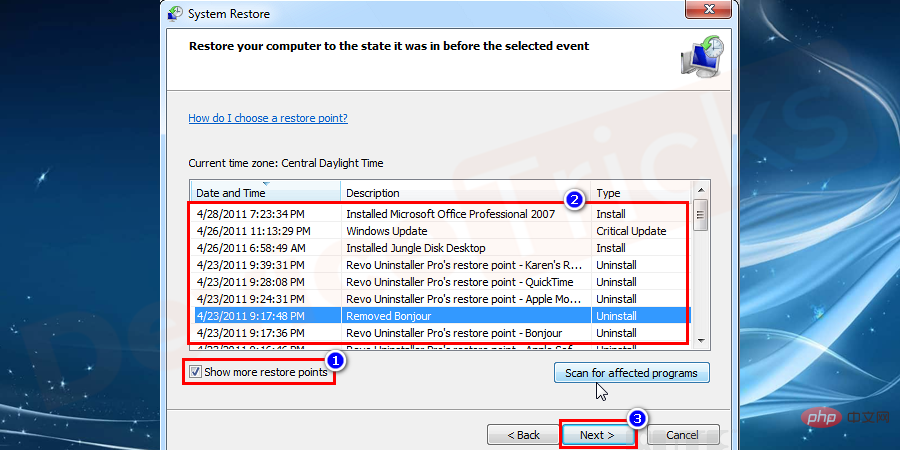
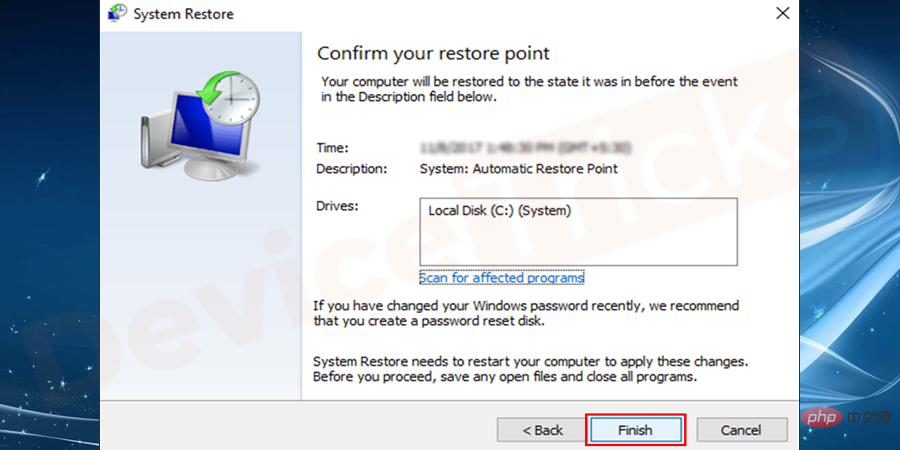
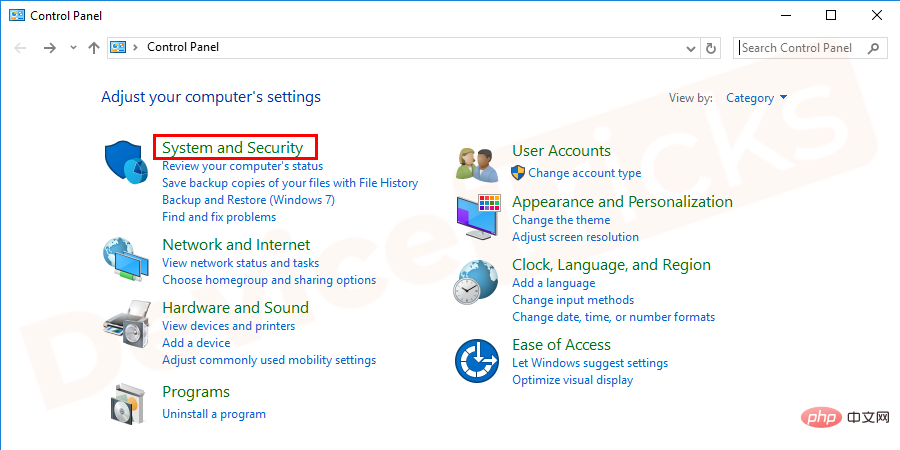 次の画面で [Windows Update] をクリックして、
次の画面で [Windows Update] をクリックして、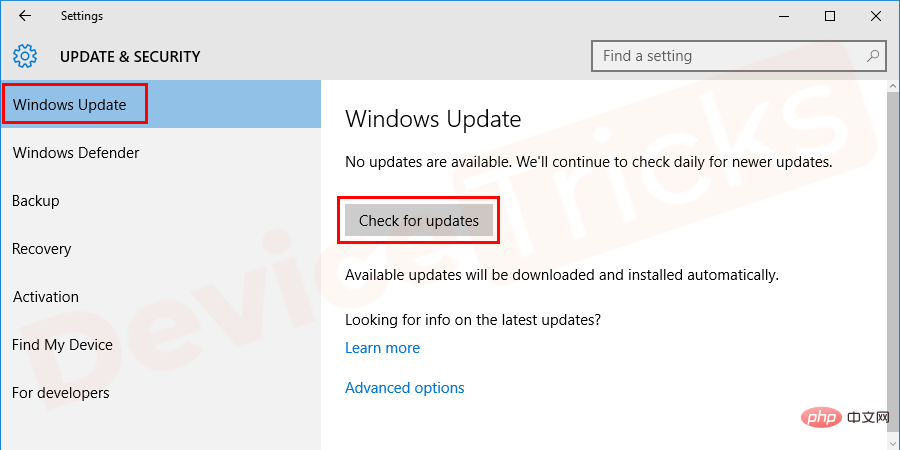 アップデートをインストールします。
アップデートをインストールします。