Windows の準備を整える: 修復方法
- WBOYWBOYWBOYWBOYWBOYWBOYWBOYWBOYWBOYWBOYWBOYWBOYWB転載
- 2023-04-15 16:37:053009ブラウズ
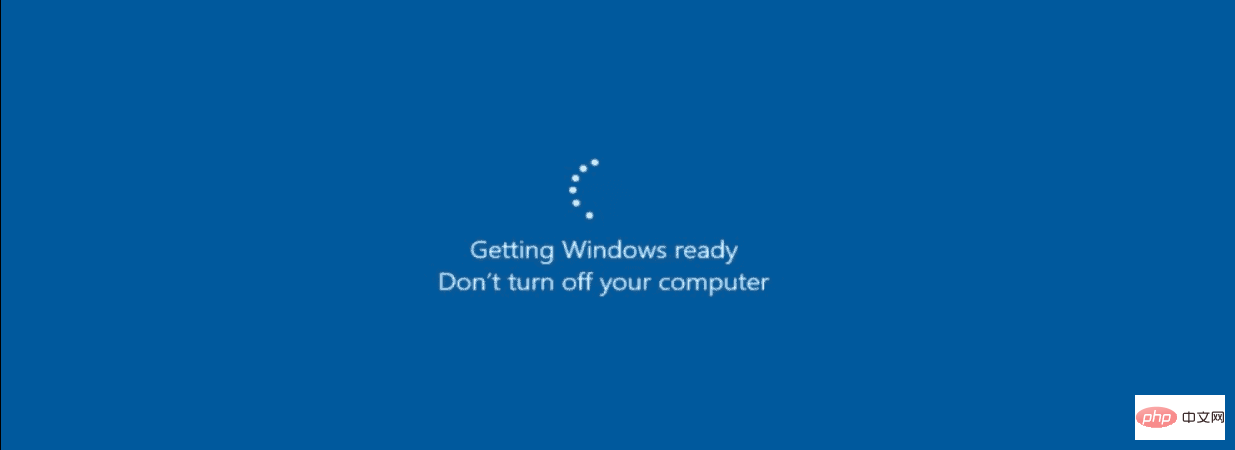
Windows 更新プログラムのダウンロードとインストールには時間がかかる場合がありますが、しばらくすると調査が開始されます。残念ながら、アップデートの不具合が発生すると、「Windows の準備をしています」というスタック エラーが、どこからともなく表示されることがよくあります。
この問題を解決する方法がわからない場合は、次のトラブルシューティングのヒントを試してください。
インターネット接続を切断します
更新の最終処理の実行中にエラーが発生することがよくあります。たとえば、更新が完了している間、Windows は Microsoft サーバーと通信しています。残念ながら、「Windows の準備ができています」というメッセージが表示されるため、Windows はデスクトップにアクセスできません。
接続されている場合はインターネット ケーブルを外し、ワイヤレスで接続されている場合は Wi-Fi アクセス ポイントから外します。インターネットから切断した後も、Windows はデスクトップ上で正しくロードされ続けるはずです。

PC をハード リブートする
「Windows の準備を整えています」エラーが 1 時間以上続いている場合は、より抜本的な対策を講じる必要があります。まず、PC をハードブートします。たとえ画面に PC をシャットダウンしないでくださいと表示されていても、それがまさにあなたがやりたいことです。
電源ボタンを完全にオフになるまで 10 秒以上押し続けます。その後、数秒待ってから再起動してください。その後、PC は通常どおり起動し、Windows の準備画面を通過してデスクトップが起動します。
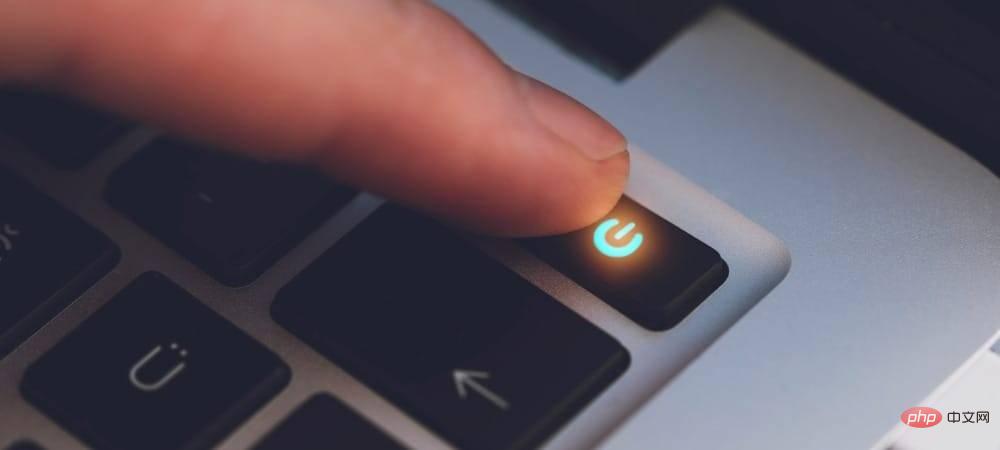
セーフ モードで起動して SFC と DISM
もう 1 つのオプションは、コマンド プロンプトを使用してセーフ モード回復環境を起動することです。次に、システム ファイル チェッカー (SFC)スキャンと 展開イメージのサービスと管理(DISM) スキャンを実行して、次のことを確認します。 PC のインストール ファイルが破損しています。
SFC と DISM を実行するには:
- セーフ モードで、[トラブルシューティング] > [詳細オプション] > [スタートアップ設定] を選択します。
- [再起動] ボタンをクリックし、次に [スタートアップ設定] で [コマンド プロンプトを使用したセーフ モードを有効にする] を選択します。
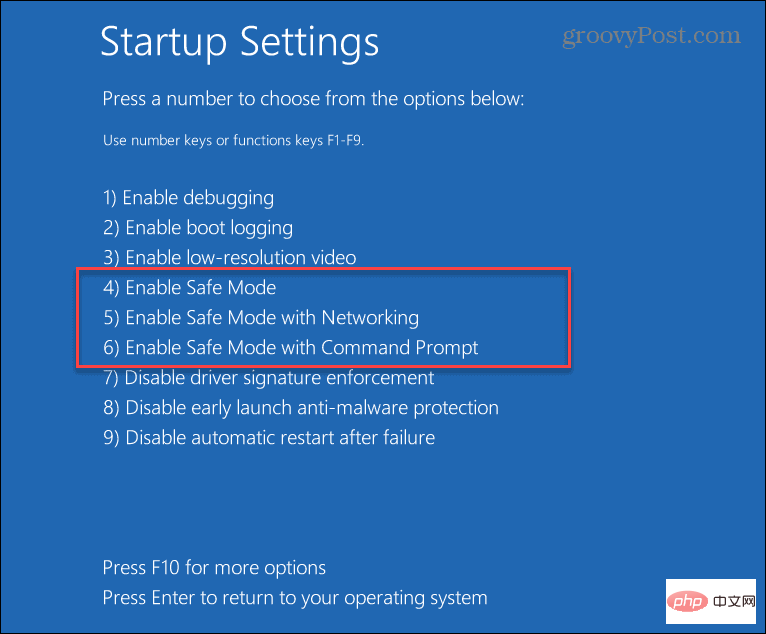
- コマンド プロンプトを起動し、次のコマンドを入力して Enter キーを押します:
sfc/scannow
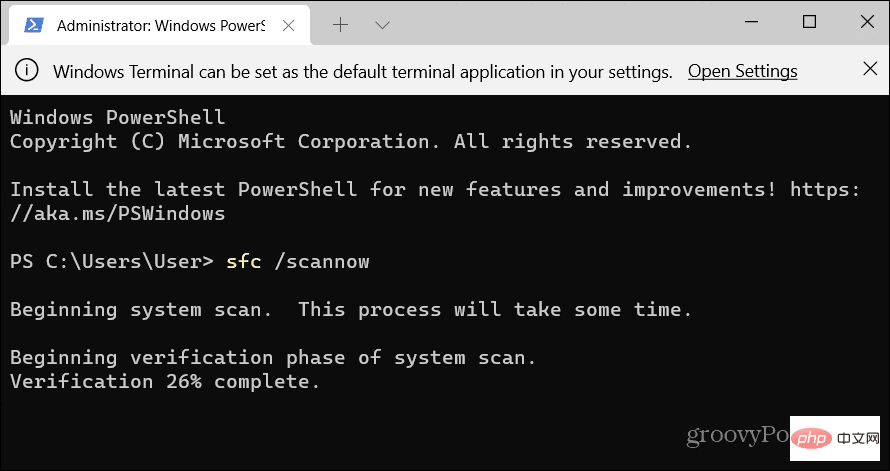
- SFC が破損したファイルを見つけても、それらを正常なシステム ファイルに置き換えることができない場合は、試してみてください。 DISM スキャン。破損したファイルをスキャンし、Microsoft サーバーからファイルを置き換えます。
- DISM スキャンを実行するには、ターミナルを セーフ モードで起動し、次のコマンドを実行して、Enter を押します。
DISM /在线 /Cleanup-Image /RestoreHealth
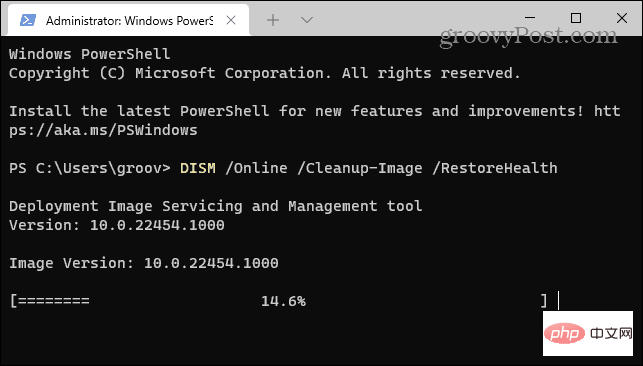
チェック ディスク スキャンの実行
通常、上記の手順のいずれかで「Windows の準備ができています」のスタック エラーは解決しますが、問題はさらに深刻である可能性があります。たとえば、次のトラブルシューティング手順では、ChkDsk スキャンを実行して、ドライブにエラーがないことを確認します。
PC のローカル ドライブの ChkDsk スキャンを実行するには:
- Windows 回復環境 - セーフ モードで、 コマンド プロンプト を起動します。 。
- 次のコマンドを実行し、Enter キーを押します。
chkdsk /r /f
- ユーティリティは、次回の再起動時にスキャンを求めるプロンプトを表示します。「Y」と入力して、Enter を押します。
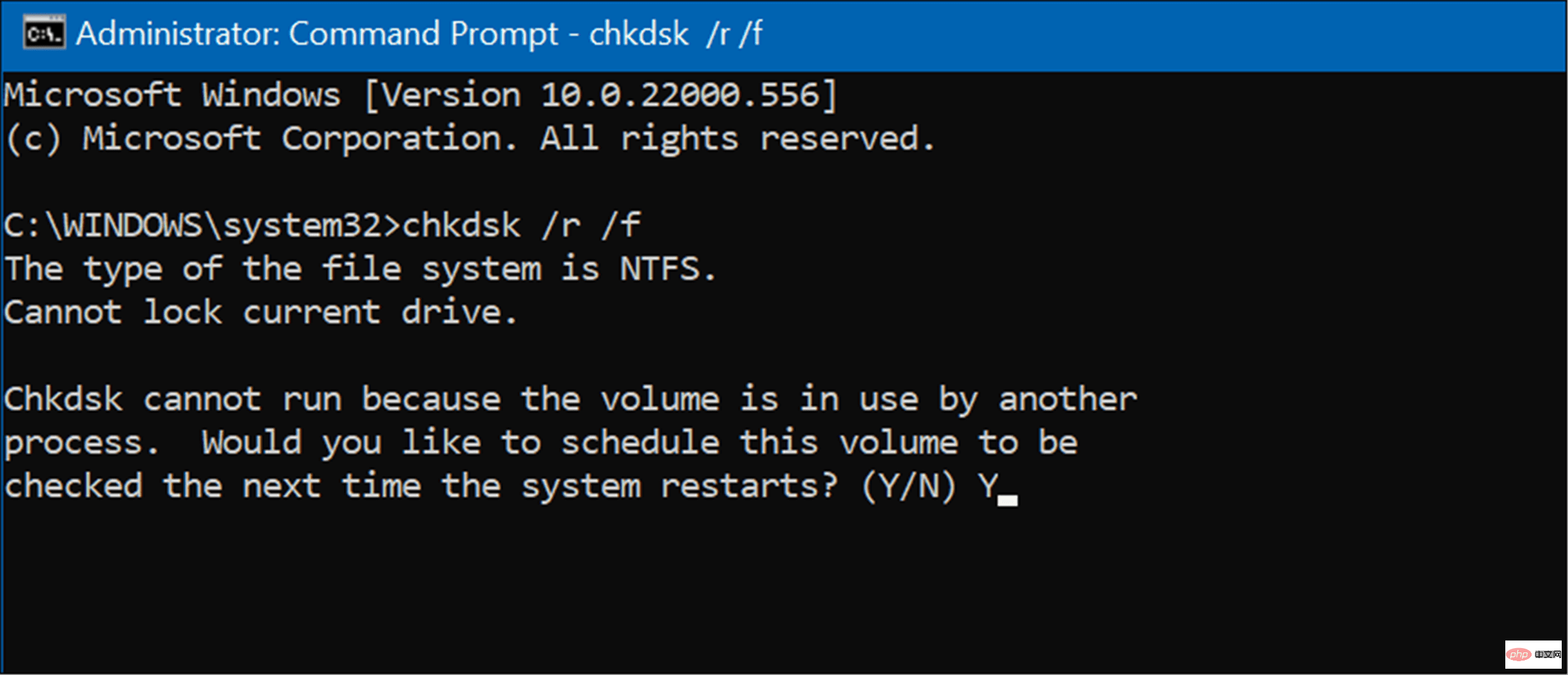
Windows 更新プログラムのアンインストール
特定の更新プログラムの後に「Windows の準備ができています」というエラーが発生し始めた場合は、累積的な更新プログラムをアンインストールできます。
面倒な更新プログラムをアンインストールするには、次の手順を実行します。
- [スタート] > [設定] > [Windows Update ] を開き、[その他のオプション ] オプションを選択します。 「更新履歴」セクションにあります。
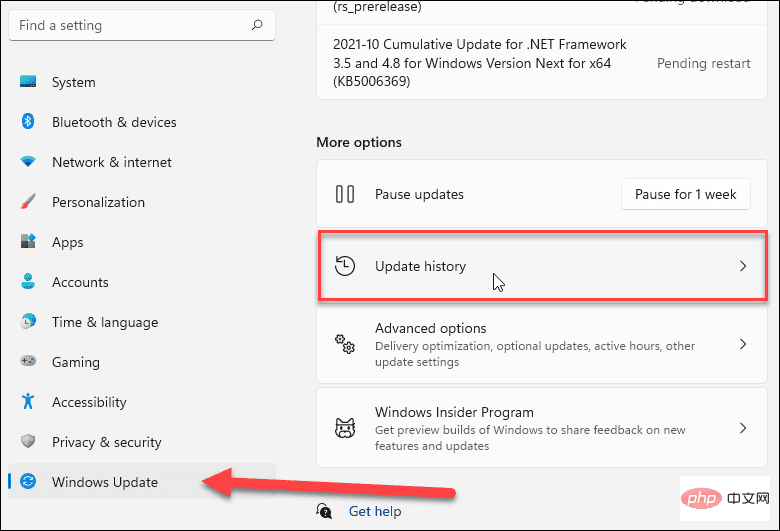 次の画面で引き続き下にスクロールし、「
次の画面で引き続き下にスクロールし、「 - 関連設定 」セクションにある「アンインストール アップデート」オプションをクリックします。
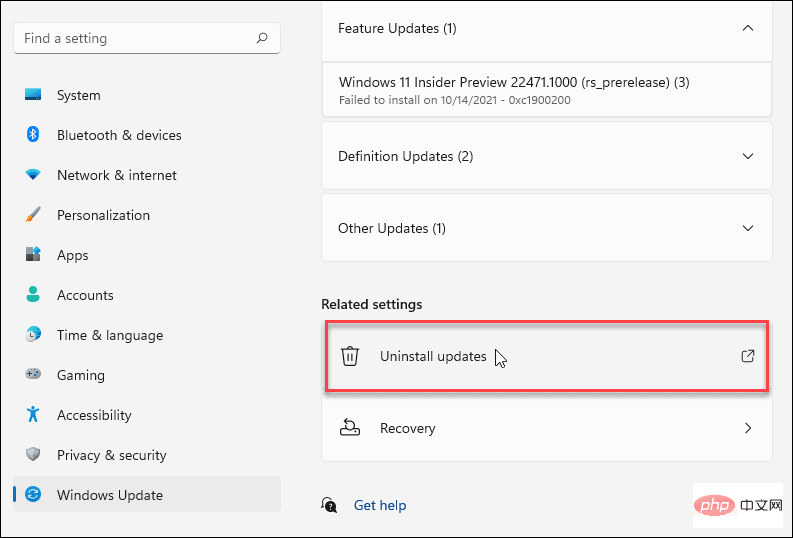 次に、問題のあるアップデートを見つけてアンインストールします。
次に、問題のあるアップデートを見つけてアンインストールします。 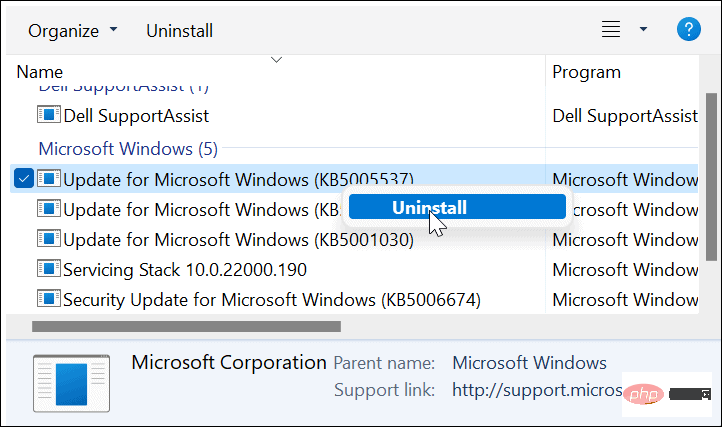
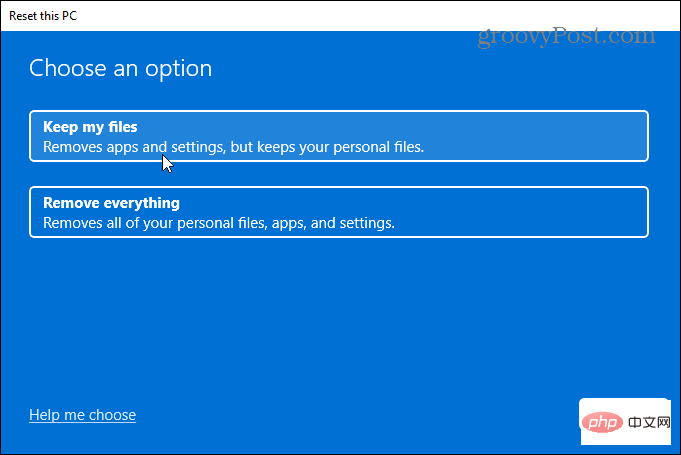
ただし、リセットプロセス中に問題が発生する可能性があります。まず、後で PC を正常に動作する状態に復元できるように、完全なシステム イメージ バックアップを必ず作成してください。
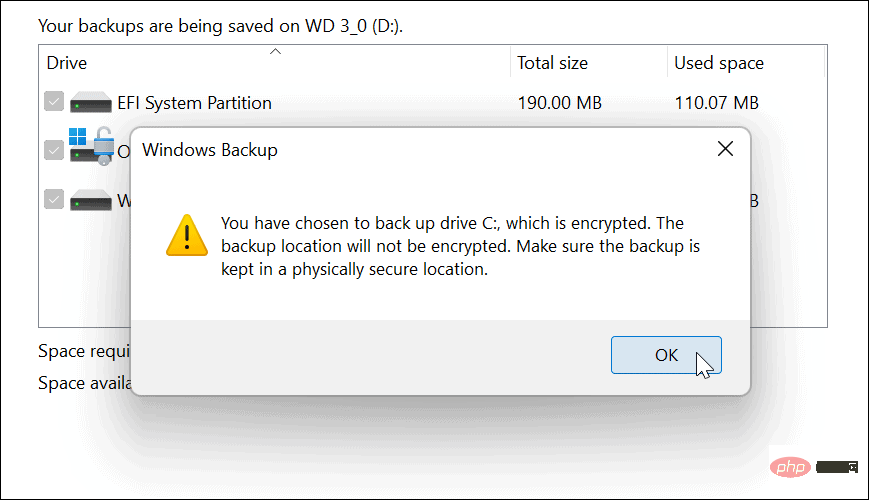
Windows のインストール
通常、Windows と更新プログラムのインストールは簡単なプロセスです。ただし、「Windows の準備をしています」というメッセージが表示される場合があります。幸いなことに、上記の手順を実行するとエラーが解決されたことが確認され、再び起動して実行できるようになります。
以上がWindows の準備を整える: 修復方法の詳細内容です。詳細については、PHP 中国語 Web サイトの他の関連記事を参照してください。

