Windows 11 に RSAT をインストールできないのですか?これらの修正を適用します
- PHPz転載
- 2023-04-15 15:07:033555ブラウズ
RSAT または リモート サーバー管理ツール は、管理者が同じオペレーティング システムを実行している他のコンピューターをリモートで管理できるようにするコンポーネントです。ただし、うまくいかない場合は、Windows 11 に RSAT をインストールできない場合があります。
ここでは、多数のエラーが発生しています。たとえば、RSAT インストーラーでエラー 0x8024001d が発生しました。理由が何であれ、あらゆる状況で効果的であることが証明されている方法はたくさんあります。
したがって、それでも Windows 11 に RSAT をインストールできない場合は、次のセクションに記載されている修正を実行してください。
Windows 11 に RSAT をインストールできない場合はどうすればよいですか?
注意事項 RSAT は Windows 11 の Pro エディションと Enterprise エディションでのみ利用できることに注意してください。 Home Edition を実行している場合は、まずアップグレードしてからインストールを続行してください。1. PowerShell コマンドを使用します
- Windows S を押して Search メニューを起動し、「」と入力します。テキスト フィールド [ターミナル ] で、関連する検索結果を右クリックし、[管理者として実行] を選択します。
 表示される
表示される - UAC (ユーザー アカウント制御) プロンプトで Yes をクリックします。 <strong></strong>
 #次に、PowerShell
#次に、PowerShell - に次のコマンドを貼り付け、Enter を押して RSAT をインストールします。 <strong></strong> Get-WindowsCapability -Name RSAT* -Online | Add-Windows Capability -Online
<strong></strong> おそらくこれが RSAT をインストールする最も速い方法ですが、多くの人がインストールしません。それはわかりません。さらに、PowerShell を使用して Windows 11 に RSAT をインストールすると、エラーが発生する可能性がわずかにあります。したがって、必ずこの方法を試して、うまくいかない場合は、次の方法に進んでください。
おそらくこれが RSAT をインストールする最も速い方法ですが、多くの人がインストールしません。それはわかりません。さらに、PowerShell を使用して Windows 11 に RSAT をインストールすると、エラーが発生する可能性がわずかにあります。したがって、必ずこの方法を試して、うまくいかない場合は、次の方法に進んでください。
2. レジストリを変更します。
- Windows
- Sを押して、上部の「検索」メニューを開始します。テキストフィールドに「Service」と入力し、該当する検索結果をクリックします。 <strong></strong>
 Windows Update
Windows Update - サービスを見つけて右クリックし、コンテキスト メニューから 停止を選択します。
 次に、 Windows
次に、 Windows - R を押して 実行 コマンド ダイアログを起動し、テキストに ## を入力/貼り付けます。フィールド #regedit を入力し、OK をクリックするか、Enter をクリックして レジストリ エディタを起動します。 <strong></strong>表示される
 UAC プロンプトで
UAC プロンプトで - Yes をクリックします。 <strong></strong>次のパスを上部のアドレス バーに貼り付け、
 Enter を押します:
Enter を押します: -
HKEY_LOCAL_MACHINE\SOFTWARE\Policies\Microsoft\Windows\WindowsUpdate \AU
<strong></strong> UseWUServer キーをダブルクリックします。
UseWUServer キーをダブルクリックします。 -
<strong></strong>次に、「
 値データ 」に「
値データ 」に「 - 0」と入力し、「OK」をクリックして変更を保存します。 <strong></strong>完了したら、もう一度
 Services アプリケーションに移動し、
Services アプリケーションに移動し、 - Windows Update を右クリックして、コンテキスト メニューから スタートを選択します。 <strong></strong>
 #コンピューターを再起動して変更を有効にし、Windows 11 に RSAT をインストールできるかどうかを確認します。
#コンピューターを再起動して変更を有効にし、Windows 11 に RSAT をインストールできるかどうかを確認します。
- RStartRun コマンドを押してテキストに入力します。フィールド gpedit を入力し、OK をクリックするか、Enter をクリックして、ローカル グループ ポリシー エディタを起動します。 <strong></strong>次に、
 コンピュータの構成 の下にある
コンピュータの構成 の下にある - 管理用テンプレートをダブルクリックし、その下のオプションからシステムをダブルクリックします。 <strong></strong><strong></strong>右側の
 をダブルクリックして、オプションのコンポーネントのインストールおよびコンポーネントの修復ポリシーの設定を指定します。
をダブルクリックして、オプションのコンポーネントのインストールおよびコンポーネントの修復ポリシーの設定を指定します。 -
<strong></strong>次に、上部から
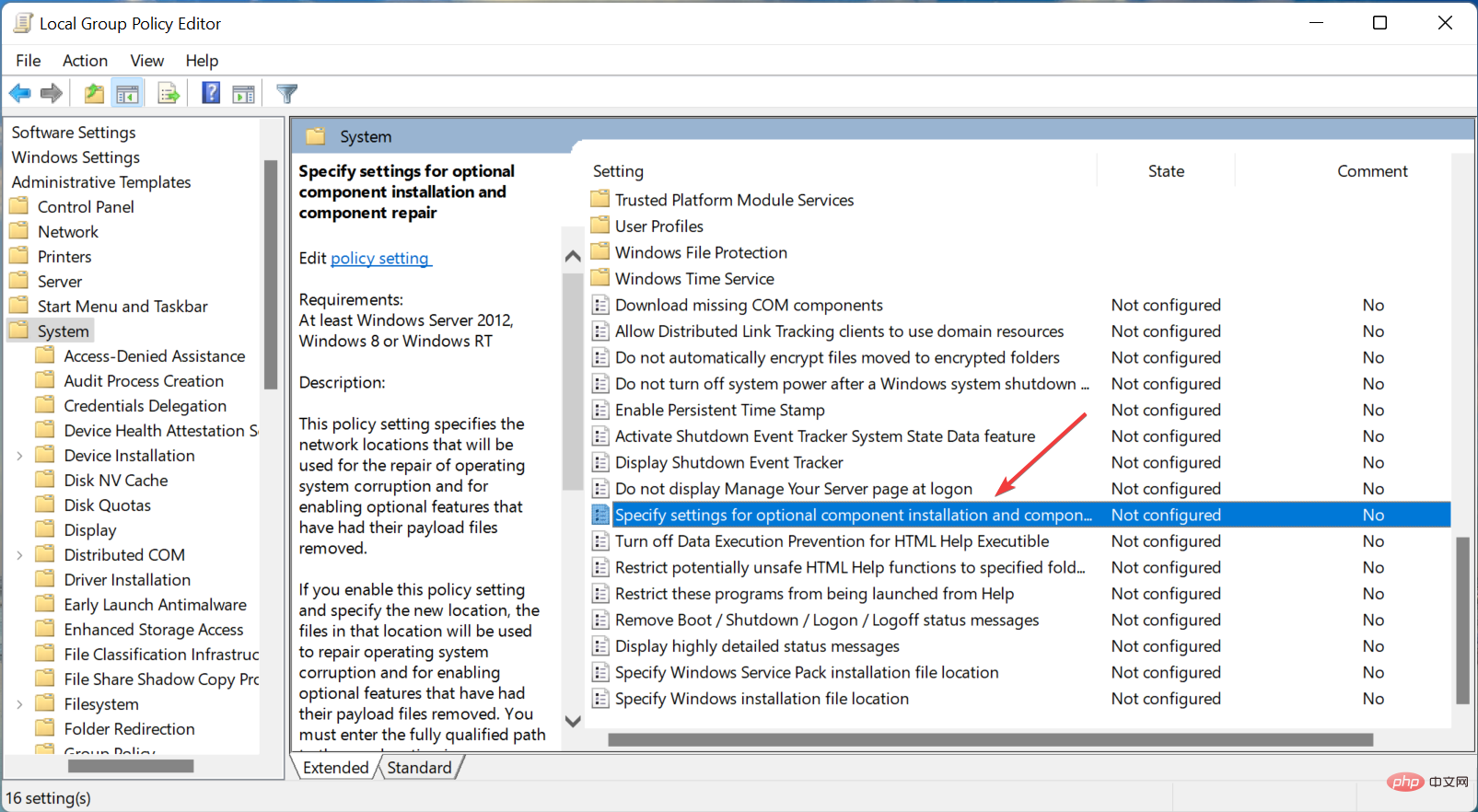 有効にする を選択し、
有効にする を選択し、 - Windows Server Update Services (WSUS) 機能ではなく、Windows Update から直接修正プログラムとオプションのコンテンツをダウンロードする # をチェックします。 ## チェックボックスをオンにし、下部にある OK をクリックして変更を保存します。 完了したら、コンピュータを再起動して変更を有効にします。
 ここにリストされている 3 つの方法は、Windows 11 に RSAT をインストールし、エラーを防止または回避するのに役立ちます。
ここにリストされている 3 つの方法は、Windows 11 に RSAT をインストールし、エラーを防止または回避するのに役立ちます。 また、RSAT が頻繁にクラッシュする場合は、互換性の問題を示しており、問題が発生する可能性があるため、その修正方法を確認してください。さらに、Windows 11 で RSAT を取得するすべての方法を学びましょう。
以上がWindows 11 に RSAT をインストールできないのですか?これらの修正を適用しますの詳細内容です。詳細については、PHP 中国語 Web サイトの他の関連記事を参照してください。
声明:
この記事はyundongfang.comで複製されています。侵害がある場合は、admin@php.cn までご連絡ください。

