Macでフォルダーの色を変更する方法
- PHPz転載
- 2023-04-15 15:01:038754ブラウズ
Mac でフォルダーの色を変更する方法
Mac でフォルダーの色を変更する場合は、特定の一連の手順に従う必要があります。初心者にはこれが難しいと感じるかもしれませんが、フォルダーに活気をもたらしたいのであれば、これが最良の (そして唯一の組み込みの) 方法です。
Mac でフォルダーの色を変更するには:
- Finder アプリまたはデスクトップで、変更するフォルダーを右クリックします。
- メニューで、Gおよびその他の情報を選択します。

-
情報ウィンドウで、左上隅にあるフォルダー アイコンを選択します。

-
メニュー バーから、「編集」>「コピー」を選択します。

- 次に、Applications フォルダーから PreviewApplication Program を開きます。あるいは、Dock の Launchpad にアクセスして起動します。

- [プレビュー] で、[ファイル] > [クリップボードから新規作成] を選択します。
 #フォルダー画像のコピーが表示されます。右上隅にある「
#フォルダー画像のコピーが表示されます。右上隅にある「 - マークアップ ツールバーを表示」 ボタンを選択します。
 次に、トップメニューの
次に、トップメニューの - A色の調整 アイコンを選択します。

- Color エディターでは、色合いスライダーを移動してフォルダー画像の色を調整できます。
 終了したら、マウスを使用してフォルダーの画像を強調表示し、
終了したら、マウスを使用してフォルダーの画像を強調表示し、 - Command C を押します。
 フォルダーの
フォルダーの - 情報ウィンドウに戻ります。閉じてしまった場合は、フォルダーを見つけて右クリックし、「情報」を押します。 [情報
- ]ウィンドウで、左上隅にあるフォルダアイコンを選択し、Ç omand Vを押します。フォルダー画像アイコンが更新され、新しい配色が表示されます。
 変更する他のフォルダーに対してこれらの手順を繰り返します。
変更する他のフォルダーに対してこれらの手順を繰り返します。 - Mac でタグを使用してフォルダーを色分けする方法
上記の手順は、単一のフォルダーまたはフォルダーの小さなバッチに適しています。ただし、多数のフォルダーを扱う場合は、配色の変更に多くの時間を費やす必要があります。
あなたができることは、
タグ機能を使用してフォルダーを色分けすることです。ラベルを使用すると、フォルダーにいくつかの異なる色を適用できます。タグはフォルダー名の横に色付きの円として表示されますが、適用したタグに基づいてフォルダーを検索またはフィルターすることもできます。 ラベルを使用して Mac 上のフォルダーを色分けするには:
Finder またはデスクトップでフォルダーを見つけます。- フォルダーを右クリックし、デフォルトの マーカー アイコン
- のいずれかを選択します。
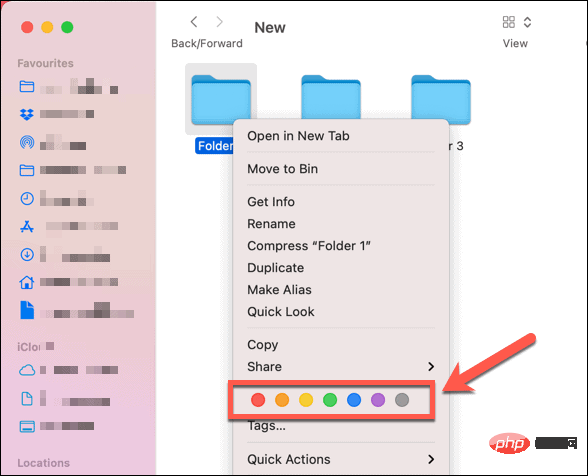 次の手順に従って、カスタム名と色を使用してカスタム ラベルを作成することもできます。
次の手順に従って、カスタム名と色を使用してカスタム ラベルを作成することもできます。
- フォルダーを右クリックし、 タグ
- を選択します。 新しいラベル名を追加し、色を選択します。
- [ 新しいタグの作成]
- を選択し、Enter を押してフォルダーに適用します。
 #サードパーティのアプリケーションを使用してフォルダーの色を変更できますか?
#サードパーティのアプリケーションを使用してフォルダーの色を変更できますか?
上記の手順に時間がかかりすぎる場合は、サードパーティ製アプリケーションを使用して Mac 上のフォルダーの色を変更することを検討する必要があります。
App Store には、Folder Colorizer や Color Folder Master など、この目的のために多数のアプリが用意されています。これらのアプリの多くは有料ですが、時間を節約したい場合は、数ドルで十分な効果があります。
以上がMacでフォルダーの色を変更する方法の詳細内容です。詳細については、PHP 中国語 Web サイトの他の関連記事を参照してください。
声明:
この記事はyundongfang.comで複製されています。侵害がある場合は、admin@php.cn までご連絡ください。




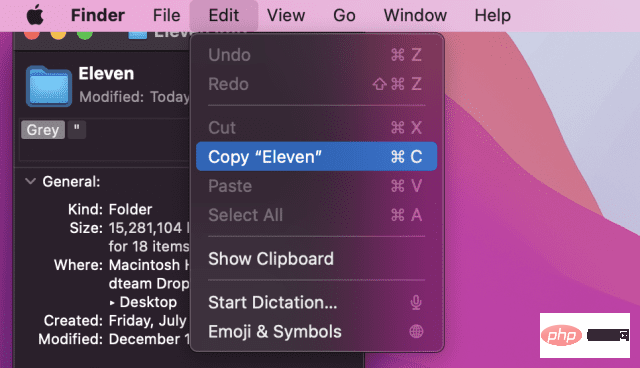




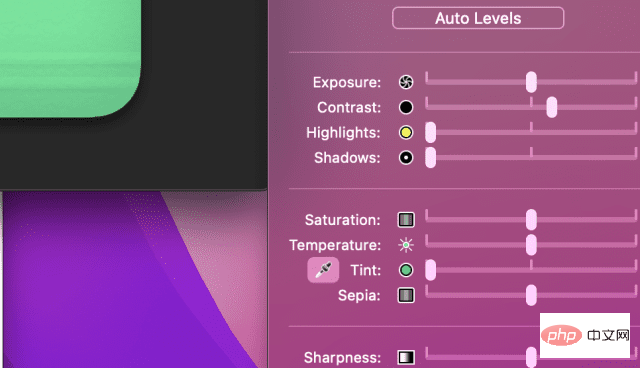

 変更する他のフォルダーに対してこれらの手順を繰り返します。
変更する他のフォルダーに対してこれらの手順を繰り返します。