Google Chrome でサードパーティ Cookie を有効または無効にする方法
- PHPz転載
- 2023-04-15 14:07:054737ブラウズ
すべての Web サイトは、ユーザーがページや Web サイトを簡単に移動できるようにするために Cookie を作成します。ただし、Web サイトはサードパーティ Cookie を作成し、他の Web サイトをより深く理解し、広告やその他の投稿の表示に役立てるために、他の Web サイトにアクセスするユーザーを追跡できるようにします。
ユーザーの中には、自分のデータが侵害された、またはセキュリティ上のリスクがあると考える人もいるかもしれませんが、ブラウザ上でより多くのコンテンツを取得するために、これらのサードパーティ Cookie による追跡を許可しても問題ないと考える人もいるかもしれません。
この記事では、Google Chrome でサードパーティ Cookie を有効または無効にする方法について説明します。詳細な手順は次のとおりです。
Google Chrome でサードパーティ Cookie を有効にする方法
Chrome ブラウザ アプリでより良いコンテンツやフィードを取得できるようにサードパーティ Cookie を有効にしたい場合は、次の手順に従ってください。ステップ動作以下。
ステップ 1: Windows キーを押して chrome と入力し、Enter キーを押して、open# # Chrome ブラウザ。
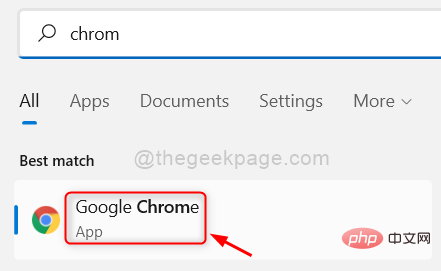
ALT キーを同時に押してから、キーボード Chrome ブラウザの の S キーを押して入力します。 設定ページ。 ステップ 3: 次に、以下に示すように、左側のメニューの プライバシーとセキュリティ オプションに移動します。
ステップ 4: 次に、次のように右にスクロールして、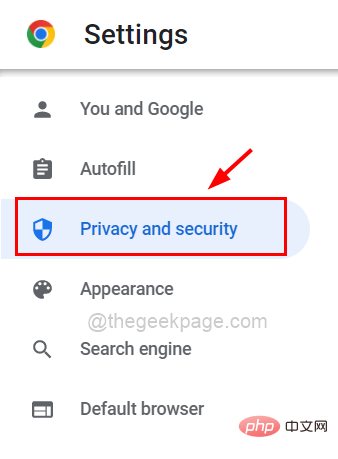 Cookies and Other
Cookies and Other
Site Data をクリックします。図に示すように。
ステップ 5: [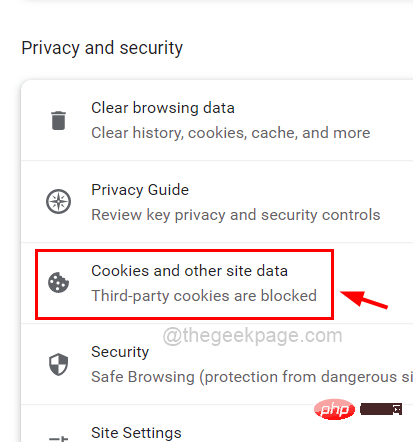 Allow all cookies
Allow all cookies
#ステップ 6: 完了したら、[設定] ページを閉じます。
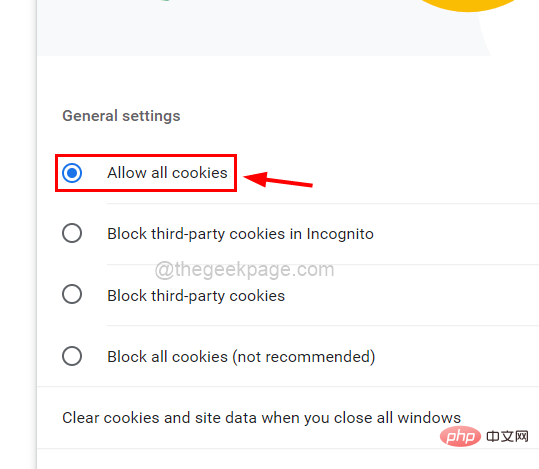 Google Chrome でサードパーティ Cookie を無効にする方法
Google Chrome でサードパーティ Cookie を無効にする方法
データ セキュリティ リスクを回避するために、Chrome ブラウザ アプリケーションでサードパーティ Cookie を無効にする手順を簡単に説明します。
ステップ 1: まず、システムで Google Chrome ブラウザを開きます。
ステップ 2: 次に、以下に示すように、ウィンドウの右上隅にある
3 つの縦のドットに移動し、それをクリックします。ステップ 3: リストから Settings オプションを選択して、Chrome の設定ページを開きます。
ステップ 4: 以下に示すように、[設定] ページの左側で [
プライバシーとセキュリティ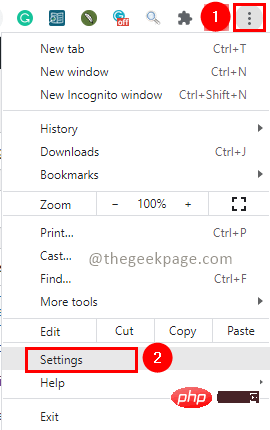 ] オプションをクリックする必要があります。
] オプションをクリックする必要があります。
ステップ 5: 次に、[プライバシーとセキュリティ] セクションで [
Cookie とその他のサイト データ] をクリックします。 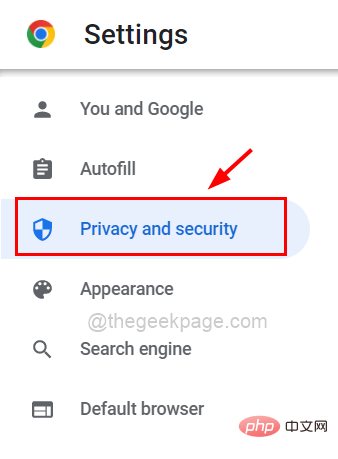
ステップ 6: 次に、以下に示すラジオ ボタンである
Block third-party cookies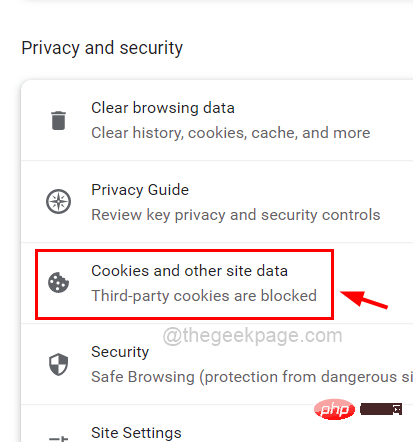 オプションをクリックします。
オプションをクリックします。
ステップ 7: 今後、Chrome ブラウザ上のすべてのサードパーティ Cookie がブロックされます。
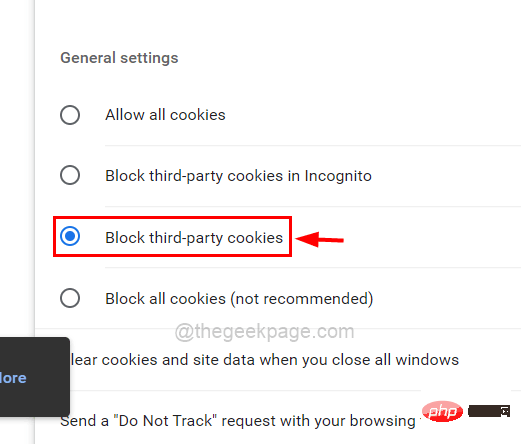 ステップ 8: サードパーティ Cookie を許可するサイトをいくつか追加して条件をカスタマイズする場合は、ページをスクロールし、[
ステップ 8: サードパーティ Cookie を許可するサイトをいくつか追加して条件をカスタマイズする場合は、ページをスクロールし、[
## をクリックします。以下に示すように、cookie #Add
ボタンをクリックします。ステップ 9:
Add a site という名前の小さなウィンドウがブラウザ画面に表示されます。 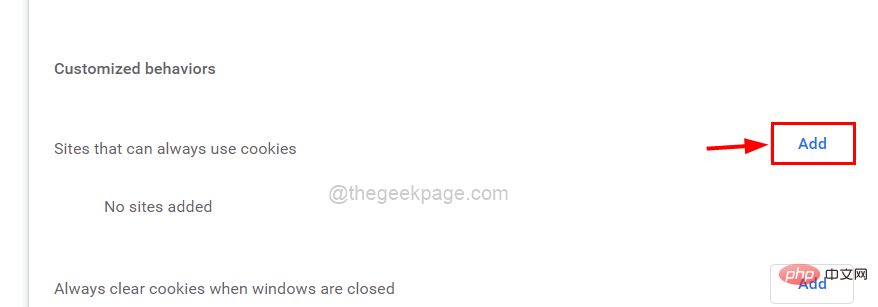
ステップ 11: Site
テキスト ボックスの下にあるこのサイトにサードパーティ Cookie を含める
チェックボックスがオンになっていることも確認し、クリックします。ステップ 12: 最後に、下の図に示すように、ウィンドウ上の Add ボタンをクリックします。
ステップ 13: 以下に示すように、[サイトの追加] に入力した URL/リンクがリストに正常に追加されたことがわかります。
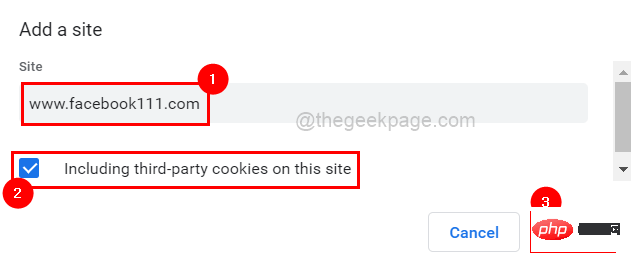
以上がGoogle Chrome でサードパーティ Cookie を有効または無効にする方法の詳細内容です。詳細については、PHP 中国語 Web サイトの他の関連記事を参照してください。

