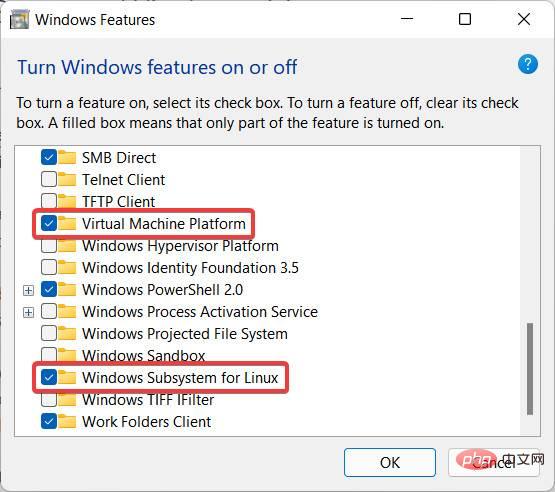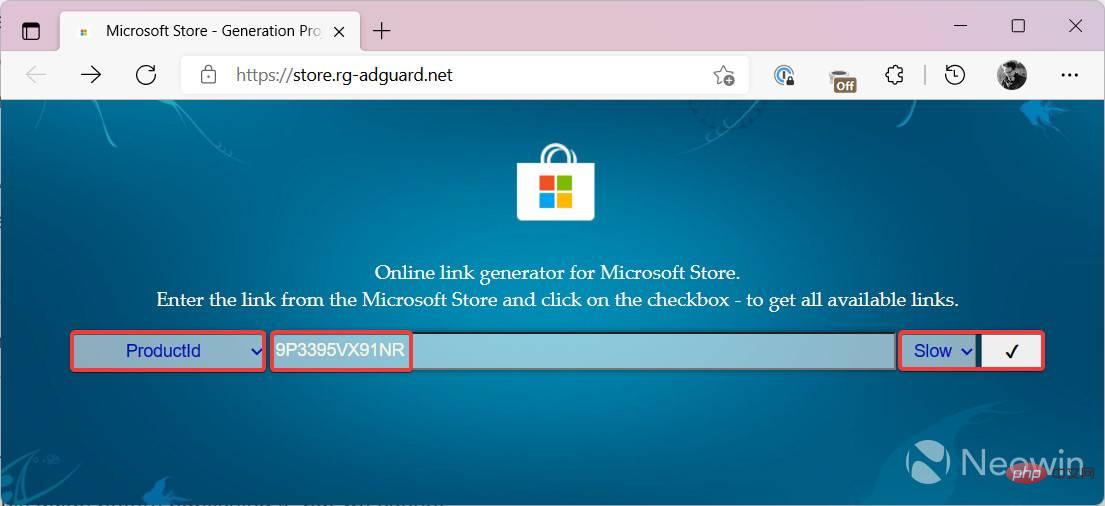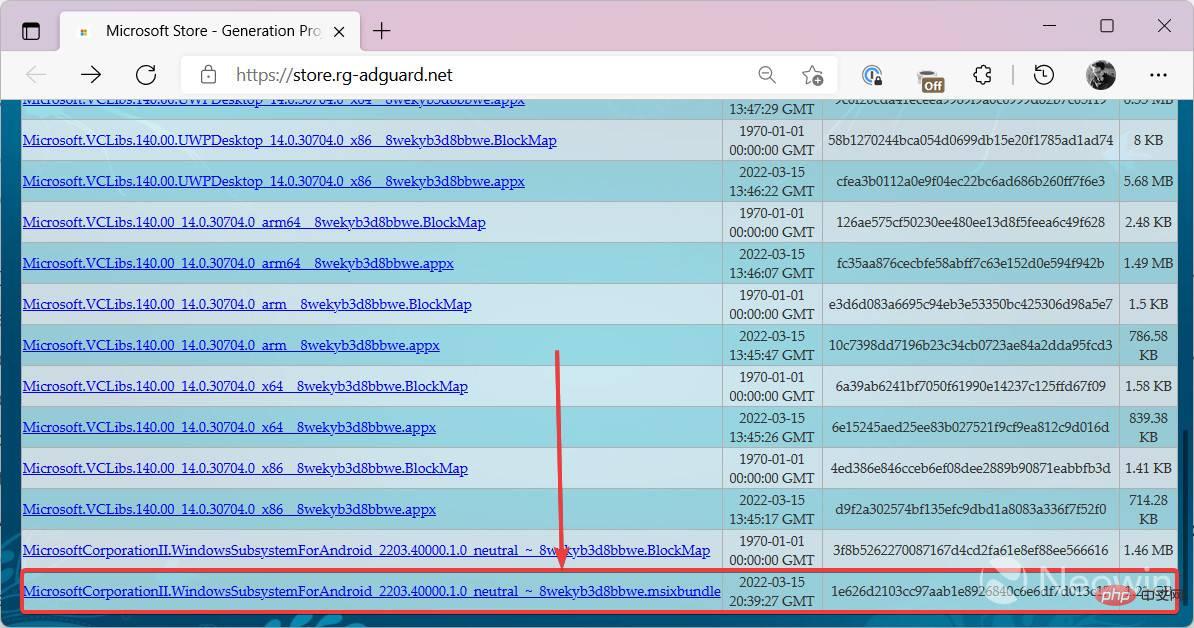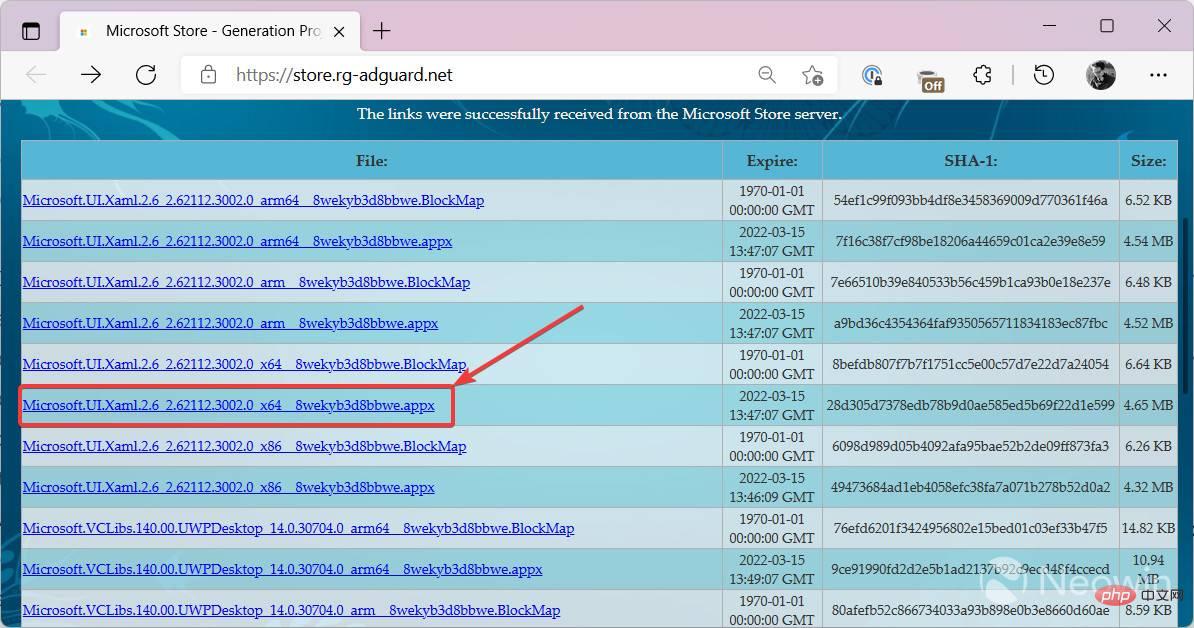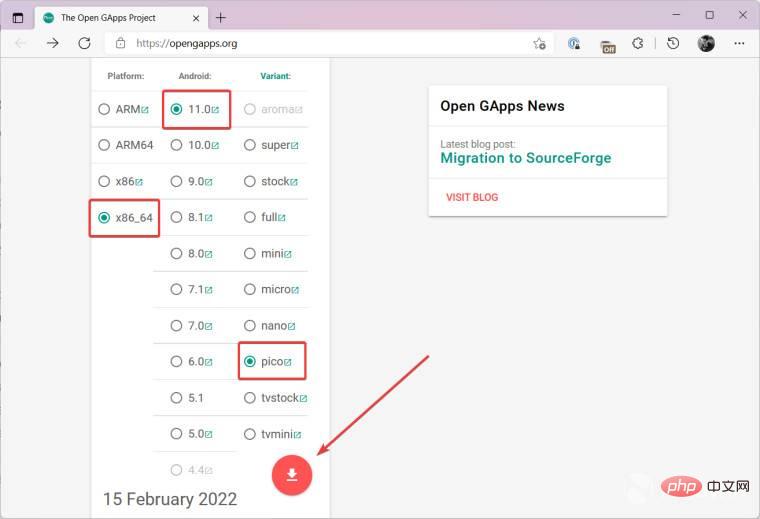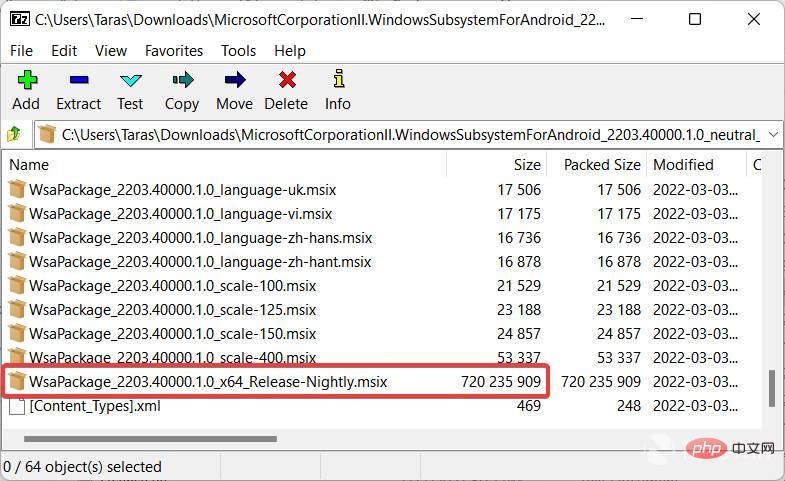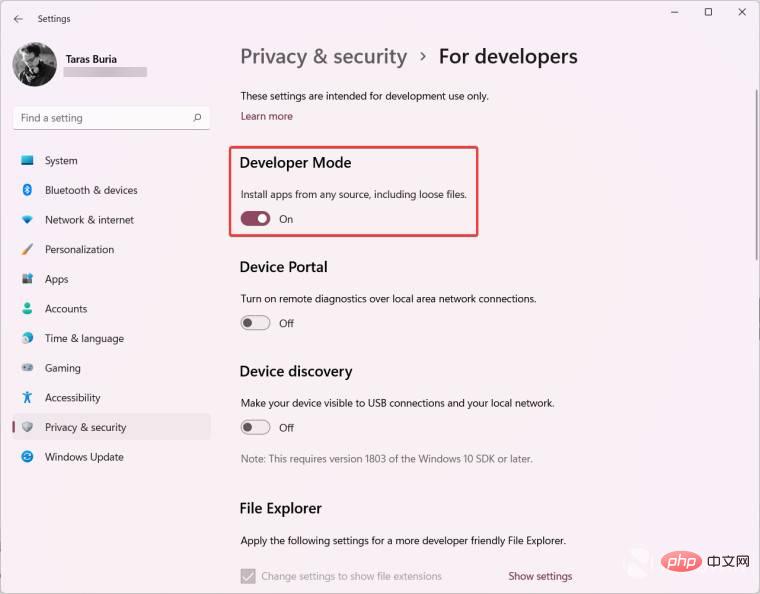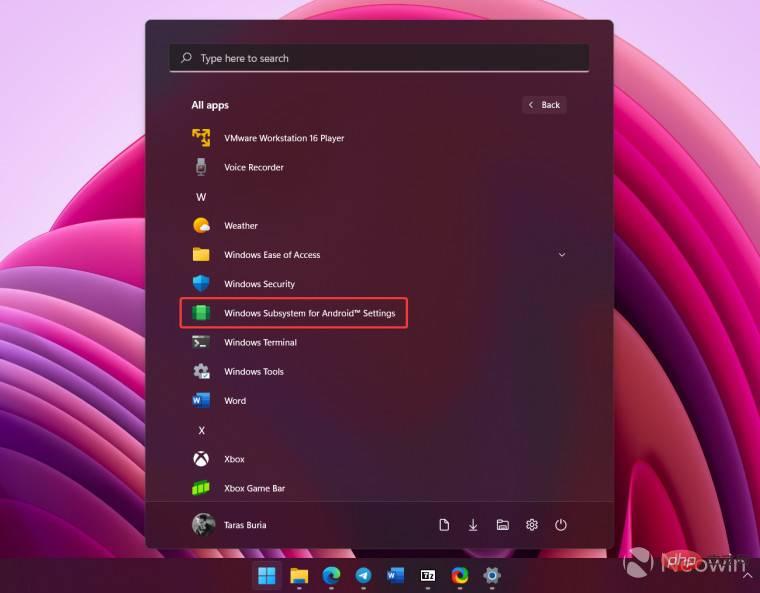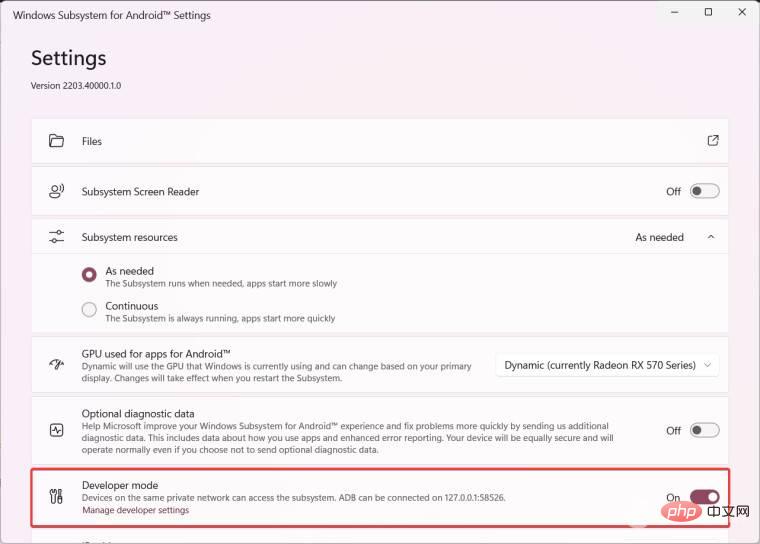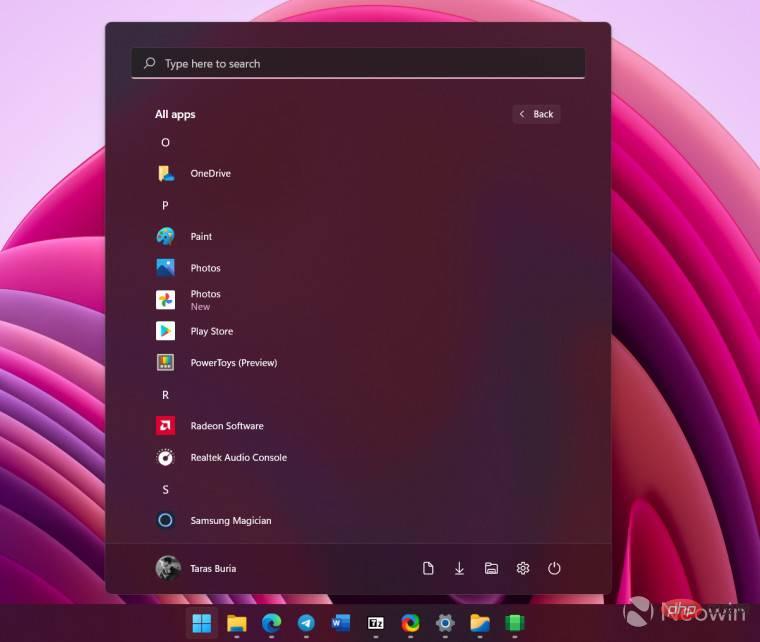Windows 11にGoogle Playストアをインストールする方法
- 王林転載
- 2023-04-15 13:49:035975ブラウズ

Microsoft は最近、すべての Windows 11 ユーザー向けに Android 用 Windows サブシステムのプレビュー バージョンをリリースしました。これにより、コンピュータ上で Android アプリを効果的に実行できるようになります。残念ながら、Google Play ストアへのアクセスは提供されません。代わりに、Microsoft は Amazon と提携して、Amazon App Store を通じて Windows 11 ユーザーが Android アプリを利用できるようにしました。
Android アプリのダウンロードとインストールに Amazon アプリ ストアを使用したくない場合は、Windows 11 に Google Play ストアをインストールするための詳細なチュートリアルをご覧ください。
重要: Microsoft は Windows 11 での Google Play ストアをサポートしていません。つまり、状況がいつでも変更される可能性があります。 Microsoft はアップデートをプッシュして問題を解決し、コンピュータ上の Google Play ストアを無効にする可能性があります。自分の行動、装備、損害の可能性については自分の責任であることを忘れないでください。
このチュートリアルは公開前にテスト済みですが、お使いのコンピューターで Google Play ストアが動作するかどうかは保証できません。さらに、Windows 11 上の Android アプリの最小ハードウェア要件を考慮することもできます。
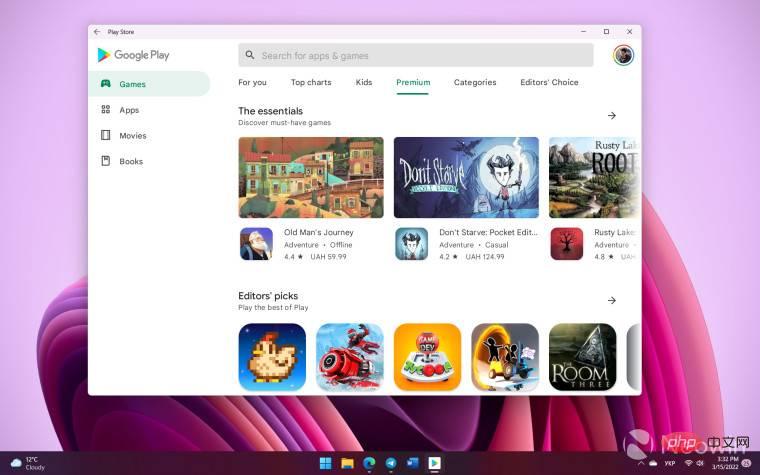
Windows 11 への Google Play ストアのインストール
Windows Subsystem for Android のインスタンスを含まない「クリーン」インストールから始めることをお勧めします。すでにお持ちの場合はアンインストールしてください。
- Win R を押して、optionalfeatures と入力します。これは、Linux の 仮想マシン プラットフォーム および Windows サブシステム を有効にするために必要です。後者では、Google サービスを含めるように WSA コアを変更する必要があります。
- 仮想マシン プラットフォーム と Windows Subsystem for Linux の横にあるチェック マークをオンにします。

- [OK] をクリックし、Windows が必要なファイルをダウンロードするまで待ちます。プロンプトが表示されたら、コンピューターを再起動します。
- Android 用 Windows サブシステムをダウンロードします。 store.rg-adguard.net ページを開きます。 Microsoft Store からファイルをダウンロードできます。
- 最初のドロップダウンを ProductID に設定し、検索ボックスに 9P3395VX91NR を貼り付けます。 2 番目のドロップダウン リストから Slow を選択し、チェック マーク アイコンの付いたボタンをクリックします。
 #Web サイトでは、ダウンロード可能なファイルのリストが生成されます。下にスクロールして、約 1.2 GB の「重い」最大のファイルを見つけます。名前には
#Web サイトでは、ダウンロード可能なファイルのリストが生成されます。下にスクロールして、約 1.2 GB の「重い」最大のファイルを見つけます。名前には - msixbundle という拡張子が含まれています。
 また、
また、 - Microsoft.UI.Xaml.2.6_2.62112.3002.0_x64__8wekyb3d8bbwe.appx ファイルをダウンロードします。後のトラブルシューティング手順で必要になる場合があります。
 OpenGapps Web サイトを開きます。そこで、お使いのコンピュータ用の Google サービスをダウンロードします。
OpenGapps Web サイトを開きます。そこで、お使いのコンピュータ用の Google サービスをダウンロードします。 - x86_64 プラットフォーム、Android 11.0 および pico バリアントを選択します。大きな赤いボタンをクリックしてアーカイブをダウンロードします。
 #次に、Microsoft Store から Ubuntu をインストールします。
#次に、Microsoft Store から Ubuntu をインストールします。 - 最後に、このリンクを使用して GitHub リポジトリにアクセスし、WSAGAScript をダウンロードします。
- store.rg-adguard.net Web サイトからダウンロードした大きな msixbundle ファイルを見つけます。アーカイブするために任意のアプリケーションでファイルを開きます。 7Zip は、公式 Web サイトから無料でダウンロードできる信頼性の高い亜種です。
- アーカイブには多数の msix ファイルが含まれています。最大のもの (約 720MB) を見つけて、7Zip で開きます。

- ファイル エクスプローラーを起動し、ドライブ C に移動します。そこで、新しいフォルダーを作成し、名前を WindowsSubsystemAndroid に変更します。
- 開いた msix ファイルを使用して 7Zip を返します。ファイル内のすべてのファイルを WindowsSubsystemAndroid フォルダーに抽出します。
- 次に、いくつかのファイルとフォルダーを削除する必要があります。 AppsMetadata ディレクトリ、AppxBlockMap、AppxSignature、および Content_Types を削除します。
- ドライブ C に移動し、別のフォルダーを作成します。今回は、名前を GAppsWSA に変更します。
- WSAGAScript アーカイブとその中の唯一のフォルダーを開きます。フォルダー内のすべてのファイルを GAppsWSA に抽出します。
- OpenGapps Web サイトからダウンロードしたアーカイブを見つけて、C:\GAppsWSA\#Gapps にコピーします (現在の Windows インストールがドライブ C にあると仮定します)。
- 次に、ドライブ C の WindowsSubsystemAndroid に戻り、product、system、syste_ext、vendor を削除します。 ファイルを C:\GAppsWSA\#IMAGES フォルダーにコピーします。
これですべてのファイルがロックされてロードされ、WSL でハッキングできるようになりました。
- [スタート] メニューから Ubuntu を起動します。初めて Ubuntu を起動する場合、オペレーティング システムはエラーを表示し、Linux カーネル アップデート パッケージをダウンロードするように求めます。このリンクを使用して Microsoft 公式からドキュメントを入手できます。
- Ubuntu を閉じ、ダウンロードしたファイルを起動して、インストールを続行します。
- Ubuntuを再起動します。今回は、新しいユーザーの名前とパスワードの入力を求められます。オペレーティング システムでは、入力時にパスワード文字が表示されないことに注意してください。
- 次に、GAppsWSA ディレクトリに入る必要があります。 「cd /mnt/c/GAppsWSA/」と入力し、キーボードの Enter キーを押します。
- 今度は、WSL で多数のコマンドを実行します。 「apt update」と入力し、Enter キーを押します。システムがプロセスを完了するまで待ちます。次のコマンドを順番に実行し、入力後は必ず Enter キーを押してください。
- 適切なアップグレード
- apt install lzip解凍
- dos2unixのインストール
- dos2unix ./ apply.sh
- dos2unix ./extend_and_mount_images.sh
- #dos2unix ./ extract_gapps_pico.sh #dos2unix ./ unmount_images.sh
- dos2unix ./ VARIABLES.sh
- ./extract_gapps_pico.sh
- ./extend_and_mount_images.sh
- ./apply.sh
- ./unmount_images.sh
- Google サービスを使用したカスタム WSA コアの準備が整いました。残っているのは、Android 用 Windows サブシステムをインストールし、Windows 11 コンピューターで Google Play ストアが適切に動作していることを確認するだけです。
- C:\GAppsWSA\#IMAGES に移動し、次のファイルをコピーします: product、system、system_extおよび ベンダー。これらのファイルを C:\WindowsSubsystemAndroid に貼り付けます。
- C:\WindowsSubsystemAndroid\Tools に移動し、kernel ファイルの名前を kernel_bak に変更します。
- C:\GAppsWSA\misc フォルダーを開き、kernel_x64_64 ファイルを見つけます。ファイルをコピーして、C:\WindowsSubsystemAndroid\Tools フォルダーに貼り付けます。
- ファイルの名前を kernel に変更します。
- 今度は、コンピューターで開発者モードを有効にします。設定アプリを開き、プライバシーとセキュリティ > 開発者向けに移動します。 開発者モードスイッチを切り替え、プロンプトが表示されたらアクションを確認します。
 #最後のストレッチ。残っているのは、Google Play ストアを使用して Windows 11 に WSA をインストールするコマンドを実行するだけです。 [スタート] メニュー ボタンを右クリックし、[
#最後のストレッチ。残っているのは、Google Play ストアを使用して Windows 11 に WSA をインストールするコマンドを実行するだけです。 [スタート] メニュー ボタンを右クリックし、[ - Windows ターミナル (管理者)] を選択します。 次のコマンドを貼り付けます:
- Add-AppxPackage -Register C:\WindowsSubsystemAndroid\ AppxManifest.xml。 Enterを押します。 ターミナルに次のエラーが表示される場合があります: Add-AppxPackage: デプロイに失敗しました、HRESULT: 0x80073CF3、パッケージの更新に失敗しました、依存関係または競合の検証。 Windows ではパッケージをインストールできません。この問題を解決するには、前にダウンロードした
- Microsoft.UI.Xaml.2.6_2.62112.3002.0_x64__8wekyb3d8bbwe.appx ファイルを起動します。 その後、前の手順を繰り返します。 Android 用 Windows サブシステムの準備が整いました。 [スタート] メニューを開き、
- Windows Subsystem for Android を見つけます。始めよう。

- 開発者モードスイッチを切り替えて、ファイルをクリックします。これにより、WSA (Microsoft と診断データを共有しません) が開始され、必要なすべてのコンポーネントを含むアプリケーションのインストールに関する Google サービスからの通知が表示されます。
 #1 ~ 2 分後、[すべてのアプリ] リストに Google Play ストアが表示されます。これを起動し、Google アカウントでログインし、必要なアプリやゲームをすべてダウンロードできます。これらの一部は Windows コンピューターでは実行できない場合があることに注意してください。
#1 ~ 2 分後、[すべてのアプリ] リストに Google Play ストアが表示されます。これを起動し、Google アカウントでログインし、必要なアプリやゲームをすべてダウンロードできます。これらの一部は Windows コンピューターでは実行できない場合があることに注意してください。 -

以上がWindows 11にGoogle Playストアをインストールする方法の詳細内容です。詳細については、PHP 中国語 Web サイトの他の関連記事を参照してください。