いくつかの簡単な手順で Windows 11 バックアップ オプションを復元します
- WBOYWBOYWBOYWBOYWBOYWBOYWBOYWBOYWBOYWBOYWBOYWBOYWB転載
- 2023-04-15 12:58:031675ブラウズ
2021 アップデートでは、Microsoft は Windows 11 の特定のバックアップ機能を制限します。ファイル履歴はこれらのオプションの 1 つであり、Windows 8 以降 Windows システムの一部となっています。
Microsoft がこのようなことを行っているのは、人々に自社の OneDrive クラウド ストレージをもっと利用してもらい、場合によってはサービスのサブスクリプションを購入してもらいたいと考えているためです。予想通り、人々はこの動きに満足しておらず、Microsoft にファイル履歴の復元を求めています。
ファイル履歴の利点は何ですか?
幸いなことに、Microsoft はそれ以来ファイル履歴を復元しました。公平を期すために言うと、この機能は OneDrive クラウド ストレージよりも優れているわけではありませんが、ユーザーはオプションがあり、ファイルの保存場所を選択することを好みます。
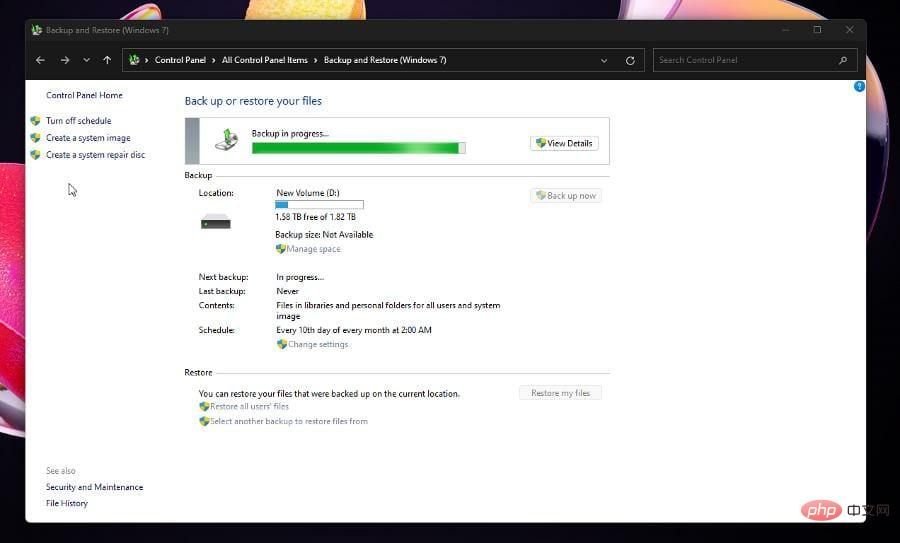
#ファイル履歴は Windows 11 のデフォルトではありませんが、Microsoft はそれを復活させました。ファイルをバックアップするには、それを開いて設定する必要があります。
このチュートリアルでは、Windows 11 でバックアップ オプションをオンにする方法、システムをバックアップする方法、および機能を構成する方法を説明します。
ファイル履歴を使用して Windows 11 コンピューターをバックアップするにはどうすればよいですか?
1. ファイル履歴を開く
- まず、タスクバーの虫眼鏡アイコンをクリックして検索バーを表示します。
- 「コントロール パネル」を検索し、表示された一番上の結果をクリックして開きます。

- コントロール パネルが開いたら、システムとセキュリティをクリックします。

- [システムとセキュリティ]で、[ファイル履歴]をクリックします。

-
代わりに、[表示方法] の横にあるカテゴリをクリックして、パネルのレイアウトを変更できます。
 ドロップダウン メニューで、
ドロップダウン メニューで、 - 大きなアイコンを選択します。 この新しいウィンドウで、
- ファイル履歴を選択します。
 フィルタ履歴で他のドライブを検索するには時間がかかります。
フィルタ履歴で他のドライブを検索するには時間がかかります。  見つけたら、「
見つけたら、「- 開く」ボタンをクリックします。
 フィルター履歴を開いた後、
フィルター履歴を開いた後、 - 今すぐ実行をクリックして、コンピューターのファイルをハード ドライブに保存し始めます。

- コントロール パネルの [ファイル履歴] セクションに留まり、左側の
- [詳細設定] を選択します。
 ここでは、コンピュータのコピーを保存する頻度を決定できます。 「ファイルのコピーを保存」の横にあるメニューをクリックして、この頻度を 10 分ごとから 1 日 1 回に変更します。
ここでは、コンピュータのコピーを保存する頻度を決定できます。 「ファイルのコピーを保存」の横にあるメニューをクリックして、この頻度を 10 分ごとから 1 日 1 回に変更します。  コピーをコンピュータに保存する期間を変更するには、[保存されたバージョンを保持する] の横にある [ファイル] をクリックして選択します。永久に、数か月間、またはスペースが必要になるまで保管しておくことができます。
コピーをコンピュータに保存する期間を変更するには、[保存されたバージョンを保持する] の横にある [ファイル] をクリックして選択します。永久に、数か月間、またはスペースが必要になるまで保管しておくことができます。  バージョンセクションの下にはクリーンバージョンがあります。このボタンをクリックすると、[ファイル履歴のクリーンアップ] ウィンドウが開き、保存されているバージョンをコンピュータから削除できます。
バージョンセクションの下にはクリーンバージョンがあります。このボタンをクリックすると、[ファイル履歴のクリーンアップ] ウィンドウが開き、保存されているバージョンをコンピュータから削除できます。 - 2 年より古いバージョンを削除するか、最新バージョン以外のすべてを削除するかを決定できます。
 ファイルを削除する時間を決定したら、「クリーン」ボタンをクリックします。
ファイルを削除する時間を決定したら、「クリーン」ボタンをクリックします。 - [イベント ログ] の下のリンクをクリックして、最近のイベント、エラー、作成したコピーを表示します。
 変更が完了したら、下部にある [変更を保存] ボタンをクリックします。
変更が完了したら、下部にある [変更を保存] ボタンをクリックします。  メインのファイル履歴ページに戻り、左上隅の [ドライブの選択] をクリックしてドライブを変更できます。
メインのファイル履歴ページに戻り、左上隅の [ドライブの選択] をクリックしてドライブを変更できます。  この新しいページでは、バックアップする別のドライブを選択できますが、このチュートリアルでは、ドライブは 1 つだけです。
この新しいページでは、バックアップする別のドライブを選択できますが、このチュートリアルでは、ドライブは 1 つだけです。  この下で、既存のバックアップを選択できます。
この下で、既存のバックアップを選択できます。 - ローカル ネットワーク上に別のドライブを追加する場合は、[ネットワークの場所の追加] をクリックしてドライブを見つけます。ただし、ファイル共有がオンになっていることを確認してください。
 ホーム ページから、最初に [フォルダーの除外] をクリックして、コンピューターのどの部分を保存しないかを選択できます。
ホーム ページから、最初に [フォルダーの除外] をクリックして、コンピューターのどの部分を保存しないかを選択できます。  このウィンドウで、「追加」ボタンをクリックして、除外するものを選択します。 #########あなたの選択をしてください。このチュートリアルでは、ミュージック ライブラリは除外されます。
このウィンドウで、「追加」ボタンをクリックして、除外するものを選択します。 #########あなたの選択をしてください。このチュートリアルでは、ミュージック ライブラリは除外されます。 -
 [フォルダーの選択]ボタンをクリックします。
[フォルダーの選択]ボタンをクリックします。 - 必要な数のフォルダーを除外します。完了したら、
- Save Changes
 ボタンをクリックします。
ボタンをクリックします。 -
3. システム イメージ バックアップの作成

システム イメージ バックアップ
をクリックします。-
「」をクリックしてバックアップを設定します。

-
バックアップが保存されているドライブを選択します。次に、「次へ」をクリックします。

- 何をバックアップするかを選択できますが、このチュートリアルでは Windows 11 が選択できるようにします。

- 次のウィンドウでバックアップ設定を確認します。 [プランの変更] [保存] をクリックすると、Windows 11 に頻繁に変更を加えることができます。
 メニューで選択して、バックアップを保存する頻度を選択します。 「OK」をクリックします。
メニューで選択して、バックアップを保存する頻度を選択します。 「OK」をクリックします。  クリックして設定を保存し、
クリックして設定を保存し、- バックアップを実行します。
 ファイル履歴は Windows 11 ファイルを引き続きバックアップします。完了するまでにしばらく時間がかかる場合があります。
ファイル履歴は Windows 11 ファイルを引き続きバックアップします。完了するまでにしばらく時間がかかる場合があります。  100 GB を超えるデータをバックアップする必要がある場合、最初のバックアップが完了するまでに丸 24 時間かかる場合があります。
100 GB を超えるデータをバックアップする必要がある場合、最初のバックアップが完了するまでに丸 24 時間かかる場合があります。 - 完了すると、ファイル履歴にバックアップのサイズが表示されます。

- ファイルを復元する必要がある場合は、ファイル履歴のシステム イメージ バックアップに戻ります。
- [復元] で、[
- ファイルを復元] ボタンをクリックします。
 [ファイルの回復] ウィンドウには、ファイルの回復方法を選択できるいくつかのオプションがあります。
[ファイルの回復] ウィンドウには、ファイルの回復方法を選択できるいくつかのオプションがあります。 - このチュートリアルでは、完全復元のために フォルダーの参照
- を選択しますが、[ファイルの参照] または [検索] をクリックして特定のファイルを選択することもできます。
 バックアップ フォルダーを選択し、 フォルダーの追加をクリックします。
バックアップ フォルダーを選択し、 フォルダーの追加をクリックします。 -
 「 次へ」をクリックします。
「 次へ」をクリックします。 -
 次に、ファイルを回復する場所を選択します。このチュートリアルでは、操作を容易にするために、元の場所 にある
次に、ファイルを回復する場所を選択します。このチュートリアルでは、操作を容易にするために、元の場所 にある - を選択します。 「 復元
- 」ボタンをクリックします。
 コンピュータがプロセスを完了するのに十分な時間を与えてください。ファイルサイズによって所要時間が決まります。
コンピュータがプロセスを完了するのに十分な時間を与えてください。ファイルサイズによって所要時間が決まります。  [ファイルの回復] ウィンドウに戻り、[別の日付を選択]
[ファイルの回復] ウィンドウに戻り、[別の日付を選択] - をクリックして、特定の日付からファイルを回復することを選択できます。
 ドロップダウン メニューをクリックして選択することで、復元するバックアップを選択できます。最大 1 年まで遡ることも、各バックアップを表示することもできます。
ドロップダウン メニューをクリックして選択することで、復元するバックアップを選択できます。最大 1 年まで遡ることも、各バックアップを表示することもできます。 -
 ある時点のバックアップを選択し、「 OK
ある時点のバックアップを選択し、「 OK - 」ボタンを選択します。
 次に、同じ手順に従ってバックアップを復元します。
次に、同じ手順に従ってバックアップを復元します。 - Windows 11 でファイルをバックアップする他の方法はありますか?
Windows 11 ではネイティブ アプリケーションではなくサードパーティ ソフトウェアを使用することを好む人が多く、ファイルのバックアップに関しても例外ではありません。オペレーティング システムには広範なバックアップ ソフトウェアが搭載されています。
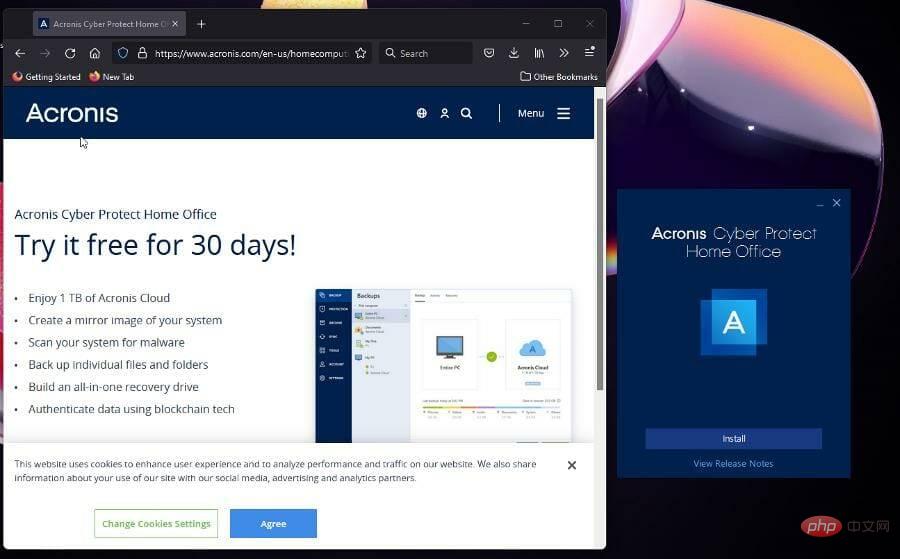 Acronis Cyber Protect Home Office や Stellar Data Recovery などからお選びいただけます。また、コンピューターにすべてをバックアップするのに十分なスペースがない場合に備えて、SSD を購入することをお勧めします。
Acronis Cyber Protect Home Office や Stellar Data Recovery などからお選びいただけます。また、コンピューターにすべてをバックアップするのに十分なスペースがない場合に備えて、SSD を購入することをお勧めします。 Android デバイスのソフトウェアを PC にバックアップすることもできます。最初はこのプロセスは面倒ですが、適切なアプリケーションを入手すれば、これらのファイルのバックアップは簡単です。
以上がいくつかの簡単な手順で Windows 11 バックアップ オプションを復元しますの詳細内容です。詳細については、PHP 中国語 Web サイトの他の関連記事を参照してください。


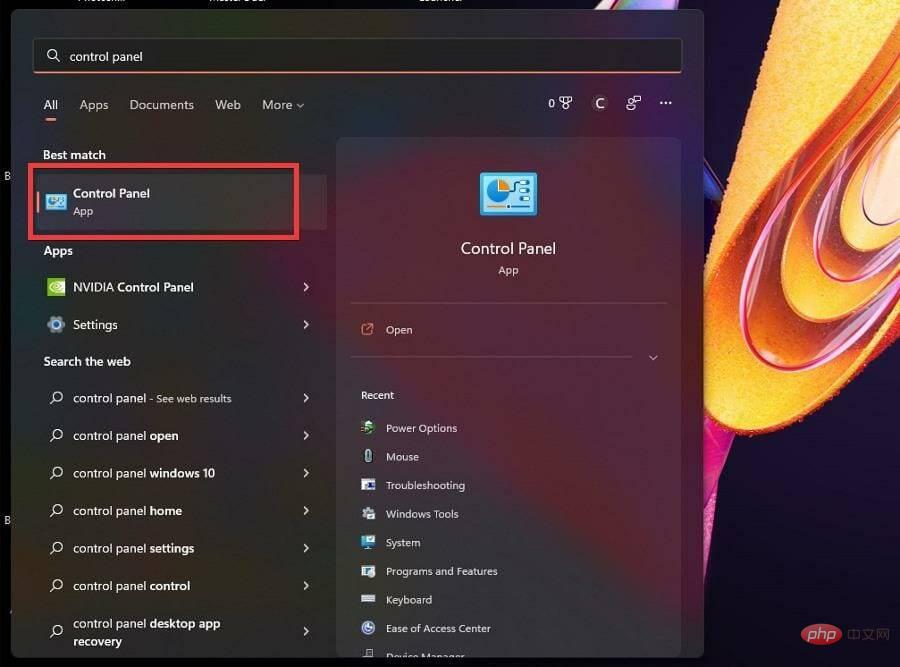
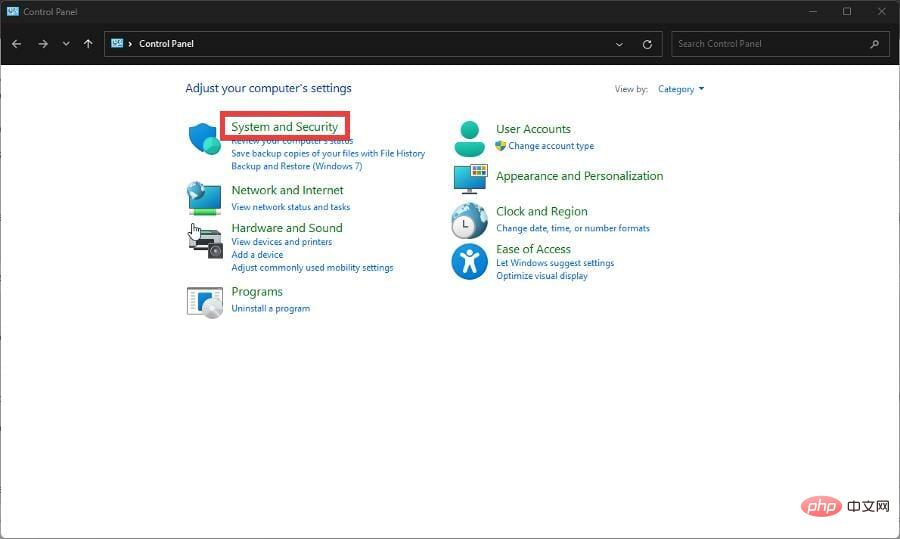
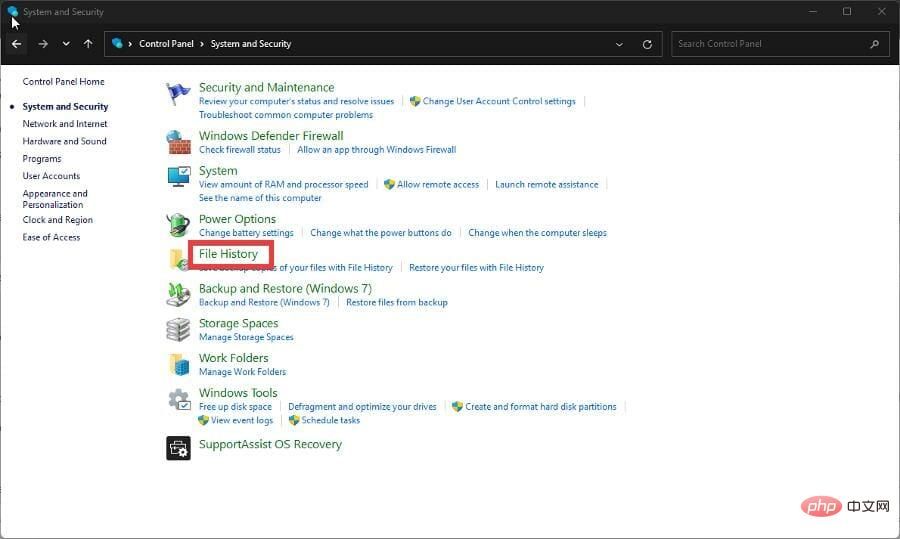
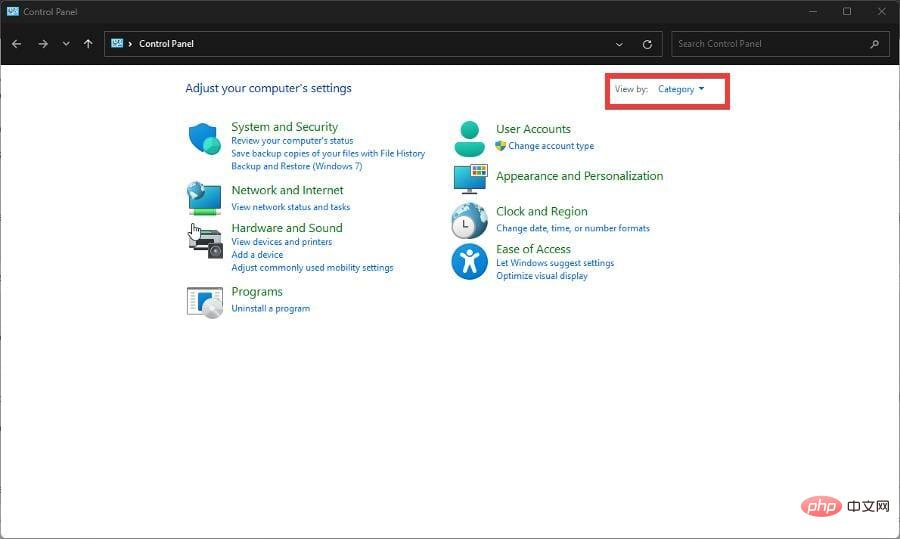
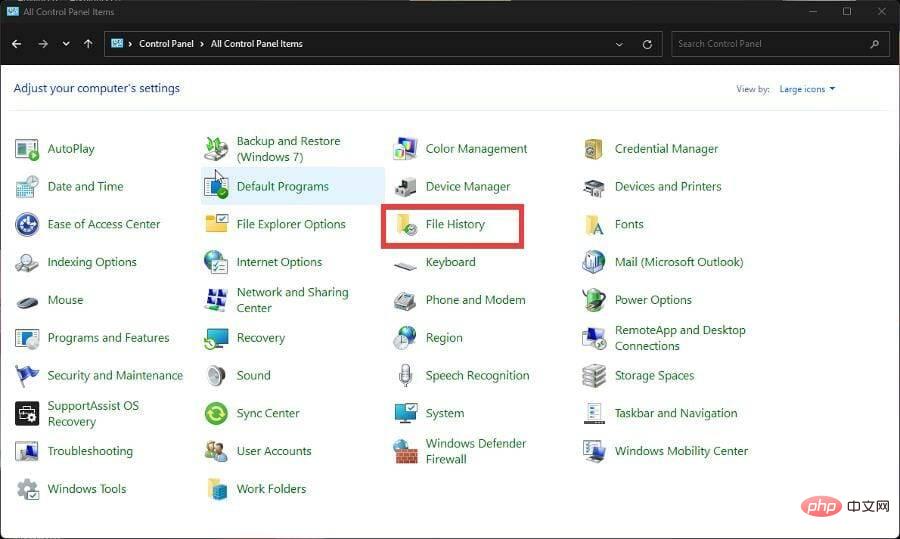
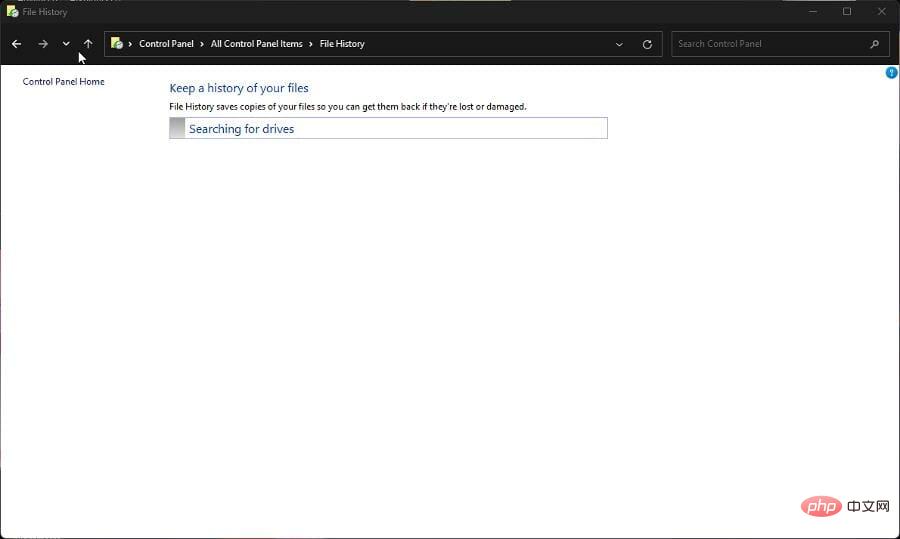
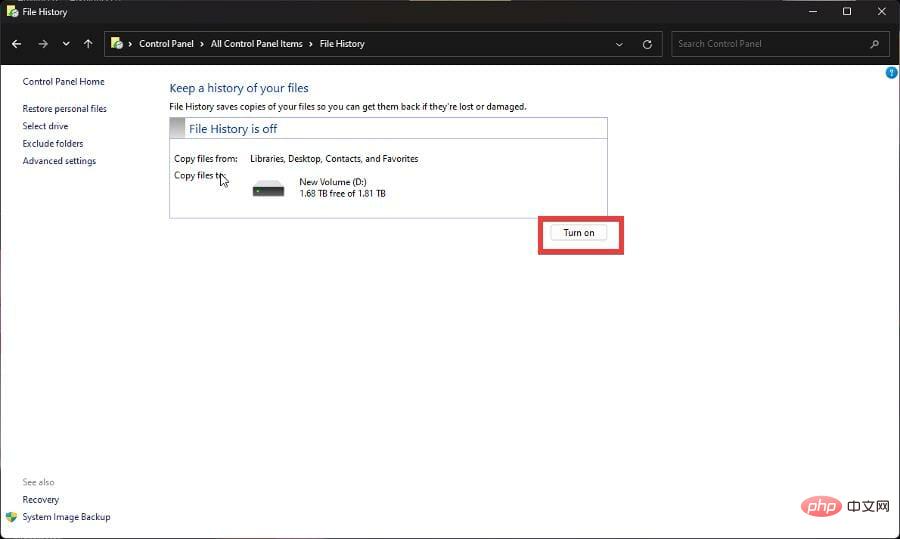
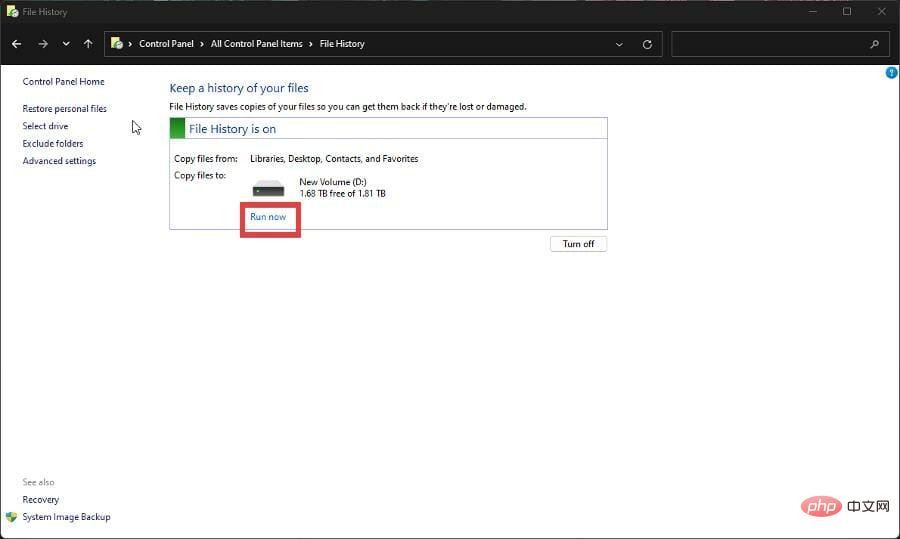
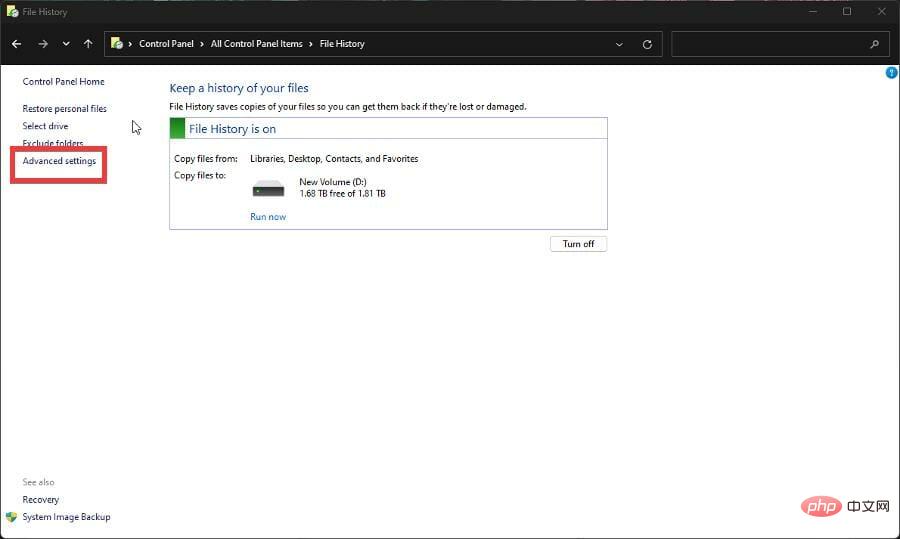
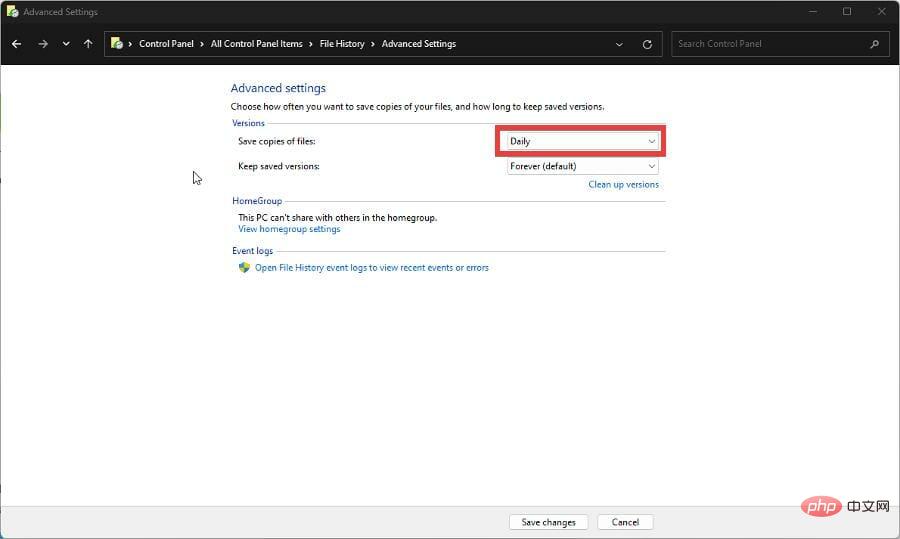
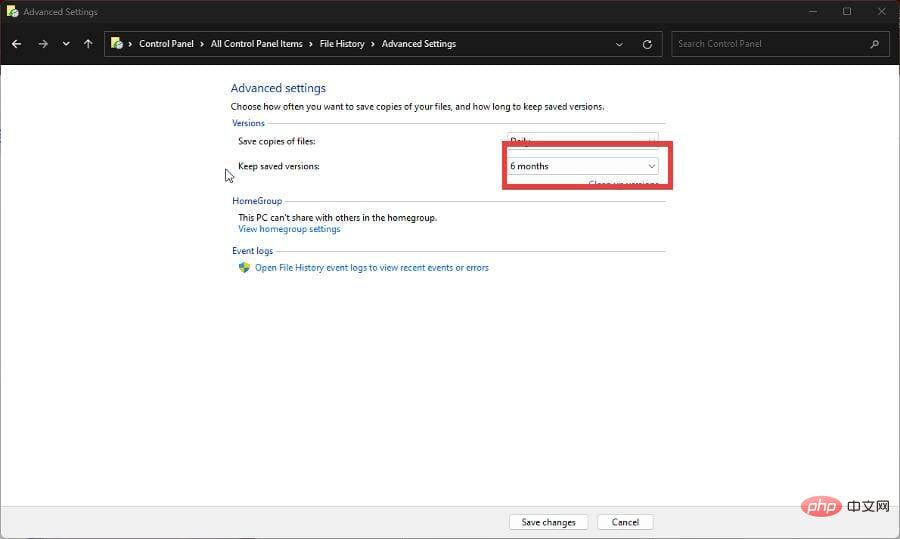
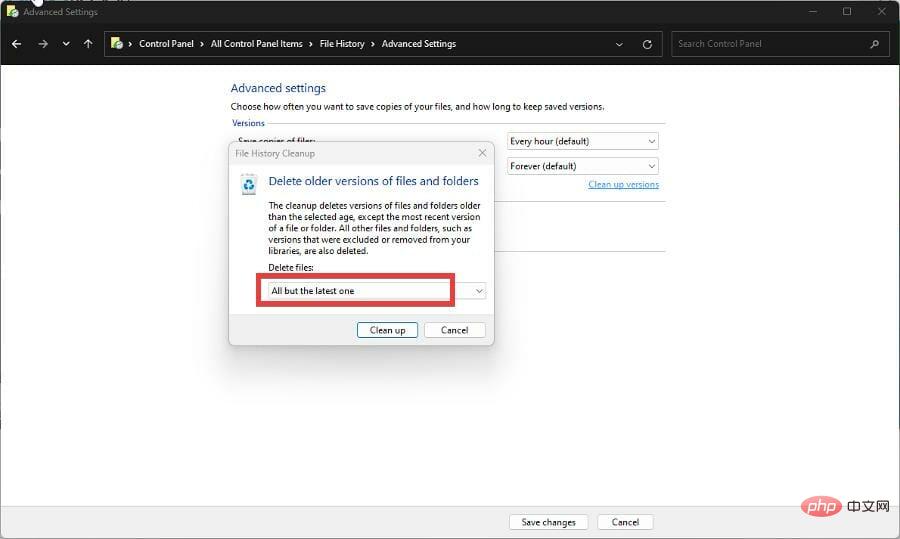
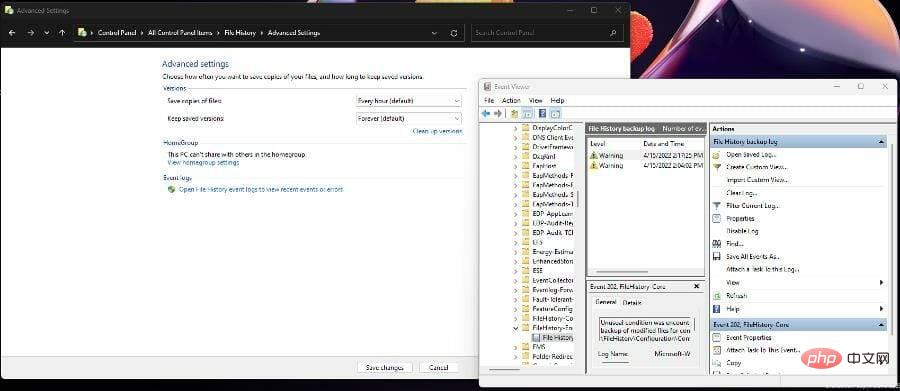
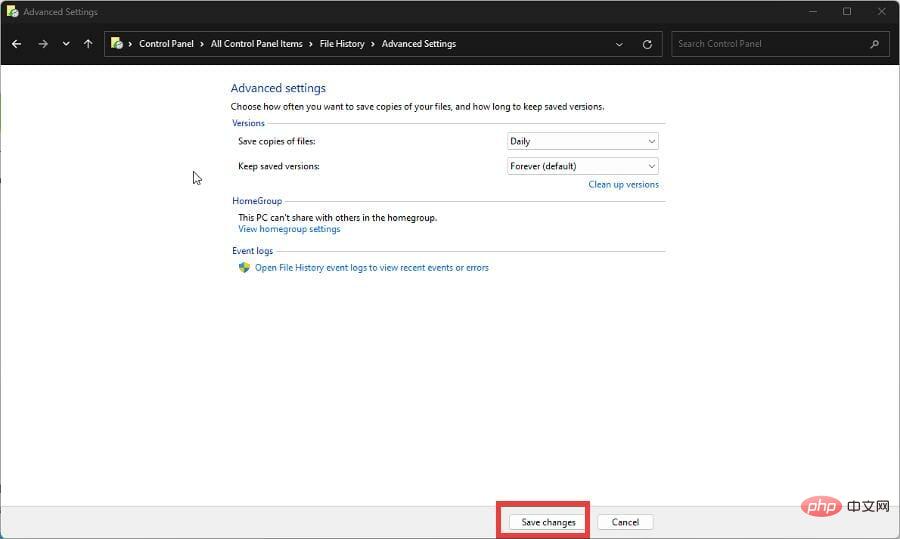
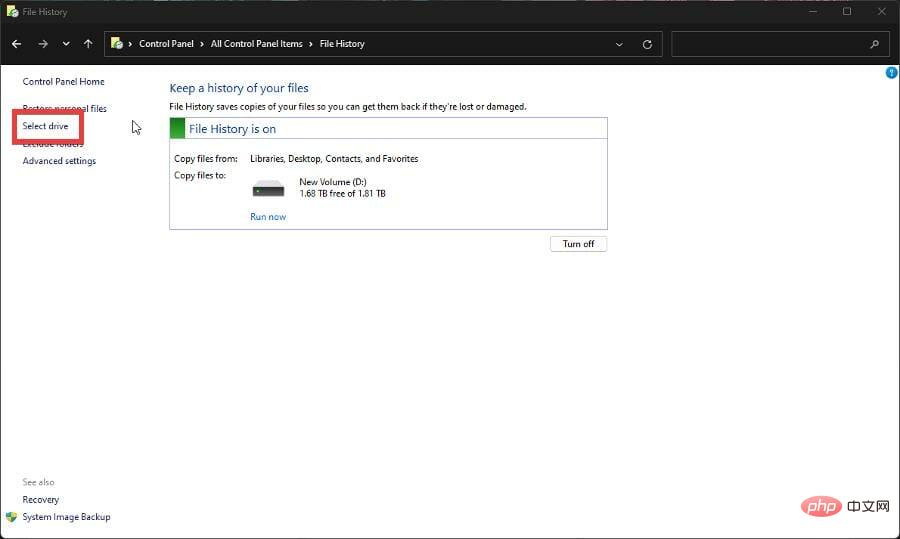
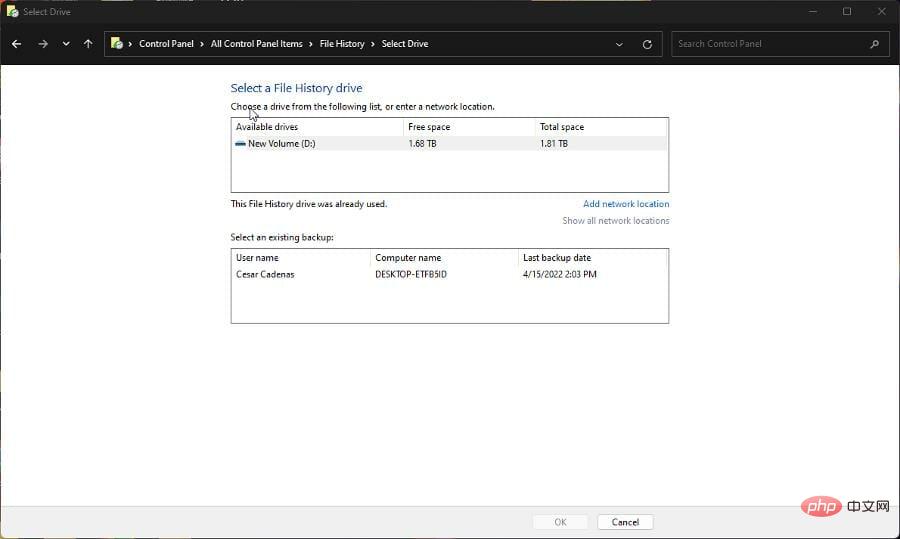
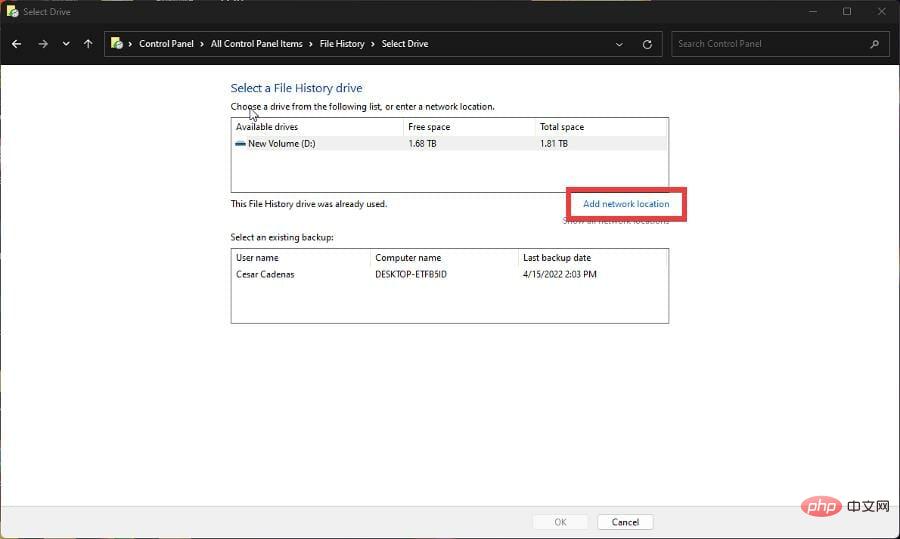
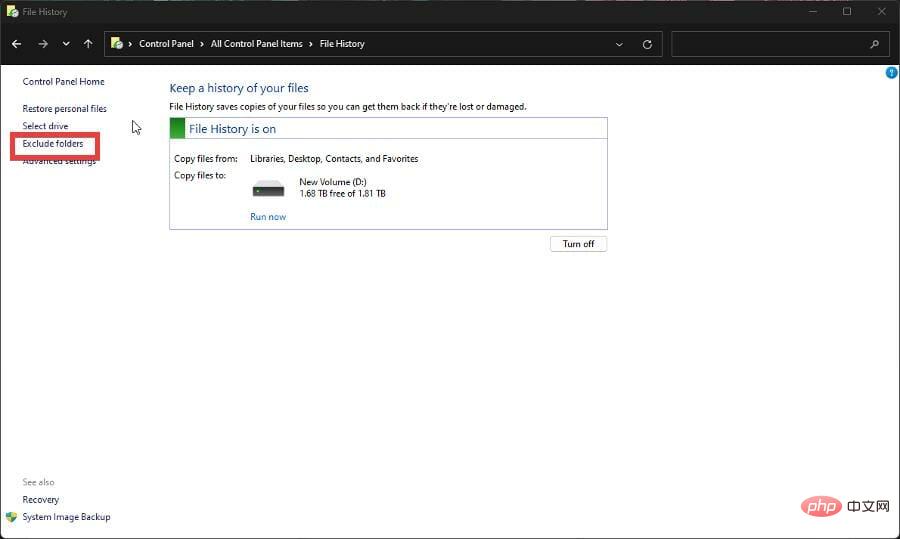
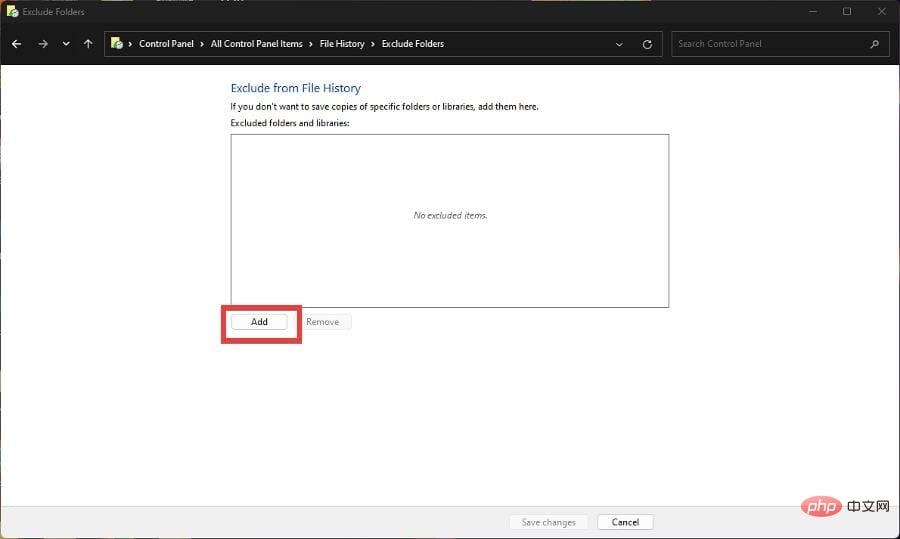 [フォルダーの選択]ボタンをクリックします。
[フォルダーの選択]ボタンをクリックします。 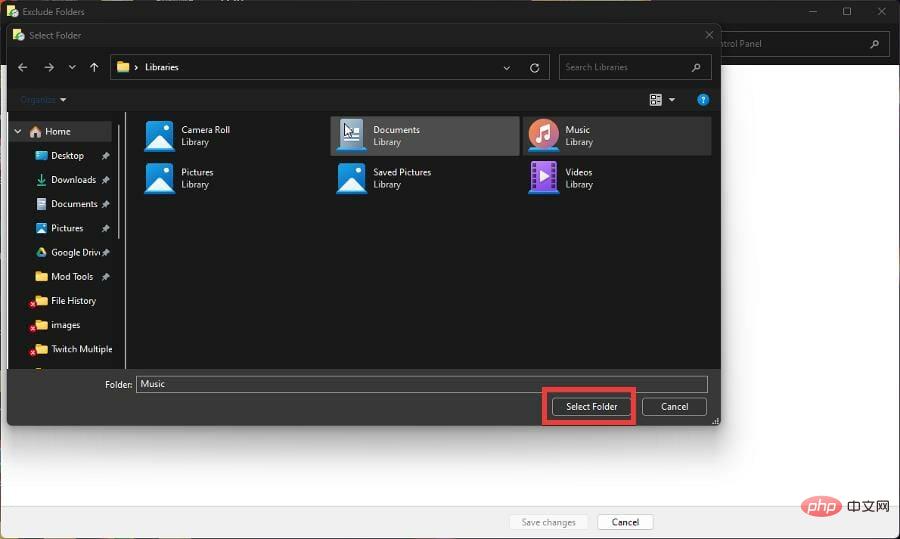 ボタンをクリックします。
ボタンをクリックします。 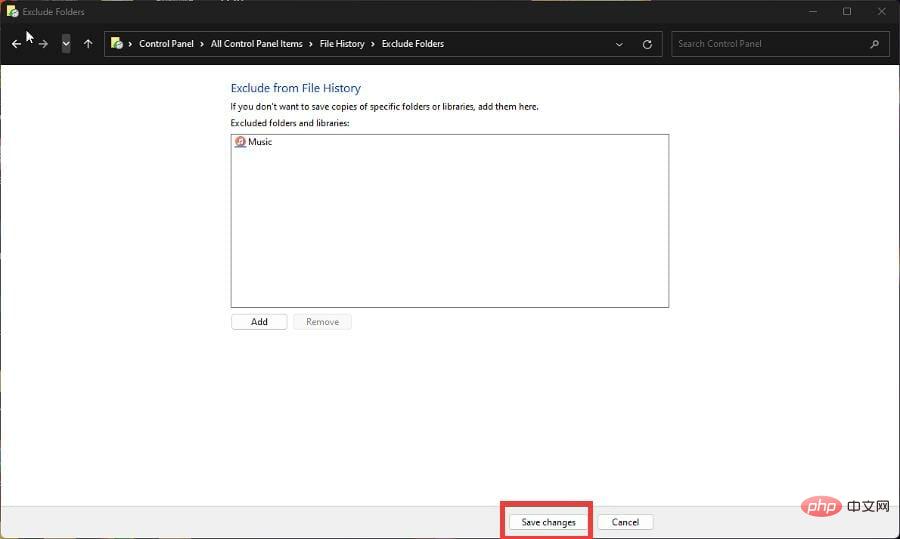
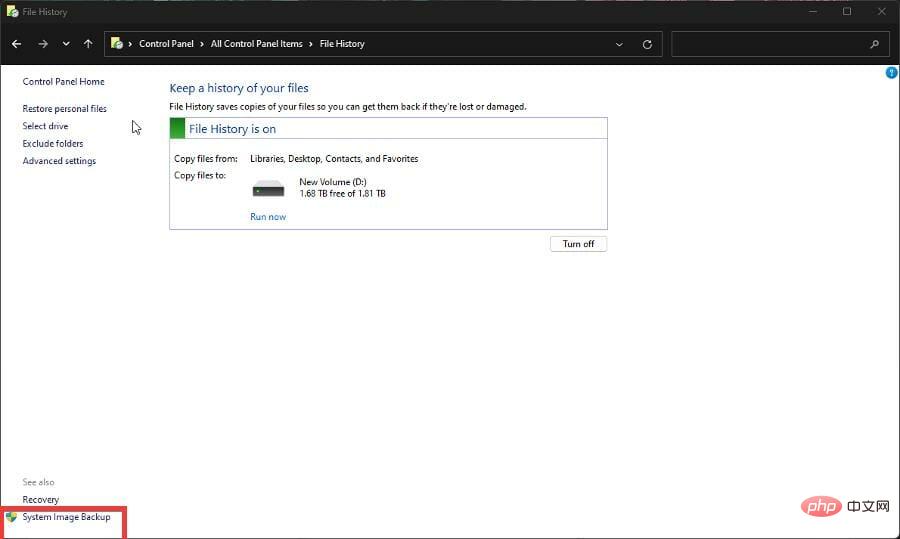
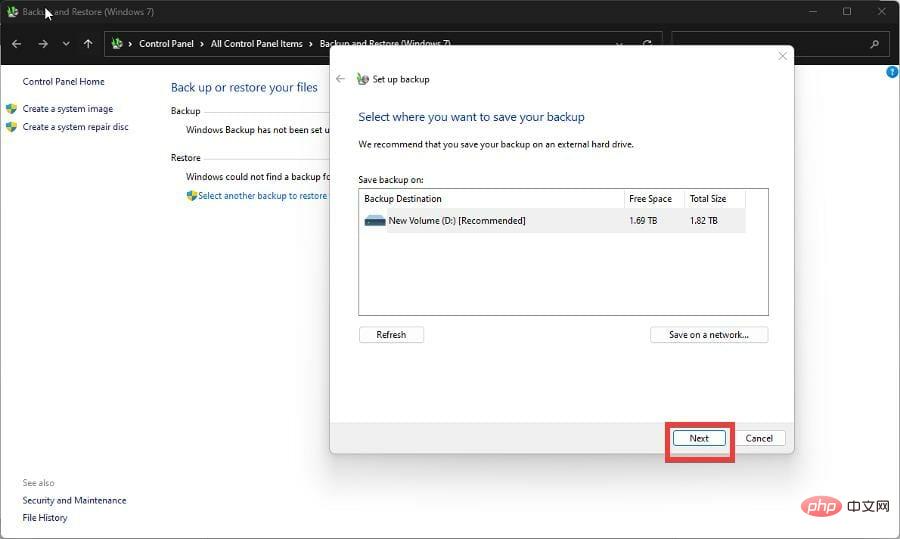
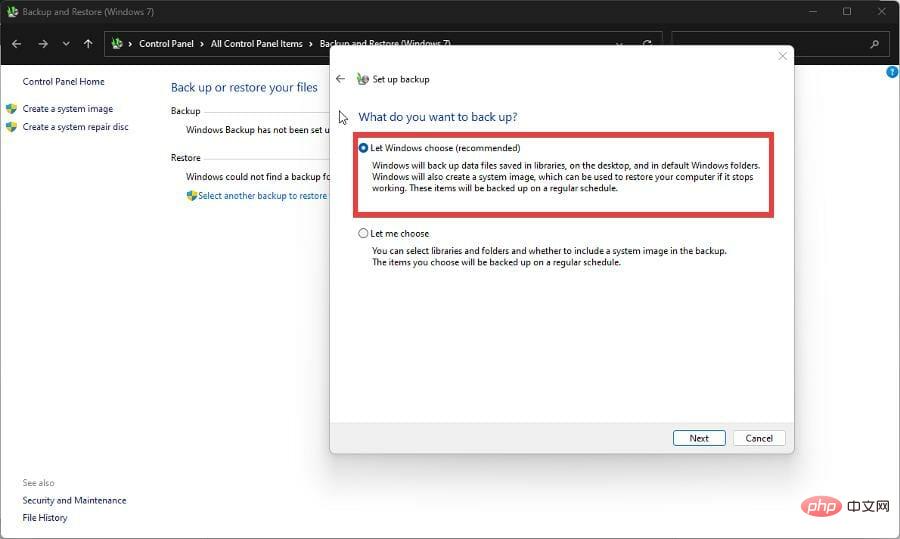
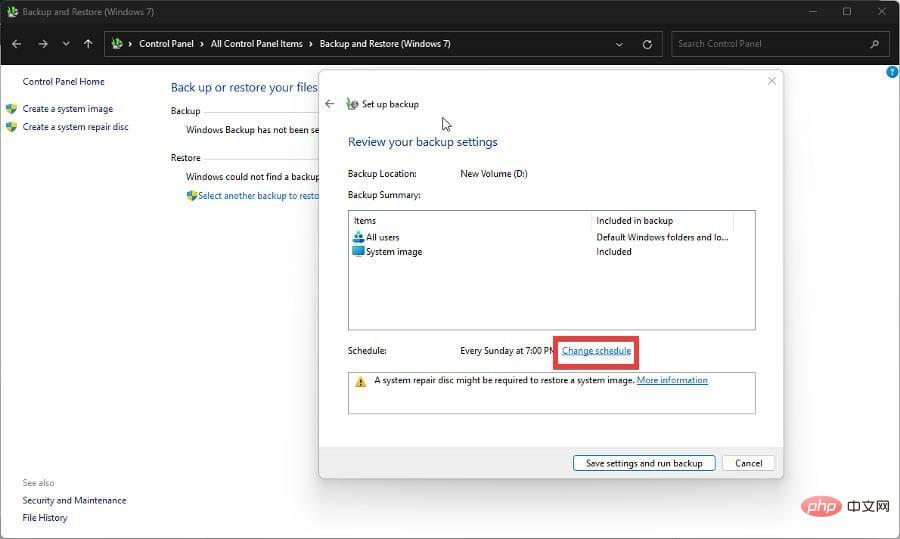
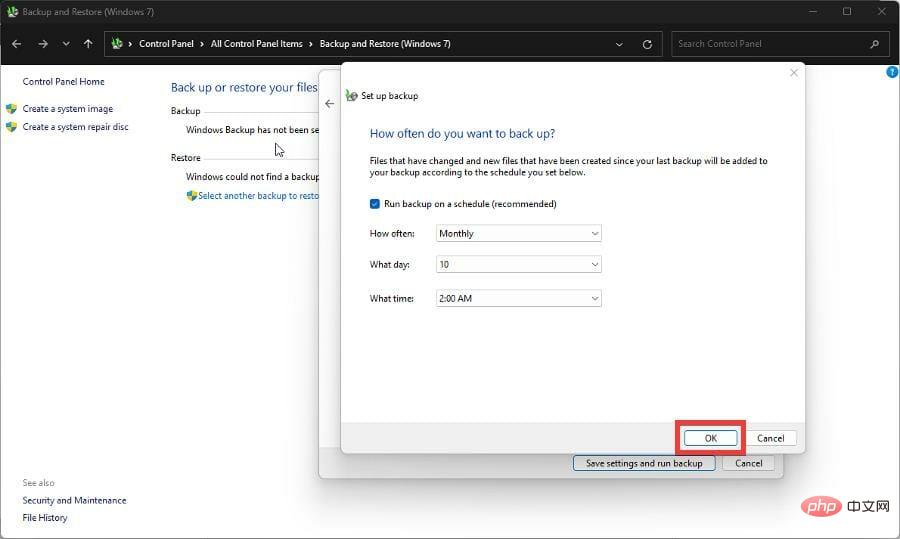
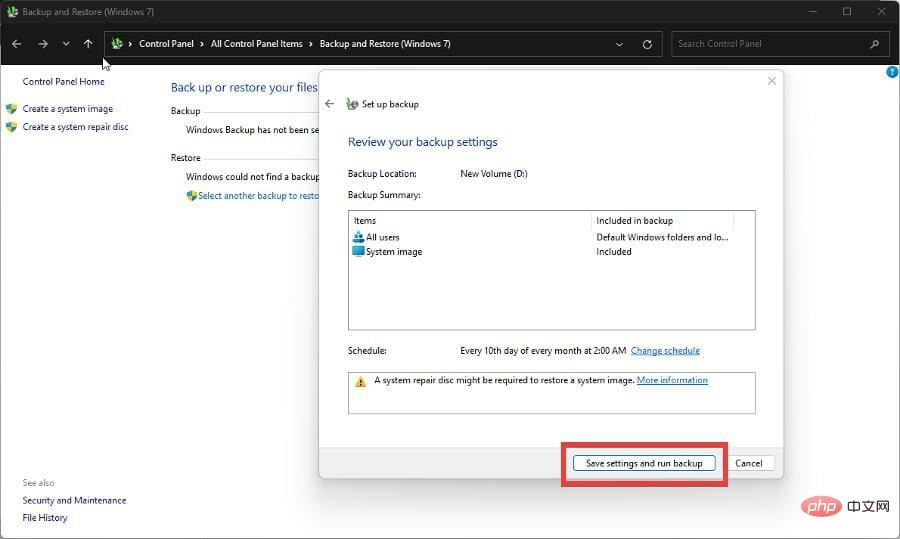
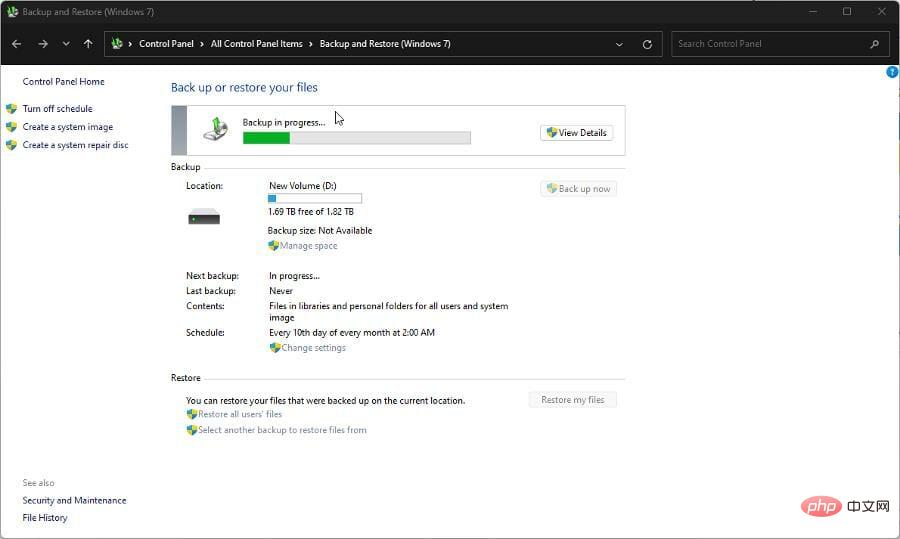
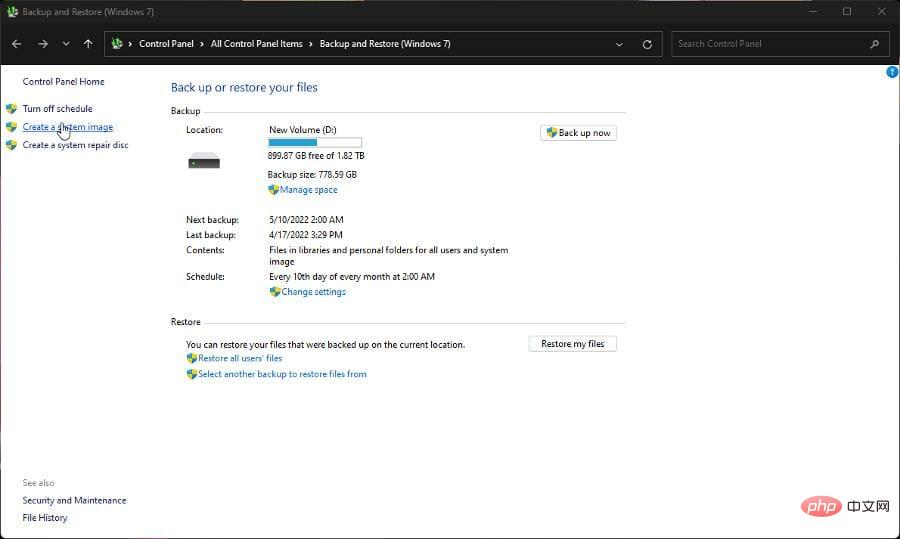
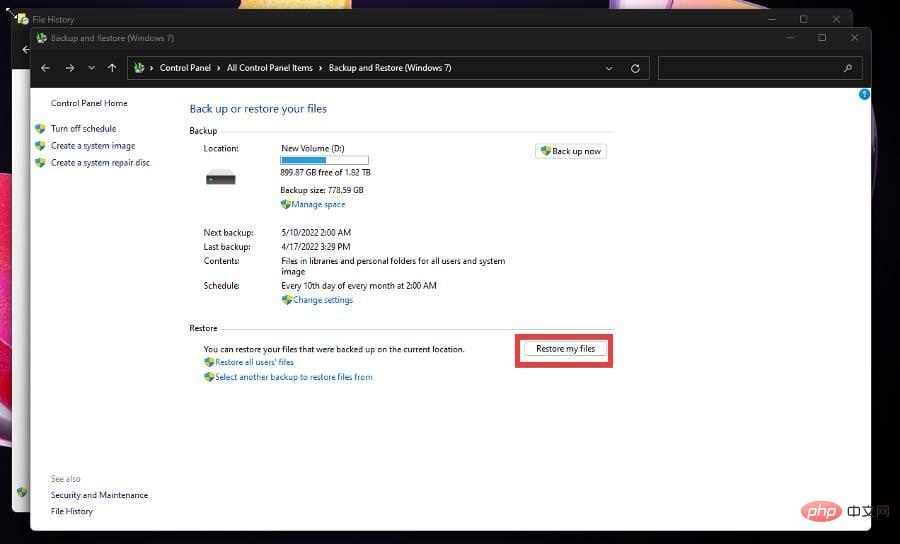 [ファイルの回復] ウィンドウには、ファイルの回復方法を選択できるいくつかのオプションがあります。
[ファイルの回復] ウィンドウには、ファイルの回復方法を選択できるいくつかのオプションがあります。 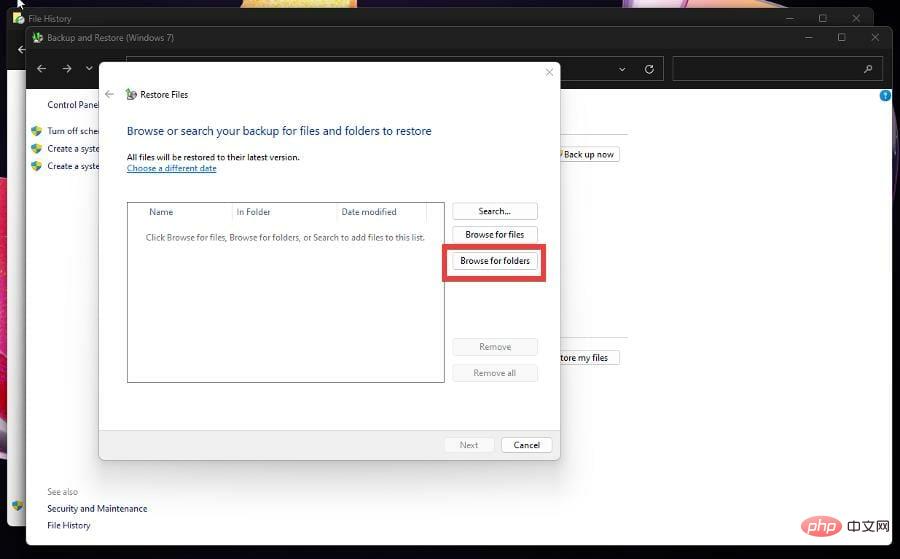 バックアップ フォルダーを選択し、
バックアップ フォルダーを選択し、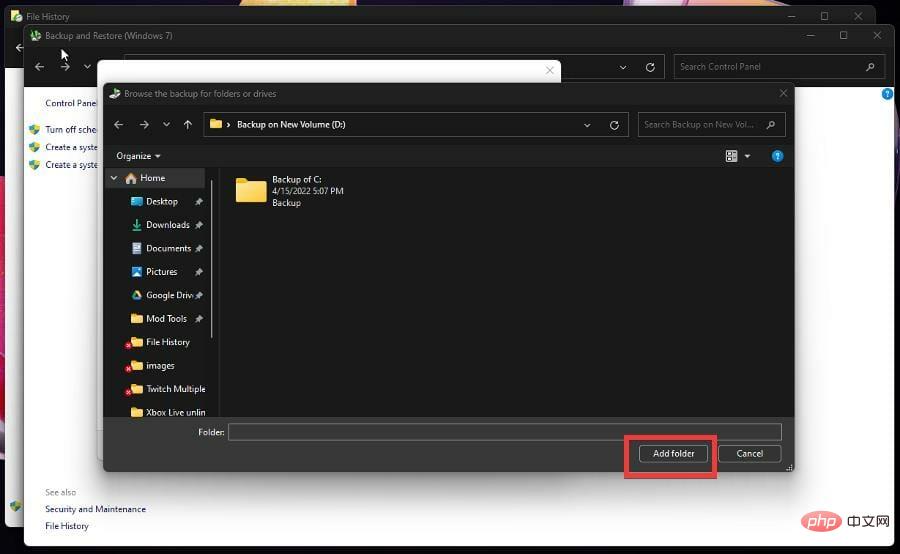 「
「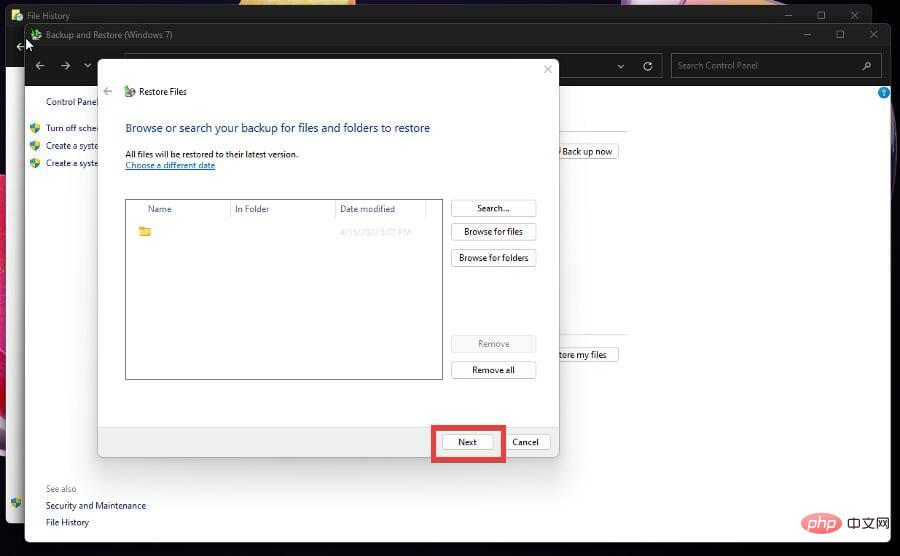 次に、ファイルを回復する場所を選択します。このチュートリアルでは、操作を容易にするために、元の場所
次に、ファイルを回復する場所を選択します。このチュートリアルでは、操作を容易にするために、元の場所 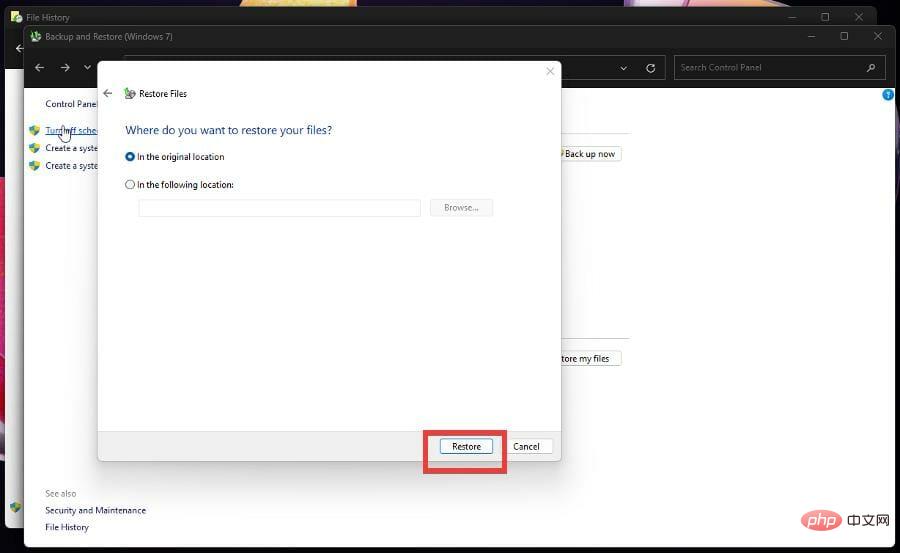 コンピュータがプロセスを完了するのに十分な時間を与えてください。ファイルサイズによって所要時間が決まります。
コンピュータがプロセスを完了するのに十分な時間を与えてください。ファイルサイズによって所要時間が決まります。 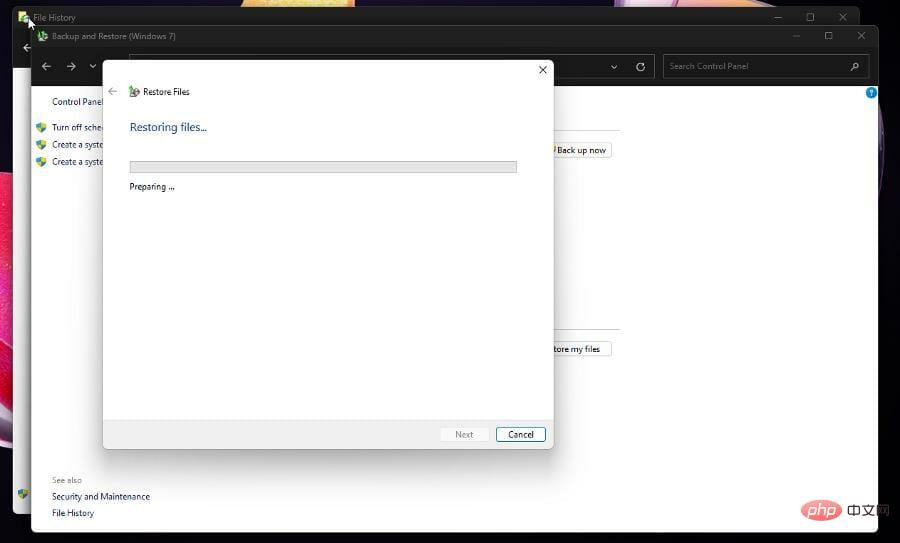
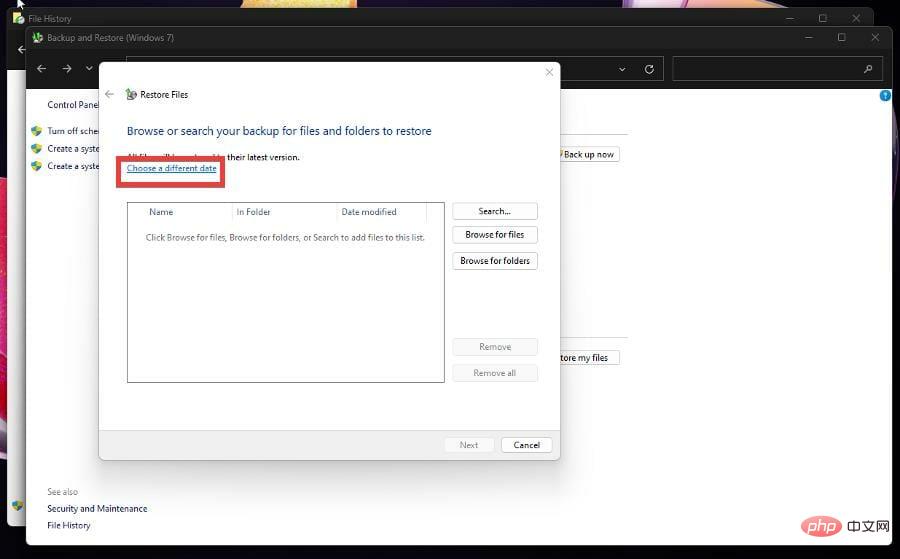 ドロップダウン メニューをクリックして選択することで、復元するバックアップを選択できます。最大 1 年まで遡ることも、各バックアップを表示することもできます。
ドロップダウン メニューをクリックして選択することで、復元するバックアップを選択できます。最大 1 年まで遡ることも、各バックアップを表示することもできます。 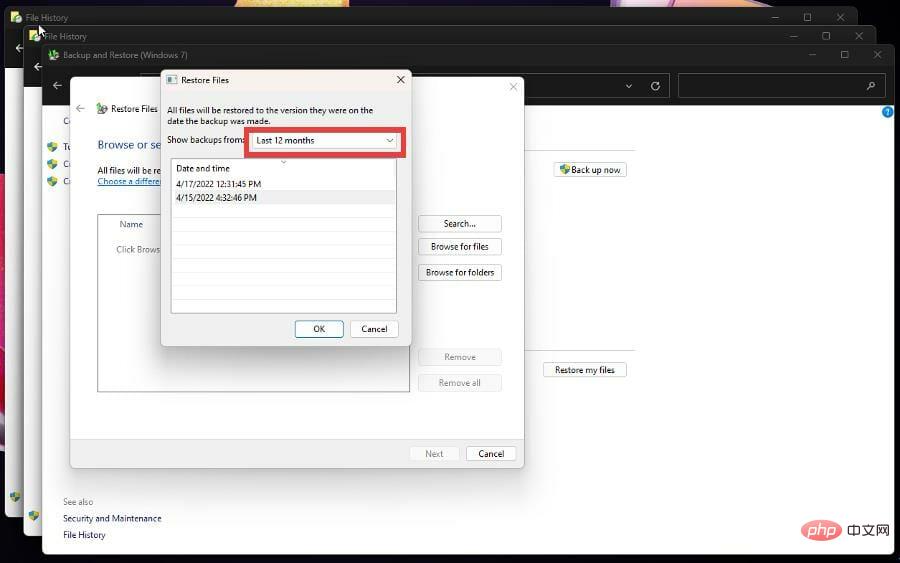 ある時点のバックアップを選択し、「
ある時点のバックアップを選択し、「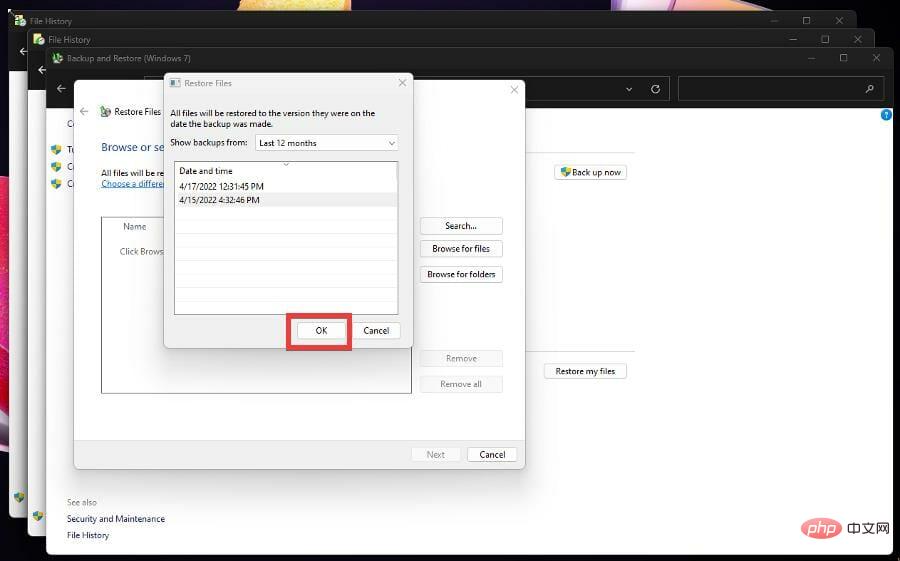 次に、同じ手順に従ってバックアップを復元します。
次に、同じ手順に従ってバックアップを復元します。