Windows 10/11のChromeでGoogle翻訳が機能しない問題を修正する方法
- PHPz転載
- 2023-04-15 12:04:066870ブラウズ
Chrome には、ユーザーのブラウジング エクスペリエンスを向上させる Google 翻訳モジュールが統合されています。インターネットで情報を探していると、良さそうな情報を見つけるのですが、そのページの内容がすべて外国語でとても辛いです。ただし、Chrome ブラウザを使用している場合は、このページを任意の言語に翻訳できます。フランス語、スペイン語、ドイツ語、オランダ語、その他の外国語の Web ページ全体を、ワンクリックでお好みの言語に翻訳します。
しかし、時間の経過とともに、ユーザーは Chrome の統合翻訳機能が機能しなくなり、Web ページを翻訳できなくなるという問題に遭遇しました。多くの Google Chrome ユーザーが、外国語の Web ページを開いて翻訳しようとすると、エラー メッセージ 「このページは翻訳できません」が表示されると報告しています。
Chrome の翻訳モジュールが Web ページを自動的に翻訳できないという問題に直面していますか?それでは、この記事を読んでください。以下に、Chrome の翻訳機能を使用してこの問題を解決するのに役立ついくつかのトラブルシューティング方法を示します。
解決策 1 – Chrome で Google 翻訳プロンプトを開く
一般的に、外国語の Web サイトを開くと、Google Chrome が Web ページを翻訳するよう自動的にプロンプトを表示することに気付いたはずです。プロンプトが表示されない場合は、設定を開く必要があることを意味します。
1. Google Chrome を起動します。
アドレス バーに chrome://settings と入力し、Enter を押して Chrome の設定ページを開きます。
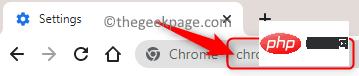
2. 設定ページに入ったら、左側のパネルの ##Advanced の横にある小さな矢印をクリックして、Chrome の Advanced セットを開きます上。
ここで、「言語」をクリックします。
次に、右に移動して、「言語」セクションの「言語」をクリックします。
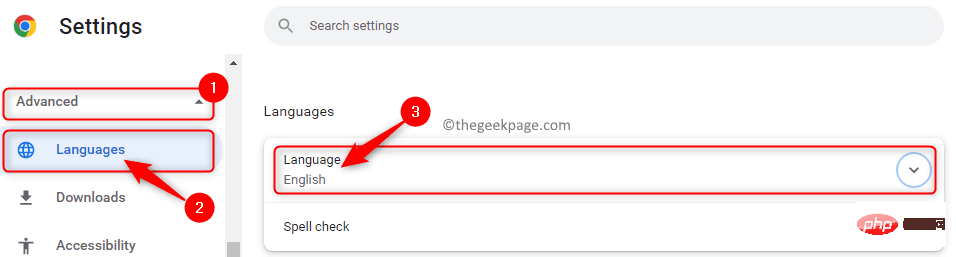
読んでいる言語にないページを翻訳するには、 オプションの横にある トグル ボタンをオンにします。
4. 設定ウィンドウを閉じます。 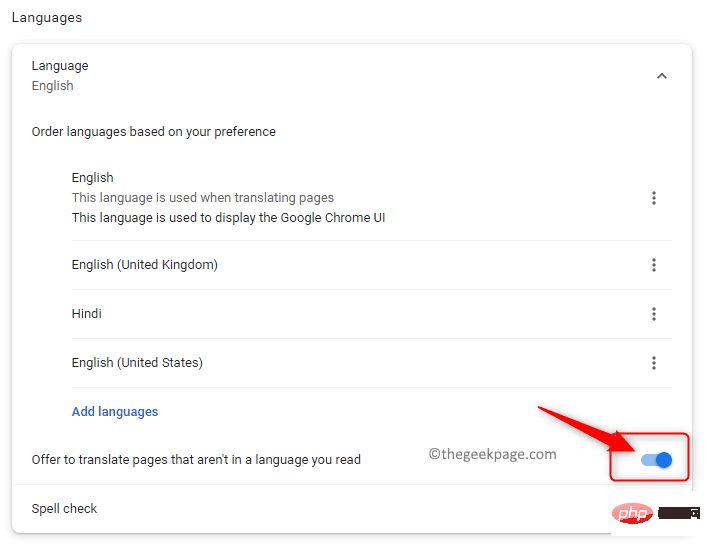
ブラウザを再起動し、外国語の Web サイトを開いたときに翻訳プロンプトが表示されるかどうかを確認します。
解決策 2 – Web ページを手動で翻訳する多くのユーザーは、複数の言語を含む Web ページを開いたときに Chrome の自動翻訳プロンプトが機能しないことに気づいています。したがって、以下で説明する利用可能なオプションを使用してページを強制的に翻訳する必要があります。
1. Google Chrome を起動します。
複数の言語のページに移動します。
2. 次に、
このページの空白スペースでを右クリックし、オプション
Translateinto English を選択します。
上記のオプションを選択すると、ブラウザはこのページ上の外国語を強制的に英語に翻訳します。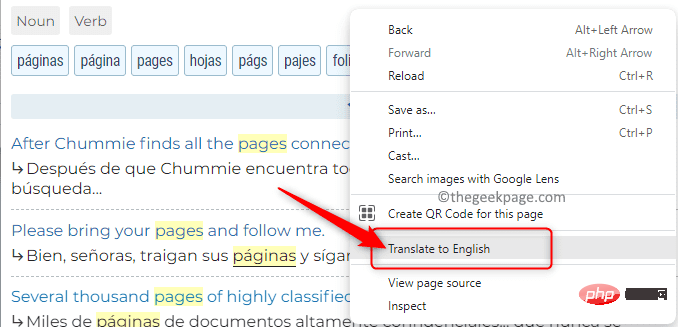 3. 元の外国語 Web ページに戻るには、
3. 元の外国語 Web ページに戻るには、
ページをリロードします。
解決策 3 – Chrome のシークレット モードを試してみる場合によっては、Google の翻訳モジュールを妨げる Chrome 拡張機能が存在する可能性があります。 Chrome をシークレット モードで開き、ページを読み込むと、組み込みの翻訳モジュールと競合しないように、すべての拡張機能が無効になります。
1. Chrome をシークレット モードで開くには、Chrome ウィンドウの右上隅にある
縦に 3 つの点のメニューをクリックします。ここで、オプションCreate a new incognito window (新しいシークレット ウィンドウを作成する) を選択します。
2. ステルス モード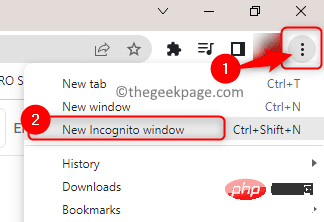 新しいウィンドウを開いた後、外国語の Web ページを開きます。
新しいウィンドウを開いた後、外国語の Web ページを開きます。
3. Web ページを外国語から英語に翻訳しても問題がない場合は、問題の原因となっている拡張子を確認する必要があります。
4. 次に、Chrome を 通常モードで開きます。
アドレス バーに chrome://extensions と入力して、Chrome Extensions
ページを開きます。拡張機能に関連付けられたトグル スイッチ
をオフにして、一度に 1 つずつ拡張機能を無効にします。 
各拡張機能を無効にしてから、
Web ページを翻訳してみてください。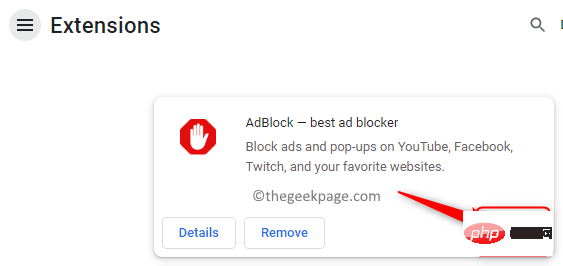 問題の原因となっている拡張機能が見つかったら、[削除] ボタンをクリックしてその拡張機能を削除するか、トグル ボタンを使用して無効にすることができます。
問題の原因となっている拡張機能が見つかったら、[削除] ボタンをクリックしてその拡張機能を削除するか、トグル ボタンを使用して無効にすることができます。
解決策 4 – ブラウザのキャッシュと Cookie を削除します
Google 翻訳が 1 つの特定の Web サイトでのみ機能しないという問題が発生する場合は、以下の手順に従う必要があります。この Web サイトに関連付けられたキャッシュをクリアする手順。 1. Chrome の新しいタブで、翻訳するページに移動します。 Web サイトのアドレスの隣のアドレス バーに、南京錠の記号が表示されます。
この 南京錠の記号 をクリックし、開いたメニューで サイト設定 を選択します。
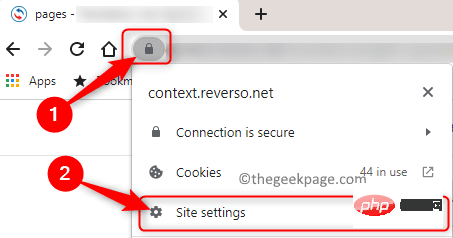
2. これにより、その特定の Web サイトの サイト設定ページ が開きます。
このページで、「データのクリア」ボタンをクリックします。
これにより、Web サイトに関連するすべてのデータが削除されます。
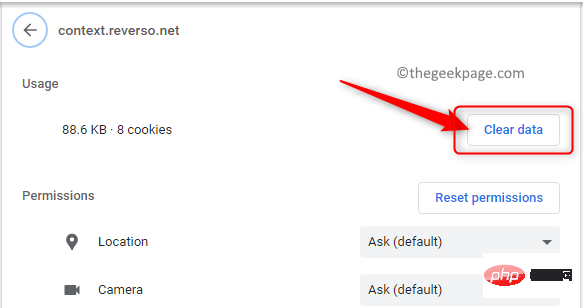
3. Web ページをリロードし、Web ページの翻訳が正常であるかどうかを確認します。
すべての Web ページ でこの問題が発生する場合は、ブラウザのキャッシュと Cookie をクリアする必要があります。
1. Google Chrome のアドレス バーに chrome://settings/clearBrowserData と入力して、Clear Browser Data ウィンドウを開きます。

2. このウィンドウで、「Advanced」タブを選択します。
[時間範囲 ] の横にあるドロップダウン メニューを使用して、[すべての時間] オプションを選択します。
[Cookie とサイト データ] および [キャッシュされた画像とファイル] オプションの横のボックスがオンになっていることを確認します。
完了したら、「データのクリア」ボタンをクリックします。
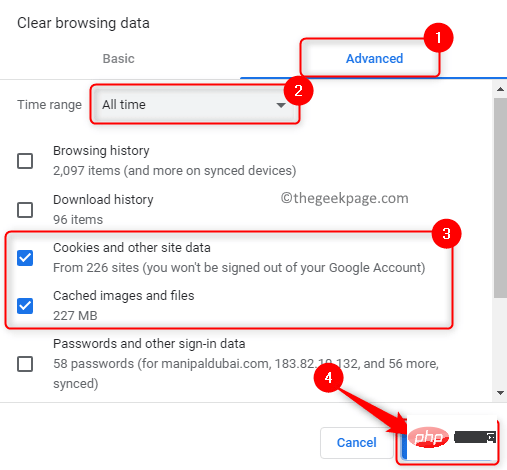
注: 「自動入力」の横にある 「パスワードとその他のログイン データ」 および " のチェック ボックスがオフになっていることを確認してください。フォームデータ」。 そうしないと、すべてのパスワードと自動入力データが削除されます。 3.
ブラウザをリロードして、Chrome で Google 翻訳が機能しない問題が解決したかどうかを確認してください。 解決策 5 – 公式の Google 翻訳ブラウザ拡張機能を使用する
この記事で前述した方法を試しても Google Chrome の組み込み翻訳モジュールが正しく動作しない場合は、次のことを行うことができます。公式の Google 翻訳ブラウザ拡張機能を使用してください。
1. このリンクをクリックして
Chrome ウェブストアに移動し、Google 翻訳拡張機能 をダウンロードします。 ここで、「
Chrome に追加」をクリックして、Chrome ブラウザに Google 翻訳拡張機能をダウンロードしてインストールします。
ポップアップ ウィンドウで 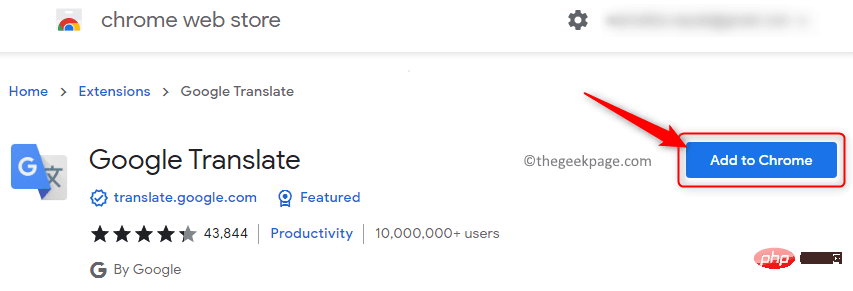 をクリックして拡張機能を追加し、この拡張機能がすべての Web サイト上のデータを読み取り、変更できることを示します。
をクリックして拡張機能を追加し、この拡張機能がすべての Web サイト上のデータを読み取り、変更できることを示します。
#2. 拡張機能を追加した後、外国語の Web ページに移動します。 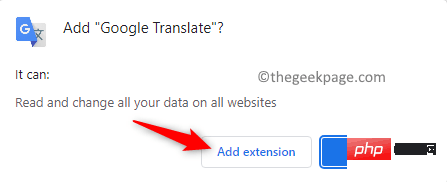
展開
記号をクリックし、リストからGoogle 翻訳を選択します。
#3. 次に、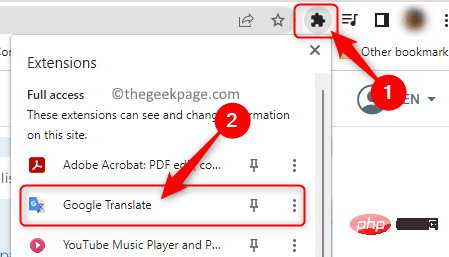 Google 翻訳拡張機能アイコン
Google 翻訳拡張機能アイコン
次に、「このページを翻訳する」をクリックして、外国語の Web ページ全体を英語に翻訳します。
テキストの一部を翻訳するオプションも提供します。これを行うには、ページ上で
翻訳したいテキスト 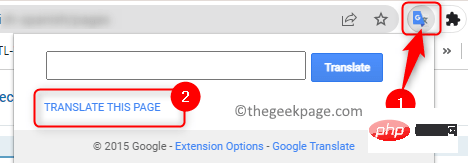 を選択し、
を選択し、
を選択して、その部分の翻訳を確認します。テキスト。 4. 組み込みの翻訳モジュールが機能しない場合は、Chrome 拡張機能ページ から Google 翻訳拡張機能を有効にすることができます。 同様に、使用したくない場合は
無効にすることができます。
以上がWindows 10/11のChromeでGoogle翻訳が機能しない問題を修正する方法の詳細内容です。詳細については、PHP 中国語 Web サイトの他の関連記事を参照してください。

