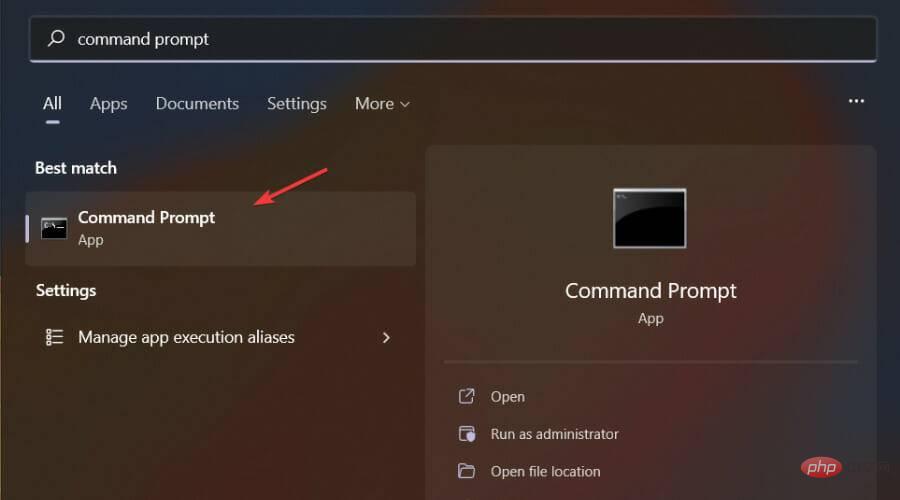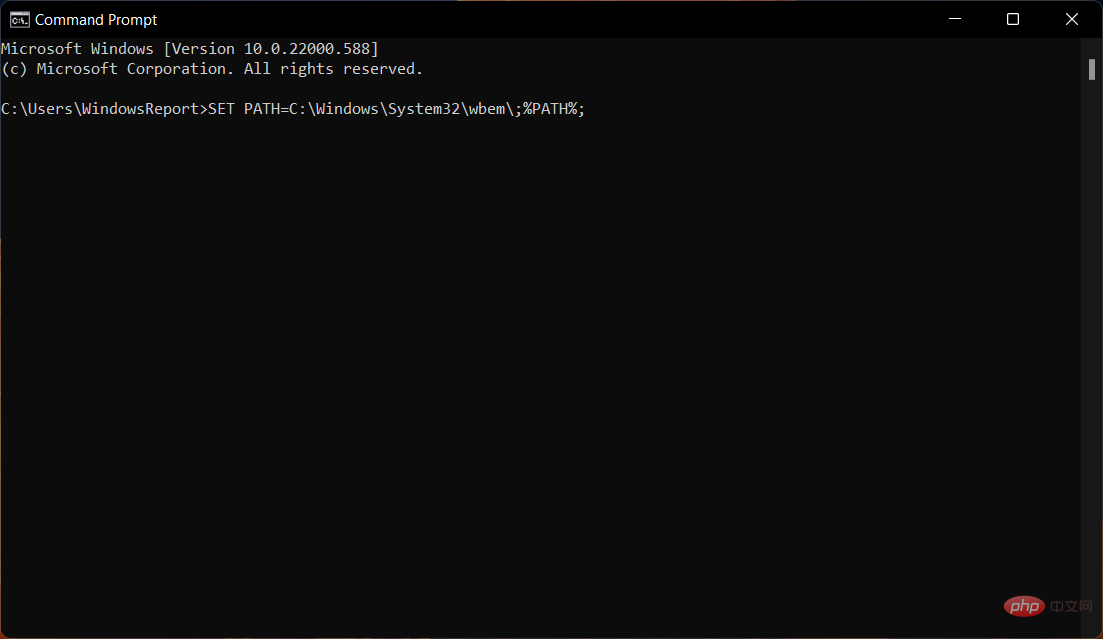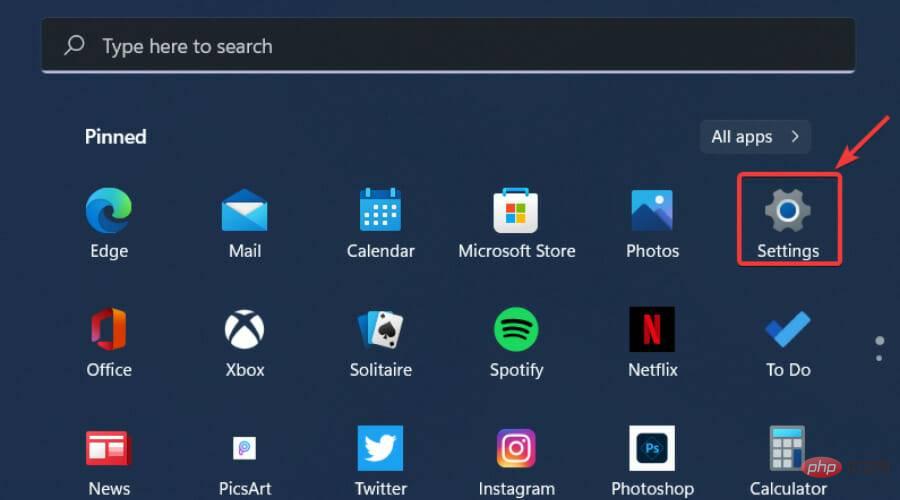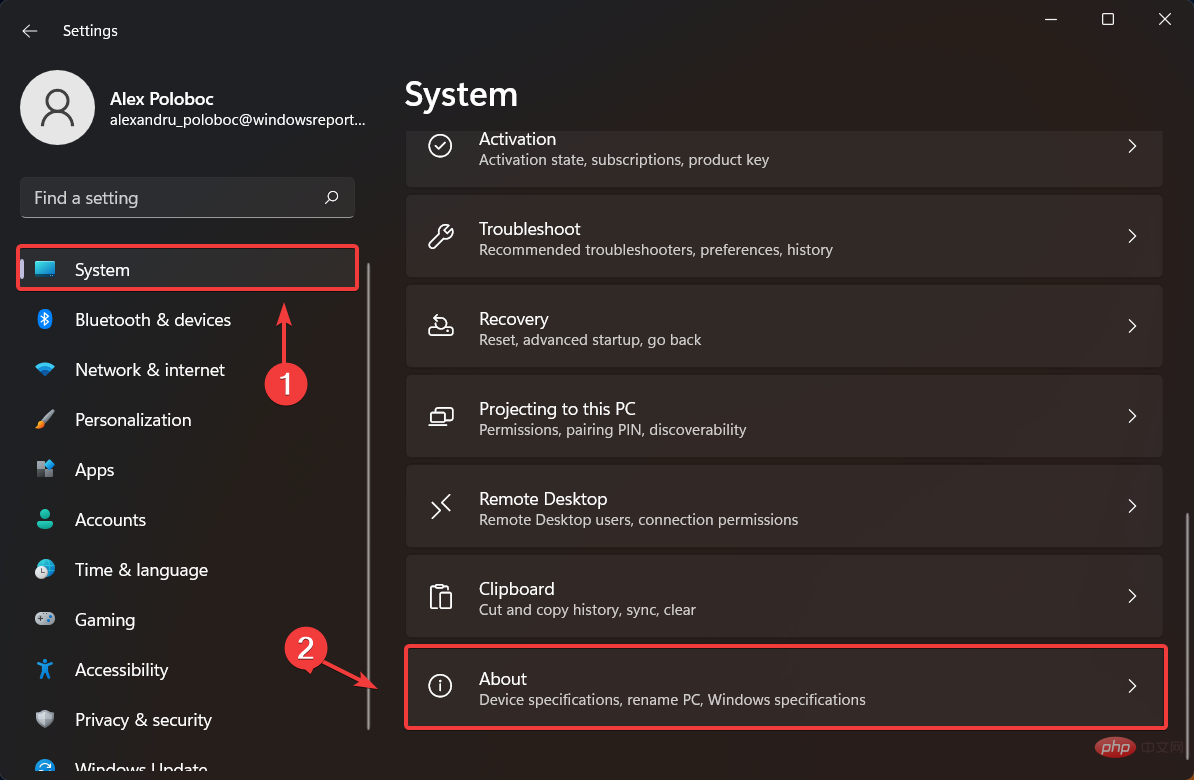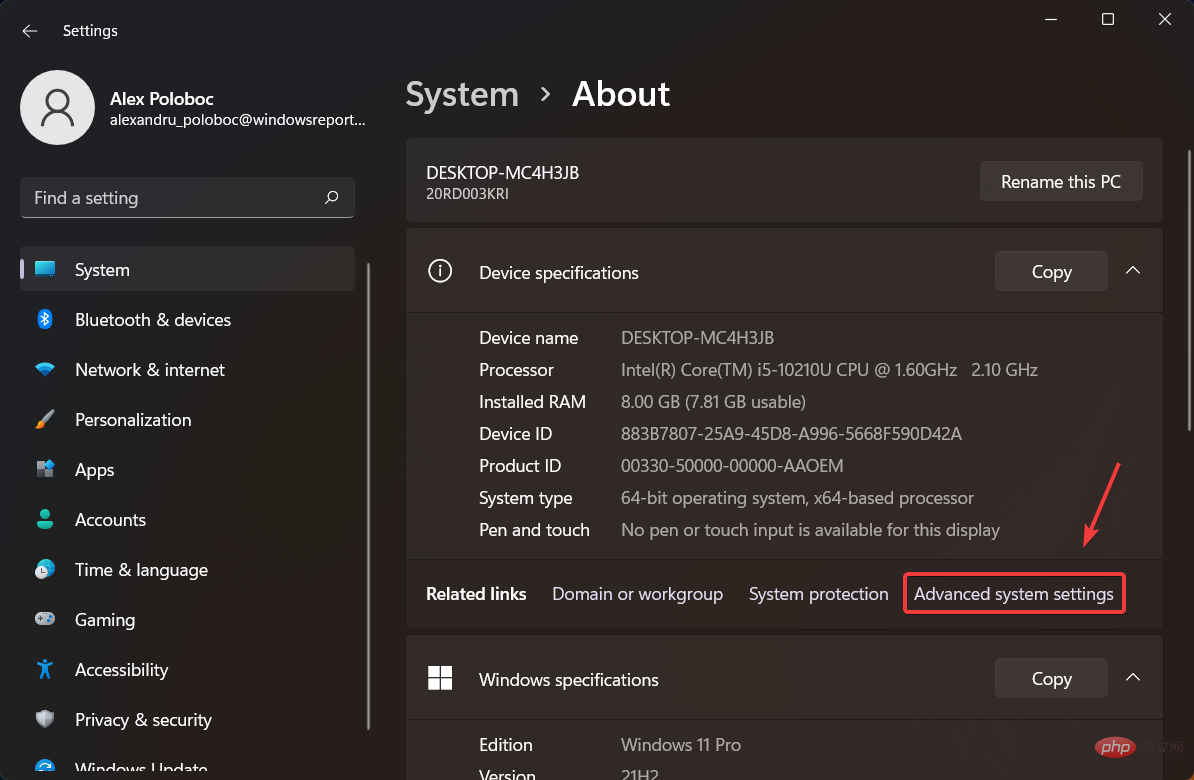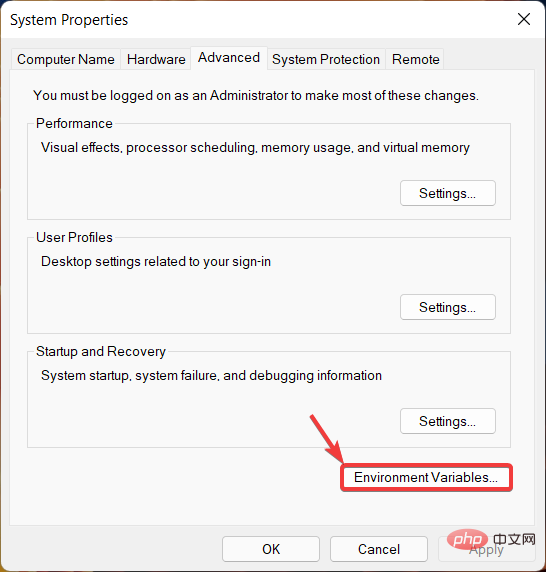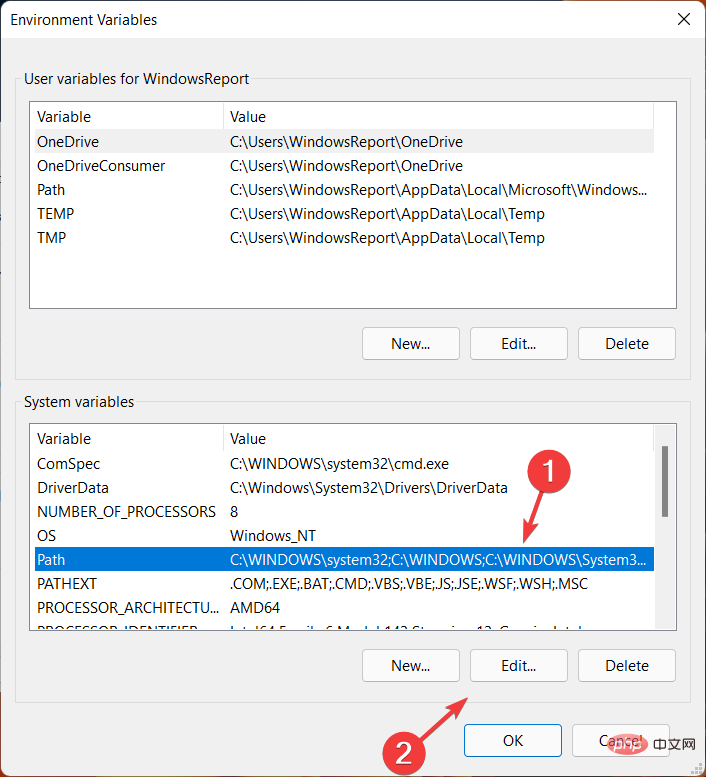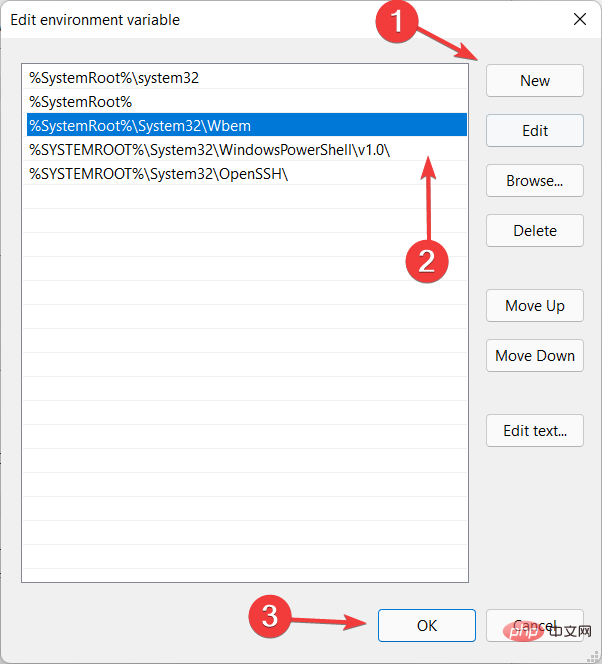Wmic が Windows 11 で認識されない場合?これがあなたがしなければならないことです
- WBOYWBOYWBOYWBOYWBOYWBOYWBOYWBOYWBOYWBOYWBOYWBOYWB転載
- 2023-04-15 11:55:074000ブラウズ
Wmic が、Windows Management Instrumentation (WMI) と WMI によって管理されるシステムの使用を簡素化するコマンド ラインおよびスクリプト インターフェイスであることは誰もが知っています。
Wmic は実際には 2 つのモードで実行されます。 1 つ目は対話型で、一度に 1 行ずつコマンドを入力できます。もう 1 つは非対話型で、バッチ ファイルで使用するためにコマンドをスクリプト化できます。
Microsoft が Windows 10 および Windows 11 から WMIC を削除したことを知っておく必要がありますが、必要に応じて機能を PC に追加し直すことができます。
ただし、Wmic を Windows 11 コンピューターに再度追加したユーザーは、Wmic の処理が内部または外部コマンド エラーとして認識されないと報告しました。
心配しないでください。シンプルかつ効果的なトラブルシューティング プロセスを使用して、数分で問題を解決する方法をご紹介します。
Wmic を Windows 11 に追加するにはどうすればよいですか?
Windows 11 ビルド 22572 以降、WMIC はアンインストールまたは再インストールできるオプション機能としてのみ利用可能です。
プロセスは非常に簡単で、Windows 11 デバイスの [設定] メニューでいくつかの調整を行うだけで済みます。
始める前に、このオプション機能を追加および削除するには、管理者としてログインする必要があることに注意してください。
- [スタート]メニューを開き、[設定]にアクセスします。
- App を選択し、[オプション機能] をクリックします。
- 機能表示ボタンを押します。
- Wmic を検索し、その横にあるチェックボックスをオンにして、[次へ] を押します。
- 「インストール」ボタンをクリックします。
Wmic を Windows 11 に追加することに成功したので、次はユーザーが報告したバグを見てみましょう。
Wmic が Windows 11 で認識されない場合の修正方法は?
「Wmic は内部または外部コマンドとして認識されません」というエラーが表示された場合は、ユーティリティのディレクトリがパス上に見つからないことを意味します。
この問題は簡単に解決できます。この問題を完全に解決するには次の手順を実行する必要があります。
- [スタート]メニューを開き、コマンド プロンプトを開きます。

- 次のコマンドを実行します: SET PATH=C:\Windows\System32\wbem\;%PATH%;

where wmic結果が C:\Windows\System32\wbem\ の形式で返された場合WMIC.exe を実行すると、コマンドが完了しました。人々はその仕事に感心し、私たちは前進することができます。 ただし、上記の SET コマンドを使用して設定したパス環境変数は、アクティブな cmd セッションにのみ適用されるため、新しいコマンド プロンプト セッションを開始するたびに実行する必要があります。 この変更を永続的にするには、次の操作を行うだけです:
- [スタート] メニューを開き、
- [設定] にアクセスします。
 「
「 - システム」を選択し、「バージョン情報」をクリックします。
 [システムの詳細設定]をクリックします。
[システムの詳細設定]をクリックします。  環境変数
環境変数- ボタンを押します。
 システム環境変数
システム環境変数 - で、[パス]を選択し、[編集]ボタンを押します。
 %SystemRoot%\System32\Wbem
%SystemRoot%\System32\Wbem - を追加し、[OK] を押します。 ############それでおしまい! Windows 11 オペレーティング システムが Wmic を認識するようになったので、この問題が再び発生しても、優位に立つことができると考えて、引き続き懸命に作業を続けることができます。 PC 上のさまざまなエラーを安全かつ確実に修正できる高度な最適化ツールをお探しの場合は、Restoro が最良の選択です。
 これは、コンピュータまたはラップトップ全体と、検出できるすべてのアプリケーションをスキャンして、破損したファイルを見つけて置換する、強力でユニークなデスクトップ ツールです。
これは、コンピュータまたはラップトップ全体と、検出できるすべてのアプリケーションをスキャンして、破損したファイルを見つけて置換する、強力でユニークなデスクトップ ツールです。
#⇒
リカバリ
以上がWmic が Windows 11 で認識されない場合?これがあなたがしなければならないことですの詳細内容です。詳細については、PHP 中国語 Web サイトの他の関連記事を参照してください。