Excel ピボットテーブルの空白セルをゼロに置き換える方法
- WBOYWBOYWBOYWBOYWBOYWBOYWBOYWBOYWBOYWBOYWBOYWBOYWB転載
- 2023-04-15 11:52:072578ブラウズ
COLUMNS セクションのフィールド Item、ROWS セクションのフィールド Date、および # の下の #VALUES セクション ##Profit フィールド。
注: ピボット テーブルの仕組みとピボット テーブルを効率的に作成する方法の詳細については、記事「Microsoft Excel でピボット テーブルを作成する方法」を参照してください。
つまり、私の選択に基づいて、以下のスクリーンショットに示すようにピボット テーブルが生成され、私が望む完璧な概要レポートになります。 しかし、ピボット テーブルを見ると、ピボット テーブルに空白のセルがいくつかあることがわかります。次のステップでは、これらをゼロに置き換えてみましょう。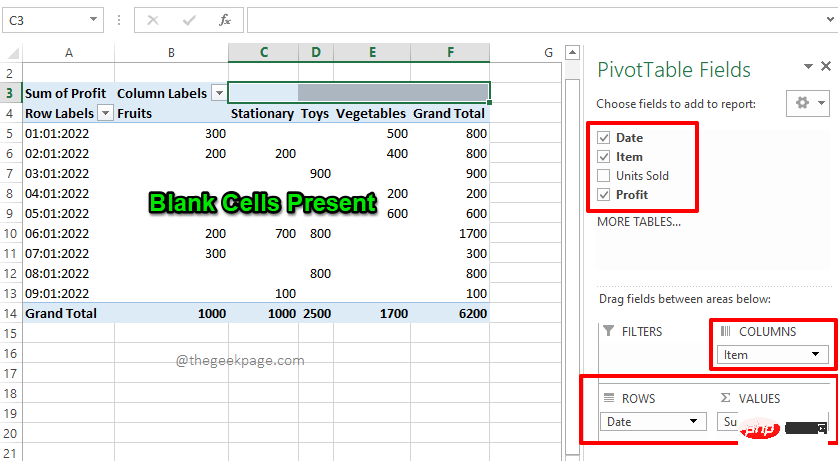
: 空白のセルをゼロに置き換えるには、まず ## のどこかで #ピボットテーブル# を右クリックします。右クリックのコンテキスト メニューに表示されるオプションのリストから、「ピボットテーブル オプション」というオプションをクリックします。
ステップ 7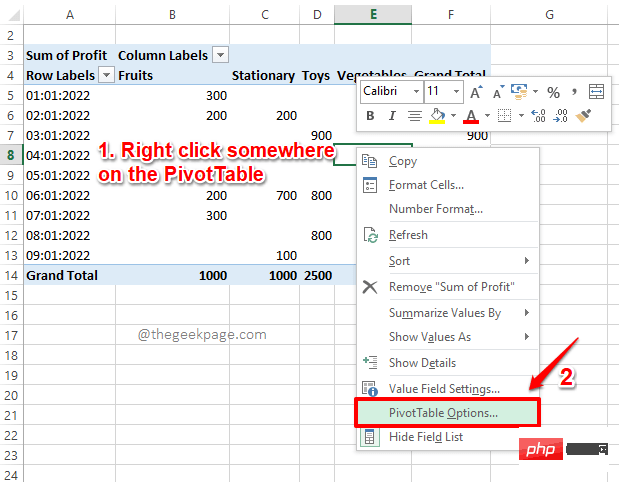 :
:
メニューで、レイアウトと書式設定## になっていることを確認します。 # タブ。 次に、「フォーマット」セクションで、「空のセルを表示」オプションに対応するチェックボックス
を選択します。さらに、それに関連付けられたテキスト フィールドに 値 0 (ゼロ) を入力します。 このテキストフィールドには任意の値を入力できることに注意してください。ピボット セル内の空白セルは、このテキスト フィールドに入力した値に置き換えられます。 続行する準備ができたら、「OK」ボタンをクリックします。
ステップ 8: 以上です。ピボット テーブルがクールになり、すべての空白の値がゼロに置き換えられました。楽しむ!
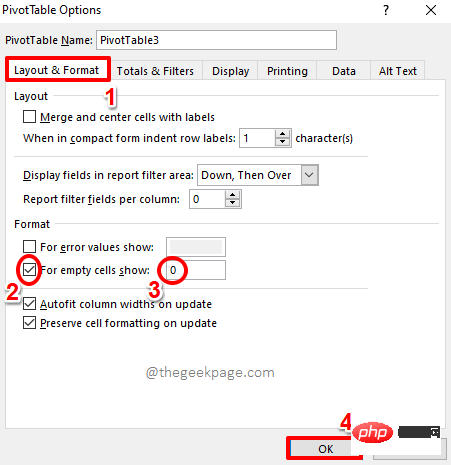
以上がExcel ピボットテーブルの空白セルをゼロに置き換える方法の詳細内容です。詳細については、PHP 中国語 Web サイトの他の関連記事を参照してください。
声明:
この記事はyundongfang.comで複製されています。侵害がある場合は、admin@php.cn までご連絡ください。

