Windows 11または10でPhysxLoader.dllが見つからないエラーを修正する方法
- PHPz転載
- 2023-04-15 11:37:024603ブラウズ
多くの Windows ユーザーが、PC で特定のビデオ ゲームを開こうとすると、PhysxLoader.dll が見つからないというエラーが表示されると報告しています。 このエラーは、システムを再起動しても繰り返し発生します。完全なエラー メッセージは次のとおりです。
应用程序无法启动,因为找不到 physxloader.dll 重新安装应用程序可能会解决此问题。
この奇妙なエラー メッセージが何度も表示されますか?もしそうなら、心配しないでください。この記事では、この問題に直面しているユーザーに役立つ公式の解決策とその他の簡単な修正方法を説明します。
方法 1: 公式ソリューション - NVIDIA Phys をインストールするX
ステップ 1: NVIDIA Physx のダウンロード リンクをクリックします。
ステップ 2: 今すぐダウンロード ボタンをクリックします。

ステップ 3: Download Driver ページが表示されます。以下に示すように、「ダウンロード」ボタンをクリックします。

ステップ 4: ダウンロードが開始されるのが表示されます。
ステップ 5: ダウンロードが完了したら、ファイルをダブルクリックします。
ステップ 6: 許可を求める UAC プロンプトが表示された場合は、[はい] をクリックします。
ステップ 7: NVIDIA インストーラーが開いていることがわかります。 同意して続行ボタンをクリックします。

ステップ 8: 画面上の指示に従って、インストール プロセスを完了します。
ステップ 9. インストールが完了したら、ゲームを開きます。今回は何も介入せずにゲームをプレイできます。
方法 2: PhysX を手動で実行する
上記の方法で PhysX をインストールできない場合は、次の手順を試して PhysX ドライバーをインストールしてください。
ステップ 1: Windows E キーを押したままにします。
ステップ 2: 上部のアドレス バーで、次のパスをコピーし、Enter キーを押します。
C:\Program Files (x86)\Steam\SteamApps\common

ステップ 3: ゲーム名が含まれるフォルダーを見つけてダブルクリックします。
ステップ 4: PhysX EXE ファイルを見つけてダブルクリックします。
ステップ 5: ゲームを起動してエラーを確認してください。
方法 3: 職場の PC から Physxloader.dll ファイルをコピーします。
この方法は、むしろ回避策です。友人のラップトップの構成があなたのものと完全に一致する場合は、Physxloader.dll ファイルをそのシステムからあなたのシステムにコピーして貼り付けるだけで済みます。
システム構成を確認するには、両方の PC で次の手順を実行します。
ステップ 1: キーを押したまま、Windows Rを開き、ターミナルを実行します。
ステップ 2: ms-settings:about コマンドを入力し、Enter キーを押します。

ステップ 3: [デバイスの仕様] セクションと [Windows の仕様] セクションを確認し、両方のデバイスが同一に構成されていることを確認します。


C:\Windows\System32ステップ 8: 開いたウィンドウで、
Physxloader.dll
という名前のファイルを見つけます。ステップ 9: System 32 フォルダー内を探している場合は、ファイルが見つからない場合は、次の場所で検索してください:C:\Windows\SysWOW64ステップ 10: ファイルが見つかったら、ファイルをコピーしてシステムに転送します (USB、クラウド ストレージ オプションを使用) ステップ 11 : 次に、ファイルをコピーした場所と同じ場所に貼り付けます。 ステップ 12: 次に、ゲームを開いて問題が解決するかどうかを確認してください。 方法 4: グラフィック カードを更新しますステップ 1: Windows R キーを押したままにして、実行中のターミナルを開きます。 ステップ 2: [ターミナルの実行] ウィンドウで、次のコマンドを入力し、Enter キーを押します。
devmgmt.mscステップ 3: [デバイス マネージャー] ウィンドウで、[
ディスプレイ アダプター ] セクションをダブルクリックして展開します。
ステップ 4: グラフィック カードを右クリックし、コンテキスト メニューからドライバーの更新を選択します。

更新されたドライバー ソフトウェアを自動的に検索する] を選択します。
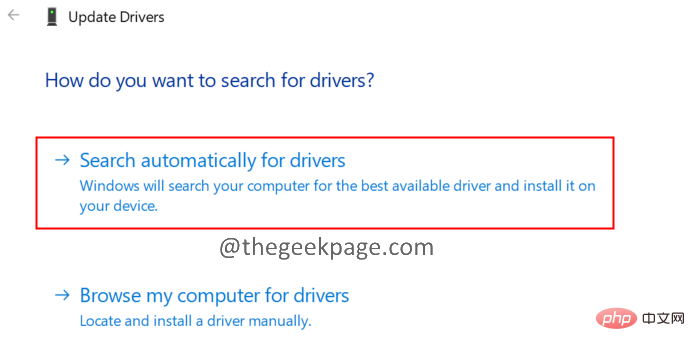
以上がWindows 11または10でPhysxLoader.dllが見つからないエラーを修正する方法の詳細内容です。詳細については、PHP 中国語 Web サイトの他の関連記事を参照してください。

