修正: システム ポリシーの問題により、このインストールは禁止されました
- PHPz転載
- 2023-04-15 11:28:0221983ブラウズ
オフィスのラップトップに特定のアプリケーションをインストールしているときに、「このインストールはシステム ポリシーによって禁止されています。システム管理者に連絡してください。」というエラー メッセージによってブロックされる場合があります。実際、システム管理者は、ユーザーがサードパーティまたは外国の未承認のソースから何かをインストールすることを許可していません。彼らはこれを行うための体系的な戦略を開発します。以下の手順に従ってこのポリシーのブロックを解除し、アプリをインストールしてください。
警告 -
このポリシーは IT 管理者によって管理され、外部オブジェクトのインストールを禁止します。これは通常、システムを外部干渉から保護し、標準のセキュリティを維持するために行われます。したがって、ポリシーを変更したり、レジストリ ハックを使用したりする前に、それが安全であることを確認してください。
修正 1 – グループ ポリシーを変更する
Windows 11 Pro ユーザーの場合は、グループ ポリシーを調整するだけでこの問題を解決できます。
1. 以下の手順に従ってグループ ポリシーを開きます – これを行うには、⊞ Win キーと R キーを同時に押します。
2. 次に、ターミナルにこれを書いて Enter を押します。
gpedit.msc
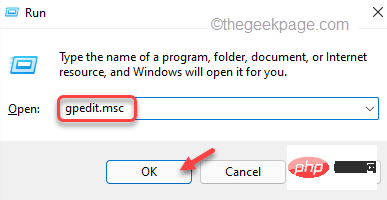
3. [ローカル グループ ポリシー エディター] ページに移動したら、
[コンピューターの構成] > [管理用テンプレート] > [Windows] に移動します。 [コンポーネント] > [Windows インストーラー]
4. ここには、いくつかのポリシーがあります。
5.「非管理者がベンダー署名更新プログラムを適用できないようにする」ポリシーを検索してダブルクリックします。
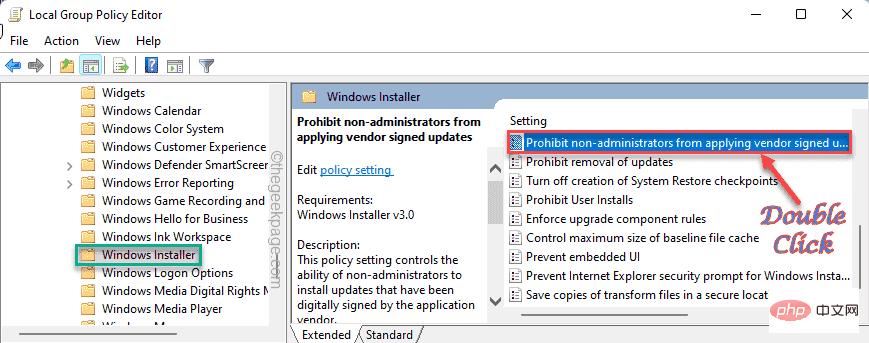
6. ポリシー設定を無効にする必要があります。 「無効にする」を選択します。
7. その後、「Apply」をクリックしてこの変更を適用し、「OK」をクリックしてプロセスを完了します。
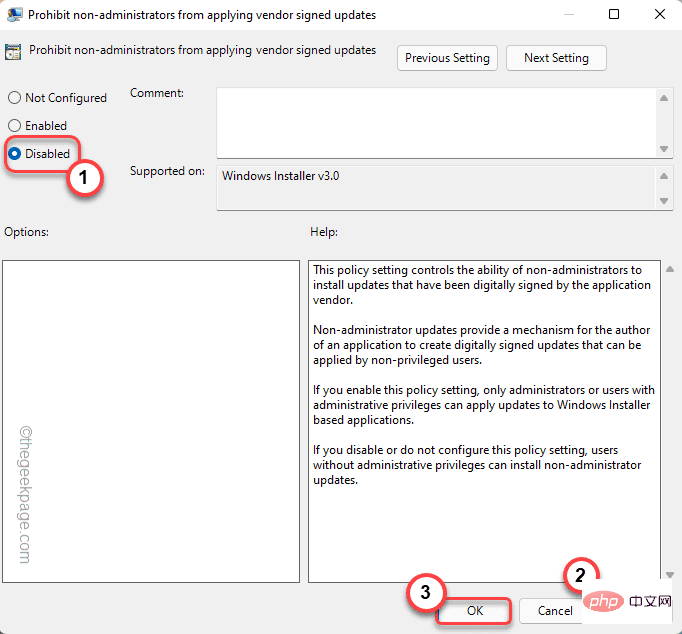
この変更を行った後、ローカル グループ ポリシー エディターを閉じます。次に、コンピュータを再起動します。 再起動後、アプリケーション パッケージを再度インストールしてみてください。これがうまくいくかどうかをテストしてください。
解決策 2 – レジストリ エディターを使用する
Windows 11 Home を使用している場合、またはシステムのポリシー変更が制限されている場合は、レジストリ ヒントを使用して同じ結果を得ることができます。
1. まず、レジストリ エディターを開きます。これを行うには、
Windows キーと Rキーを同時に押します。 2. 次に、この単純な行を入力して、
Enter を押します。 注册表编辑器
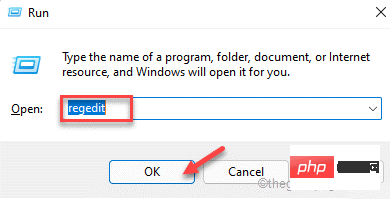
– レジストリ エディタは、システムの中で最も機密性の高い領域の 1 つです。したがって、他の作業を行う前に、事前にレジストリのバックアップを作成する必要があります。これを実行してください - のようなものです。レジストリエディタ画面が開いたら、メニューバーの「
ファイル」をクリックします。 湾。次に、[
Export] をクリックして、システム上に新しいレジストリ バックアップを作成します。
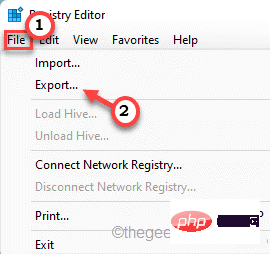 このバックアップをシステム上の安全な場所に保存して、必要なときにアクセスできるようにします。
このバックアップをシステム上の安全な場所に保存して、必要なときにアクセスできるようにします。
3. バックアップが完了したら、ローカル コンピューター -
HKLM\软件\策略\微软\Windows
4 の下にあるこのサブキーに移動し、Windows キーの下にある「
Installer 」サブキーを探します。#[
特定のサブキーが見つからない場合は、作成する必要があります。これを行うには、次の手順に従います - A。 「Windows
」キーを右クリックし、「New>」をクリックして、「Key」をクリックするだけです。 湾。この新しいキーに「 Installer
」という名前を付けます。
]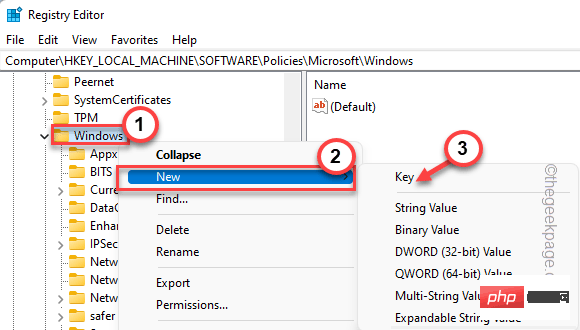
New>
」と「DWORD (32 ビット値)」をクリックします。
7. この新しい値に「 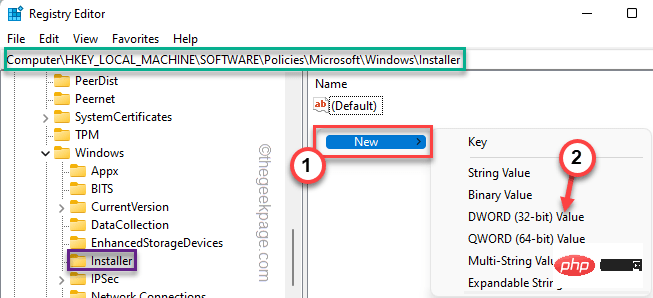 DisableMSI
DisableMSI
8. 値に名前を付けたら、それをダブルクリックします。
9. 値を「
0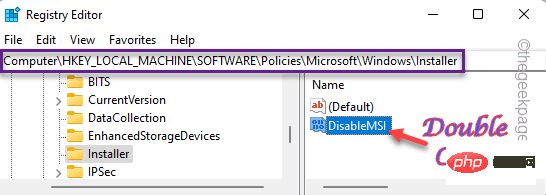 」に設定し、
」に設定し、
を押します。
この変更を行った後、レジストリ エディタを閉じます。マシンを再起動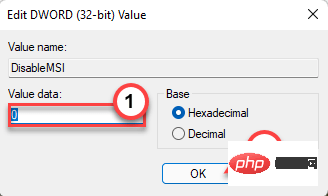 します。後で、アプリをインストールするか、既存のアプリを更新してみてください。
します。後で、アプリをインストールするか、既存のアプリを更新してみてください。
修正 3 – ソフトウェア制限ポリシーの変更 レジストリの修正やグループ ポリシーの変更を適用した後でもパッケージをサイドロードできない場合は、この修正を試してください。
1. ローカル セキュリティ ポリシーを有効にする必要があります。これを行うには、
Windows キーと Rキーを同時に押します。
2. 次に、「 secpol.msc 」をクリックし、「
OK」をクリックしてアクセスします。
3. [ローカル セキュリティ ポリシー] が開いたら、左側のペインから [ソフトウェア制限ポリシー] を選択します。
ここで、右側に「未定義のソフトウェア制限ポリシー」が表示されている場合は、システムにソフトウェア制限が適用されていないため、この修正をスキップできます。
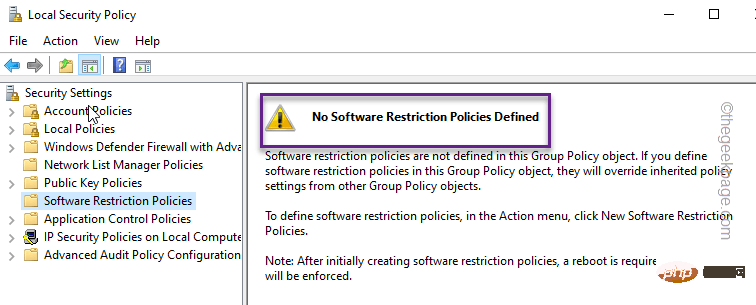
4. 実行されるソフトウェア制限ポリシーが実際にある場合は、「実行」をダブルクリックします。 " ポリシーにアクセスします。
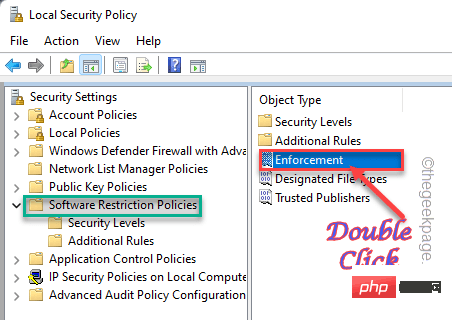
ローカル管理者を除くすべてのユーザー##] に設定します。 #」。 6. その後、[
Apply] をクリックして適用をキャンセルし、[OK] をクリックしてプロセスを完了します。
#ローカル セキュリティ ポリシー ウィンドウを閉じます。最後に、PC/ラップトップを 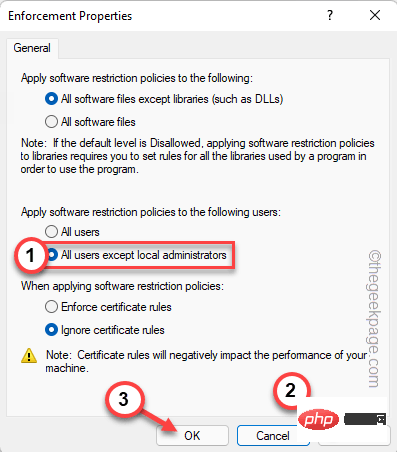 再起動
再起動
以上が修正: システム ポリシーの問題により、このインストールは禁止されましたの詳細内容です。詳細については、PHP 中国語 Web サイトの他の関連記事を参照してください。

