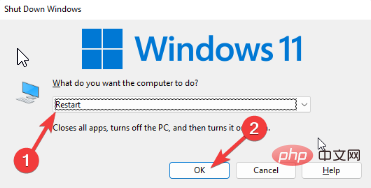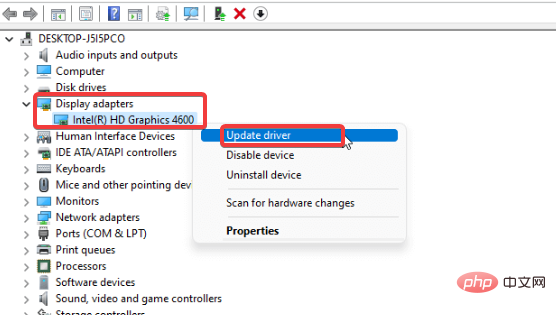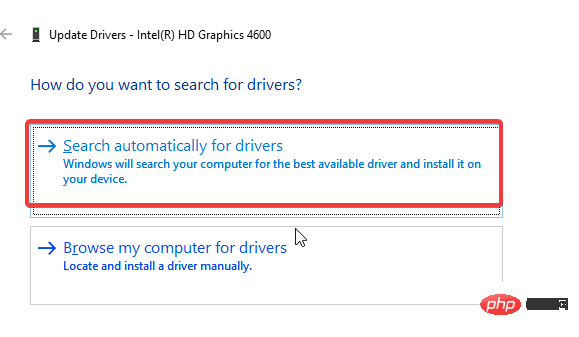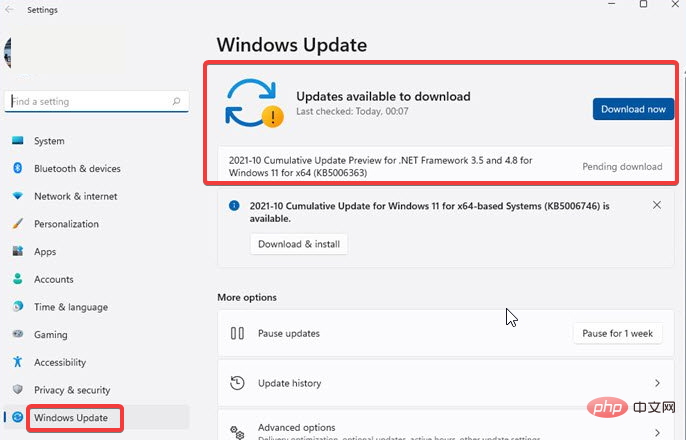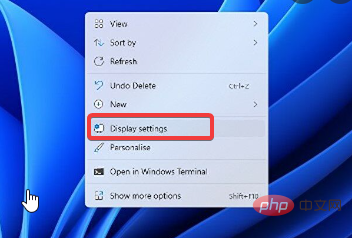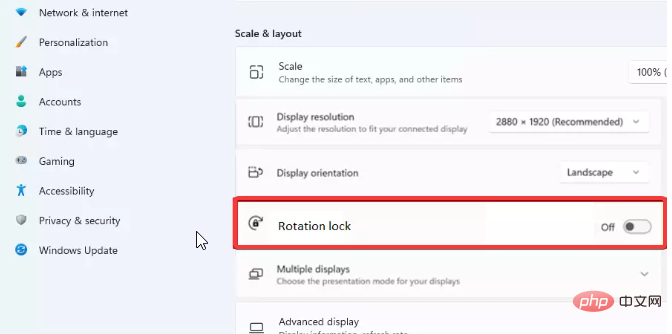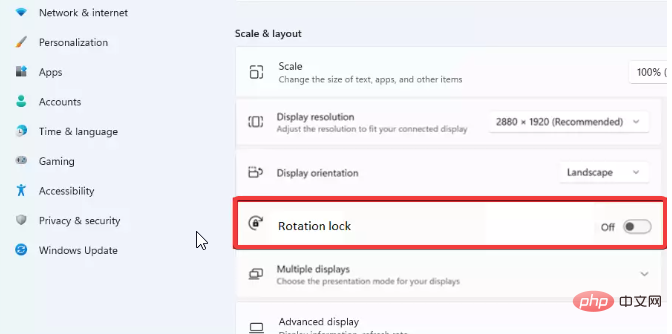画面を回転する Windows 11 ショートカットが機能しない: 5 つの修正
- 王林転載
- 2023-04-15 11:16:066187ブラウズ
Windows の表示機能の 1 つは、画面の自動回転モードです。ほとんどのユーザーは、コンピューターを横向き以外のディスプレイの向きで使用できることを知らないことは間違いありません。
ただし、一部のユーザーは Windows で自動回転機能を使用できないことに不満を抱いていました。したがって、Windows 11 の自動回転が機能しない問題を修正する方法を提供することが重要です。
また、Windows 11 の自動回転が機能しない、または回転ロックがグレー表示される問題の原因として考えられるものがいくつかあります。
ただし、これはグラフィックス ドライバーの問題、ハードウェアの問題、またはディスプレイ設定エラーである可能性があります。幸いなことに、Windows 11 の自動回転が機能しない問題には簡単な修正がいくつかあります。
そこで、この記事では、Windows で自動回転が機能しない場合の対処方法と、ユーザーが Windows 11 の画面回転ショートカットにアクセスできるようにする方法について説明します。
Windows 11 の自動回転が機能しなくなったのはなぜですか?
- 古いグラフィック ドライバー: コンピューターのドライバーが古い場合は、画面の自動回転機能などの多くのコンポーネントに影響します。さらに、古いグラフィックドライバーが破損し、バグによる誤動作を引き起こす可能性があります。
- 古い Windows: 古い Windows が実際にコンピュータに多くの問題を引き起こす可能性があることに疑いの余地はありません。同様に、それが Windows 11 の画面回転ショートカットが機能しない原因である可能性があります。これにより、システムが適切に機能するために必要なアップデートにアクセスできなくなります。
- ハードウェア干渉: プラグイン ガジェットやハードウェア (キーボードなど) は、自動回転機能など、コンピュータに問題を引き起こす可能性があります。ただし、外付けキーボードのないラップトップを使用している人には当てはまらない場合があります。
- 自動回転が有効になっていません: 自動回転表示機能は、許可されていない場合は機能しません。したがって、画面の自動回転を有効にしないと、Windows 11 の自動回転が機能しない問題が発生します。
画面回転 Windows 11 ショートカットが機能しない問題を修正するにはどうすればよいですか?
この記事の内容
1. コンピューターを再起動します
- キーを同時に押しますウィンドウをシャットダウンするよう求める時間が来ました。 AltF4
- 「再起動」をクリックし、「OK」をクリックします。

- キーを同時に押してください。 [ファイル名を指定して実行] ダイアログ ボックスが表示されます。 WindowsR 「
- devmgmt」と入力します。 MSC 検索スペースを入力し、「OK」ボタンをクリックします。 「
- ディスプレイ アダプター」を見つけて展開します。 ドライバーを選択し、右クリックして [ドライバーの更新] を選択します。
 次に、
次に、- 「更新されたドライバー ソフトウェアを自動的に検索する 」を選択します。

2.1. ドライバーの自動更新
Windows には小さなドライバー データベースがありますが、探しているドライバーが見つからない場合があります。 1,800 万を超えるドライバー ファイルのデータベースにアクセスしてみませんか? DriverFix にはこの種のドライバー データベースがあります。 高速かつ信頼性の高い DriverFix は、システム全体をスキャンして古いドライバーがないか確認し、可能な場合は更新または修復します。このツールは、インストール プロセスが安全であるように、更新/修正するすべてのドライバーのバックアップも作成します。- 画面上の「
- 開始」をクリックします。 オプションから「
- 設定」を選択します。 [
- Windows Update] をクリックし、[更新プログラムの確認] を選択します。

専門家のヒント:
スポンサー
PC の問題の中には、特に次のような場合に解決するのが難しいものがあります。リポジトリの破損や Windows ファイルの欠落に関しては。エラーを修正できない場合は、システムが部分的に破損している可能性があります。 マシンをスキャンして障害の内容を判断するツール、Restoro をインストールすることをお勧めします。
ここをクリックしてダウンロードして修復を開始してください。
4. 外付けキーボードを取り外す
キーボードをコンピューターから取り外すと、Windows 11 の自動回転が機能しない問題を解決できる場合があります。さらに、他のハードウェアを切断して問題が解決するかどうかを確認することをお勧めします。
5. 回転ロックを無効にする
- 画面を右クリックし、表示設定を選択します。

- [スケールとレイアウト] で、[回転] ロックを見つけてオフにします。

変更を正しく同期させるために、コンピューターを再起動することをお勧めします。
一部のアプリをローテーションできないのはなぜですか?
一部のアプリで自動回転が機能しない主な理由は、回転ロックに関する灰色の問題です。ただし、自動回転ロックによりコンピューターの回転が妨げられるため、一部のアプリケーションに影響を与える可能性があります。
Windows 10/11 の問題で回転ロックがグレー表示される問題を修正する方法の詳細を読むことをお勧めします。
回転を強制的に適用するにはどうすればよいですか?
- キー を押して、オペレーション センターにメッセージを表示します。 WindowsA
- ドロップダウン メニューを展開し、回転ロックをクリックして閉じます。

回転ロックをオフにすると、回転を強制的に適用することができます。
Windows 11 の画面回転ショートカット
- 矢印キーを同時に押します 画面を横向きモードに回転します。 CtrlAltUp
- 矢印キーを同時に押して、画面を横向きモードに設定します。 CtrlAltDown
- 矢印キーを同時に押して、画面を反転縦向きモードに設定します。 CtrlAlt右
- 矢印キーを同時に押して、画面を縦向きモードに設定します。 CtrlAltLeft
これらは、ユーザーが Windows 11 の画面回転機能にアクセスするために使用できるさまざまなショートカットです。
これらは、Windows 11 の自動回転が機能しない問題に対する最善の修正です。最良の結果を得るために、修復に含まれるすべての手順に従ってください。
以上が画面を回転する Windows 11 ショートカットが機能しない: 5 つの修正の詳細内容です。詳細については、PHP 中国語 Web サイトの他の関連記事を参照してください。