Windows 11 で位置情報を利用できない: 修正方法
- PHPz転載
- 2023-04-15 11:04:054520ブラウズ
データを保存し、必要なときに情報を処理し、取得することは、コンピューターの重要な特性です。ただし、さまざまなユーザーが、デバイスのハードドライブの場所にあるデータにアクセスできない問題について苦情を述べています。そこで、Windows 11 でストレージの場所が利用できないエラーを修正する手順を説明します。
同様に、この PC 上の場所でデスクトップを利用できないエラーを修正する方法についても読むことができます。
Windows 11 で場所が使用できないのはなぜですか?
Windows 11 で場所が利用できないエラーが発生する理由はいくつかあります。最も一般的な原因には次のようなものがあります。
- ウイルス感染 – デバイス上のウイルスがシステム、アプリケーション、またはソフトウェアの脆弱性を悪用します。システムファイル、フォルダー、ハードドライブが誤動作したり、アクセスできなくなったりする可能性があります。
- 破損したパーティション – システムのハードドライブにはさまざまな部品が含まれています。ハードドライブのこれらの個別の部分は、独立したドライブとして機能します。破損したパーティションは物理または論理の場合があり、フォルダーまたはファイルの場所が利用できないエラーが発生する可能性があります。
- 破損したレジストリ – Windows レジストリは、オペレーティング システムとインストールされているソフトウェアの設定と構成情報を保存するデータベースです。ただし、Windows レジストリが破損していると、フォルダーやファイルの場所にアクセスできなくなる可能性があります。
これらの要因は、コンピューターによって異なる場合があります。さらに進んで、この問題を解決するための基本的な手順について説明します。
Windows 11 で場所が利用できないことを修正するにはどうすればよいですか?
次の最初のチェックを試してください:
- Windows オペレーティング システムを最新バージョンに更新します。
- デバイスでウイルス スキャンを実行します。
- PC をセーフ モードで再起動し、エラーが継続するかどうかを確認します。
これらの最初のチェックで問題が解決しない場合は、次の解決策に進むことができます:
1. ファイル エクスプローラー プロセスを再起動します
- キーを押して、リスト内の タスク マネージャー を左クリックして開きます。 WindowsXX
- 「詳細」をクリックして、「プロセス」タブに移動します。
- Windows エクスプローラーを右クリックし、コンテキスト メニューから [タスクの終了] を選択して プロセスを終了します。
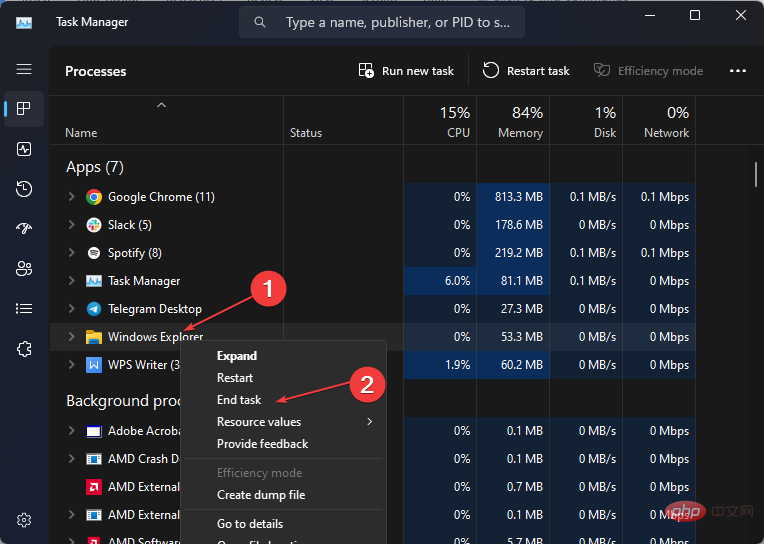
- タスク マネージャー の左上隅にあるファイルを右クリックし、[新しいタスクの実行] オプションを選択します。
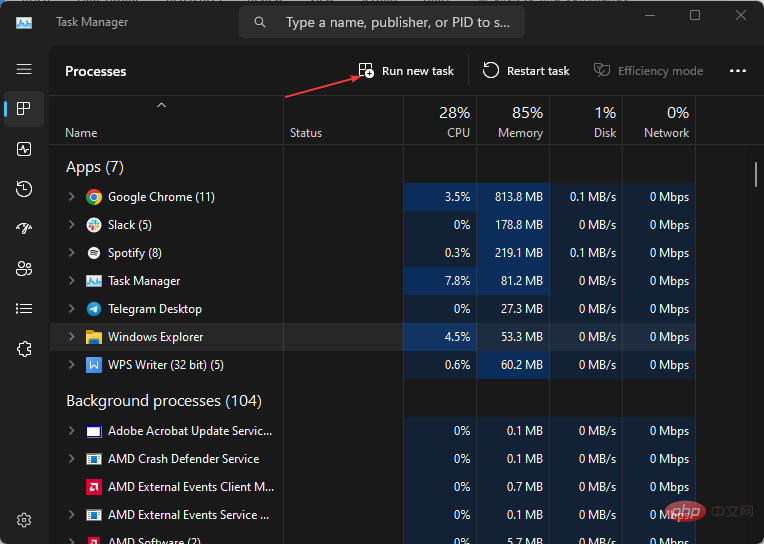
- アドレス バーに explorer.exe と入力し、押して ファイル エクスプローラーを開きます。 Enter
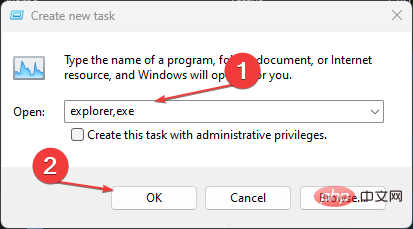
専門家のヒント:
PC の問題の中には、特に問題が関係している場合、解決が難しいものがあります。リポジトリが破損したり、Windows ファイルが失われたりする可能性があります。エラーを修正できない場合は、システムが部分的に破損している可能性があります。
マシンをスキャンして障害の内容を判断するツール、Restoro をインストールすることをお勧めします。
ここをクリックしてダウンロードして修復を開始してください。
これらの手順に従うと、ファイル エクスプローラーの問題がリセットされ、解決されます。 Windows デバイスで SFC スキャンが機能しない問題を修正する方法について読むことができます。
2. フォルダーに対するフル コントロール
- エラーが発生した フォルダーを右クリックし、コンテキスト メニューから [プロパティ] を選択します。
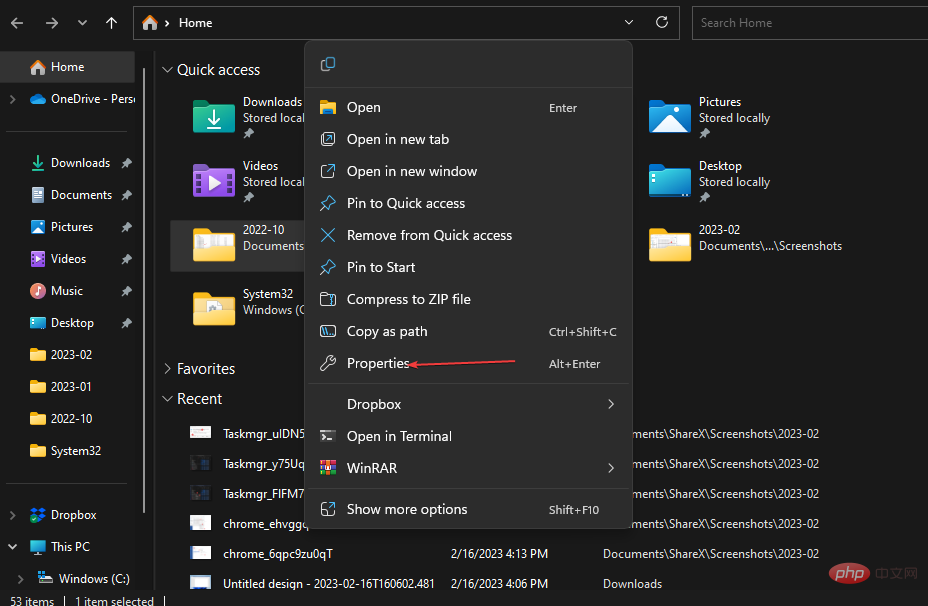
- 「セキュリティ」タブをクリックし、アクセスを許可するユーザー名を選択します。
- 「編集」ボタンをクリックして、権限を変更します。
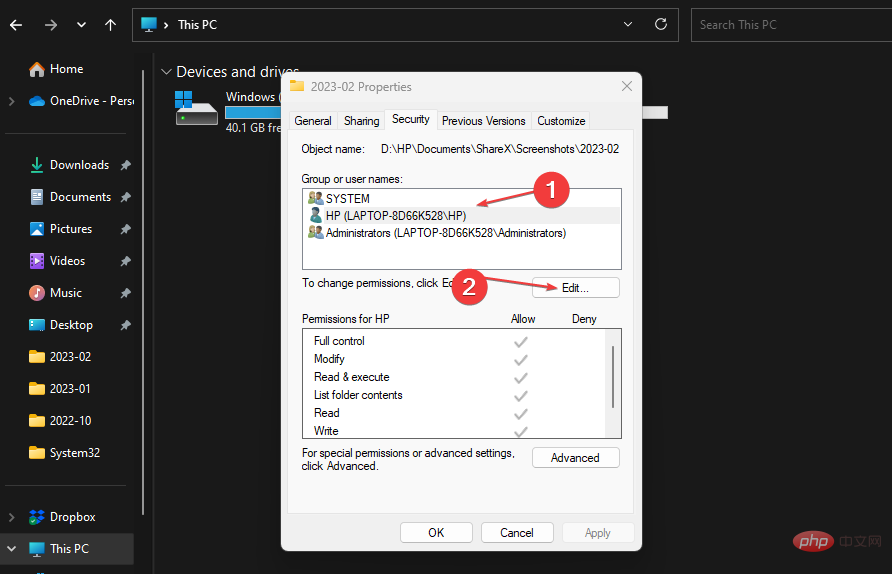
- フル コントロールオプションを有効にして、[OK]をクリックします。 「プロパティ」メニューを閉じて、コンピュータを再起動します。
3. コマンド プロンプトを使用してチェック ディスク コマンドを実行します。
- [スタート] ボタンを左クリックし、「cmd」と入力して、[As] をクリックします。管理者 として実行します。」
- 次のコマンド プロンプトを入力して押します: Enter
<strong>chkdsk c:/f/r/xx</strong>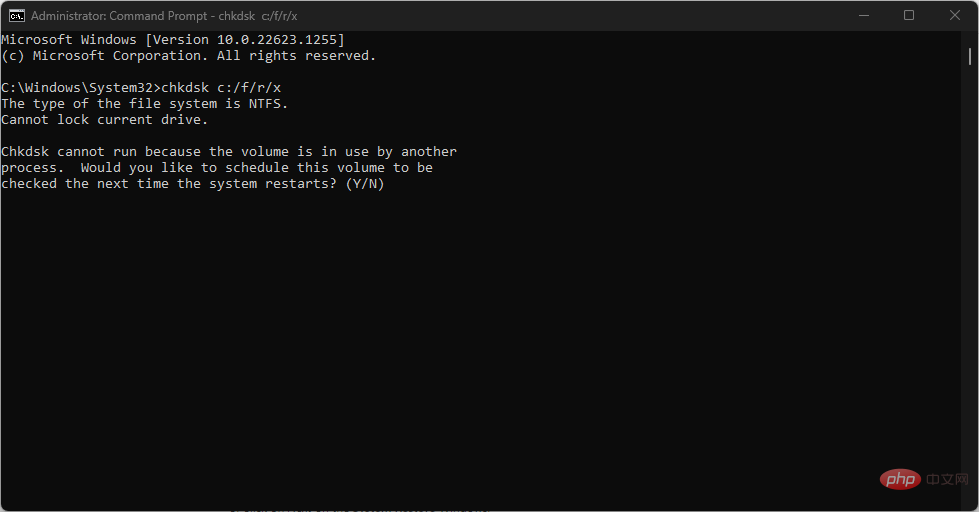 # #文字
# #文字 - C は、修復するドライブ文字を表します。 コマンド プロンプトを閉じて、エラーが継続するかどうかを確認します。
- 検索アイコンをクリックし、「システムの復元」と入力し、検索結果から
- 復元ポイントの作成 を選択します。 Windows
- 利用可能なドライブ保護設定 が「オン」であることを確認し、 [システムの復元] ボタンをクリックします。
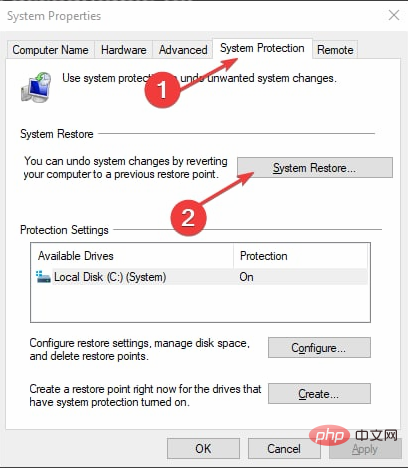 [
[ - システムの復元] ウィンドウで [次へ] をクリックします。 デバイスを復元する復元ポイントをリストから選択し、
- 次へをクリックします。
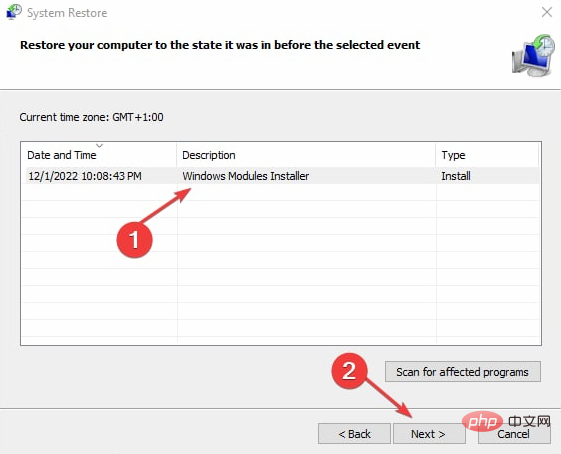 新しいウィンドウで [完了] を選択し、ポップアップ確認ウィンドウで [はい] をクリックして選択を確定します。
新しいウィンドウで [完了] を選択し、ポップアップ確認ウィンドウで [はい] をクリックして選択を確定します。 - コンピュータが再起動し、選択した以前のポイントに復元されるまで待ちます。
以上がWindows 11 で位置情報を利用できない: 修正方法の詳細内容です。詳細については、PHP 中国語 Web サイトの他の関連記事を参照してください。

