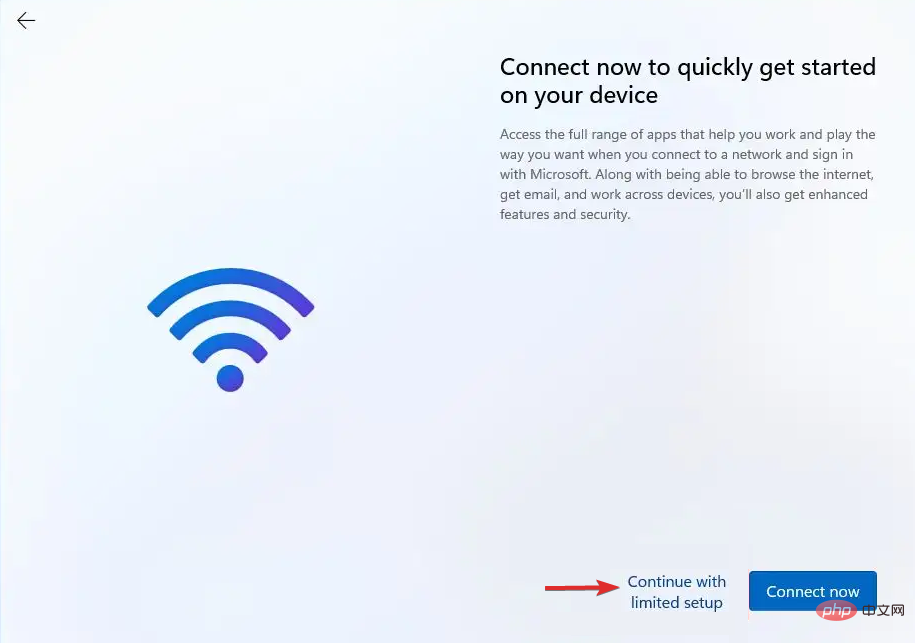インターネット接続なしで Windows 11 をセットアップする方法
- PHPz転載
- 2023-04-15 10:46:022174ブラウズ
ビルド 22557 以降、Windows 11 では、Home and Pro Out-of-Box Experience (OOBE) とも呼ばれる初回セットアップを完了するためにインターネット接続が必要になりますが、この要件を完全にバイパスする方法があります。
Microsoft は、ユーザーが自分のコンピュータを Microsoft アカウントに接続できるようにしたいと考えているため、Windows 11 の初期セットアップに変更を加え、インターネット接続なしでクリーン インストールを続行することをほぼ不可能にしています。
また、デバイスにネットワーク接続がないことが設定で検出された場合は、「おっと、インターネット接続が失われました」画面が表示されます。 [再試行] オプションをクリックすると、インターネットへの再接続を要求するメッセージが表示されます。
インストール時にインターネット接続がない場合、またはより従来のオフライン エクスペリエンスを希望する場合は、すぐに使用できるエクスペリエンスを構成できる回避策があります。
ネットワーク エラーが発生する一般的な理由をいくつか確認した後、Wi-Fi 接続なしで Windows 11 をインストールする方法を説明します。私たちに従ってください!
ネットワークに接続できないのはなぜですか?
ワイヤレス ネットワークには複数の障害点が存在し、ネットワークを複雑にしています。ネットワーク障害の原因 (Wi-Fi スイッチの故障、ソフトウェアの競合、ルーターの問題、ISP の問題など) を見つけるのは困難な場合があります。
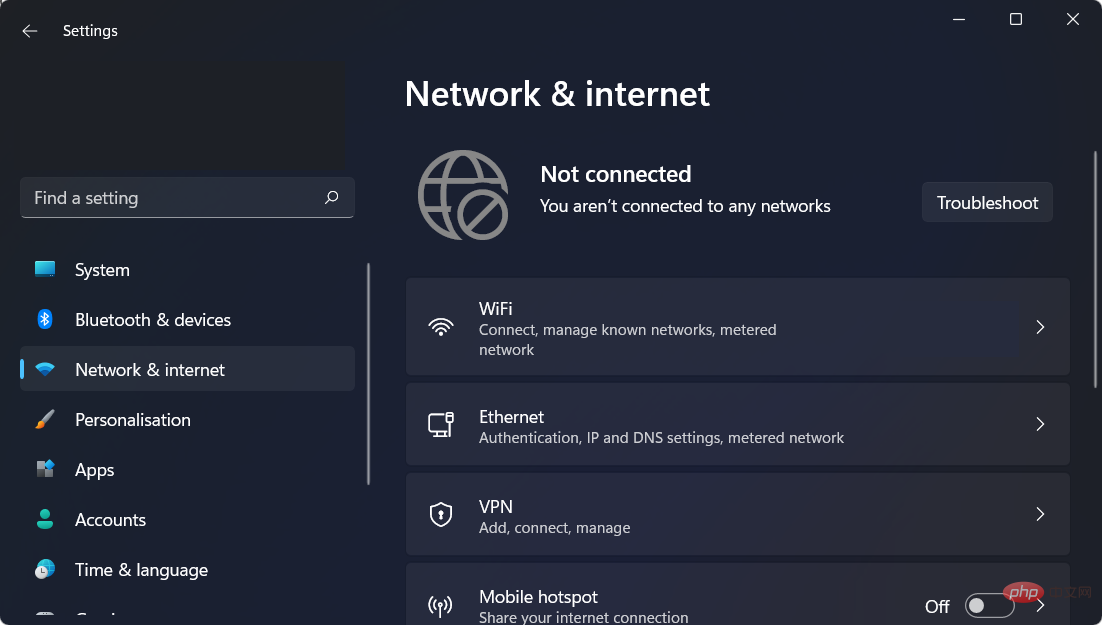
Windows が接続できない最も一般的な理由は、ネットワーク設定が正しく構成されていないことと、ネットワーク ソースからの物理的な距離です。
ただし、Wi-Fi がオフになっている、一部のソフトウェアのせいで接続が不安定になっている、ネットワークが独自の認証を必要とするように構成されている、ネットワークが過負荷になっているなど、他にも多くの説明が考えられます。
コンピュータを再起動すると、作業を再開できます。再起動は、電子機器をデバッグする際の一般的な最初のステップです。 Windows 11 のネットワーク問題を解決するには十分な場合があります。
インターネット接続なしで Windows 11 をインストールするにはどうすればよいですか?
- Windows 11 がインストールされた起動可能な USB フラッシュ ドライブを使用して PC を再起動します。
- [今すぐインストール]ボタンをクリックし、画面上の手順に従ってインストール プロセスを開始します。
 利用可能なプロダクト キーがない場合は、ウィンドウの下部にある [
利用可能なプロダクト キーがない場合は、ウィンドウの下部にある [ - プロダクト キーがありません ] ボタンを押して、[カスタム インストール] を選択します。オプション。
 地域とキーボード レイアウトを選択し、「インターネット接続が失われました」画面が表示されたら、キーボードの
地域とキーボード レイアウトを選択し、「インターネット接続が失われました」画面が表示されたら、キーボードの - SHIFT F10## を押します #Open コマンド プロンプトウィンドウ。 <strong></strong>次のコマンドを入力して Enter
- を押します: OOBE\BYPASSNRO
<strong></strong> コンピュータが自動的に再起動し、起動します。 Web画面に接続しましょう。ここで を押してください。インターネット
コンピュータが自動的に再起動し、起動します。 Web画面に接続しましょう。ここで を押してください。インターネット - ボタンがありません。 <strong></strong>
 次に、「 制限付きセットアップを続行する」ボタンをクリックして、セットアップ プロセスを続行します。それだけです!
次に、「 制限付きセットアップを続行する」ボタンをクリックして、セットアップ プロセスを続行します。それだけです! -
<strong></strong>
 専門家によるヒント:
専門家によるヒント:
Windows 11 で「このネットワークに接続できません」エラーを修正する
- Windows 11 のインターネット速度の遅さを修正する方法
- Windows 11 では Wi-Fi が消えましたか?これらの修正を試してください
- このバージョンの Windows には、マルチ モニター サポートが強化されています。つまり、2 番目のモニターを切断すると、Windows はそのモニター上で以前に実行されていたすべてのアプリを記憶します。
以上がインターネット接続なしで Windows 11 をセットアップする方法の詳細内容です。詳細については、PHP 中国語 Web サイトの他の関連記事を参照してください。


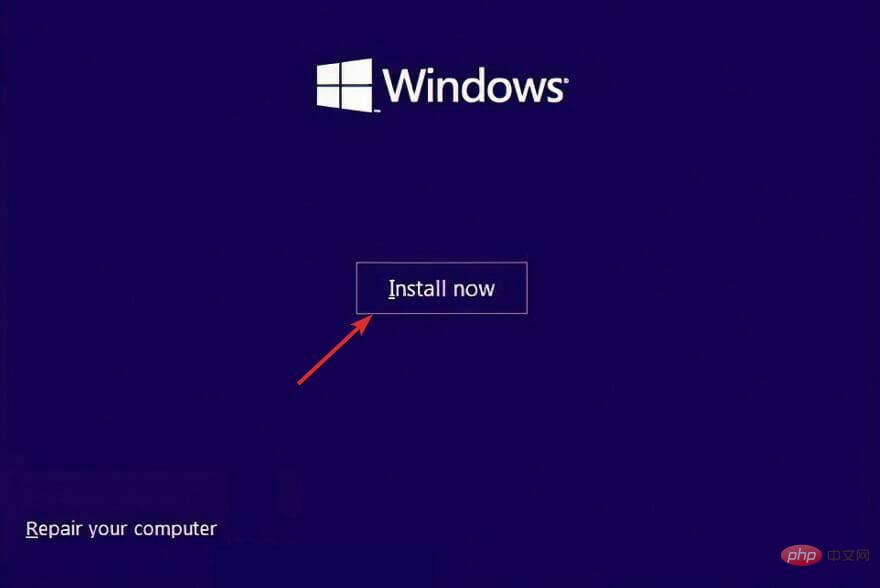
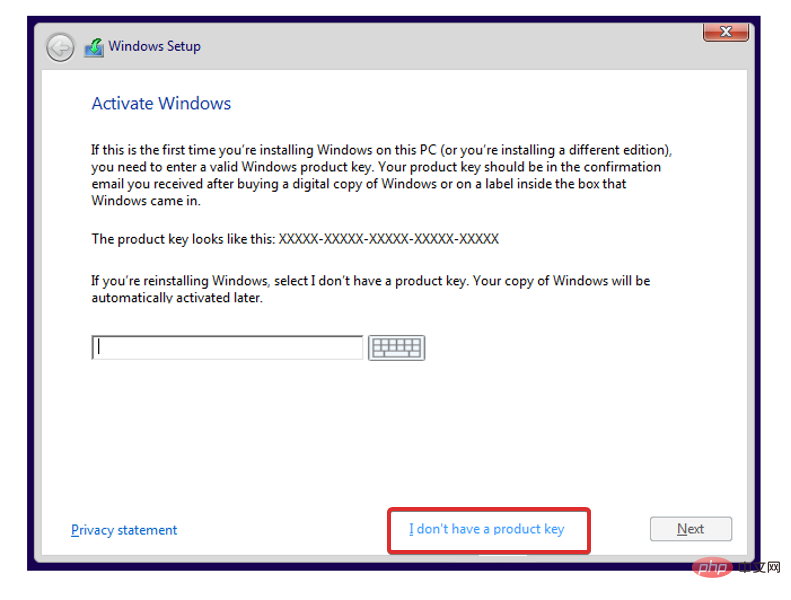
 コンピュータが自動的に再起動し、起動します。 Web画面に接続しましょう。ここで
コンピュータが自動的に再起動し、起動します。 Web画面に接続しましょう。ここで 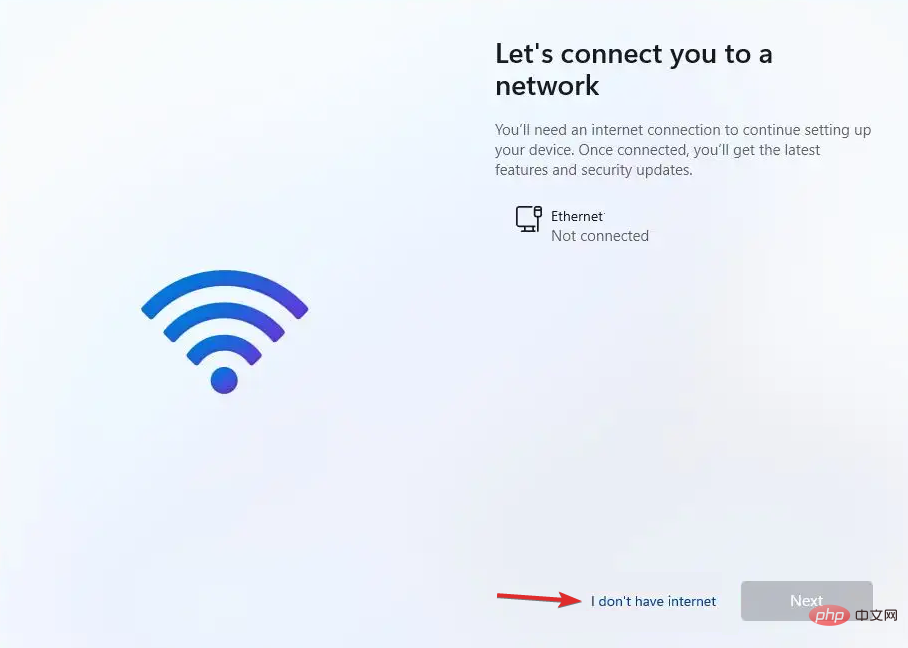 次に、「
次に、「