Windows 11 の新しいタスク マネージャーを開いて実行する方法に関する 30 のヒント
- WBOYWBOYWBOYWBOYWBOYWBOYWBOYWBOYWBOYWBOYWBOYWBOYWB転載
- 2023-04-15 10:28:022117ブラウズ
Windows 11 には、コンピューター上で現在実行中のプログラム、プロセス、サービスを表示する、新しく改良されたタスク マネージャーが付属しています。
タスク マネージャーを使用すると、デバイスのパフォーマンスを簡単に監視したり、応答しないプログラムを終了したりできます。
Windows 11 バージョンのタスク マネージャーには、古いバージョンと比較してコンピューターの速度が向上する可能性があります。より多くのオプションを備えたサイドバー メニューが追加されました。
新しいタスク マネージャーは WinUI を使用して、最新の Windows 11 設計原則に適合します。また、ダーク モードのサポートと、デバイスの更新速度を変更できる新しい設定ページも付属しています。
新しいデザインは完璧とは程遠いです。ただし、Microsoft はオペレーティング システムの UI の一貫性の問題に対処しようとしているため、将来のリリースではさらなる改善が期待できます。
Windows 11 の新しいタスク マネージャーについて知っておくべきことすべて
Windows 11 のタスク マネージャーは、問題のあるアプリケーションを特定し、そのプロセスを終了するための最良のツールの 1 つです。
最新バージョンの Windows 11 で、Microsoft は新しく改善されたタスク マネージャーを模索しようとしています。
新しいバージョンでは、プロセス、パフォーマンス、アプリ履歴、アプリの起動、ユーザー、詳細、サービスなどの同じ画面セットを表示できます。
これにもかかわらず、いくつかの顕著な変化があります。ここでは、新しいタスク マネージャーが役立ついくつかの新機能のリストを示します。
- プロセスやパフォーマンスなどのオプションを備えた新しいサイドバー メニュー
- コンピューターの名前、モデル、CPU、GPU、メモリを表示するヒーロー要素機能を備えた改善されたタブ セクション
- タスク マネージャーの更新速度などを変更するための新しい設定ページ
- ユーザーが日常の操作にアクセスできるようにする各ページのコマンド バー
- アプリケーションの CPU 使用率を制限する効率モードと呼ばれる独自の機能も追加
- タスクバーの
- スタート ボタンを右クリックします。
- タスク マネージャーをクリックして開きます。

CTRL ALT です。 DELこのキーのセットは主に、特定のタスクの実行中にデバイスでエラーが発生し、画面がフリーズした場合に使用されます。
この組み合わせにより、ユーザーはハングしたアプリケーションを強制終了し、それが機能しない場合はシステムを再起動できます。 ただし、必要に応じて、これを使用してタスク マネージャーにアクセスすることもできます。これらのキーを同時に押すと、セキュリティ オプションにリダイレクトされ、そこからタスク マネージャーにアクセスできます。
タスク マネージャーの 2 番目のショートカット キーはCTRL です。これらのキーを全押しすると、タスク マネージャーが直接開きます。 SHIFTESC
Windows 11 のタスク バーにタスク マネージャーを表示するにはどうすればよいですか? Windows 11 で高速スタートアップを使用する方法を疑問に思っている場合、答えは「使用できない」です。 残念ながら、Windows 11 ではクイック スタートは利用できないため、この機能を利用する最も近い方法はタスク マネージャーを追加することです。 それでは、Windows 11 タスク バーにタスク マネージャーを追加する簡単な方法を紹介します。- をクリックして、タスク バーで アイコンを検索し、「タスク マネージャー」と入力します。 次に、タスク マネージャーの結果から
- [スタートにピン留めする] をクリックします。
 #フォルダーでタスク マネージャーを開くにはどうすればよいですか?
#フォルダーでタスク マネージャーを開くにはどうすればよいですか?
Taskmgr.exe という実行可能ファイルを使用してタスク マネージャーを開くこともできます。このexeファイルは、Windowsがインストールされているドライブに存在します。フォルダーでタスク マネージャーを開く方法は次のとおりです:
- このコンピュータをデスクトップから開きます。 <strong></strong> Windows 11 がインストールされているドライブをクリックし、次のパスに移動します:
-
C:\Windows\System32<strong></strong>#Taskmgr.exe - を検索して開きます。 <strong></strong>
 これにより、Windows 11 でタスク マネージャーが開きます。
これにより、Windows 11 でタスク マネージャーが開きます。 - Windows 11 でタスク マネージャーをすばやく開く 8 つの方法
1. run コマンドを使用します
Press- Windows
- R キーを押すと、Run ダイアログ ボックスが開きます。 <strong></strong>tasksmgr と入力し、 Enter
- をクリックして タスク マネージャーを開きます。 <strong></strong>
 2. タスク マネージャーのデスクトップ ショートカットを作成します。
2. タスク マネージャーのデスクトップ ショートカットを作成します。
- デスクトップ
- を右クリックし、[新規作成]、[ショートカット] の順に選択します。 。 <strong></strong>
 ファイル パスを尋ねられます。以下に示すように、次のパスを入力します。
ファイル パスを尋ねられます。以下に示すように、次のパスを入力します。 -
C:\Windows\System32\Taskmgr.exe<strong></strong>
##次に、ショートカット名を入力し、 「 入力 」をクリックします。
入力 」をクリックします。 - タスク マネージャーを開くためのショートカットが正常に作成されました。
- 3. コマンド プロンプトでコマンドを実行する
- をクリックし、コマンド プロンプトを検索して、
- 開く を選択します。 tasksmgr と入力し、Enter を押します。
-
タスクマネージャーが開きます。
- 4. コントロール パネル
から
Windows- R キーを押して、Run## を開きます。 # コンソール。 control と入力し、Enter を押します。
- コントロール パネル開いたら、検索バーで「タスク マネージャー」を検索します。
- [システム] の下の [タスク マネージャー] をクリックすると、プログラムが開きます。
-
<strong></strong>
5. 設定アプリの使用
Windows
- I
- キーを押して # を開きます## 設定 アプリ。 検索 タスク マネージャー<strong></strong>検索バーに「 」と入力してクリックします。
- タスク マネージャーで [システム リソースの使用状況を表示] オプションをクリックして、タスク マネージャーを開きます。
-
タスクマネージャーが開きます。
 6. Windows ターミナルの使用
6. Windows ターミナルの使用
アイコンをクリックし、「ターミナル」と入力して、
開く- を選択します。
- tasksmgr と入力し、Enter を押します。
-
タスクマネージャーが開きます。
 7. [スタート] メニューの使用
7. [スタート] メニューの使用 - #[スタート]
- Windows ツール
- をクリックします。 <strong></strong>
- 次に、「タスク マネージャー」をクリックします。

-
8. Windows Powershell の使用
 タスク バーの 検索
タスク バーの 検索
- Enter
- を押します。

- タスク マネージャー アプリケーションが開きます。
タスク マネージャーを永続的に有効にするにはどうすればよいですか?
- GitHub から ViveTool をダウンロードして、新しいタスク マネージャーを有効にします。
- zip フォルダーをダブルクリックし、ファイル エクスプローラーを使用して開きます。
- ツールを抽出してインストールします。
- ここで、検索アイコンをクリックし、コマンドプロンプトと入力して、管理者として実行オプションを選択します。

- 次のコマンドを入力して ViveTool フォルダーに移動し、Enter を押します (FOLDER PATH をアプリをインストールしたフォルダーへの実際のパスに置き換えます):
<strong>C:\FOLDER\PATH\ViveTool.exe</strong>
- 次のコマンドを入力して Windows 11 で新しいタスク マネージャーを有効にし、## をクリックします# Enter:
vivetool addconfig 35908098 2<strong></strong> これらの手順を完了した後、デバイスを再起動すると、次の状態になります。 Windows 11 をインストールするときに、終了したタスク マネージャー エクスペリエンスを使用します。
これらの手順を完了した後、デバイスを再起動すると、次の状態になります。 Windows 11 をインストールするときに、終了したタスク マネージャー エクスペリエンスを使用します。
- [開始] をクリックし、コマンド プロンプトを検索して # # を選択します。 #管理者として実行###。 <strong></strong>次のコマンドを入力して
 Enter を押します:
Enter を押します: -
sfc/scannow
<strong></strong>
スキャンが完了したら、コマンド プロンプト ウィンドウを閉じ、デバイスを再起動し、タスク マネージャーが開いているかどうかを確認します。
- このエラーは、システム上に破損したファイルが存在するために発生することもあります。 SFC またはシステム ファイル チェッカー スキャンを実行して、これらの破損したファイルをクリーンアップします。これとは別に、特殊なツールを使用してシステムをスキャンし、破損したシステム ファイルに関連するエラーを修正してみることもできます。
専門家によるヒント:
一部の PC の問題は、特にリポジトリが破損している場合や Windows ファイルが見つからない場合に解決が困難です。エラーを修正できない場合は、システムが部分的に破損している可能性があります。マシンをスキャンしてどこに障害があるかを特定できるツール、Restoro をインストールすることをお勧めします。 Get Recovery<strong></strong>2. DISM スキャンを実行します<strong></strong>
Search
アイコンをクリックしますで、「コマンド プロンプト」と入力し、「- 管理者として実行」をクリックします。
-
<strong></strong>次のコマンドを 1 つずつ入力し、各コマンドの後で Enter をクリックします:

- DISM /Online /Cleanup-Image /CheckHealth DISM /Online /Cleanup-Image /RestoreHealth
<strong data-rich-text-format-boundary="true"><br data-rich-text-line-break="true"></strong> デバイスを再起動し、Windows タスクバーが正しく動作するかどうかを確認します。 システム イメージが破損すると、このような問題が発生する可能性があることはよく知られています。 DISM スキャンを実行して、デバイス上のシステム イメージの破損を修復します。
システム イメージが破損すると、このような問題が発生する可能性があることはよく知られています。 DISM スキャンを実行して、デバイス上のシステム イメージの破損を修復します。 -
Windows キー R を押し、「regedit」と入力して、Enter を押すか、[OK] をクリックします。

- レジストリ エディターで次のキーに移動します:
<strong>Computer\HKEY_LOCAL_MACHINE\SOFTWARE\Microsoft\Windows NT\CurrentVersion\Image File Execution Options\taskkmgr.exe </strong>
- 右側のペインで、Debugger という文字列を見つけて削除します。
-
Windows R キーを押して、Run を開きます。ダイアログ ボックスに netplwiz と入力し、Enter をクリックします。

- 変更する構成ファイルを選択し、プロパティをクリックします。

- [グループ メンバーシップ] タブに移動し、[管理者] を選択します。
- 「適用」をクリックし、「OK」をクリックして変更を保存します。

- Windows R キーを押して Run コンソール ウィンドウを開き、「regedit」と入力して Enter## をクリックします#。
 次のパスに移動します:
次のパスに移動します: -
HKEY_CURRENT_USER\Software\Microsoft\Windows\CurrentVersion\TaskManager<strong></strong>右クリック Tasks - Manager キーを押して [削除] を選択し、タスク マネージャー タスクを復元します。 <strong></strong>
 タスクマネージャー キーを削除すると、Windows はその設定を忘れ、デフォルトの設定とタスクでタスク マネージャーを起動します。
タスクマネージャー キーを削除すると、Windows はその設定を忘れ、デフォルトの設定とタスクでタスク マネージャーを起動します。 - タスク マネージャーをデフォルト設定にリセットする直接的な方法はありません。レジストリ エディターで TaskManager キーを削除すると、コンパクト モードで実行されるようになります。
- I キーを押して、設定アプリケーションを開きます。 [ カスタマイズ
- ] タブに移動し、[色] をクリックします。 <strong></strong> [モードを選択]の横にあるドロップダウン メニューをクリックして、[ダーク]を選択します。
-
<strong></strong>
 #Windows 11 でダーク モードに切り替えると、表面上の変更のみが生じます。デバイスのパフォーマンスにはまったく影響せず、いつでも無効にすることができます。
#Windows 11 でダーク モードに切り替えると、表面上の変更のみが生じます。デバイスのパフォーマンスにはまったく影響せず、いつでも無効にすることができます。
3. レジストリを調整する
注意事項 この方法を使用する前に、システムの復元ポイントを作成するか、レジストリをバックアップしてください。したがって、何か問題が発生した場合は、それを復元すれば、Windows システムは通常の状態に戻ります。レジストリにはさまざまな情報と設定が含まれており、場合によっては設定の 1 つが間違っていて問題が発生することがあります。
これらの変更を加えた後、PC を再起動し、問題が解決したかどうかを確認します。
4. サードパーティのウイルス対策ソフトウェアを無効にする
デバイスにインストールされているサードパーティのウイルス対策ソフトウェアもこの問題を引き起こす可能性があります。デバイスにインストールされているウイルス対策ソフトウェアを無効にし、タスク マネージャーが実行を開始するかどうかを確認します。
ウイルス対策ソフトウェアを無効にしても効果がない場合は、ウイルス対策ソフトウェアを一時的にアンインストールし、同じかどうかを確認してください。
5. 管理者プロフィールを使用してアカウントを切り替える
Windows 11 用のダーク モード タスク マネージャーはありますか?
他の Microsoft コンポーネントが更新されるのと同様に、新しいタスク マネージャーも新しいデザインになり、ダーク モードもサポートされます。この再設計は、Insider ビルド 22538 経由でアプリに配信されます。
この新しく再設計されたバージョンのタスク マネージャーは、Windows 11 と同じ設計ガイドラインに従っています。
ただし、Windows 11 のダーク タスク マネージャーはまだテスト段階にあり、アプリがクラッシュする可能性があります。
Windows 11 でダーク モードを有効にするにはどうすればよいですか?
- Windows
CTRL
SHIFT キーを直接押すと、タスク マネージャーを直接開くことができます。 ESC 上記の手順のいずれかを使用して同じことを行うこともできます。
タスク マネージャーで最も一般的な問題は何ですか?
最高の Windows パフォーマンス監視ユーティリティであるにもかかわらず、タスク マネージャーでは依然としていくつかの問題が発生する可能性があります。
タスク マネージャーが直面する一般的な問題のリストは次のとおりです:
- Windows 11 でタスク マネージャーがクラッシュする
- Windows 11 でタスク マネージャーを無効にする
- Windows 11 タスク マネージャーが機能しない #Windows 11 にタスク マネージャーがありません
- ##Windows 11 タスク マネージャーにプロセスが表示されません #Windows 11 タスク マネージャーにネットワーク使用状況が表示されません
- これらの問題のいずれかに直面している場合は、Windows 11 でタスク マネージャーを修正する方法に関する投稿をお読みください。
以上がWindows 11 の新しいタスク マネージャーを開いて実行する方法に関する 30 のヒントの詳細内容です。詳細については、PHP 中国語 Web サイトの他の関連記事を参照してください。


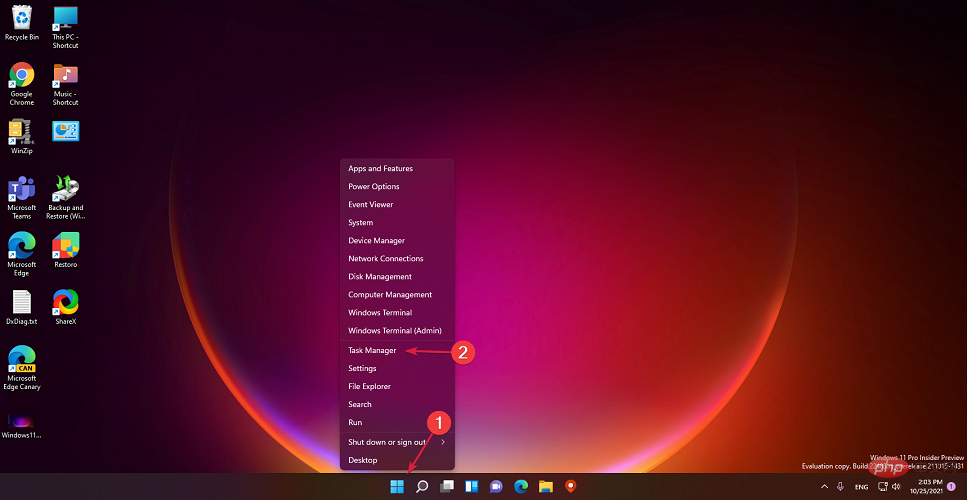
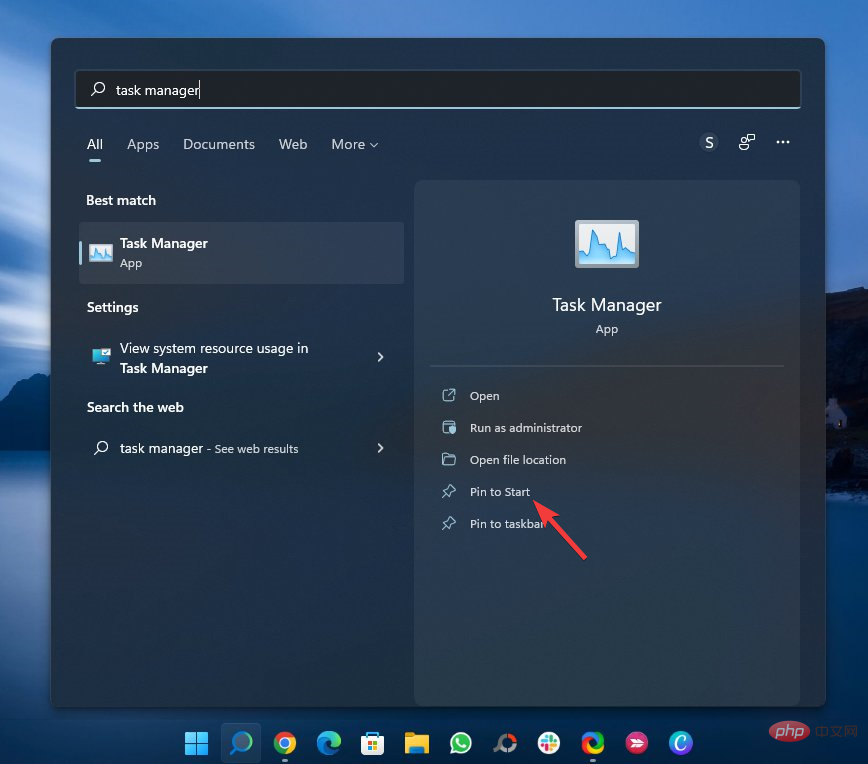
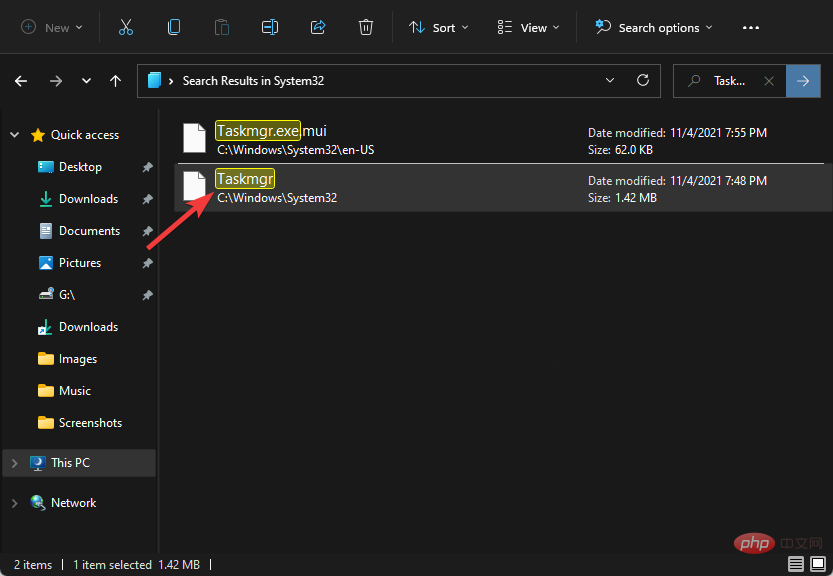 これにより、Windows 11 でタスク マネージャーが開きます。
これにより、Windows 11 でタスク マネージャーが開きます。 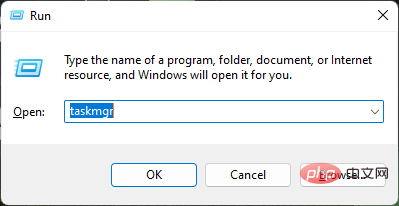
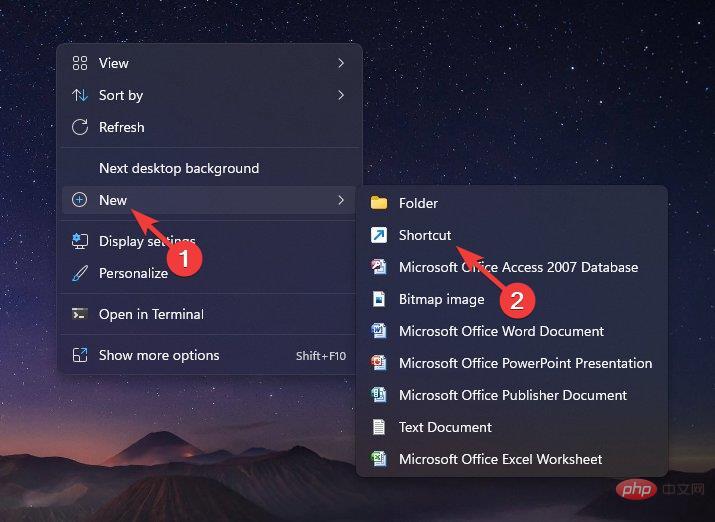 ファイル パスを尋ねられます。以下に示すように、次のパスを入力します。
ファイル パスを尋ねられます。以下に示すように、次のパスを入力します。 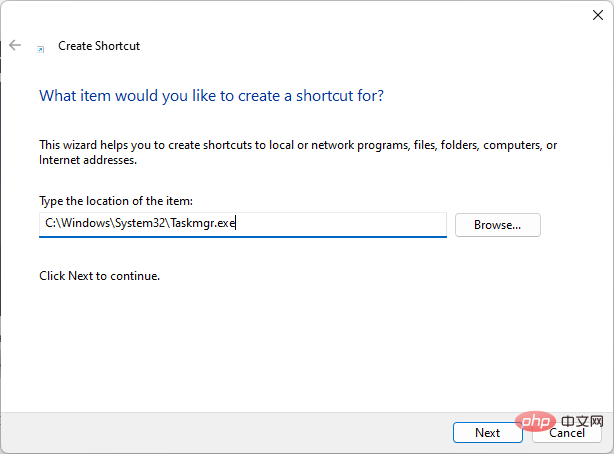 入力
入力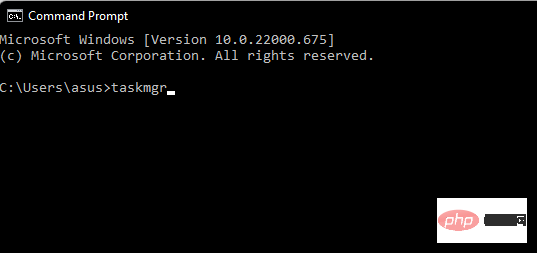
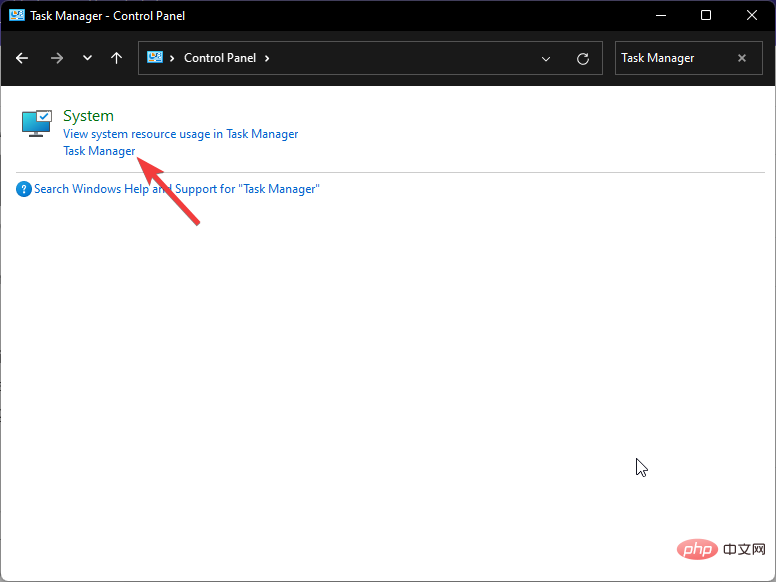
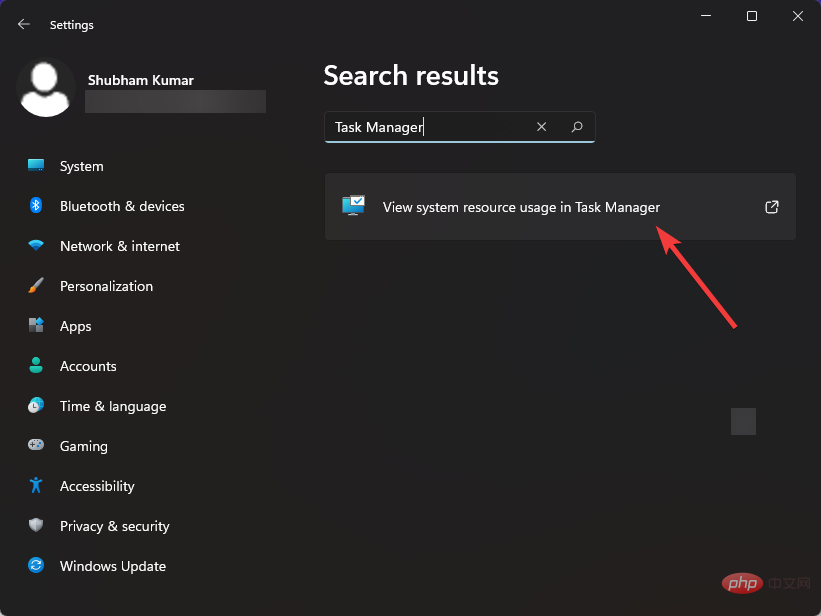 6. Windows ターミナルの使用
6. Windows ターミナルの使用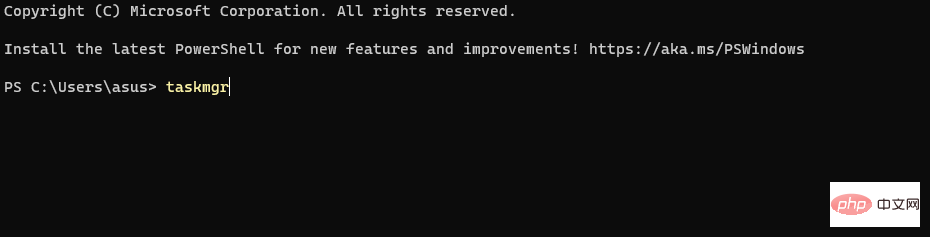 7. [スタート] メニューの使用
7. [スタート] メニューの使用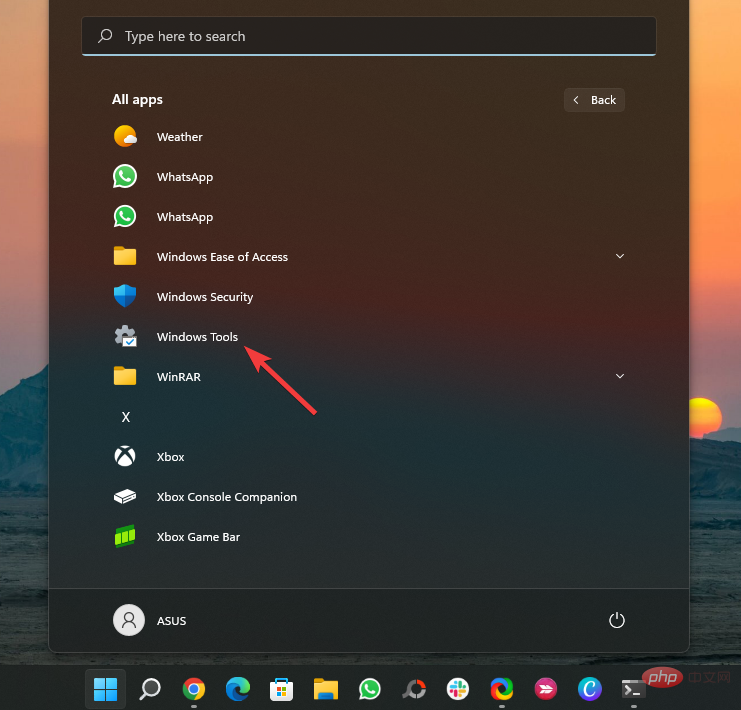
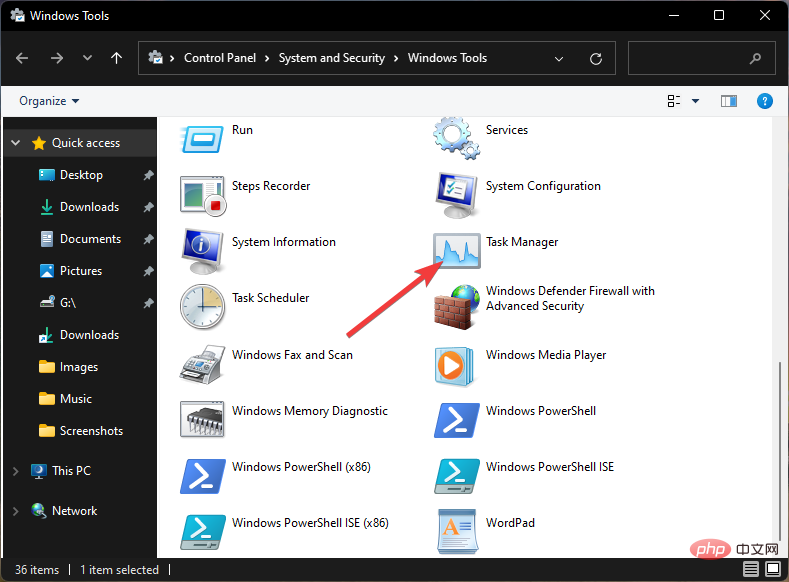 タスク バーの
タスク バーの 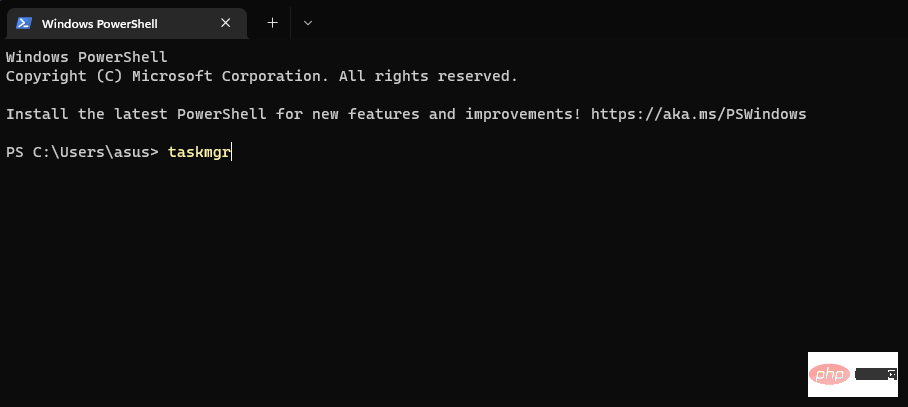
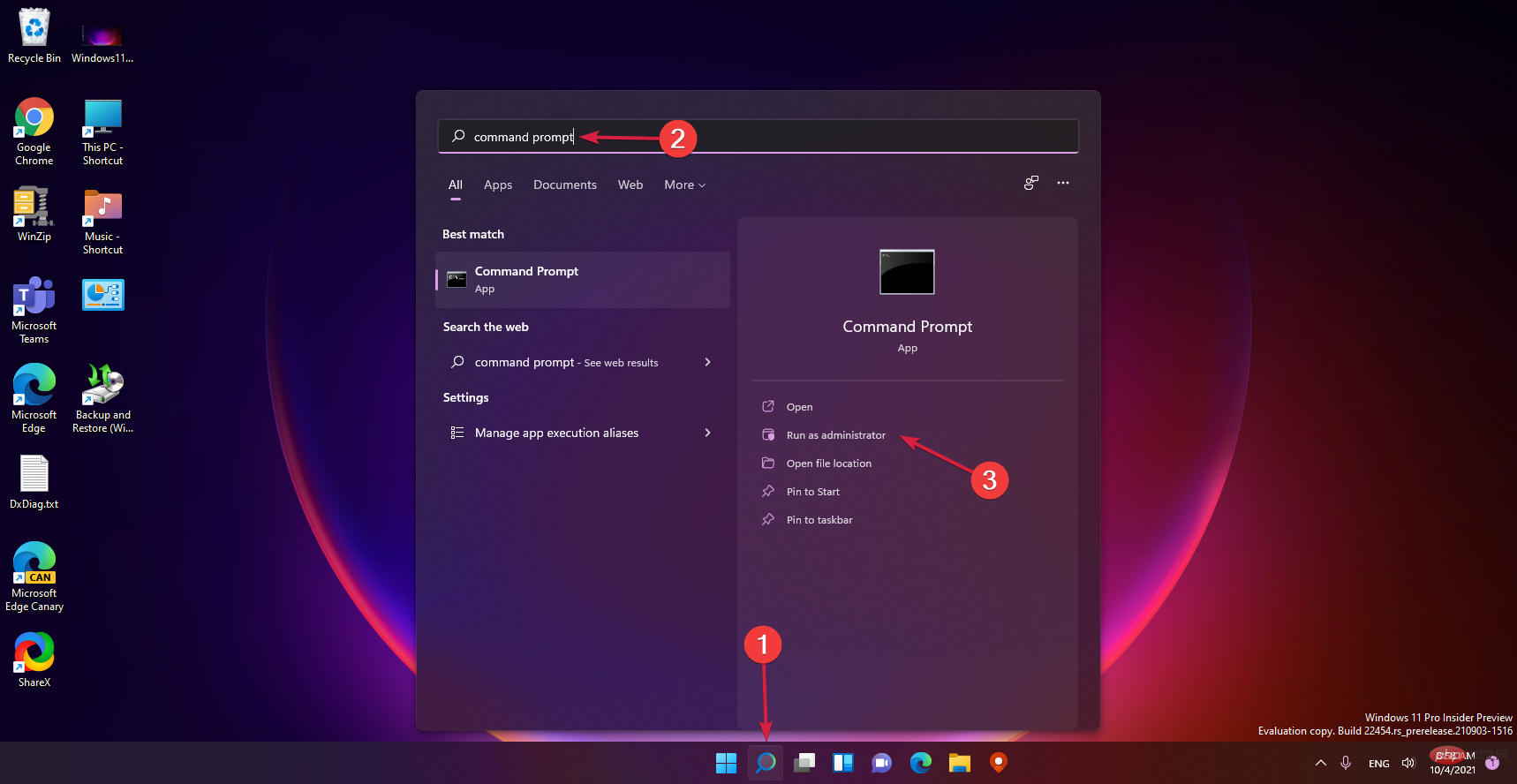
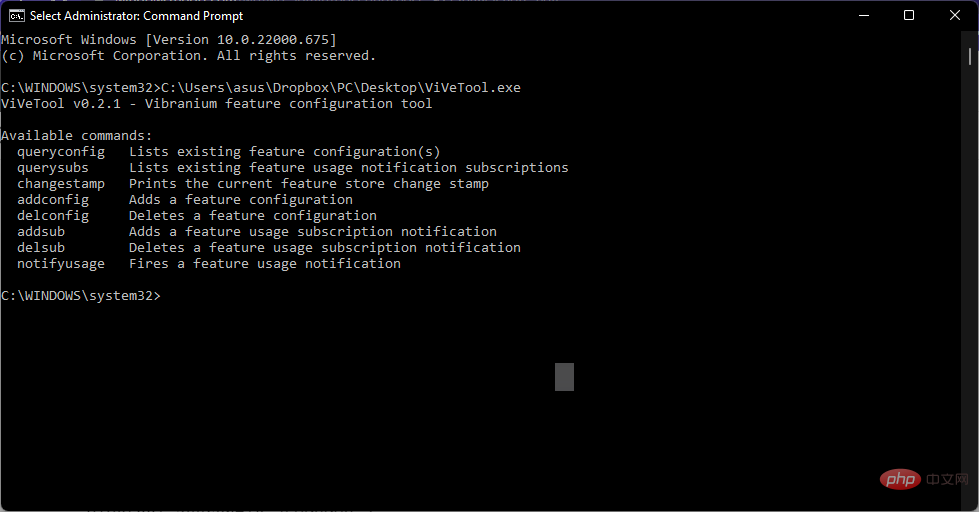
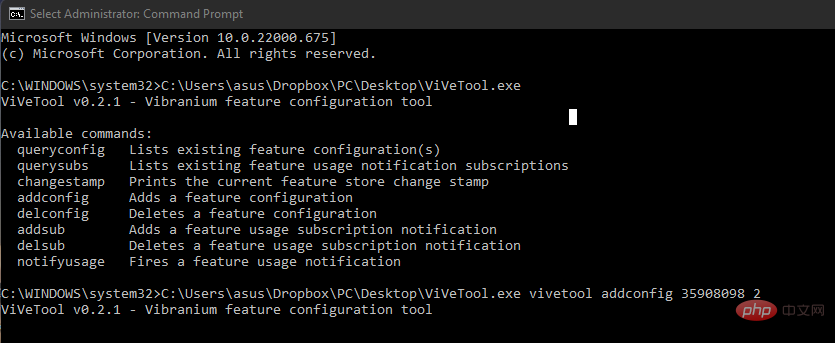
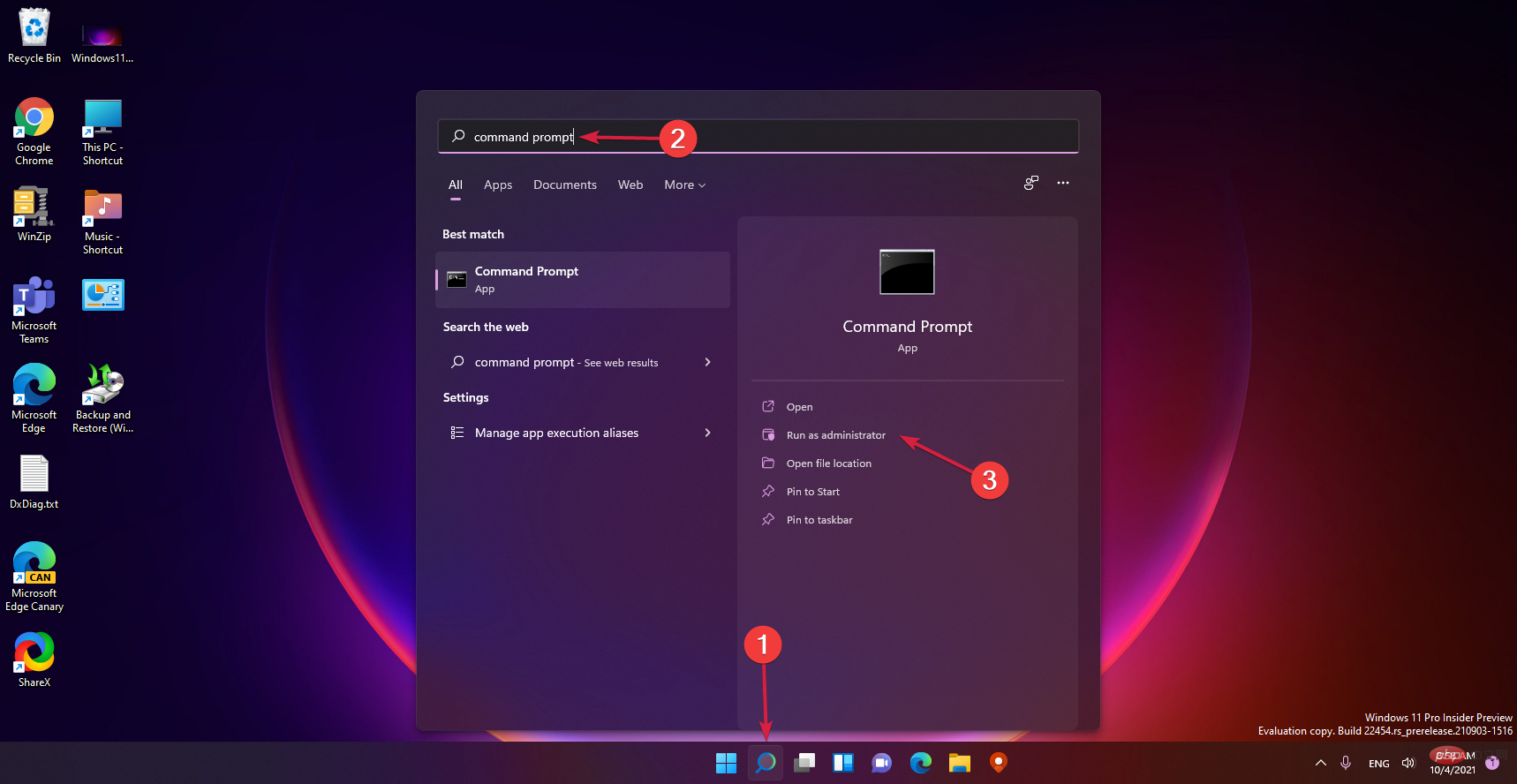 Enter
Enter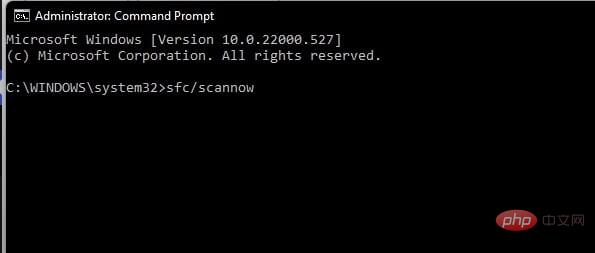
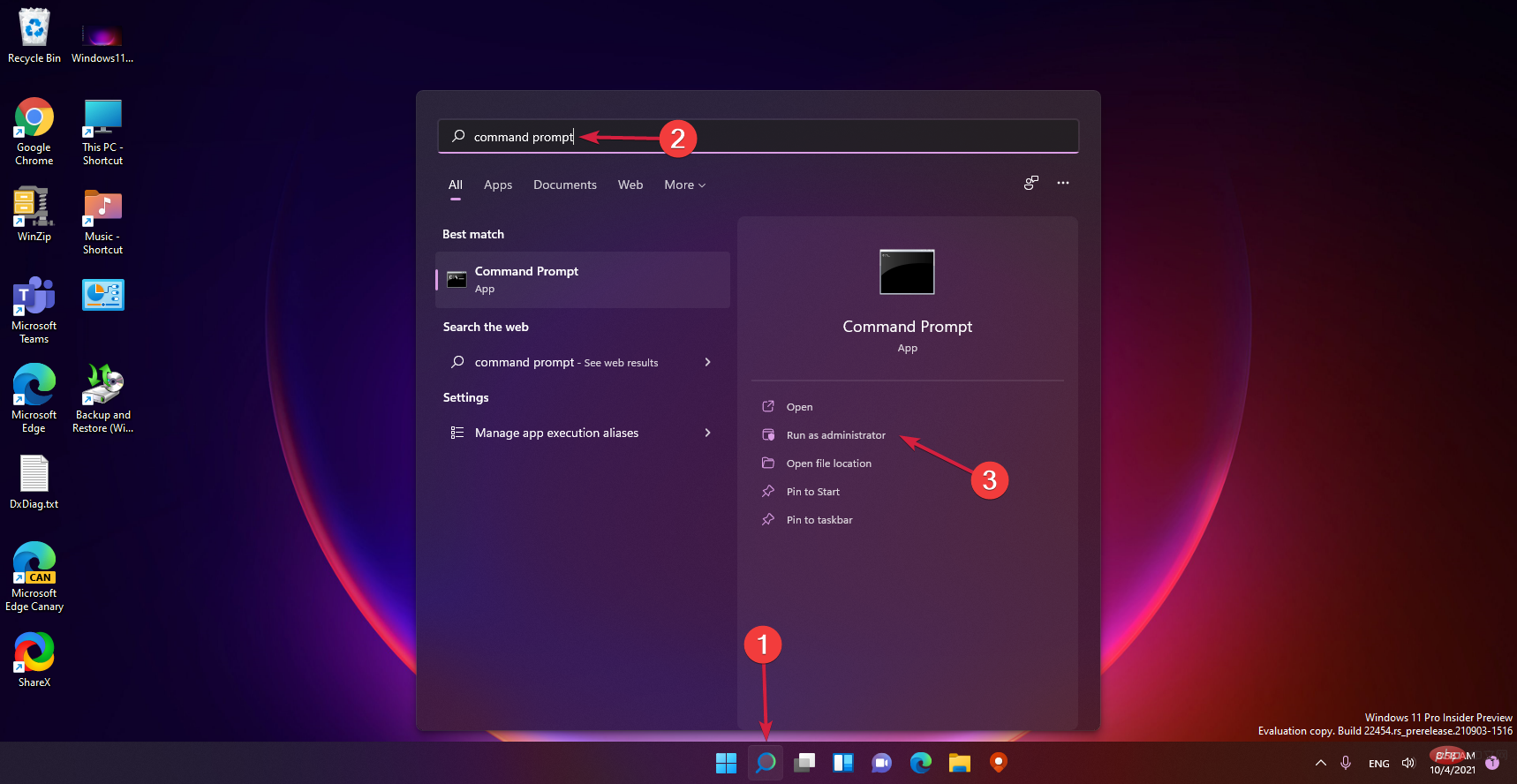
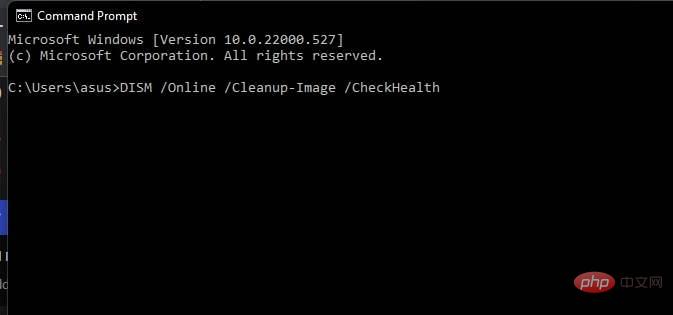 システム イメージが破損すると、このような問題が発生する可能性があることはよく知られています。 DISM スキャンを実行して、デバイス上のシステム イメージの破損を修復します。
システム イメージが破損すると、このような問題が発生する可能性があることはよく知られています。 DISM スキャンを実行して、デバイス上のシステム イメージの破損を修復します。 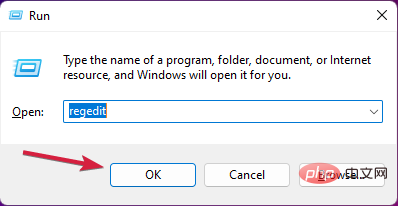
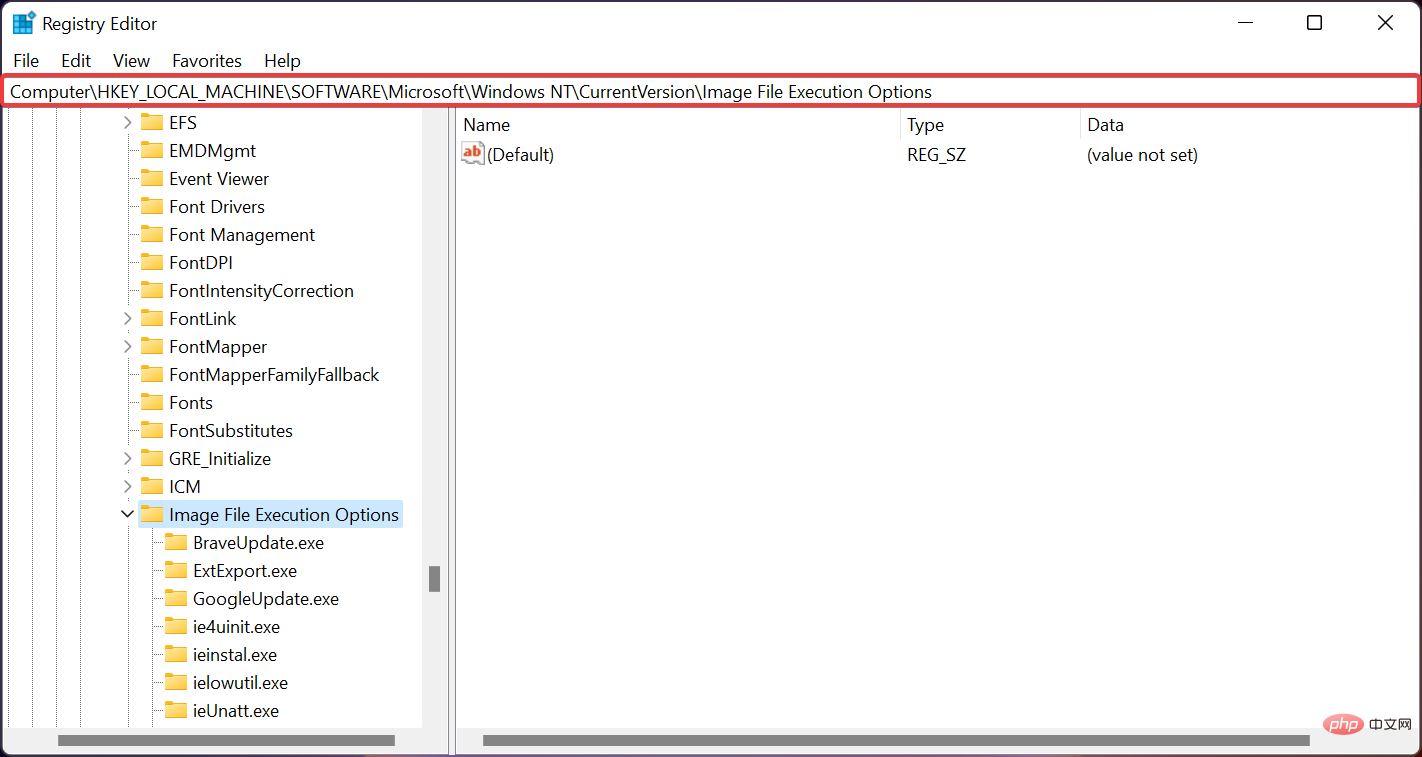
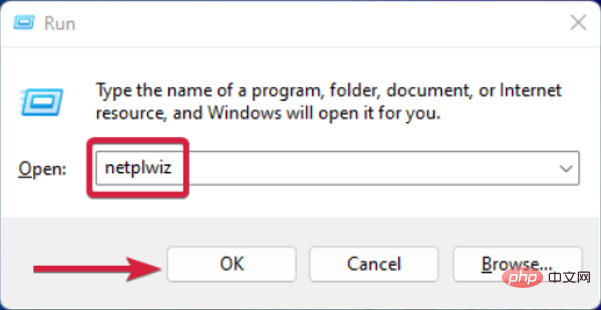
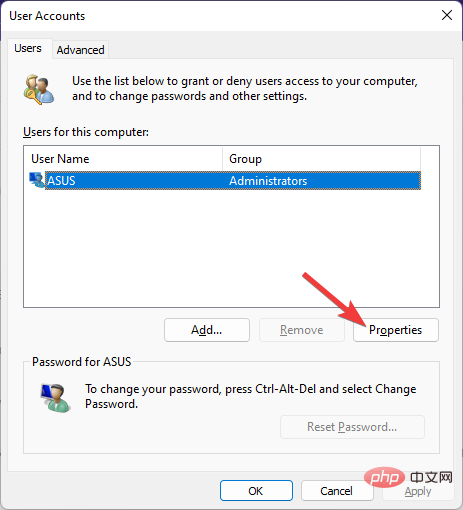
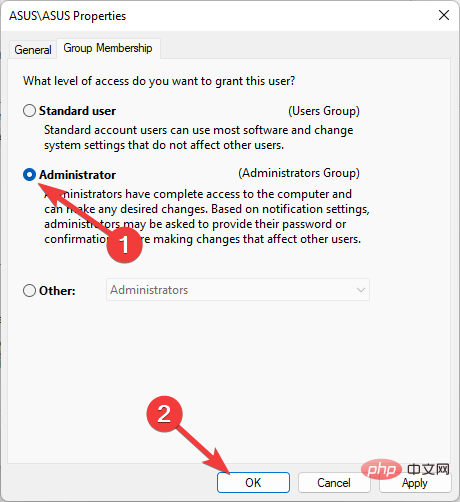
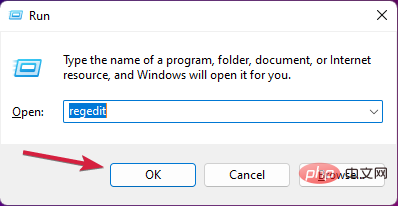 次のパスに移動します:
次のパスに移動します: 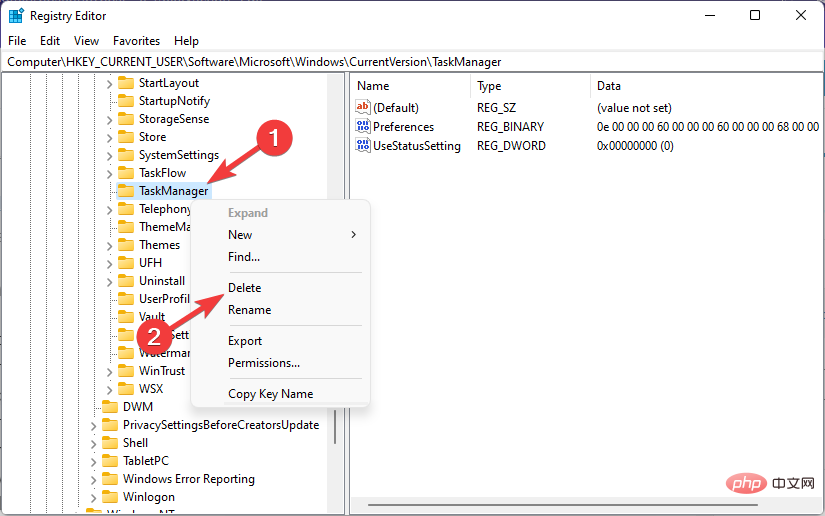 タスクマネージャー キーを削除すると、Windows はその設定を忘れ、デフォルトの設定とタスクでタスク マネージャーを起動します。
タスクマネージャー キーを削除すると、Windows はその設定を忘れ、デフォルトの設定とタスクでタスク マネージャーを起動します。 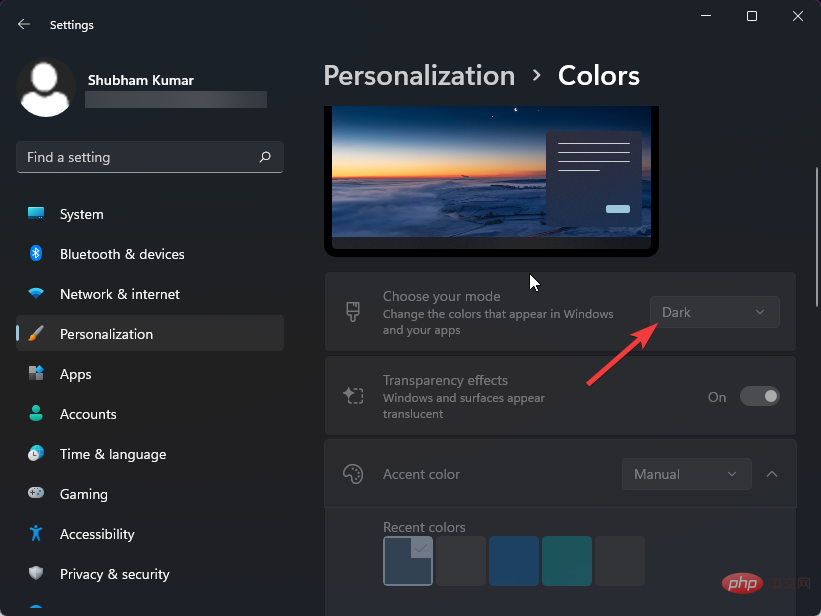 #Windows 11 でダーク モードに切り替えると、表面上の変更のみが生じます。デバイスのパフォーマンスにはまったく影響せず、いつでも無効にすることができます。
#Windows 11 でダーク モードに切り替えると、表面上の変更のみが生じます。デバイスのパフォーマンスにはまったく影響せず、いつでも無効にすることができます。