Microsoft アカウントなしで Windows 11 をセットアップする方法
- WBOYWBOYWBOYWBOYWBOYWBOYWBOYWBOYWBOYWBOYWBOYWBOYWB転載
- 2023-04-15 10:07:067431ブラウズ
ローカル アカウントを使用して Windows 11 をセットアップする
以下のすべてのオプションを使用すると、ユーザーはすぐに使用できるエクスペリエンスで Microsoft アカウントの作成またはサインインをバイパスできます。これは、オペレーティング システム ファイルがディスクにコピーされた後、セットアップの最終手順をユーザーに案内するウィザードです。 Windows 11 がプリインストールされているほとんどの PC は、この段階から起動します。
すぐに使えるエクスペリエンスの最初のいくつかのステップは常に同じです。
ステップ 1: 国または地域を選択します。
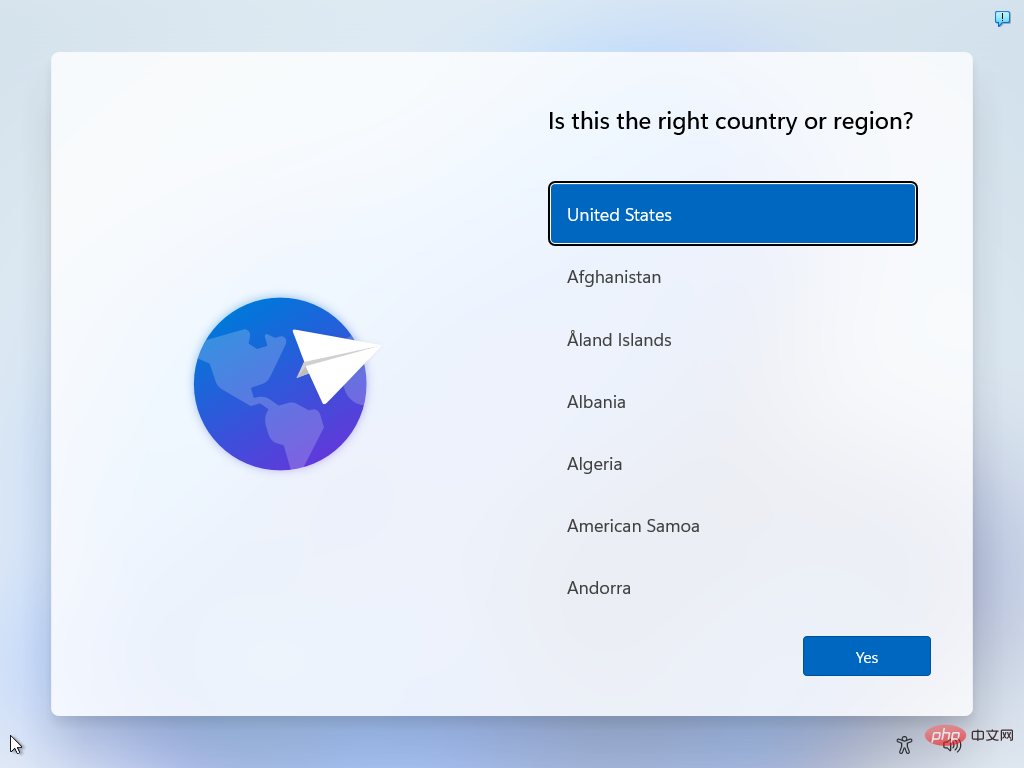
ステップ 2: キーボード レイアウトまたは入力方法を確認または選択します。
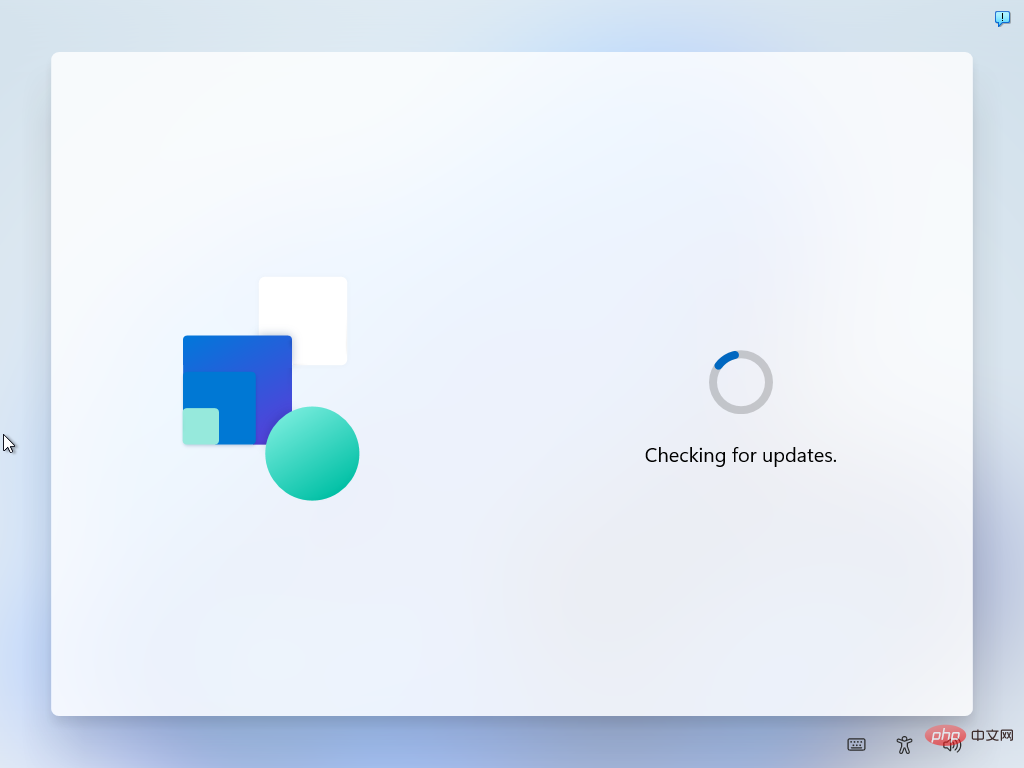
#ステップ 4: デバイスに名前を付けます。このステップはオプションです。
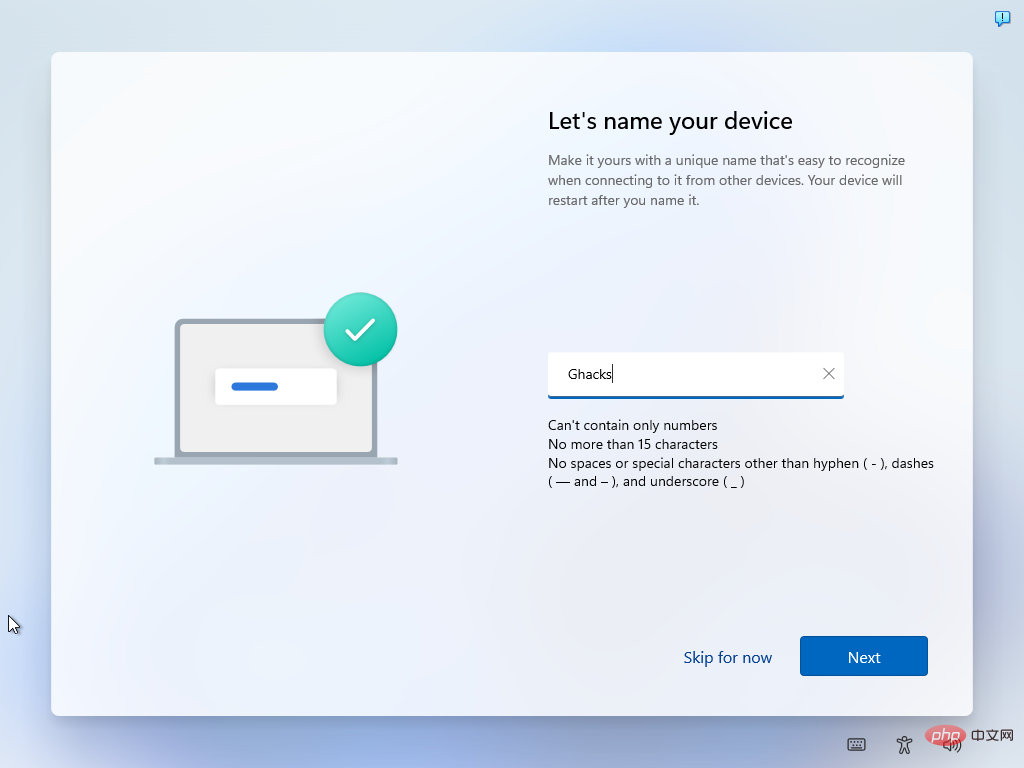
ステップ 5: デバイスが個人使用であるか、職場または学校で使用するように設定するかを選択します。
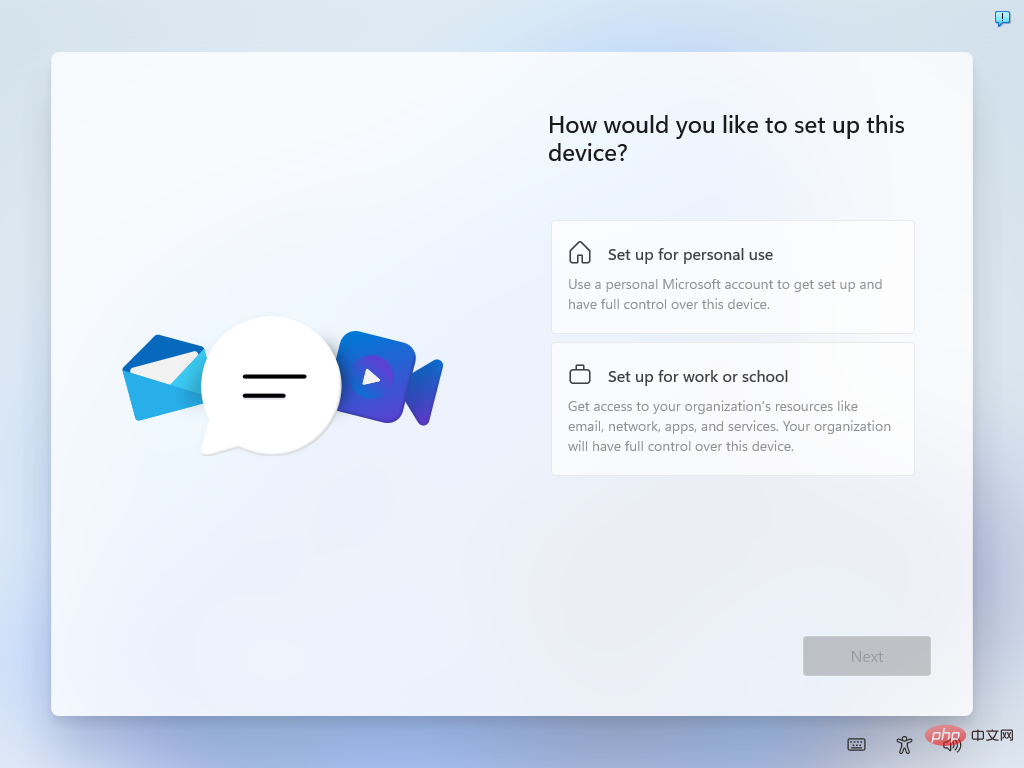
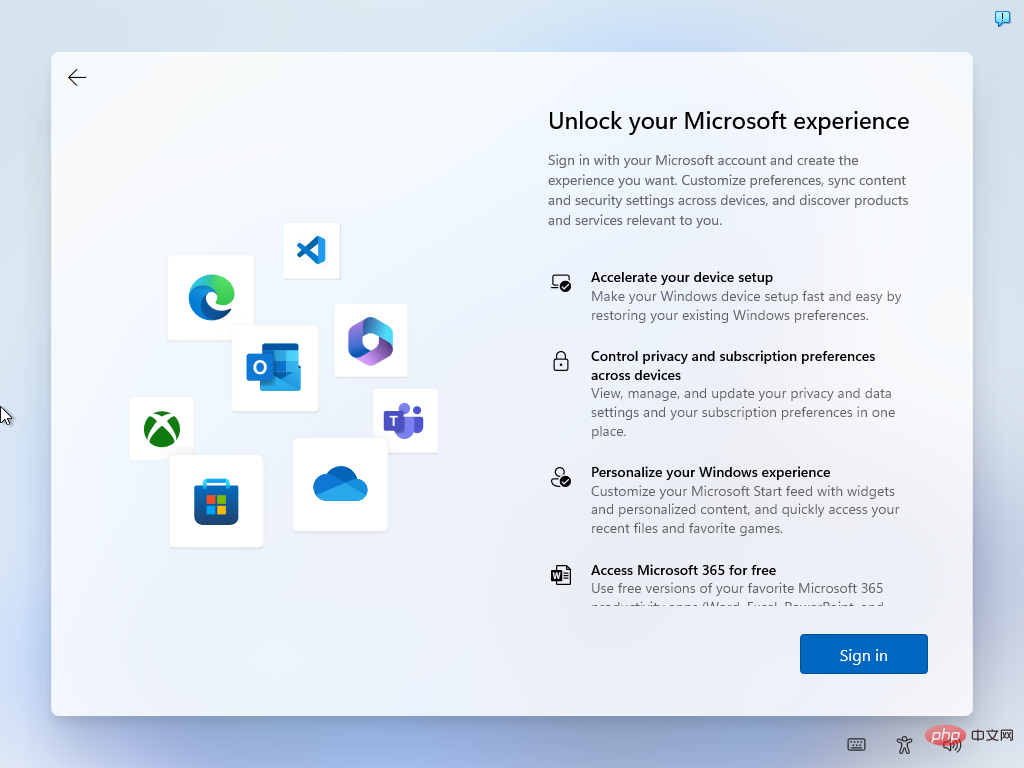
ステップ 1: [ログイン] を選択します。
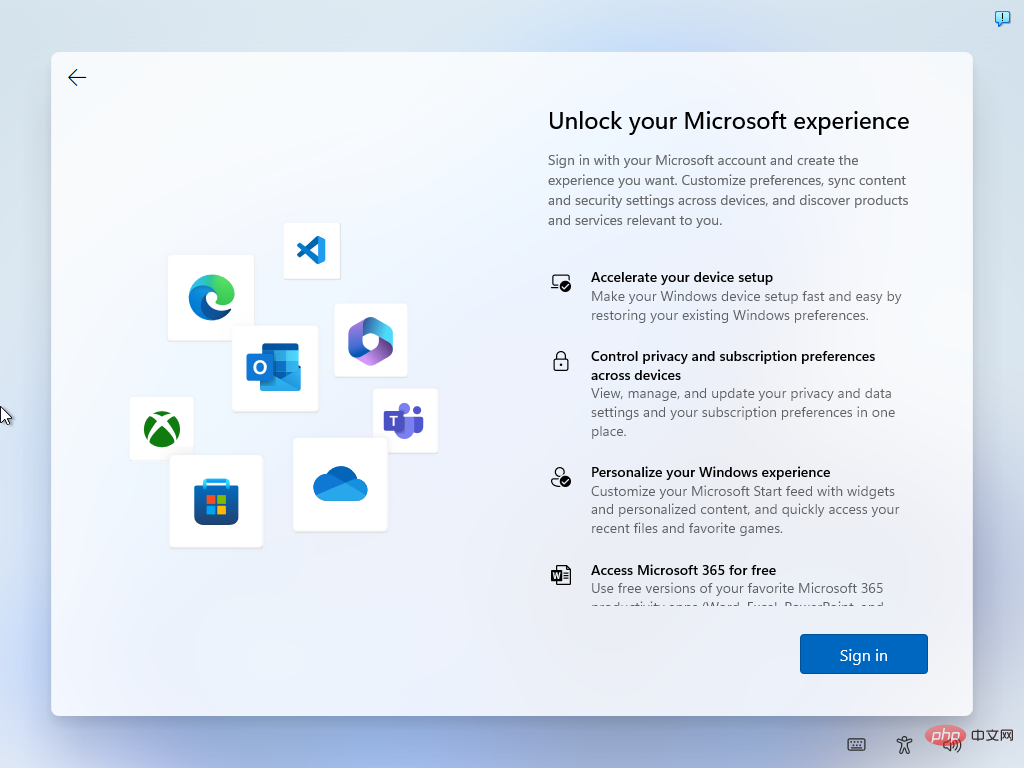
ステップ 2: 次の電子メール アドレスのいずれかを使用します (Microsoft がこのオプションを 1 回限り削除する可能性があることに注意してください):
- no@thankyou.com、任意のパスワード
- test@test.com、パスワードtest
- 1@1.com、パスワードtest
- # 完了したら、「次へ」を選択します。
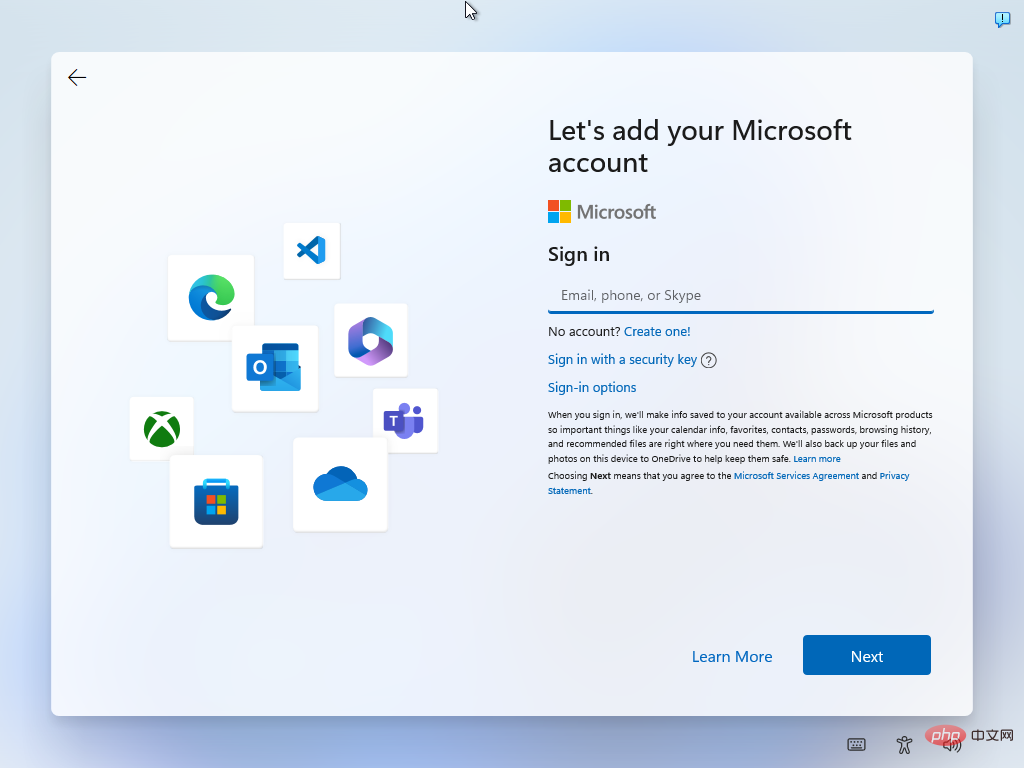
任意のパスワードを入力し、[ログイン] を選択します。
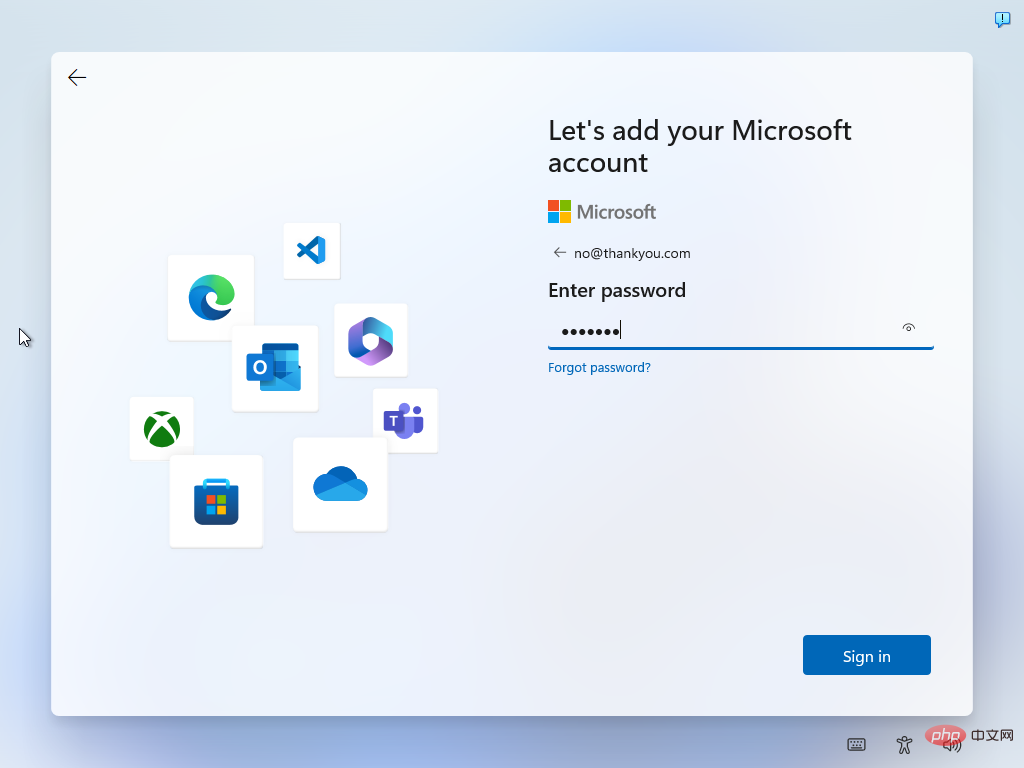
: Windows 11 の表示が悪く、エラー ページが表示されます。 「次へ」を選択します。
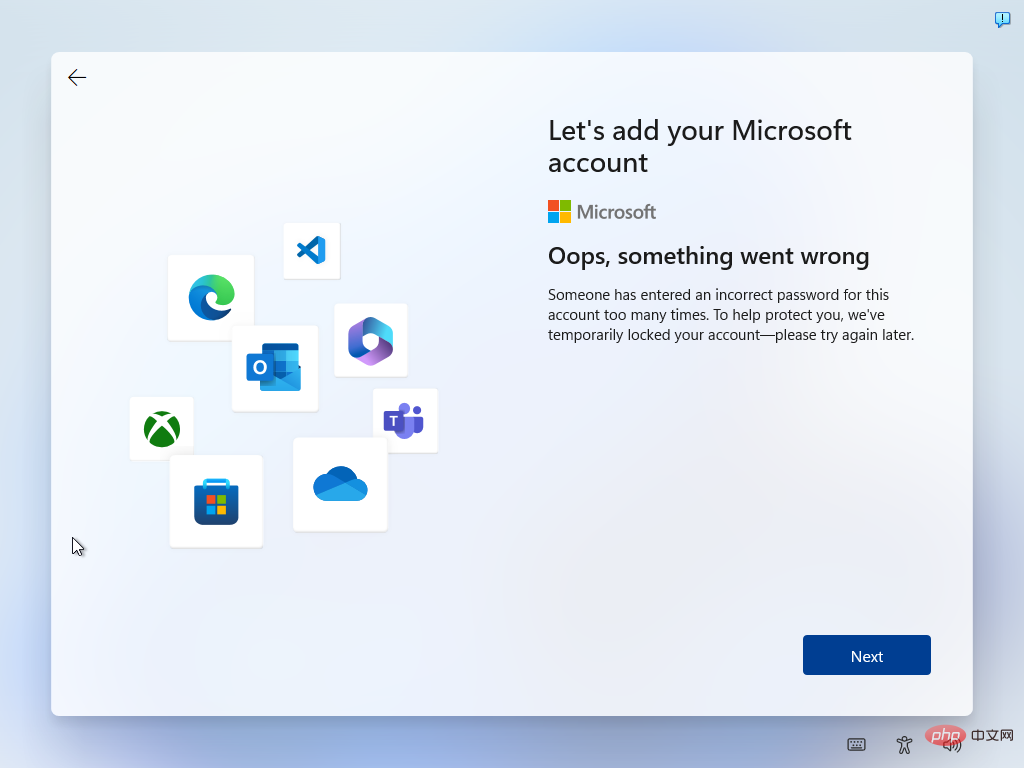
これで、ローカル アカウントを作成できます。ローカル アカウントのユーザー名を選択し、[次へ] を選択します。
#ステップ 6: ローカル パスワードを入力します。オプションですのでご了承ください。 [次へ] を選択してアカウント作成プロセスを完了します。 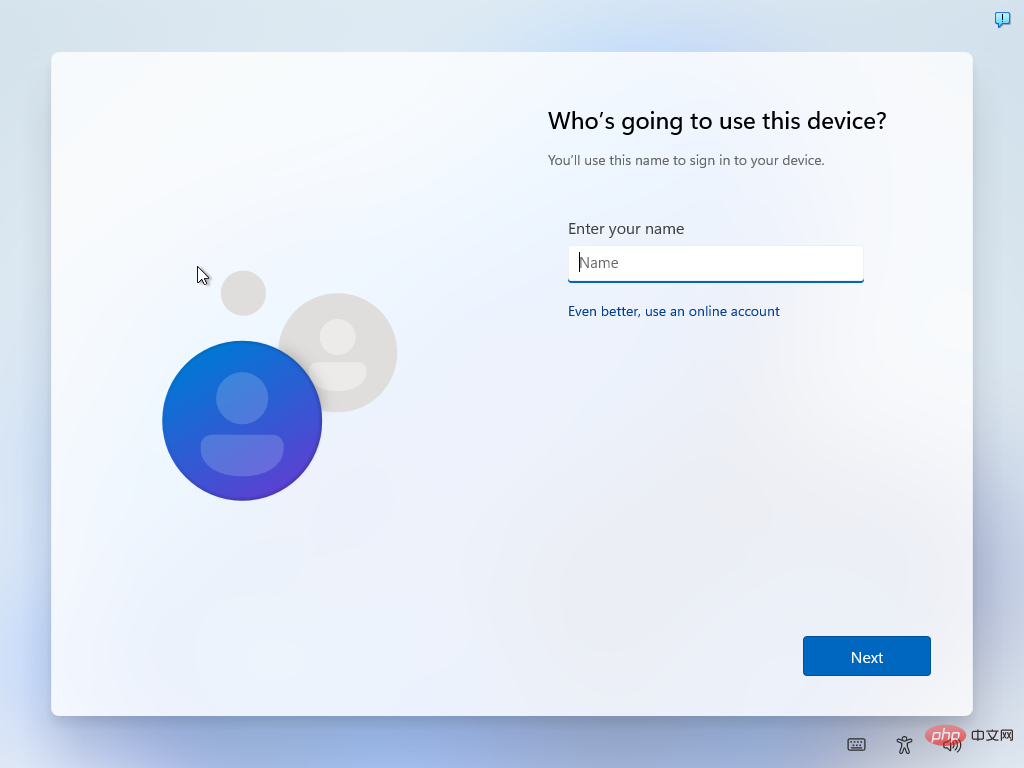
#ローカル アカウントが作成されました。Windows 11 が初めてデスクトップを読み込む前に、いくつか追加の設定が必要です。 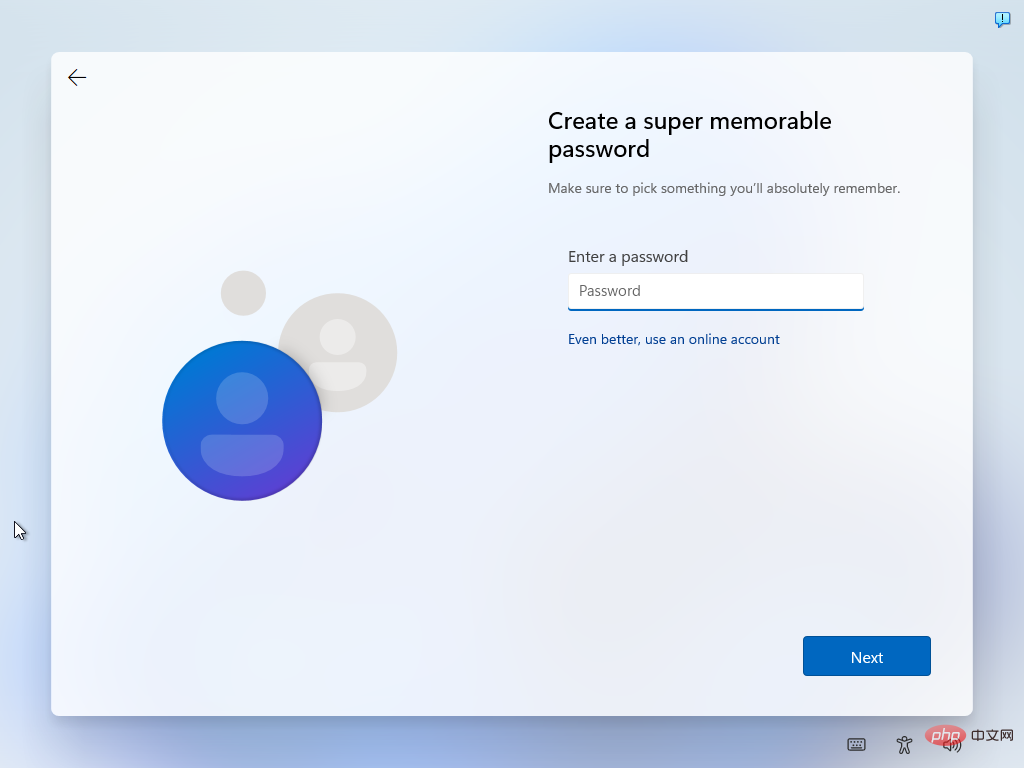
ステップ 1: Microsoft アカウントにログインしているときに、Shift-F10 キーを押してコマンド プロンプト ウィンドウを開きます。
- ステップ 2: ipconfig /release と入力し、Enter キーをアクティブにします。これにより、クライアントの IP アドレスが使用可能としてマークされます。言い換えれば、PC はインターネットに接続されなくなります。
- ステップ 3: コマンド プロンプト ウィンドウを閉じて、[戻る] ボタンをアクティブにします。
- ステップ 4: ローカル アカウントを作成できるようになりました。
以上がMicrosoft アカウントなしで Windows 11 をセットアップする方法の詳細内容です。詳細については、PHP 中国語 Web サイトの他の関連記事を参照してください。

