Windows 10 で Cortana が正しく動作しない問題を解決するにはどうすればよいですか?
- WBOYWBOYWBOYWBOYWBOYWBOYWBOYWBOYWBOYWBOYWBOYWBOYWB転載
- 2023-04-15 10:01:023429ブラウズ
Cortana は、ユーザーが音声を通じてアプリにアクセスできるようにする、Windows 10 の素晴らしい組み込み機能です。ほとんどの場合、Cortana は非常にうまく機能し、ユーザーに最大の結果を提供します。ただし、場合によっては、Windows 10 Cortana が正しく動作しない問題が原因で、ユーザーが仮想アシスタントにアクセスできないことがあります。もしかしたら、彼女は以前のように「コルタナさん」に答えなくなったのかもしれません。
Cortana を開けません。次回ログインするときに修正を試みます。
Cortana が Windows 10 で機能しない
Cortana は Windows 10 の素晴らしい機能の 1 つですが、多くのユーザーがさまざまな種類の問題を報告しています。ユーザーから報告される一般的な問題は次のとおりです。
- Windows 10 スタート メニューと Cortana が正しく動作しない - この問題には多くの理由があります。これは、軽微なシステムの問題、重大なスタート メニューのバグなどが原因である可能性があります。
- Cortana が更新後に動作しない – 一部のユーザーは、更新後に Cortana が動作しないと報告しています。この問題を解決するには、ユニバーサル アプリを再登録して問題を解決します。
- Cortana がクラッシュし続ける – これは、多くのユーザーが直面するもう 1 つの一般的な問題です。これを修正するには、新しいユーザー アカウントを作成し、Cortana が適切に動作しているかどうかを確認するだけです。
- Cortana は利用できません、開く、ロード、トーク、表示、検索 – Windows 10 で Cortana を使用すると多くの問題が発生する可能性がありますが、当社のソリューションの 1 つを賢く使用して、次のことを行う必要があります。これらの問題のほとんどを解決します。
Cortana が正しく動作しない問題を解決するにはどうすればよいですか?
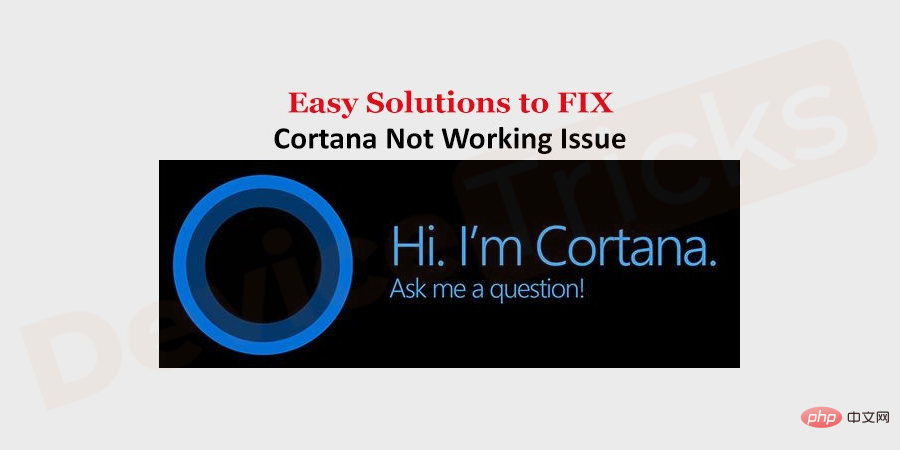
「コルタナさん」と話しかけても彼女が応答しなかったときに、この問題が発生したことがあるかもしれません。したがって、Cortana が応答しない問題に悩まされている場合でも、問題を解決するための最適な解決策がここで得られるので、心配しないでください。
Microsoft アカウントからのサインインとサインアウト
サインアウトして再サインすると、Cortana が応答しない問題を解決できます。プロセスは簡単で、便宜のために以下に手順を示します。
- 開始ボタンを押します。
- 次に、user アイコンを選択し、ログアウト をクリックします。
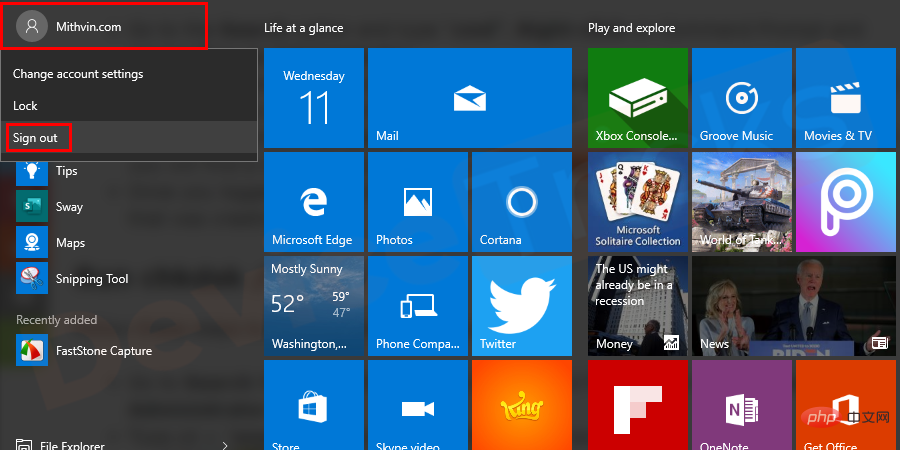
- ログアウトした後、ユーザー アカウントに戻り、Microsoft アカウント を使用して再度ログインします。
地域と言語の設定を確認してください
地域と言語の設定が妨げられている場合、Cortana が開かないことがあります。設定を確認するには、次の手順に従います。
- Windows I キーを押して、Settings ウィンドウを開きます。次に、「時間と言語」をクリックします。
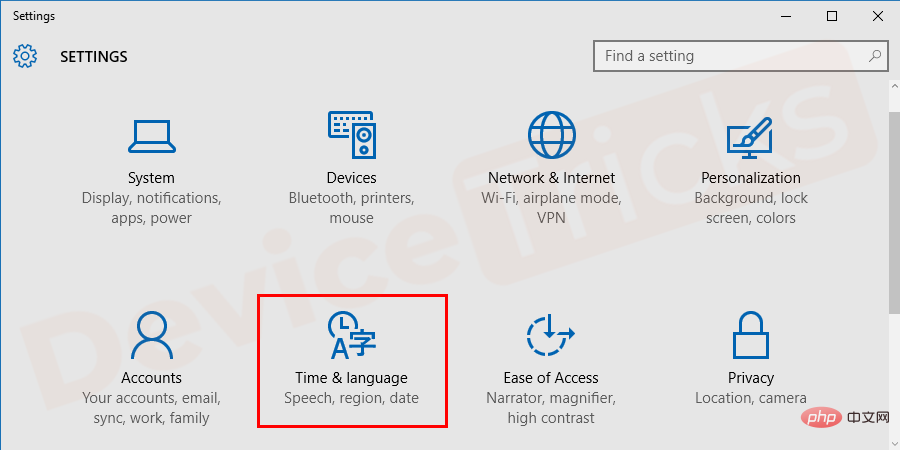
- [地域] と [言語] をクリックして、設定が一致していることを確認します。そうでない場合は、そこで更新してください。
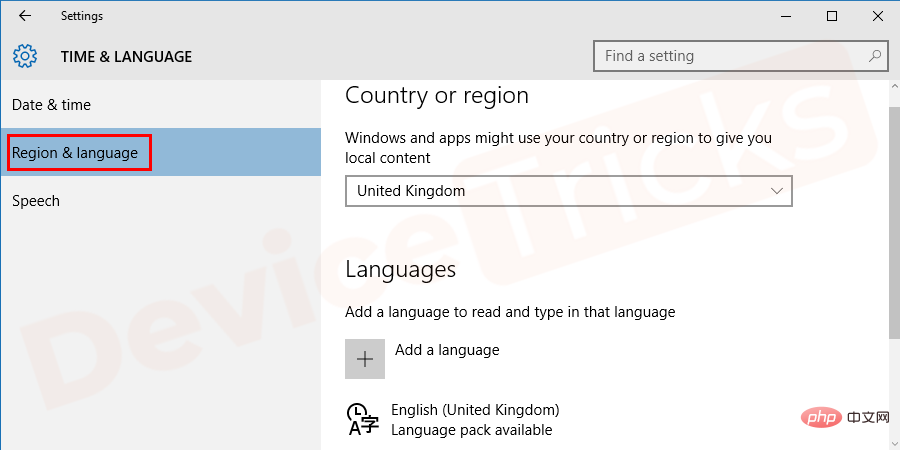
- Cortana
- をもう一度開いて、動作するかどうかを確認してください。
お使いのコンピューターで Windows 自動修復を実行できる場合は、Windows 自動修復機能を実行して問題を解決してみてください。
Windows Search トラブルシューティングツール
- コントロール パネル
- を開きます。
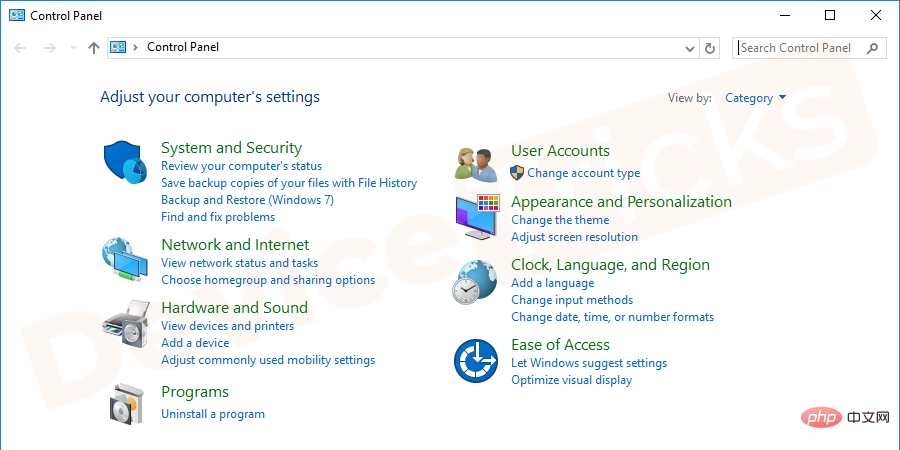
- が表示されます。検索ボックスに移動し、「
- 「Windows 検索の問題を解決する」 」と入力します。 次に、検索結果の トラブルシューティング をクリックします。
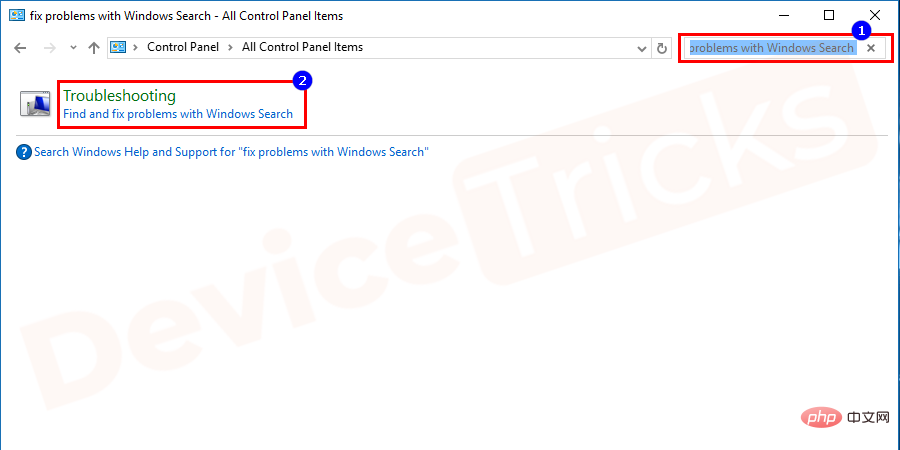
- が開きます。 「
- 次へ」 ボタンをクリックする必要があります。
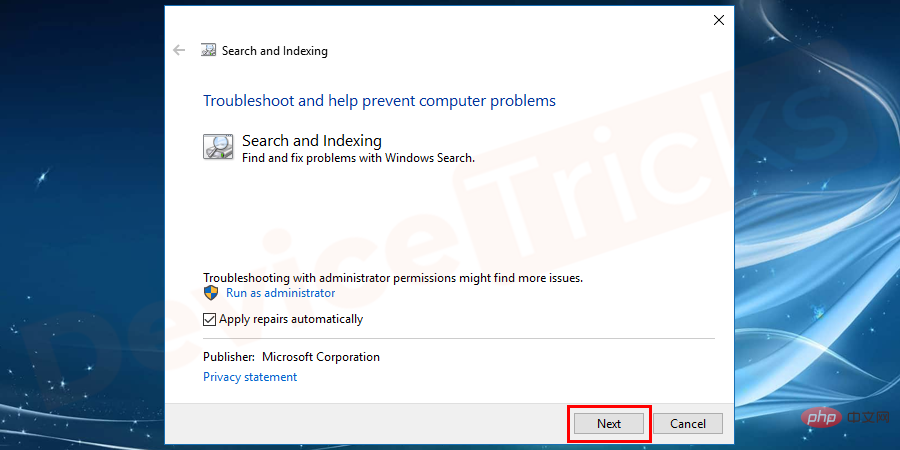
- 実行した後、
- 画面上の指示に従います。 新しいユーザー アカウントを作成する
- キーを押して設定を開きます。次に、「
- アカウント」セクションをクリックします。
- #新しいウィンドウが開きます。
- [Microsoft アカウントを持たないユーザーを追加する] をクリックし、画面上の指示に従ってアカウント作成プロセスを完了します。
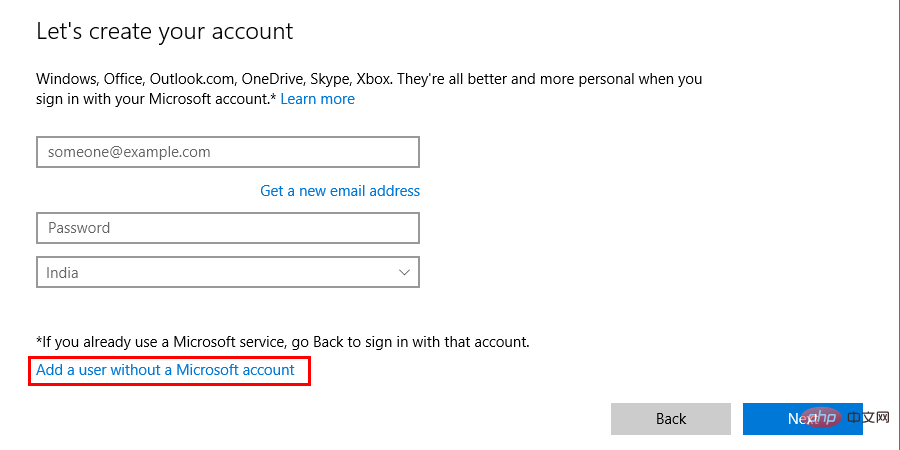
- これを行うには、
- タスク バーの Cortana ボタンを選択して Cortana を開く必要があります。
Windows ファイアウォールでの Cortana の実行を許可する
- [スタート] ボタンを押し、検索バーに「
- ファイアウォール」と入力し、選択しますWindows ファイアウォールを通過するアプリケーションを許可します。
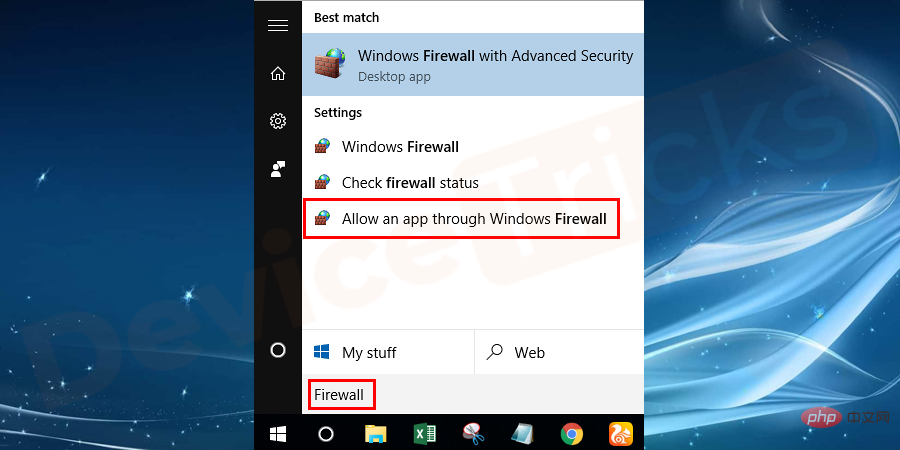
- この後、新しいウィンドウが開き、ファイアウォール設定を変更するオプションが表示されます。ページの上部。
- 次に、ページを下にスクロールして、 Cortana のすべての機能、
- に移動します。同じものを見つけたら、チェックボックスをクリックして、Cortana 機能がオンになっていることを確認します。
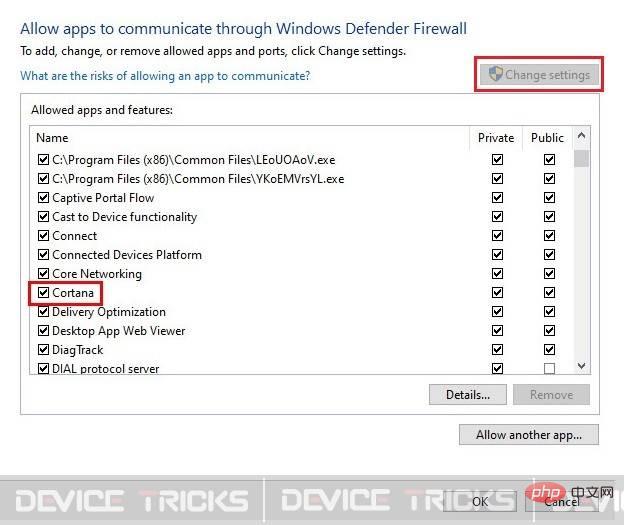
- OK
- 」ボタンをクリックします。
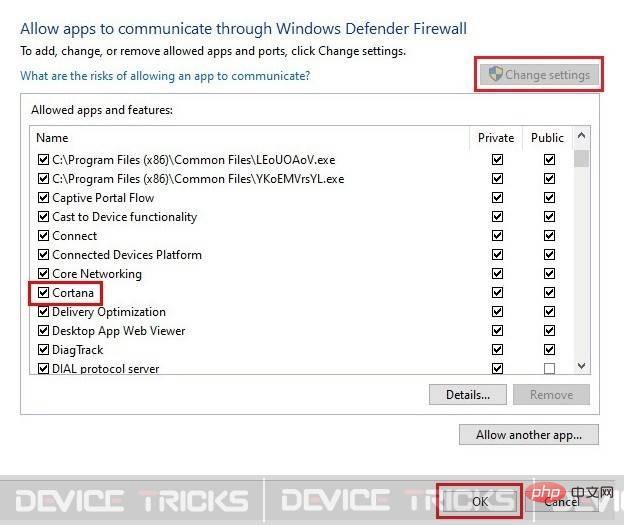
Cortana にあなたの声を聞いてもらいたい場合は、Cortana を有効にし、必ずチェックを入れる必要があります。マイクすぎる。したがって、無効になっている場合は、Cortana が機能しない問題が発生するため、それを修正するには、Cortana を有効にする必要があります。そのプロセスは以下に示されています。
[スタート] ボタンを押して、歯車アイコンの付いた- [設定] アイコンをクリックします。

- Cortana
- を選択する必要があります。
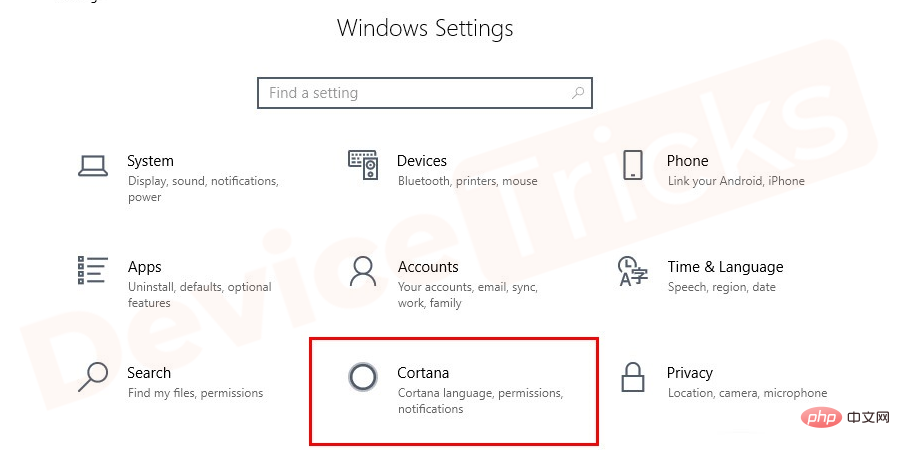
- Hey Cortana
- セクションに移動します。同じ下にオプション Make Cortana を「Hey Cortana」に応答させる があり、同じラジオ ボタンが # であることを確認します。 ## の状態。
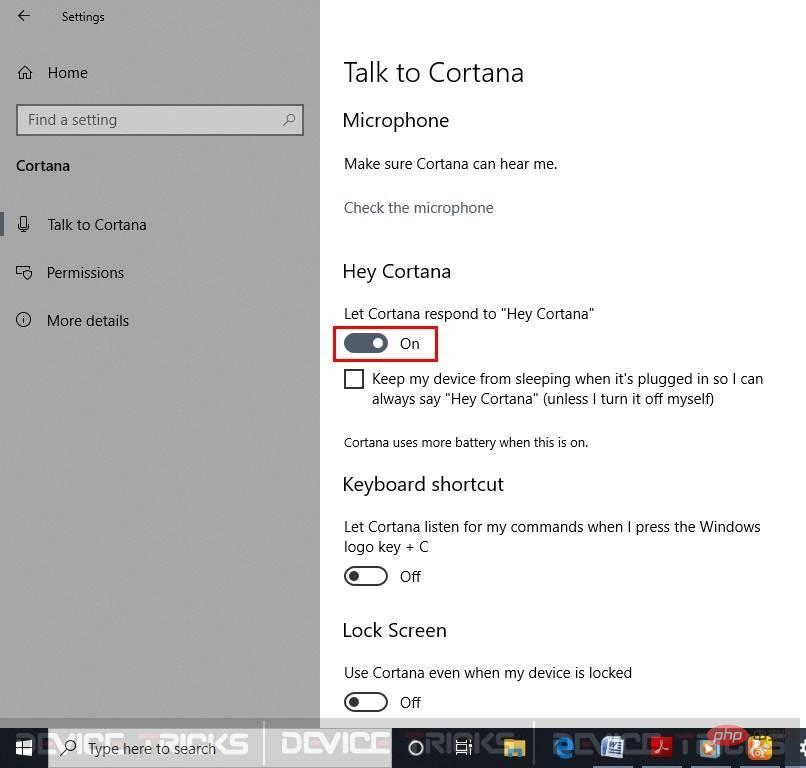 その後、同じセクションの下にある
その後、同じセクションの下にある
- セクションに移動し、
- Even Myデバイスがロックされている場合は、[Cortana を使用] オプションも表示されます。 ラジオ ボタンをオンにする必要があります。
次に、ページを下にスクロールすると、どこにあるかに応じて、一番下に 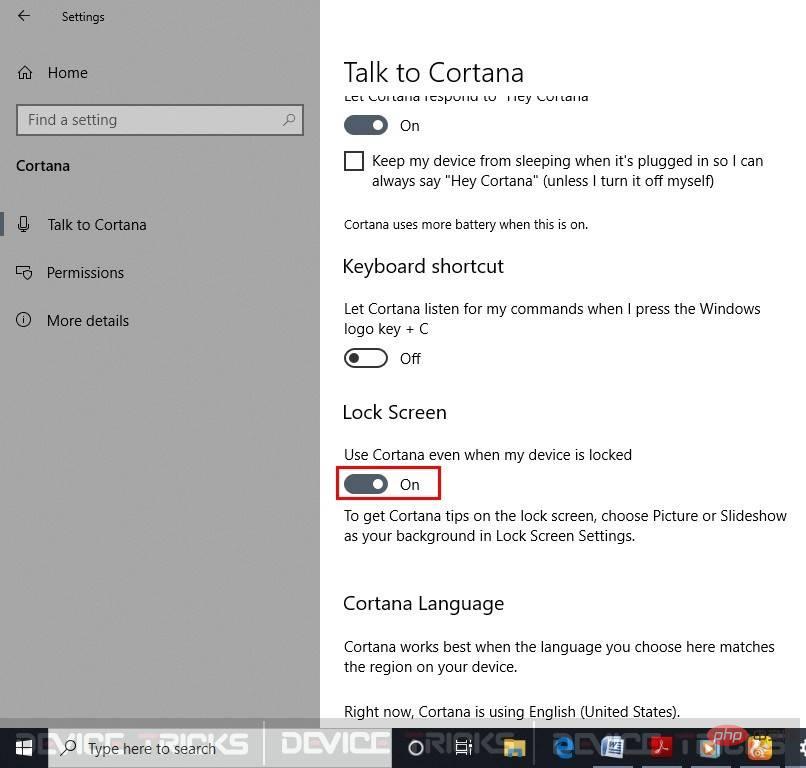 Cortana 言語
Cortana 言語
Windows アップデートのアンインストール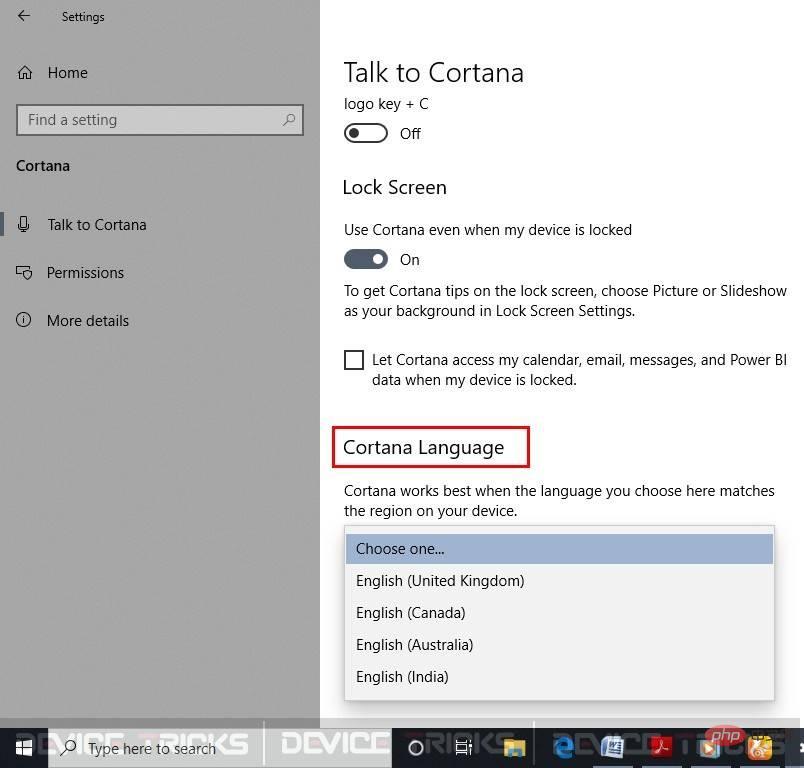
Microsoft は、Windows 10 オペレーティング システムのアップデート機能を提供しています。これにより、ユーザーは次のことも可能になります。アクセス操作 システムアップグレード機能。ただし、更新後に Cortana が動作しないことが気になる場合は、更新をアンインストールできます。同じ手順を以下に示します。
[スタート] ボタンを押して、歯車アイコンの付いた[設定] アイコンをクリックします。
すぐに [Windows 設定] ページが表示され、そこで [ 更新とセキュリティ
更新とセキュリティ
この後、Windows Update ページが開きます。ここで更新ステータスを確認し、 更新履歴の表示に移動します。
更新履歴の表示に移動します。
次のページで Windows Update の詳細が表示されます。画面上部にある 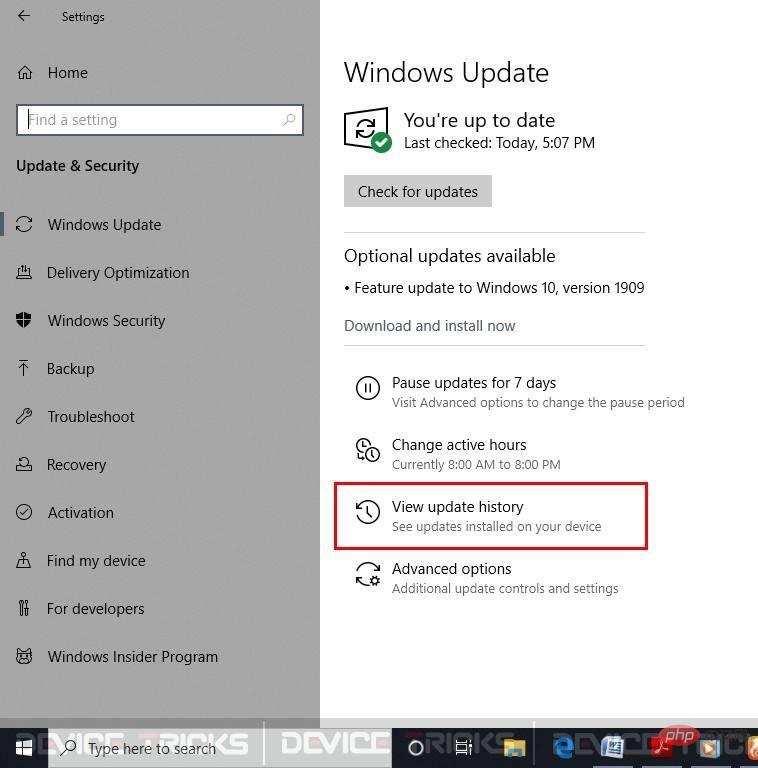 アンインストール## をクリックします。ページ番号
アンインストール## をクリックします。ページ番号
アンインストールするアップデートを整理できる次のページが表示されます。 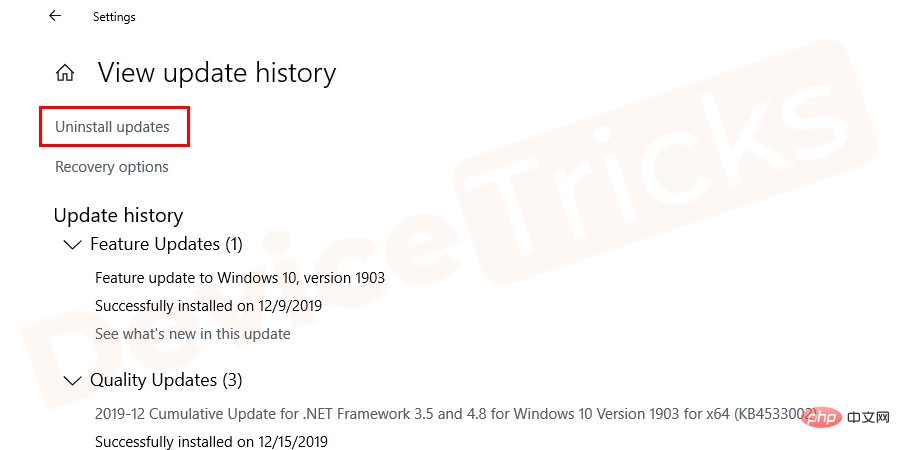
アンインストール ボタンをクリックします。 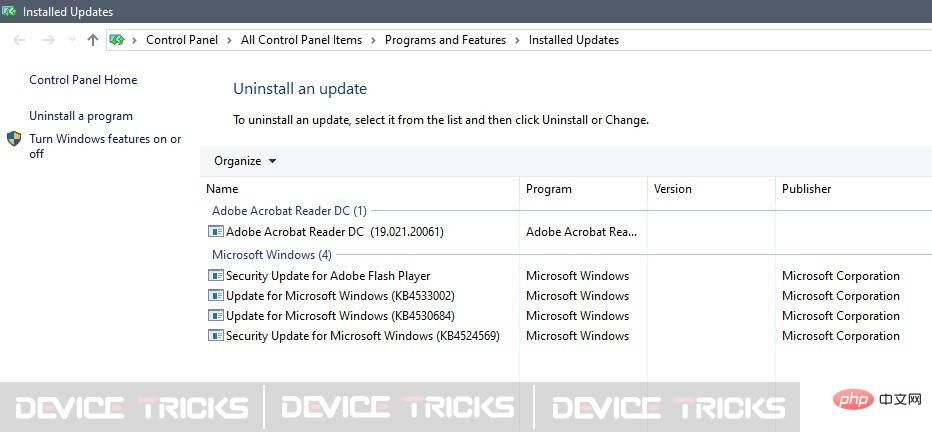
-
検索インデックスを再構築して Cortana が機能しない問題を修正します
- スタート ボタンを押し、検索バーに コントロール パネル と入力して Enter キーを押します。
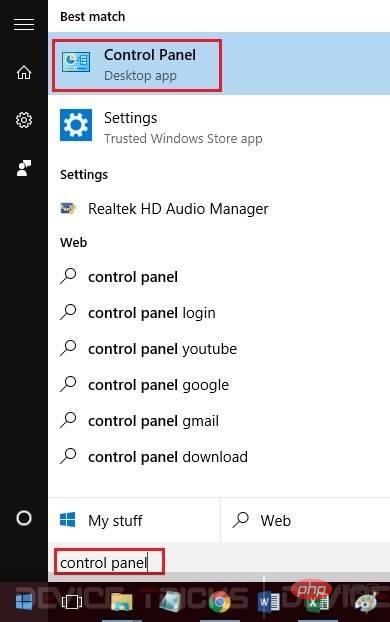
- この後、[コントロール パネル] ウィンドウが開き、[インデックス オプション] をクリックする必要があります。オプションが見つからない場合は、[セクションごとに表示] に移動し、ドロップダウン メニューから [小さいアイコン] を選択します。
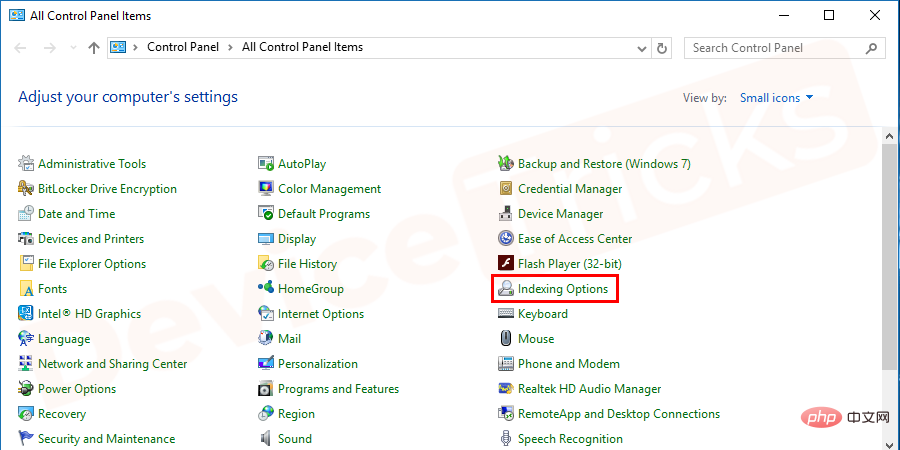
- 上記の手順により、[インデックス オプション] ウィンドウが表示されます。ウィンドウの下部に [修正] オプションがあります。ページをクリックします。
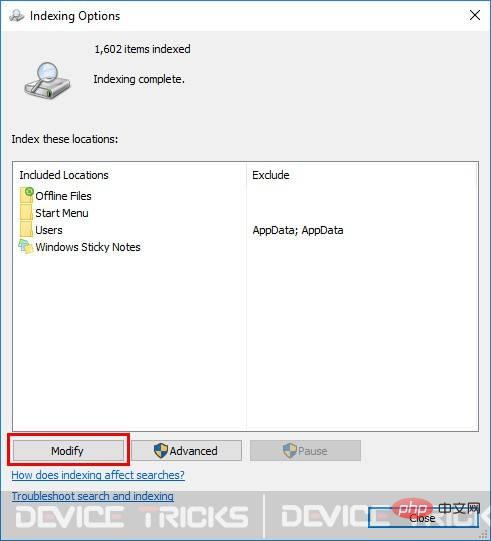
- すぐに [インデックスの場所] ウィンドウが開きます。[オフライン ファイル] のチェックを外して、# をクリックします。 ##OK ボタン。
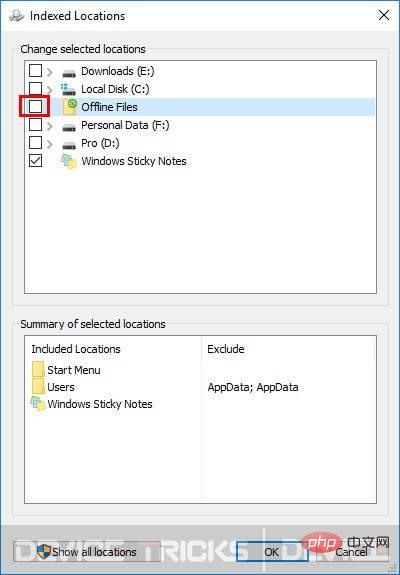
- その後、インデックス作成オプションに戻り、ページの下部にある「
- 詳細」ボタンをクリックします。
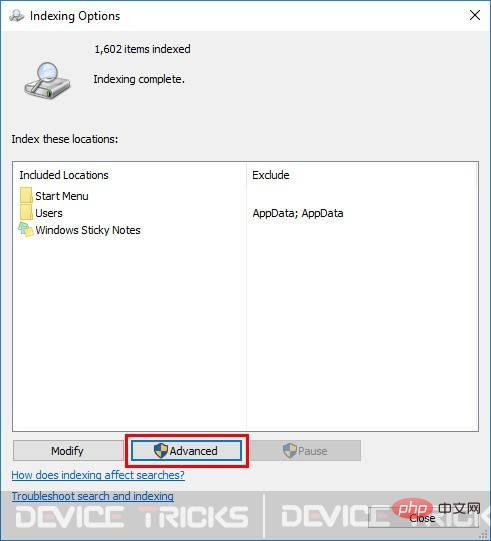
- 「
- トラブルシューティング」セクションに移動し、「再構築」をクリックします。
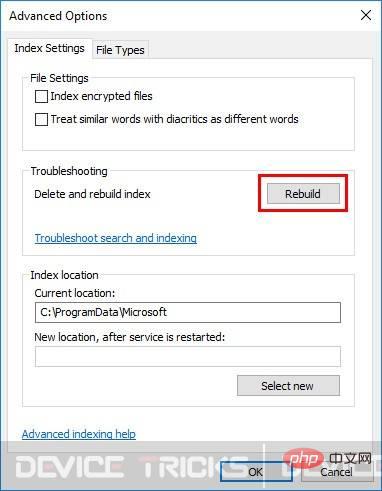
- 上記の手順を完了したら、「
- OK」ボタンをクリックしてインデックスを再構築します。
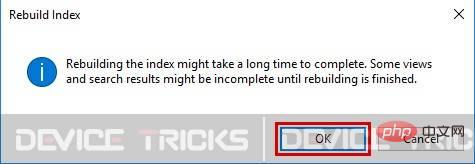
Windows トラブルシューティング ツールの実行
Windows トラブルシューティング ツールは、Windows 10 オペレーティング システムに組み込まれている機能で、スキャンを行うことができます。そしてエラーを修正します。したがって、Cortana を修正するにはこの方法を試す必要があります。そのプロセスを以下に示します。- [スタート] ボタンを押し、電源メニューの上にある
- [設定] アイコンをクリックします。 Windows ロゴと I キーを同時に押してみることもできます。

- Windows の設定ページにはいくつかの機能が表示されます。
- 更新とセキュリティを選択します。

- このページでは、左側のパネルに更新されたステータスと
- トラブルシューティングが表示されます。それをクリックします。
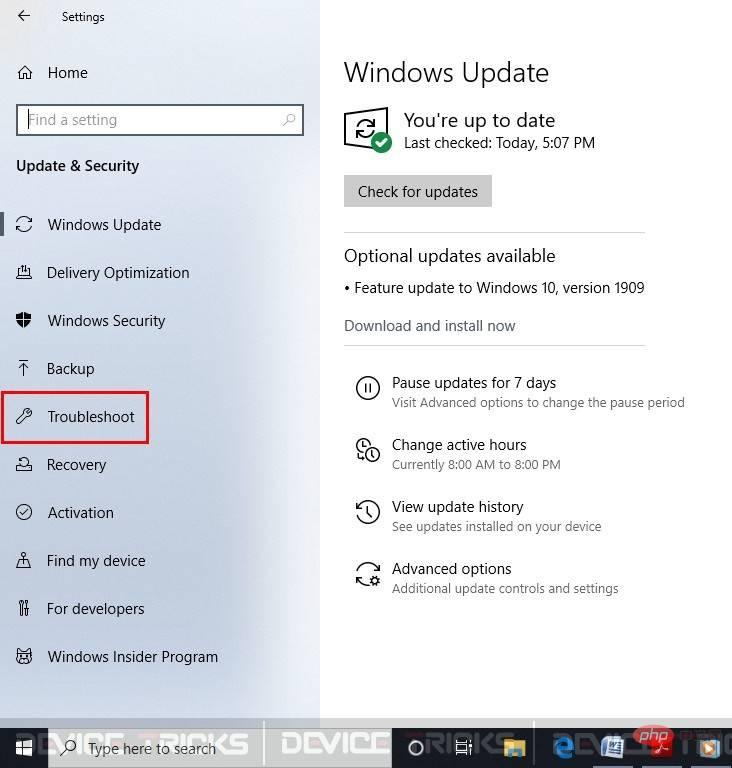
- ページを下にスクロールして、
- Windows ストア アプリ をクリックします。
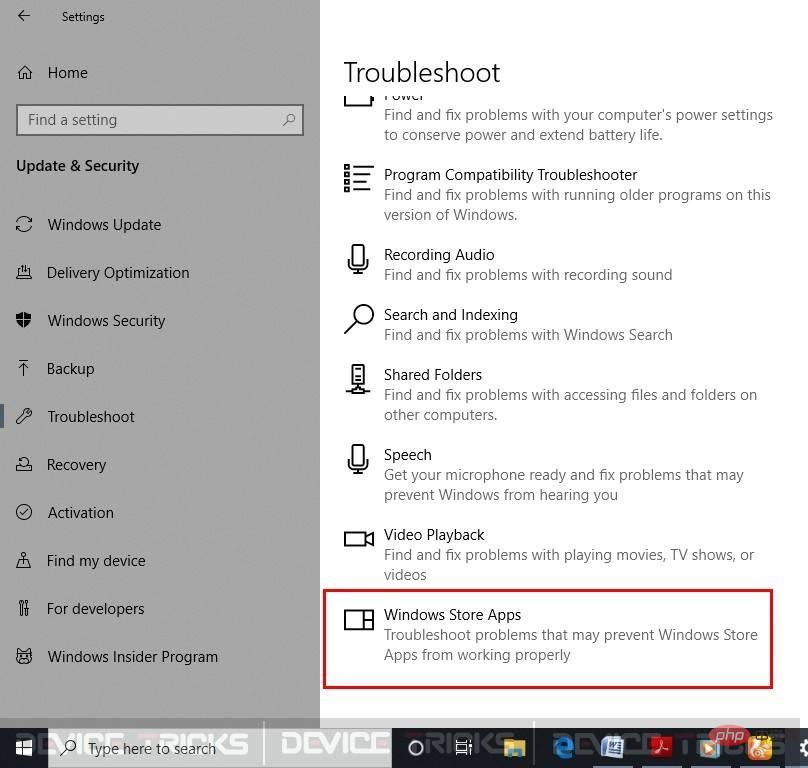
- Windows ストア アプリの下に、
- トラブルシューティング ツールを実行する オプションがあり、それをクリックします。
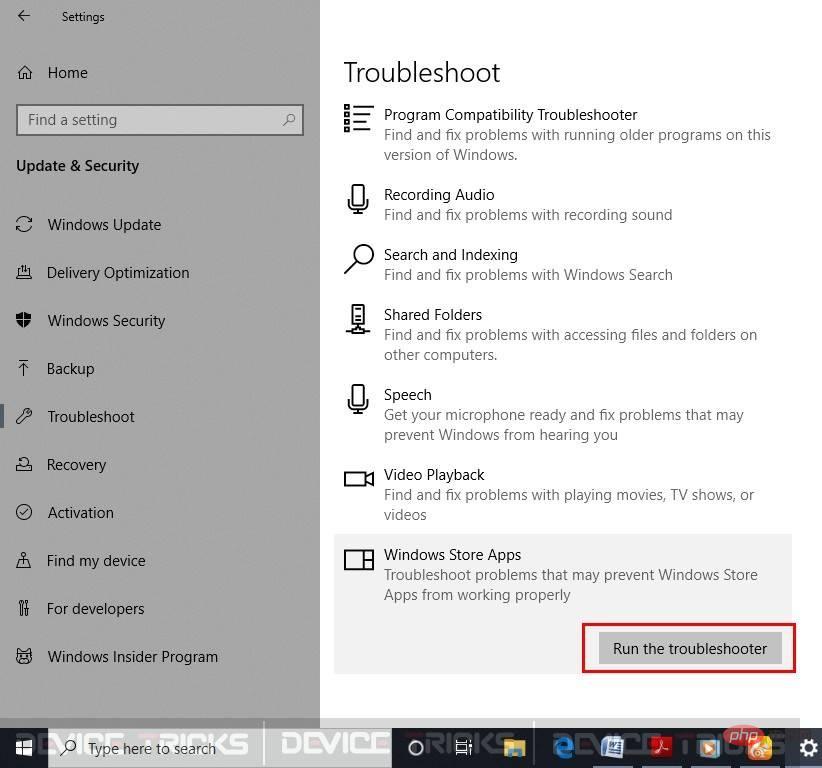
- この後、別のページに移動するので、「次へ」ボタンをクリックして続行する必要があります。
- 以上です。Windows は Cortana をスキャンして修復します。
以上がWindows 10 で Cortana が正しく動作しない問題を解決するにはどうすればよいですか?の詳細内容です。詳細については、PHP 中国語 Web サイトの他の関連記事を参照してください。

