Macで分割画面を使用する方法
- 王林転載
- 2023-04-15 09:37:025077ブラウズ

Mac 上で 1 つだけではなく 2 つのウィンドウを最大化できたらいいのにと思ったことはありませんか? Mac で画面を分割する方法については、こちらをご覧ください。
Mac で全画面モードで作業すると、画面のすべてのピクセルを現在使用しているウィンドウに割り当てることができます。ただし、ウィンドウを行ったり来たりする場合は、少しイライラするかもしれません。
ありがたいことに、2 つのウィンドウを全画面モードにして、コンピュータ上で並べて表示する簡単な方法があります。これにより、異なるウィンドウ間を行ったり来たりする必要がなくなるため、作業の効率が向上します。
この非常に便利な機能を利用する準備ができている場合は、Mac で画面分割を行う方法を次に示します。
macOS Catalina 以降の Mac で分割画面を使用する方法
分割画面は macOS Catalina から存在していましたが、macOS Catalina で分割画面を設定する方法はその後若干変更されました。同じ。
以前のバージョンの macOS を使用している場合は、次のセクションの手順に従う必要があります。
macOS Catalina 以降で画面を分割するには:
- 分割画面に配置するウィンドウの 1 つを選択します。
- そのウィンドウの緑色の 全画面ボタンをクリックして押し続けるか、その上にマウスを置きます。

- 表示されるメニューから、[ウィンドウを画面の左側に並べて表示] または [ウィンドウを画面の右側に並べて並べて表示]#を選択します。 ##。
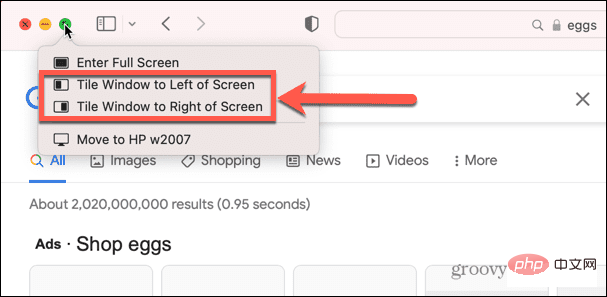 ウィンドウが画面のその側に移動されます。画面の反対側に表示される他のウィンドウの 1 つを選択します。
ウィンドウが画面のその側に移動されます。画面の反対側に表示される他のウィンドウの 1 つを選択します。 -
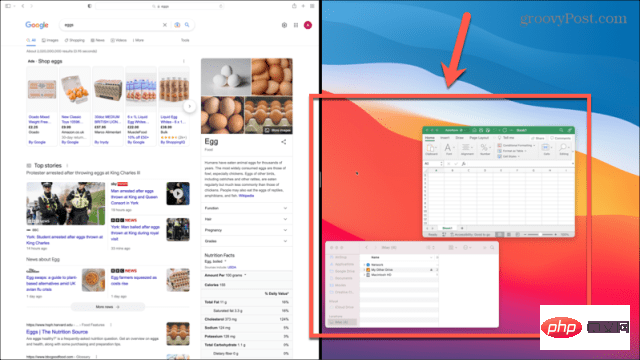 2 つのウィンドウが分割画面で表示されます。
2 つのウィンドウが分割画面で表示されます。 -
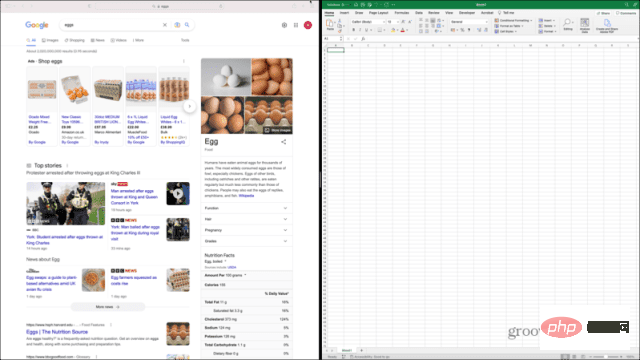
macOS Mojave 以前で画面を分割するには:
- 分割画面で使用するウィンドウの 1 つを選択します。
- 緑色の
- 全画面 ボタン をクリックして押し続けます。
 ウィンドウを画面の左側または右側にドラッグします。
ウィンドウを画面の左側または右側にドラッグします。 - 画面の反対側に表示されるウィンドウの 1 つをクリックします。
-
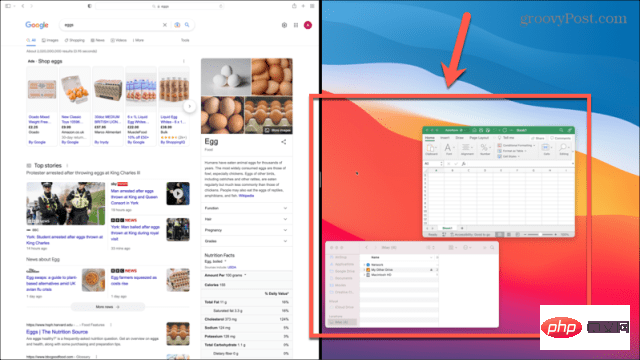 両方のウィンドウが分割画面で表示されます。
両方のウィンドウが分割画面で表示されます。 -
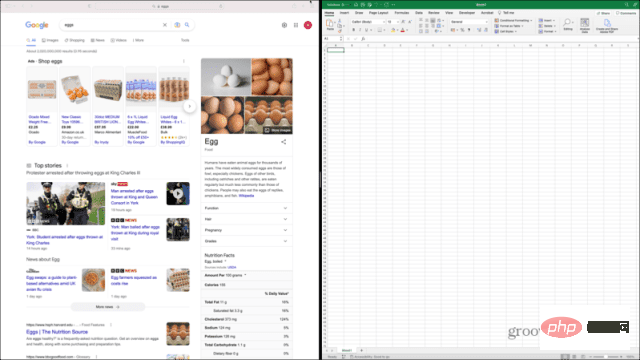
Mac で分割画面に Mission Control を使用するには:
- 分割画面で使用するウィンドウの 1 つを選択します。
- 緑色の
- 全画面ボタンをクリックして、ウィンドウを全画面モードにします。
 Mac で
Mac で - F3 キーを押して、Mission Control を起動します。 Ctrl Up を押すこともできます。 または、ラップトップを使用している場合は、3 本の指で上にスワイプします。 Magic Mouse を使用している場合は、2 本の指でダブルクリックします。
- 画面上部のバーに全画面ウィンドウが表示されます。
-
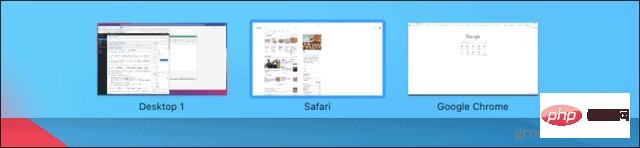 全画面表示するには、別のウィンドウを選択してください。これをクリックして押したまま、ペアリングするウィンドウ上にドラッグします。
全画面表示するには、別のウィンドウを選択してください。これをクリックして押したまま、ペアリングするウィンドウ上にドラッグします。 -
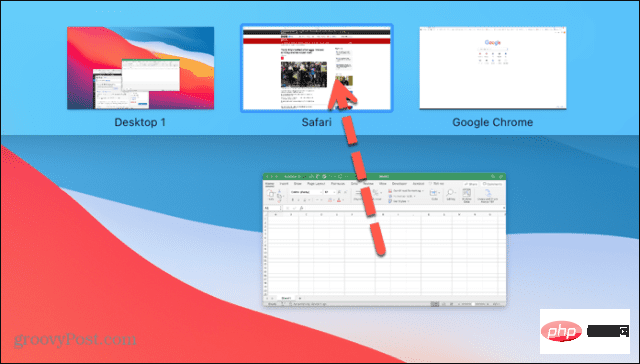 分割画面ウィンドウをクリックして選択します。
分割画面ウィンドウをクリックして選択します。 - c
分割画面モードで 2 つのウィンドウが並んで表示されます。
- ウィンドウ内の任意の場所をクリックして作業します。
- マウスを画面の上部に移動すると、現在アクティブなウィンドウのメニューが表示されます。
- 別のウィンドウのメニューを表示するには、まずそのウィンドウをクリックして、マウスを画面の上部に移動します。
- 2 つのウィンドウを区切っているバーをクリックしてドラッグすることで、ウィンドウのサイズを変更できます。
c - サイドを切り替えるには、いずれかのウィンドウの上部にあるバーをクリックし、反対側にドラッグします。もう一方のウィンドウは空いたスペースに自動的に移動します。
- 別のアプリに切り替えるには、F3 を押して Mission Control を開くか、Mac のトラックパッドで 3 本の指で左または右にスワイプします。
- 分割画面モードでの作業が完了したら、任意のウィンドウの緑色の 全画面ボタン をクリックして押したままにして、全画面モードの終了を選択します。
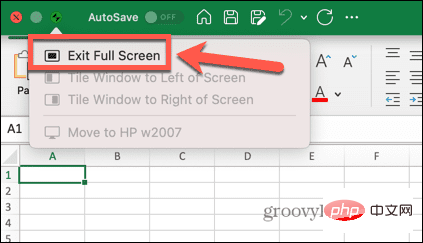
Mac のヒントとテクニックの詳細をご覧ください
Mac で分割画面の使用方法を学ぶことは、Mac を使用する際の生産性を高めるための優れた方法です。他にも、知っておく価値のある Mac の役立つヒントやテクニックがたくさんあります。
たとえば、Mac ではスクリーンショットの撮影や全画面録画も簡単です。スクリーンショットを取得したら、スクリーンショットを適切なサイズに縮小できます。もう 1 つの優れた生産性のヒントは、Mac で Apple Focus を使用して、作業中の気が散るのを減らすことです。
以上がMacで分割画面を使用する方法の詳細内容です。詳細については、PHP 中国語 Web サイトの他の関連記事を参照してください。

