Windows 10 ですべてのフォルダーのデフォルトのフォルダー ビューを設定する方法
- 王林転載
- 2023-04-15 09:31:056216ブラウズ
ファイル エクスプローラーには、特大アイコン、小さいアイコン、リスト、タイルなど、フォルダー レイアウトを変更するための多くのオプションがあり、各オプションには異なるビューがあります。デフォルトでは、Windows はフォルダーの内容に基づいてフォルダー ビューを設定します。たとえば、ビデオを含むフォルダーにはさまざまなビューがあり、同様に、画像、ドキュメントなどのフォルダーにもさまざまなフォルダー ビューがあります。フォルダー内にさまざまな種類のファイルがある場合、つまり画像、ドキュメント、ビデオ、音楽などが混在している場合、そのフォルダーには共通のテンプレートがあります。ただし、すべてのフォルダーに対してデフォルトのフォルダー ビューを設定することもできます。この記事では、コンピュータ上のすべてのフォルダに対してデフォルトのフォルダ ビューを設定する方法を見てみましょう。
すべてのフォルダーのデフォルトのフォルダー ビューを設定します
ステップ 1: Windows E キーを一緒に使用して Windows エクスプローラー (ファイル エクスプローラー) を開きます )
ステップ 2: エクスプローラーの上部にある 「ビュー 」をクリックします。

ステップ 3: ここで、次のような必要なビューを設定できます。小さいアイコン、特大アイコン、リスト、詳細ペインなど。これらは、必要なオプションをクリックすることで設定できます。
ステップ 4: ファイル エクスプローラー で 列 を追加または削除することもできます。これを行うには、任意の 列ヘッダー
を右クリックします。 ステップ 5: 表示されるリストで、をクリックして必要な 列を選択できます。名前、タイプ、サイズ、変更日などの 列名の横にチェックマークが表示され、その特定の列がウィンドウに表示されます。
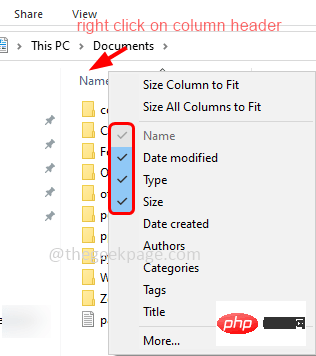 ステップ 6: 列を再度削除するには、任意の列を右クリックします。ヘッダーをクリックし、削除する列名をクリックします。目盛りが消えるはずです。
ステップ 6: 列を再度削除するには、任意の列を右クリックします。ヘッダーをクリックし、削除する列名をクリックします。目盛りが消えるはずです。
#ステップ 7: 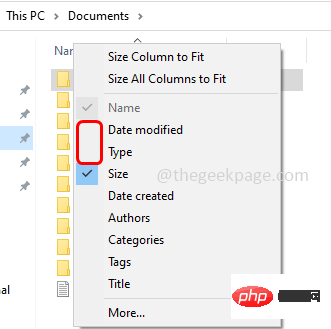
# の横にある垂直線をドラッグして、#列幅を調整することもできます。列ヘッダー
##ステップ 8: すべての設定が完了したら、すべてのフォルダーのデフォルト フォルダー ビュー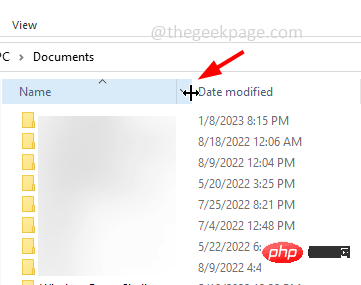 を設定します。これを行うには、
を設定します。これを行うには、
をクリックします。ステップ 9: 右側で、
Options
#ステップ 10:
[フォルダーと検索オプションの変更] をクリックします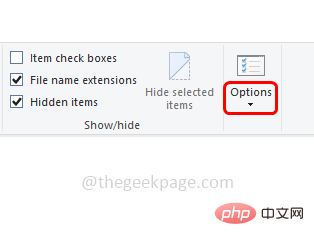
ステップ 11: [フォルダー オプション] ウィンドウで、
View タブに移動します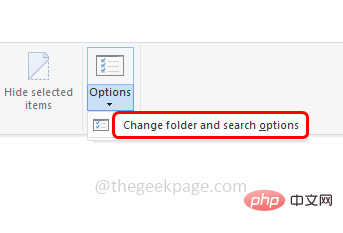
Apply to Folder] ボタンをクリックします
Step 13: ポップアップ ウィンドウで
Yes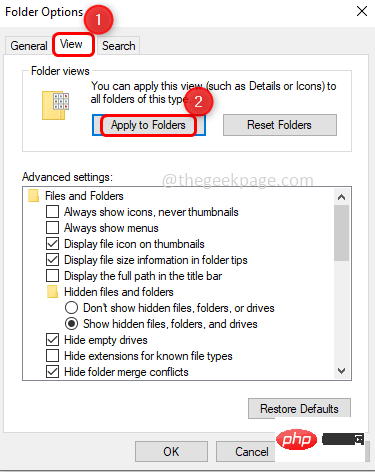
OK を選択して変更を保存します。これで、フォルダーを普遍的に表示できるようになりました。
以上がWindows 10 ですべてのフォルダーのデフォルトのフォルダー ビューを設定する方法の詳細内容です。詳細については、PHP 中国語 Web サイトの他の関連記事を参照してください。

