Windows 11 でハードドライブの容量を分割する方法: 簡単なヒント
- WBOYWBOYWBOYWBOYWBOYWBOYWBOYWBOYWBOYWBOYWBOYWBOYWB転載
- 2023-04-15 09:25:021239ブラウズ
Windows 11 では、ハード ドライブを複数のパーティションに分割できます。各パーティションは独立したハードドライブとして機能します。
なぜ Windows 11 でハード ドライブにパーティションを作成する必要があるのか疑問に思っている場合、答えは簡単です。パーティションを作成するとデータが整理され、システムのクラッシュを防ぐこともできます。
それぞれを特定の目的に使用できます。 1 つはドキュメントや個人ファイルの保存に使用でき、もう 1 つはプログラムのインストールに使用できます。
Windows 11 は多くのスペースを必要とすることで知られているため、それに応じてスペースを割り当てられるようにドライブを整理することをお勧めします。
ハード ドライブ上に複数のパーティションを作成すると、ファイルの管理とデータのバックアップがより簡単になります。
ハードドライブをパーティション分割する必要があるのはなぜですか?
Windows 11 には、パーティション分割されたハード ドライブが付属していません。ドライブは、複数のパーティションを作成できる大きなスペースです。
Windows では、スペースを増やすだけではなく、さまざまな理由でハード ドライブをパーティション分割できます。
これを行う最も一般的な理由は、コンピューターのさまざまな部分を互いに分離しておきたいということです。ただし、もう 1 つの理由はセキュリティです。
各パーティションはオペレーティング システムによって個別の物理ハード ドライブとして認識されるため、データを論理的に整理し、利用可能な領域を最大限に活用するのに役立ちます。
ハード ドライブに必要なパーティションの数を知りたい場合があります。オペレーティング システムのファイル、ソフトウェアとプログラム、そして最後にファイルとフォルダーに従ってスペースを整理することをお勧めします。
ヒント:
迅速な結果とより詳細な管理オプションが必要な場合は、サードパーティの Partition Assistant ソフトウェアを使用することをお勧めします。
Tenorshare Partition Manager は、このプロセスを簡素化します。シンプルなユーザーインターフェイスとシンプルな機能を備えており、ハードドライブのスペースを効率的に分割できます。
このツールを使用すると、パーティションを作成および管理できます。サイズを選択し、ボリューム ラベルを設定し、ドライブ文字とパスを変更します。
データ損失のリスクなく、作成されたパーティションを管理します。パーティションのサイズ変更、変換、分割を行って、必要に応じてディスク領域を正確に割り当てることができます。

Tenorshare パーティション マネージャー
シンプルな管理ツールを使用してハード ドライブのスペースを分割し、パーティションを制御します。
無料トライアルWeb サイトにアクセスWindows 11 でハード ドライブの容量を分割するにはどうすればよいですか?
ディスク管理ツールの使用
- Windows #XX キーをクリックして クイック アクセス メニューを開き、[ ### ディスクの管理。 パーティションを作成するディスクを選択し、それを右クリックして、 ボリュームの縮小
- を選択します。
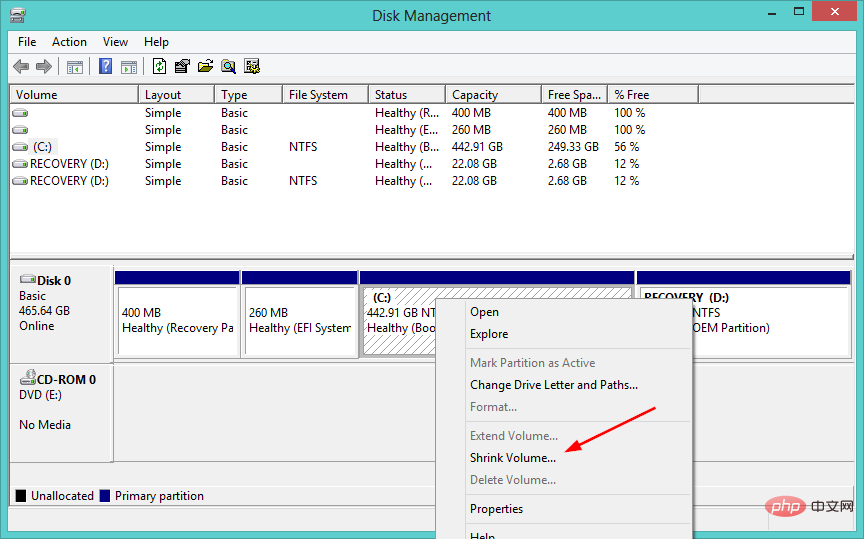 次のウィンドウで、新しいパーティションに割り当てるスペースの量を選択し、「 縮小
次のウィンドウで、新しいパーティションに割り当てるスペースの量を選択し、「 縮小 - 」をクリックします。
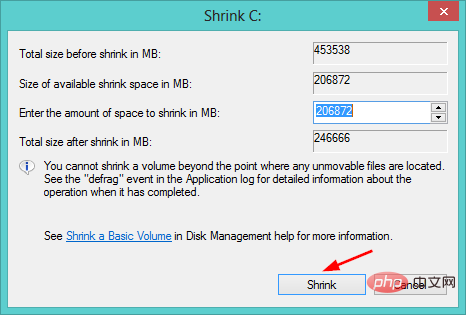 未割り当てのスペースができました。
未割り当てのスペースができました。 - それを右クリックし、 新しいシンプル ボリューム
- を選択して、新しいシンプル ボリューム ウィザードを起動します。
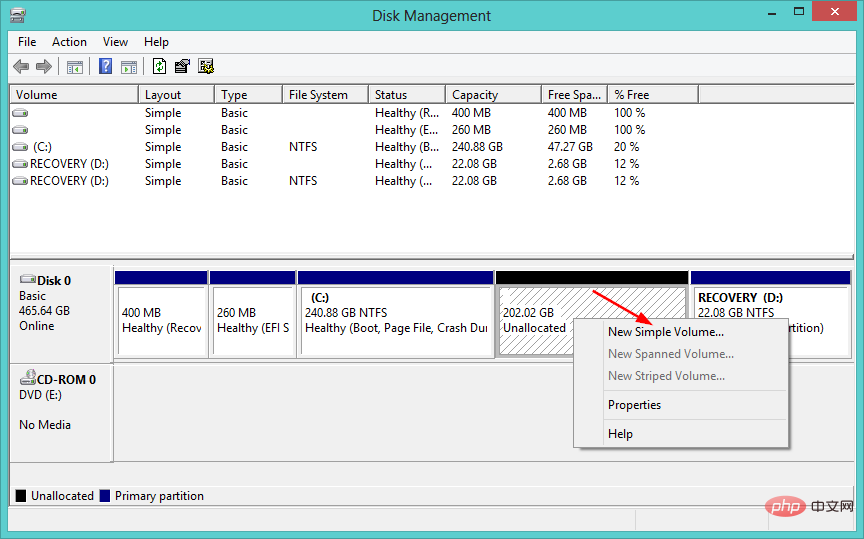 連続ウィンドウで Next
連続ウィンドウで Next - を押し続け、新しいドライブに名前を割り当てます。
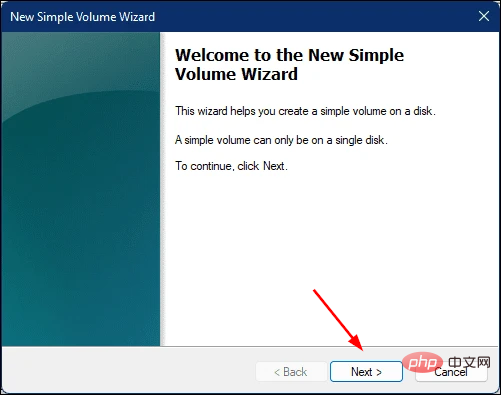 をクリックして
をクリックして - を完了します。
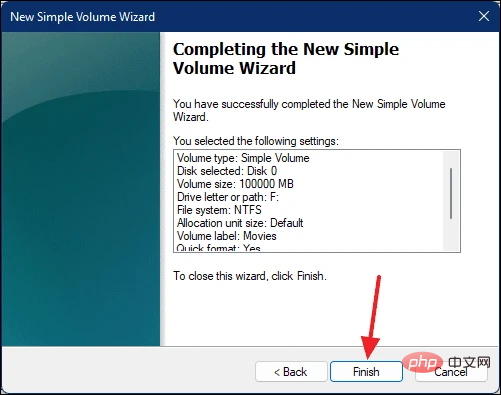 コンピュータに戻って、新しいパーティションを表示します。
コンピュータに戻って、新しいパーティションを表示します。
はい、ドライブを削除して別のドライブを作成できます。ドライブを削除すると、その内容がすべて消去されるため、削除する前に、保持したいファイルが別の場所に移動されていることを確認してください。ドライブが削除されると、そのスペースは他のパーティションの一部として利用できるようになります。
ドライブを削除するには、次の手順に従います。
- Windows
- XX キーを同時に押して、ディスク管理## を選択します。 # 。 削除するドライブを選択して右クリックし、ボリュームの削除 をクリックします。
-
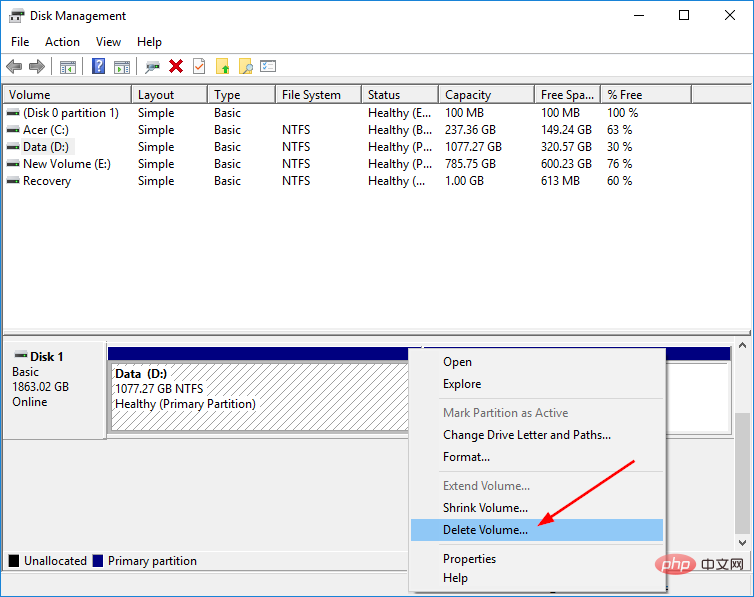 はい をクリックして削除を確認します。
はい をクリックして削除を確認します。 -
未割り当てのスペースができるので、上記の手順に従って新しい名前を割り当てることができます。
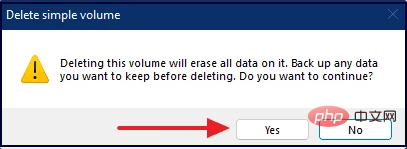
- このチュートリアルを活用して、ハード ドライブの領域をより便利なパーティションに分割し、整理整頓に役立てることができることを願っています。
以上がWindows 11 でハードドライブの容量を分割する方法: 簡単なヒントの詳細内容です。詳細については、PHP 中国語 Web サイトの他の関連記事を参照してください。

