Windows 11 でシステムサウンドを管理する方法
- PHPz転載
- 2023-04-14 23:43:232221ブラウズ
設定を使用して Windows 11 のシステム サウンドを変更する
Windows 11 のシステム サウンドは、設定アプリを使用して簡単に変更できます。
[設定] でシステム サウンドを変更するには、次の手順を実行します。
-
Windows キー を押すか、スタート ボタン をクリックして起動します。 [スタート] メニューから [ 設定 ] を開きます。

- 設定が開いたら、左側のリストで Personalization をクリックし、右側の テーマを選択します。

- 次の画面で、「サウンド Windows デフォルト 」ボタンをクリックします。

-
サウンド画面が表示されたら、サウンドタブが選択されていることを確認してください。

- [プログラム イベント ] セクションで、サウンドを変更するイベントを選択し、[サウンド] ドロップダウン リストから新しいサウンドを選択します。 。たとえば、以下では、新しい電子メール通知のサウンドを Windows Notify.wav に変更します。
- サウンドが気に入るかどうかを確認するには、「テスト」ボタンをクリックしてください。

- 選択できるサウンドが多数あるため、完了するまでに数分かかる場合があることに注意してください。完了したら、「適用」および「OK」をクリックします。
Windows 11 ですべてのシステム サウンドをオフにする方法
PC の管理者として、すべてのシステム サウンドを削除したい場合があります。すべてのシステム サウンドをオフにするには:
- Windows キーを押して、 設定アイコンをクリックします。
-
[設定] が開いたら、[個人設定] > [テーマ] に移動します。

- 次に、右側の Sounds Windows Default オプションをクリックします。

- サウンドウィンドウが開いたら、サウンドタブが選択されていることを確認します。
- [ サウンド スキーム ] セクションで、ドロップダウン メニューから [サウンドなし] に設定されていることを確認します。
- その後、「適用」をクリックし、「OK」をクリックします。

ここにあるものはすべてそれに属します。オペレーティング システム イベント中にシステム サウンドが再生されなくなりました。
Windows 11 で起動音を無効にする方法
たとえば、Windows 11 の起動音は、XP などの古いシステムほど煩わしくありません。ただし、起動音を無効にすることもできます。
Windows 11 で起動音を無効にするには、次の手順を実行します。
- キーボード ショートカット Windows キー R をクリックして、ファイル名を指定して実行 ## を起動します。 #ダイアログボックス。 [実行
- ]に「control mmsys.cpl sound」と入力し、Enterを押すか、OKをクリックします。
 ウィンドウが開いたら、「 サウンド」タブを選択し、「
ウィンドウが開いたら、「 サウンド」タブを選択し、「 - Windows 起動音を再生する」 オプションのチェックを外します。 「 適用
- 」および「OK」をクリックします。
 上記の手順を完了すると、Windows 11 の起動時に音が鳴らなくなります。
上記の手順を完了すると、Windows 11 の起動時に音が鳴らなくなります。
Windows 11 で独自のサウンド スキームを作成する方法
Windows 11 のもう 1 つの機能は、独自のサウンド スキームを作成する機能です。これにより、異なるサウンド設定を簡単に切り替えることができます。
Windows 11 でカスタム サウンド スキームを作成するには:
- [スタート]ボタンをクリックし、設定を開きます。 右側の
- Personalization オプションを選択し、右側の テーマ をクリックします。
 次の画面で、「
次の画面で、「 - サウンド Windows デフォルト 」をクリックします。
 [サウンド]タブ
[サウンド]タブ - がまだ開いていない場合は、これをクリックします。
 プログラム イベント
プログラム イベント - セクションで、サウンドを変更するイベントを選択します。 [サウンド]
- セクションの下のドロップダウン メニューをクリックし、使用するサウンドを選択します。
 サウンド スキームを作成したら、[ 名前を付けて保存] ボタンをクリックし、新しいサウンド スキームの名前を入力して、[
サウンド スキームを作成したら、[ 名前を付けて保存] ボタンをクリックし、新しいサウンド スキームの名前を入力して、[ - OK] をクリックします。 。
 Windows 11 でサウンドを管理する
Windows 11 でサウンドを管理する
以上がWindows 11 でシステムサウンドを管理する方法の詳細内容です。詳細については、PHP 中国語 Web サイトの他の関連記事を参照してください。
声明:
この記事はyundongfang.comで複製されています。侵害がある場合は、admin@php.cn までご連絡ください。


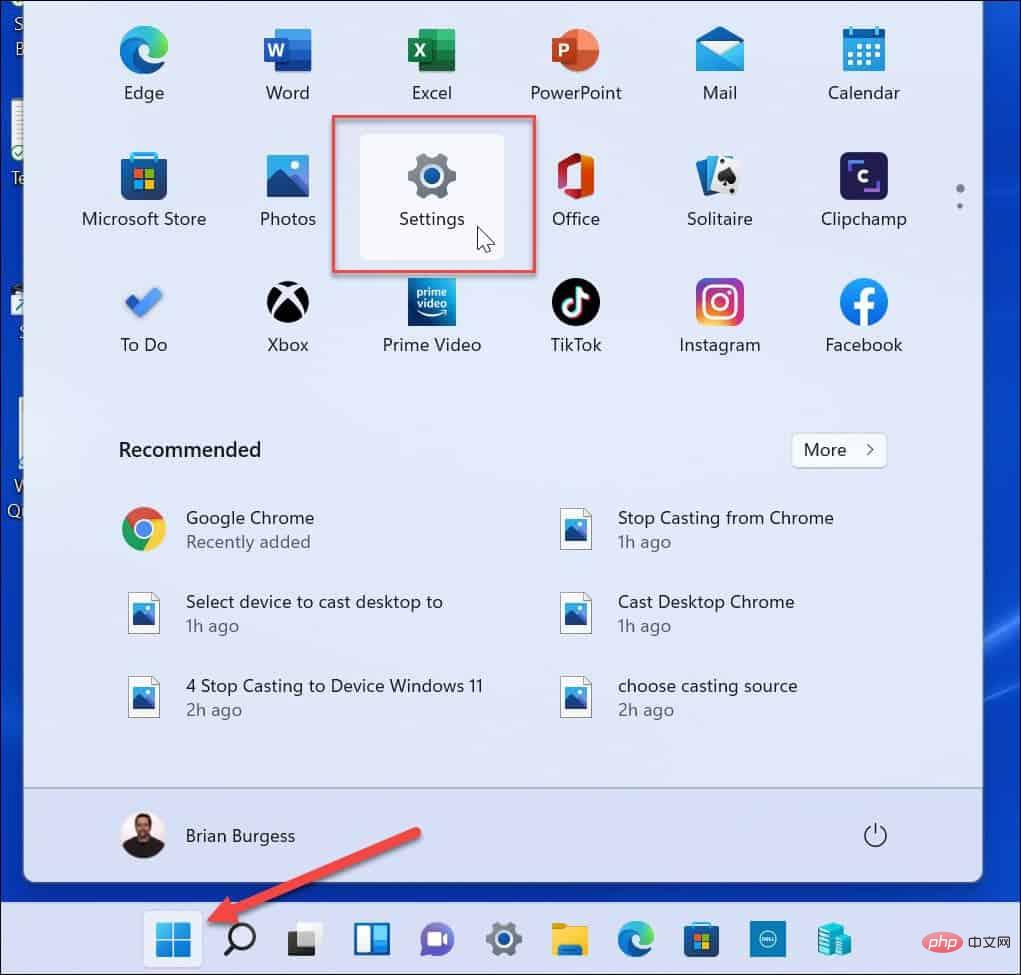
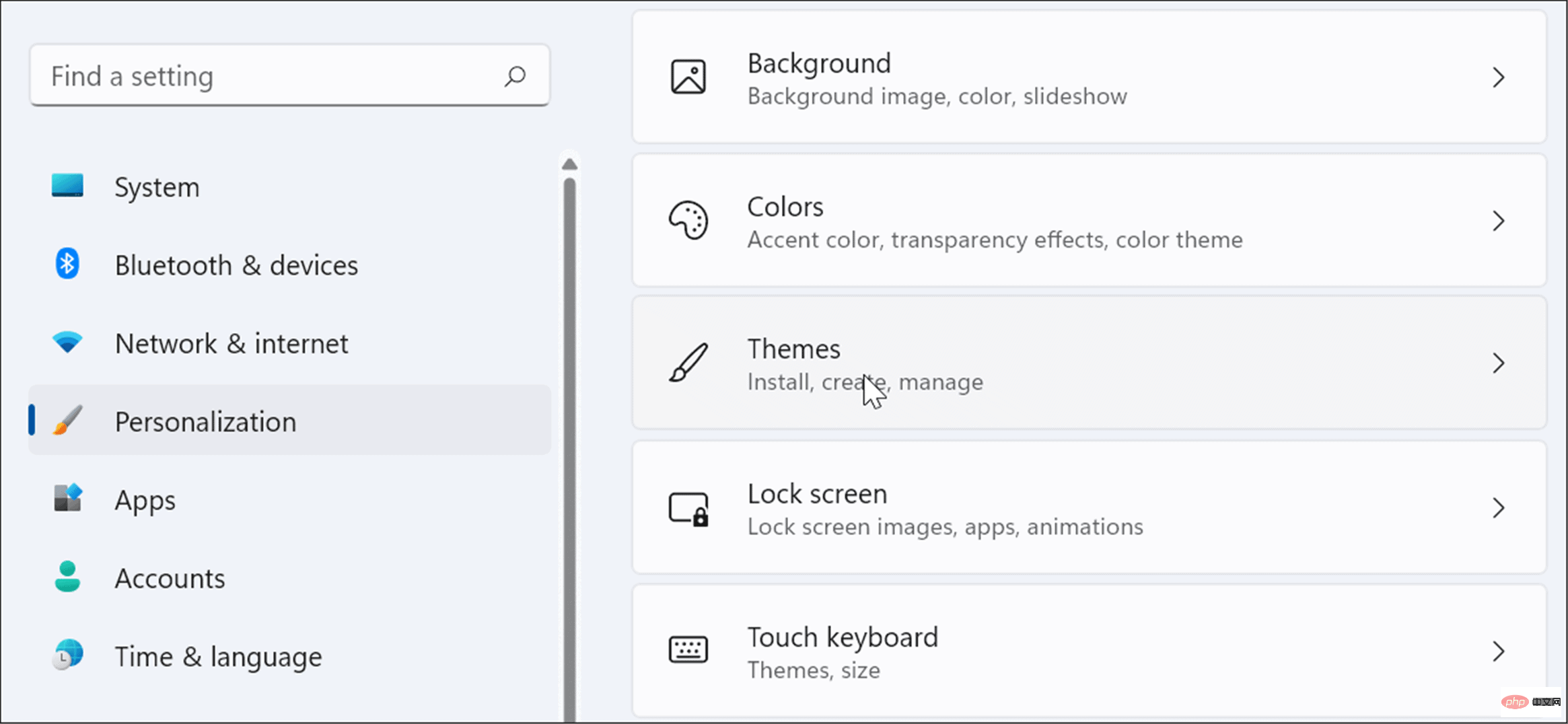
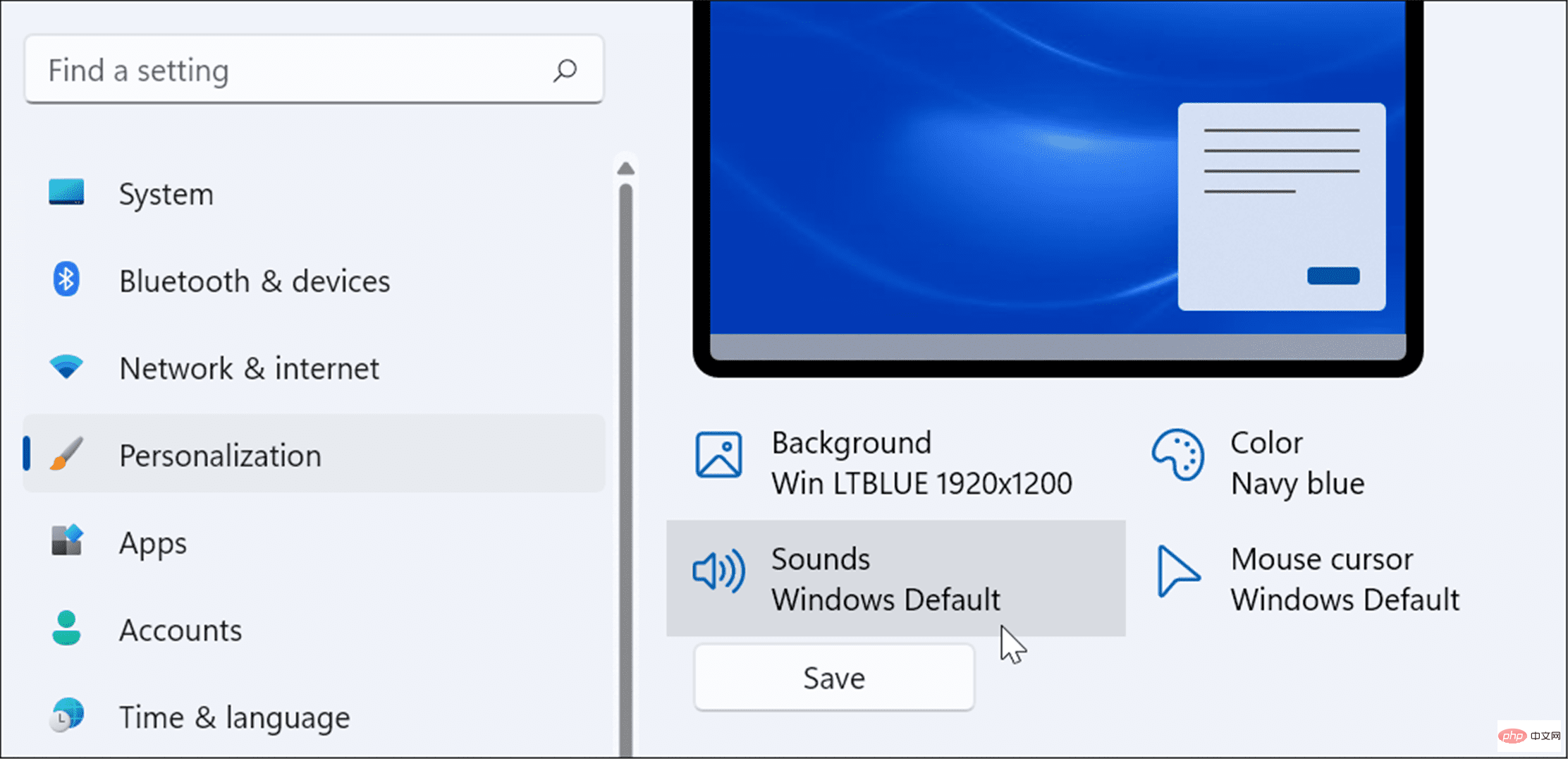
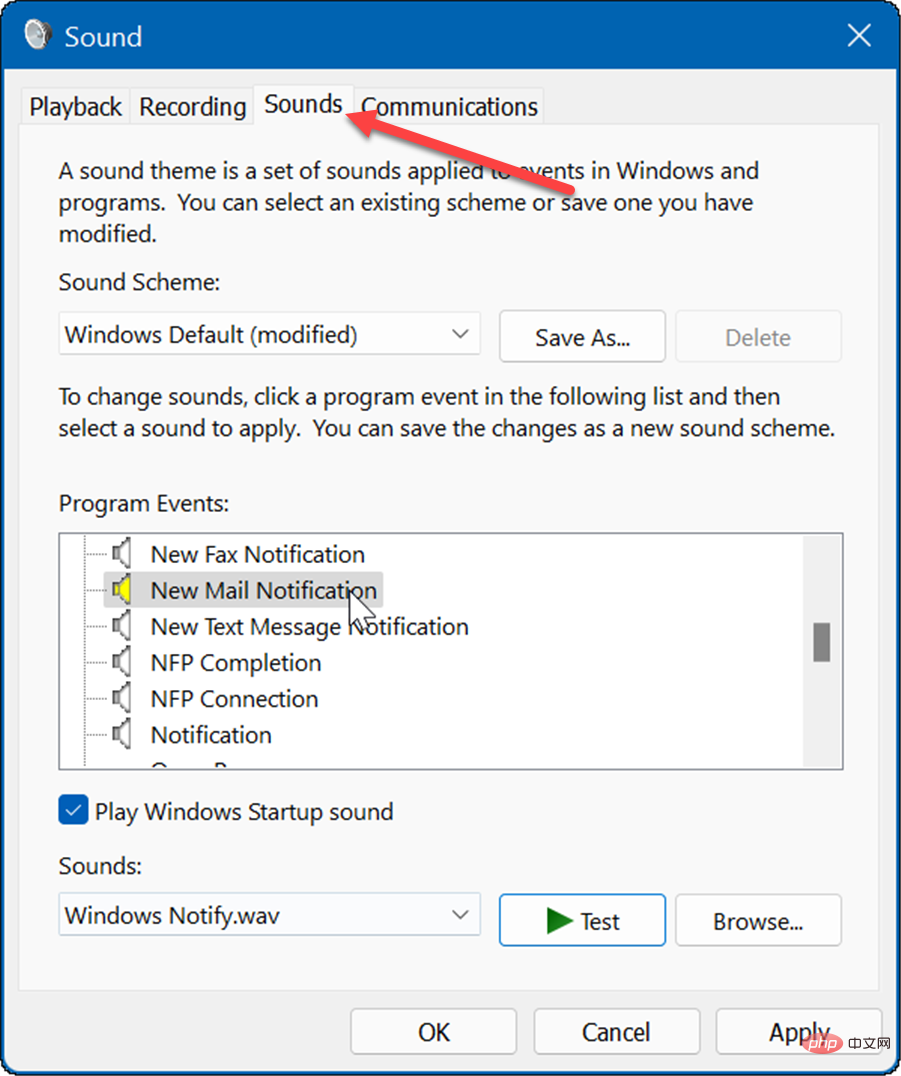
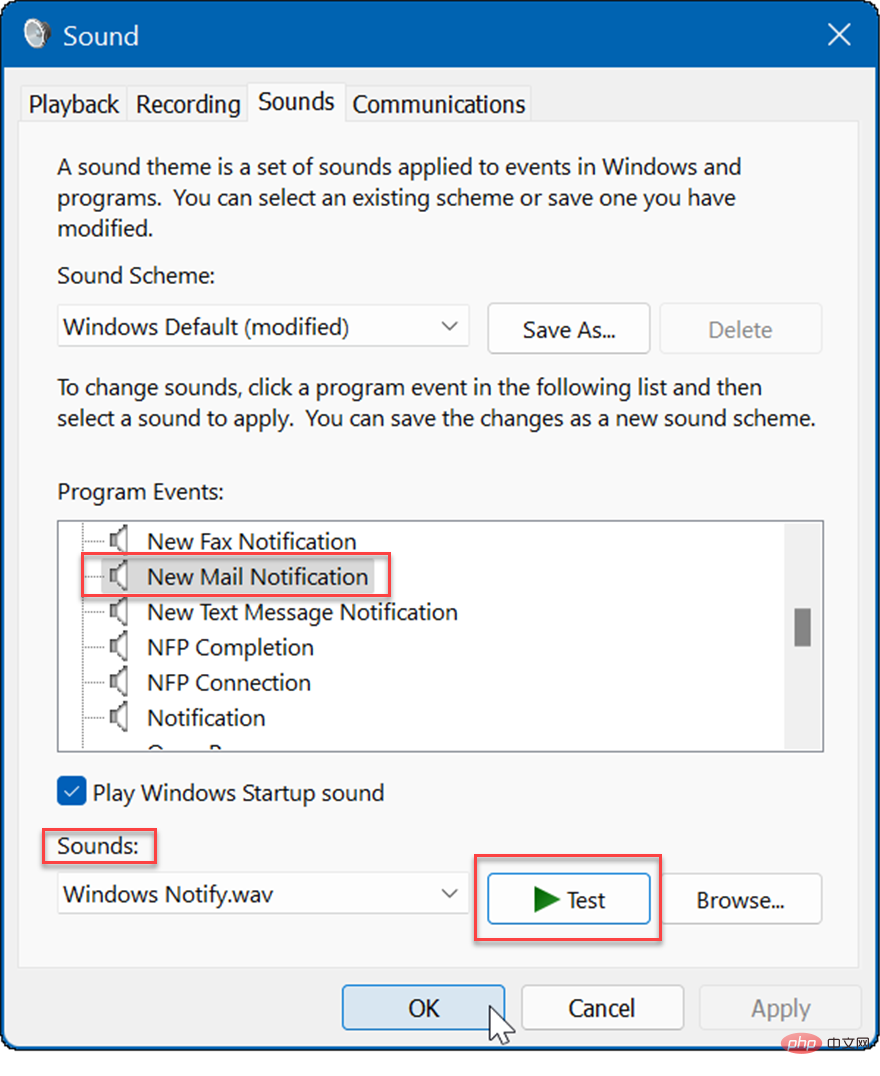
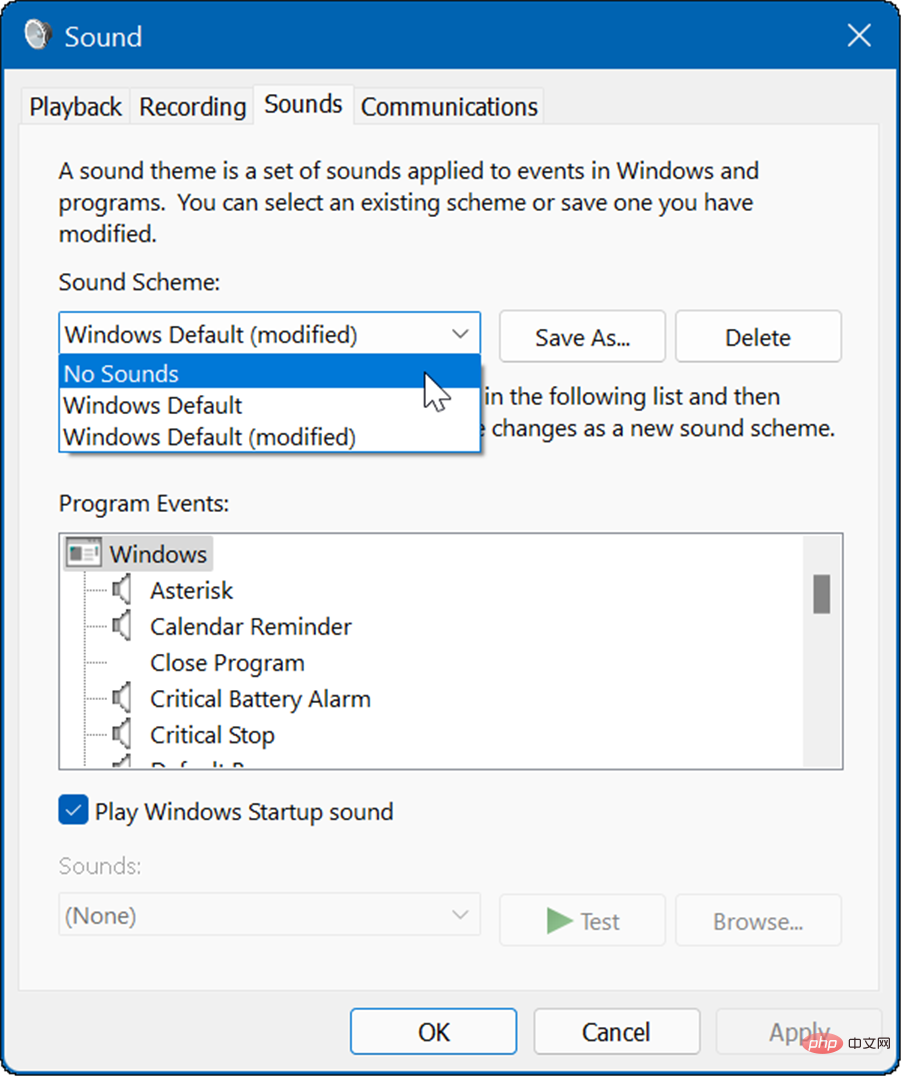
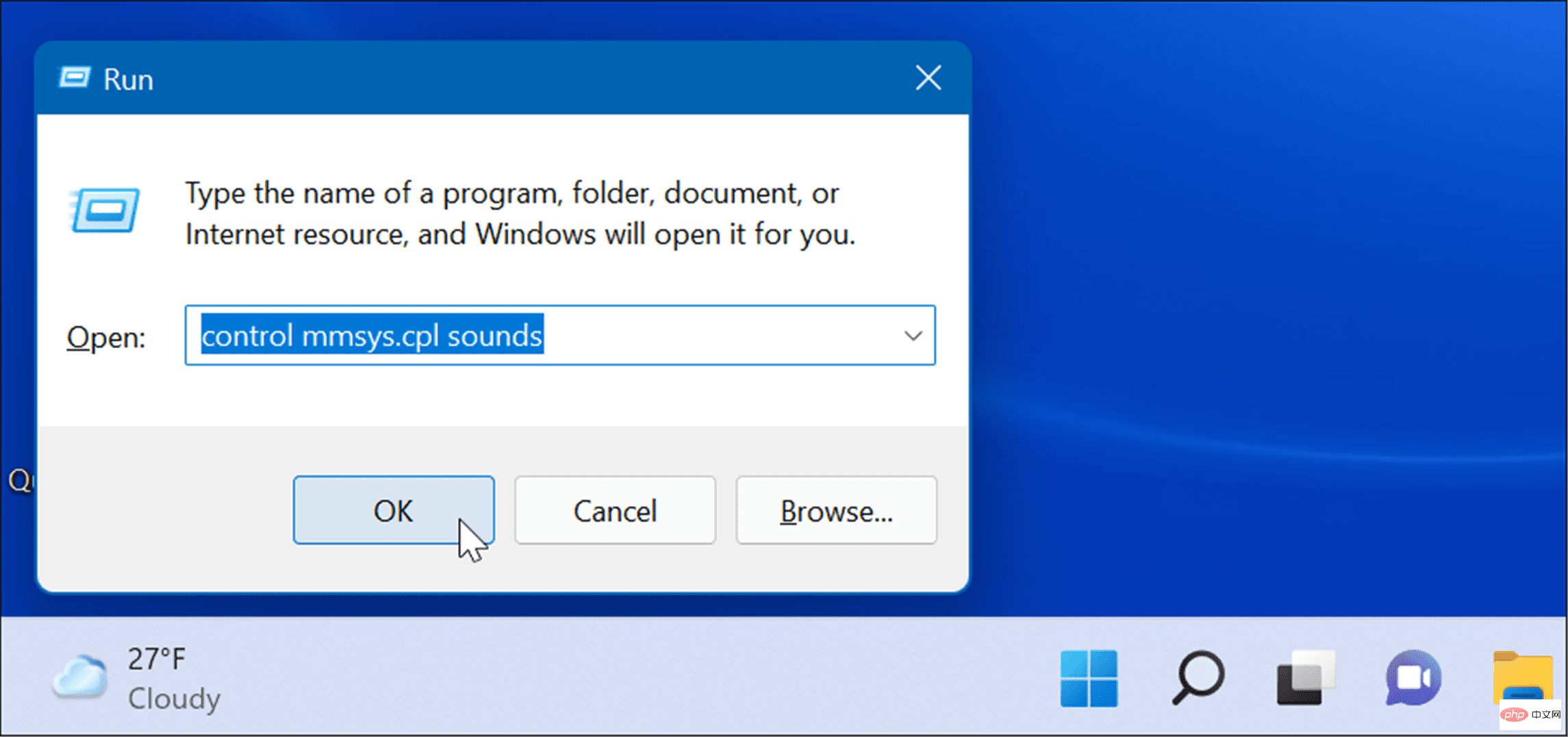 ウィンドウが開いたら、「
ウィンドウが開いたら、「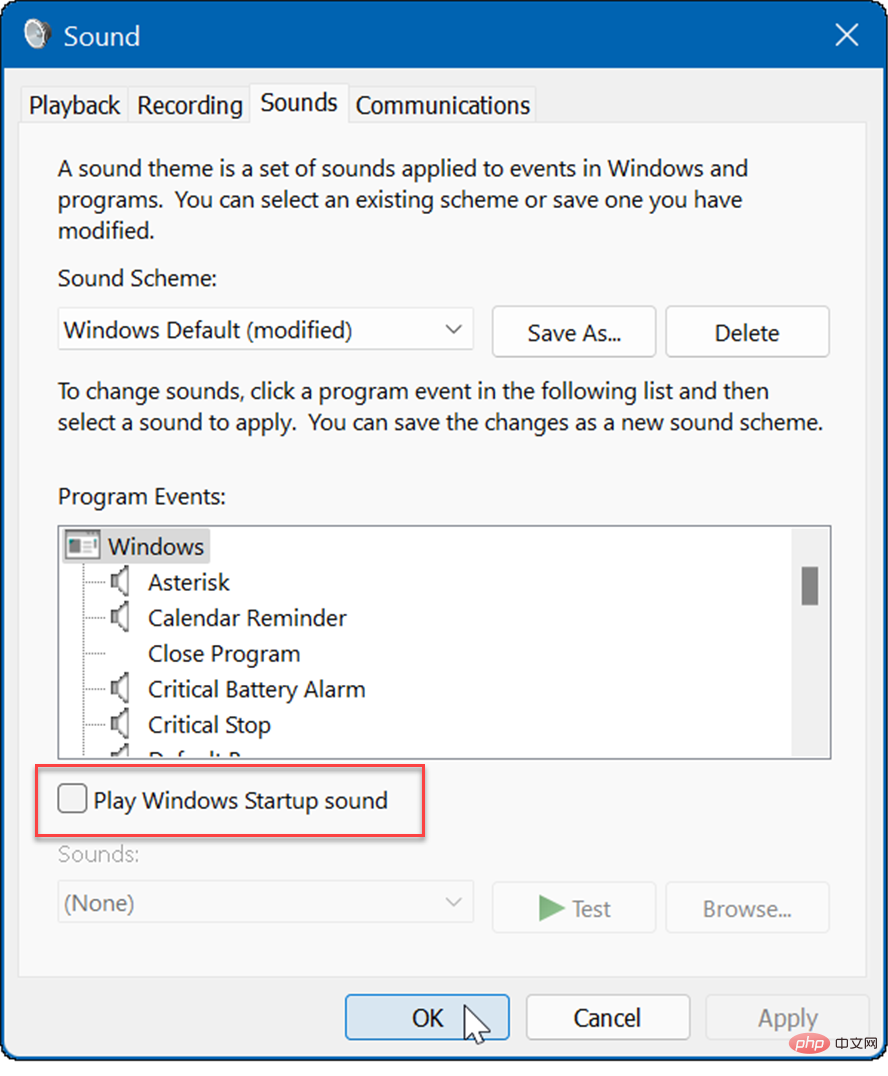
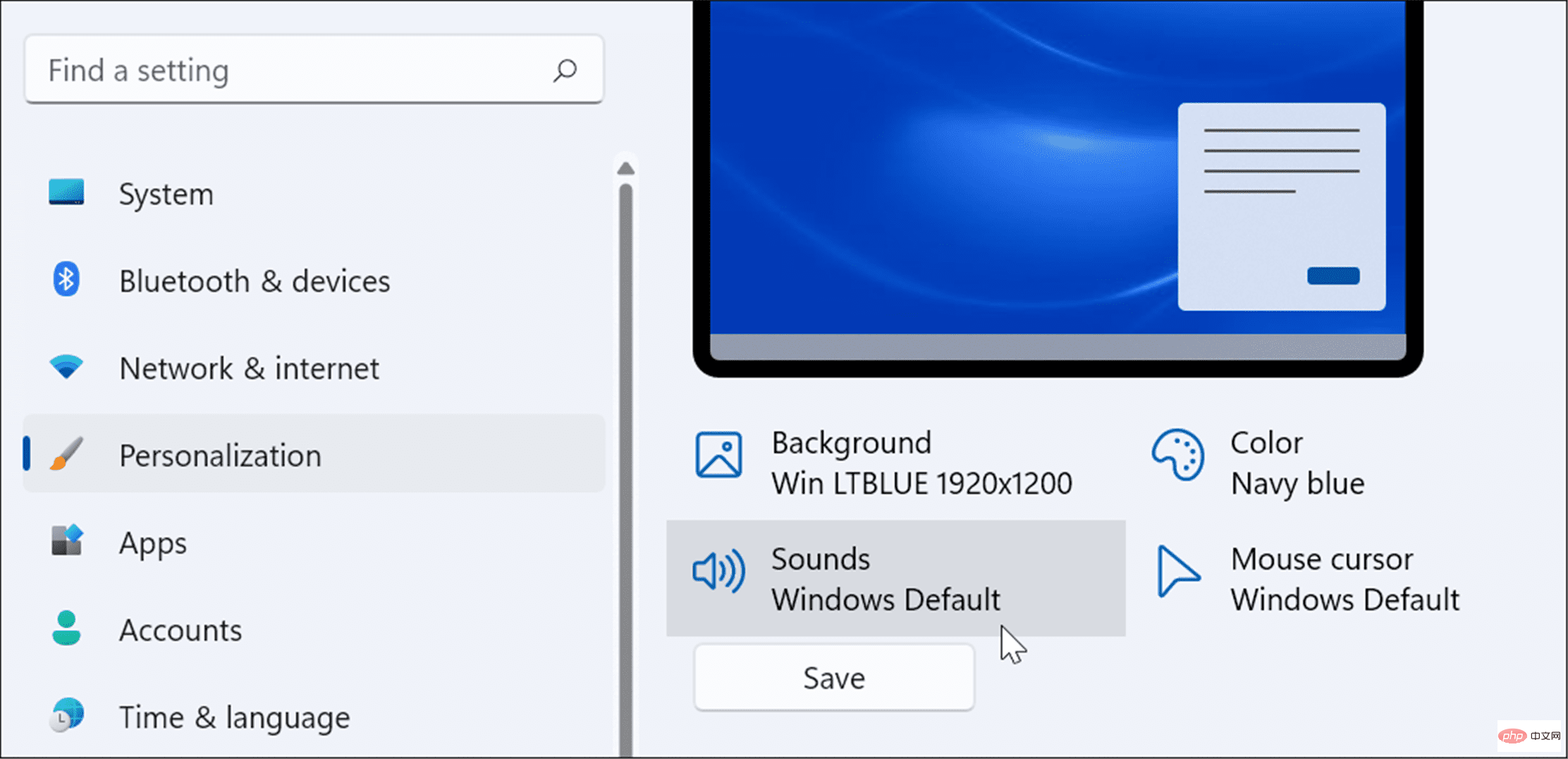
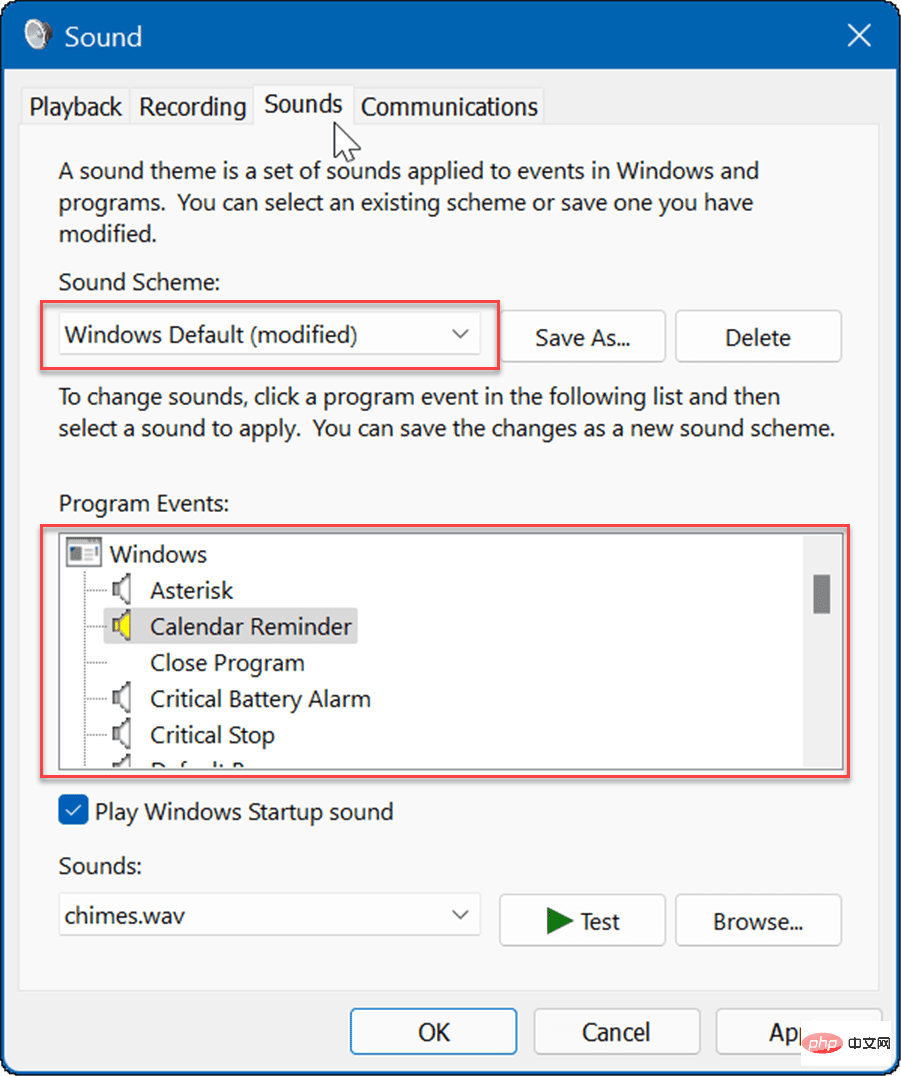 サウンド スキームを作成したら、[
サウンド スキームを作成したら、[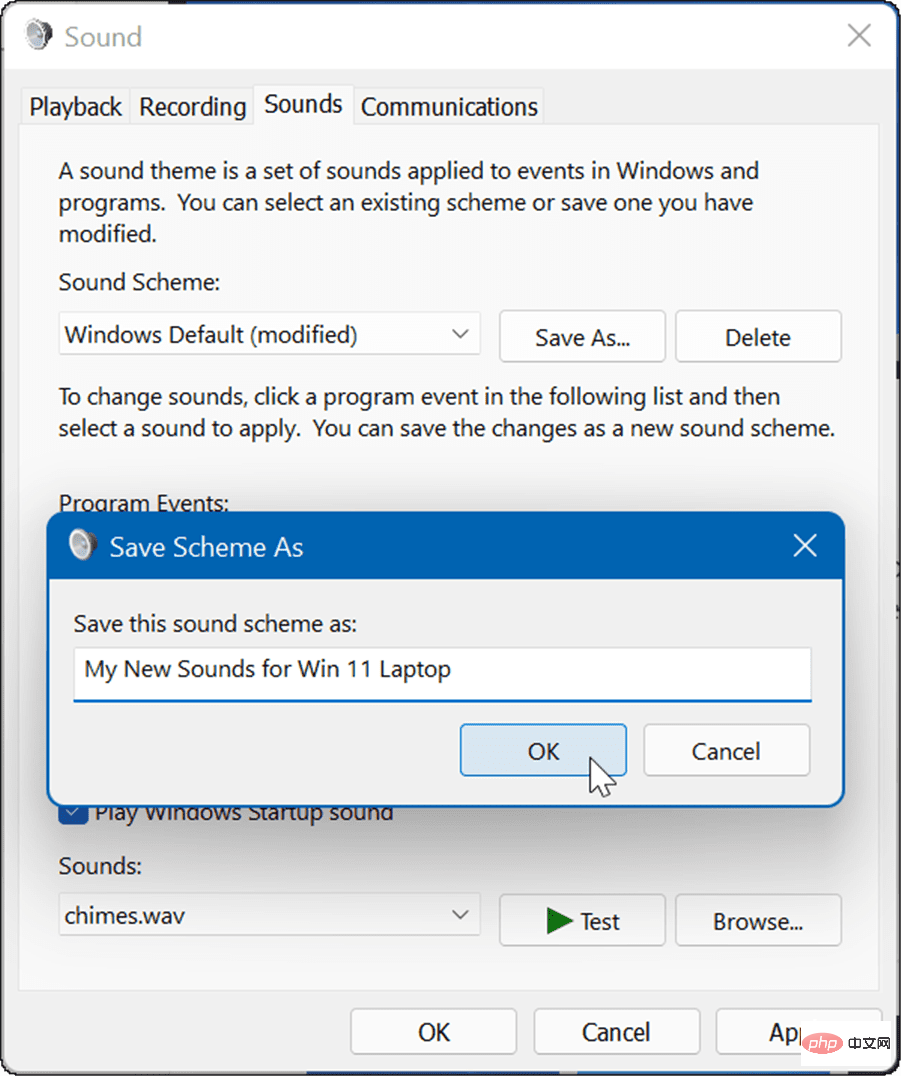 Windows 11 でサウンドを管理する
Windows 11 でサウンドを管理する