Windows 11でデフォルトの保存場所を変更する方法
- PHPz転載
- 2023-04-14 23:25:013925ブラウズ
Windows 11 でデフォルトの保存場所を変更する方法
Windows 11 でデフォルトの保存場所を変更するには:
- [スタート] ボタンをクリックし、# をクリックします。 ##設定###。キーボード ショートカット Windows キー I を使用して、設定を直接開くこともできます。
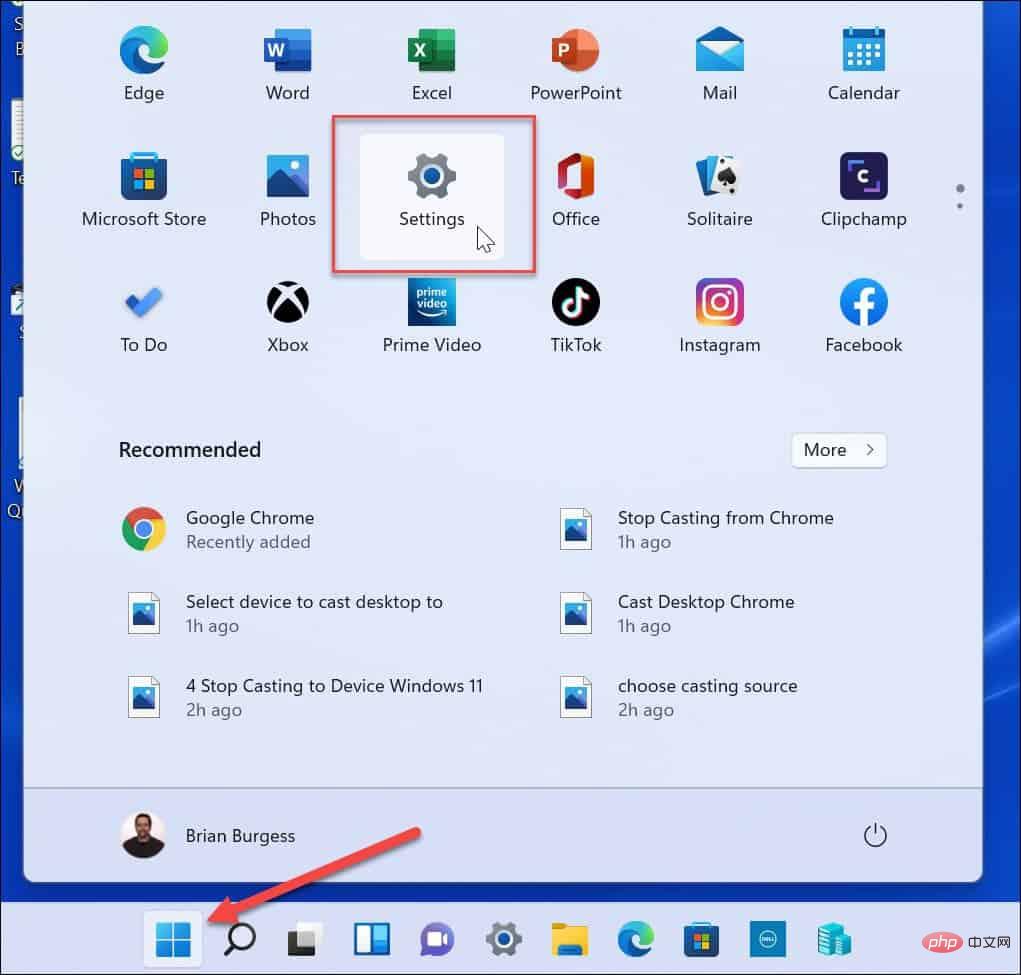
- 設定
- 開いたら、左側の システムを選択し、リストの ## をクリックします。適切な#ストレージ。
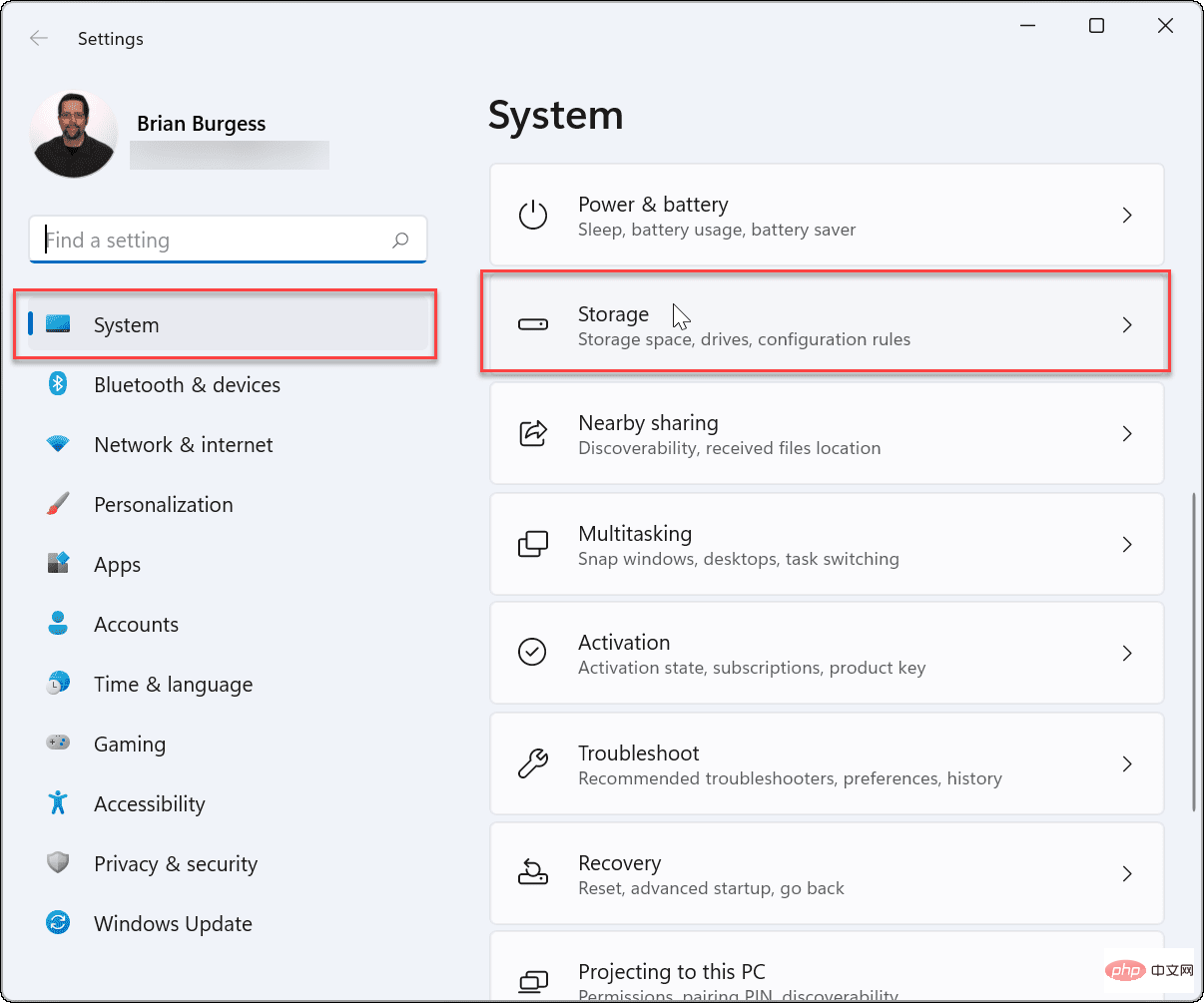 次に、
次に、
- をクリックして展開し、
- 新しいコンテンツの保存場所 をクリックします。 。
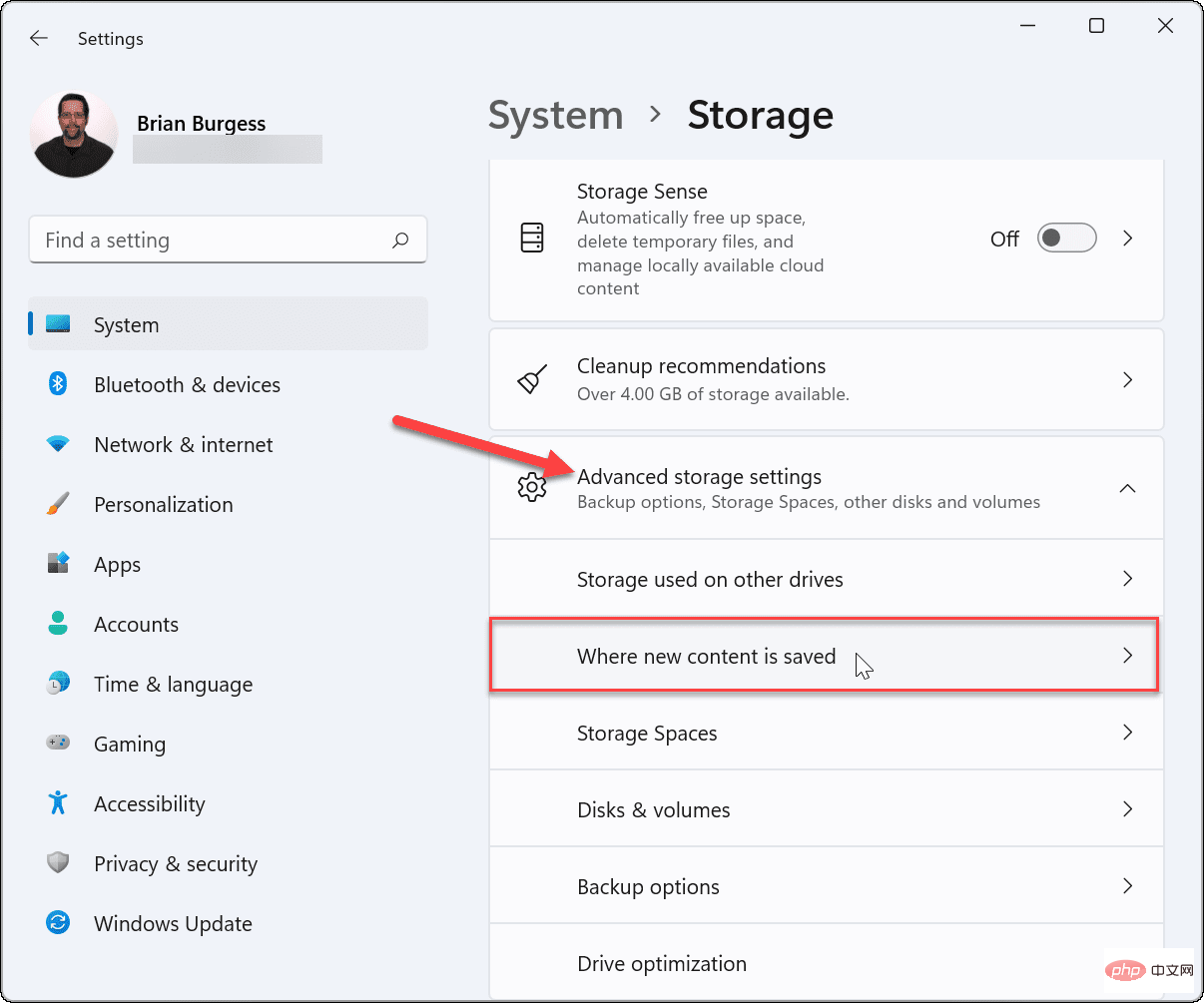 次に開くページでは、
次に開くページでは、
- 。
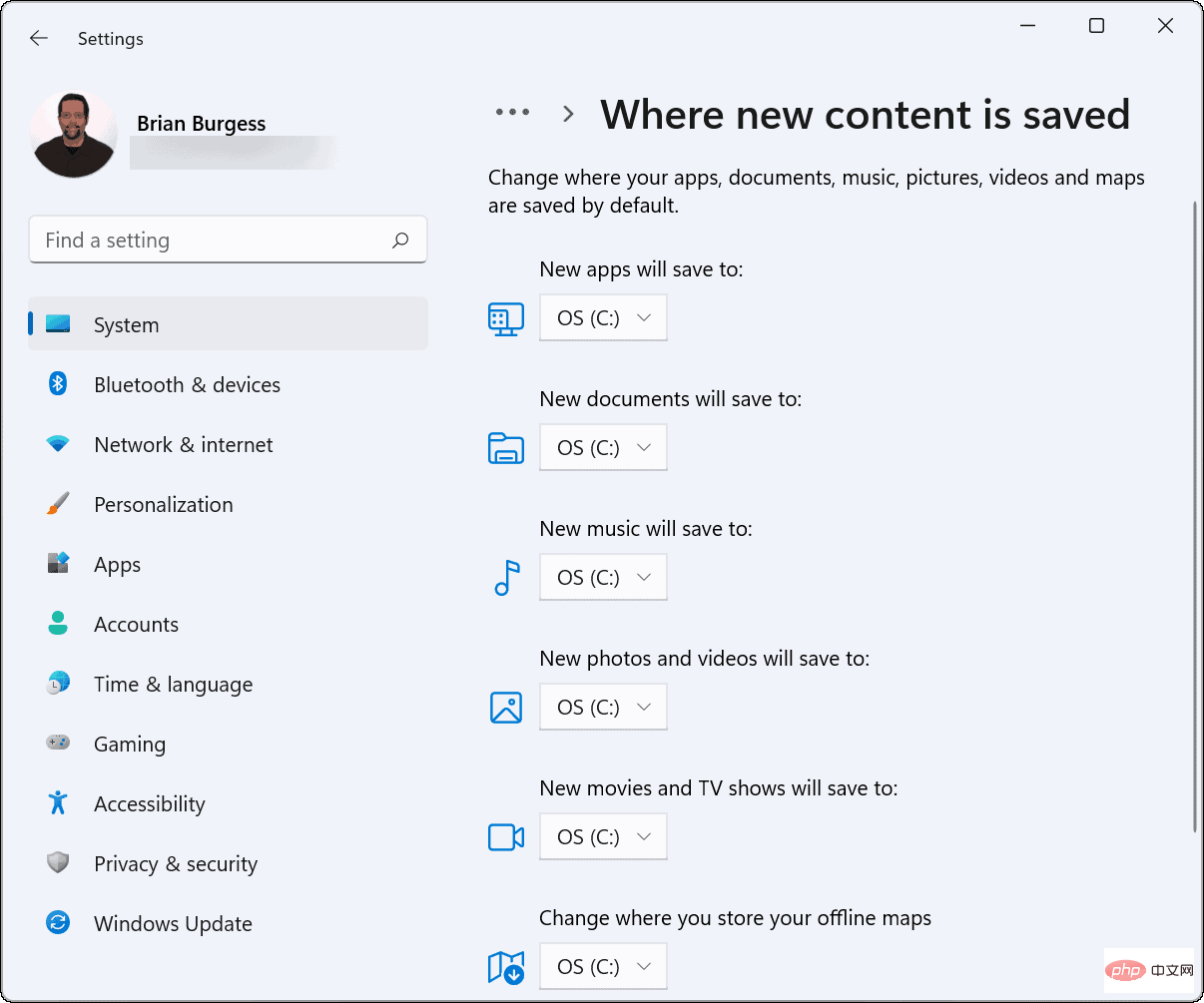 上記のプロジェクトは、デフォルトでローカルの
上記のプロジェクトは、デフォルトでローカルの
- 保存場所を変更するには、各コンテンツ項目の横にあるドロップダウン メニューをクリックし、外部ドライブなどの新しいドライブを選択します。
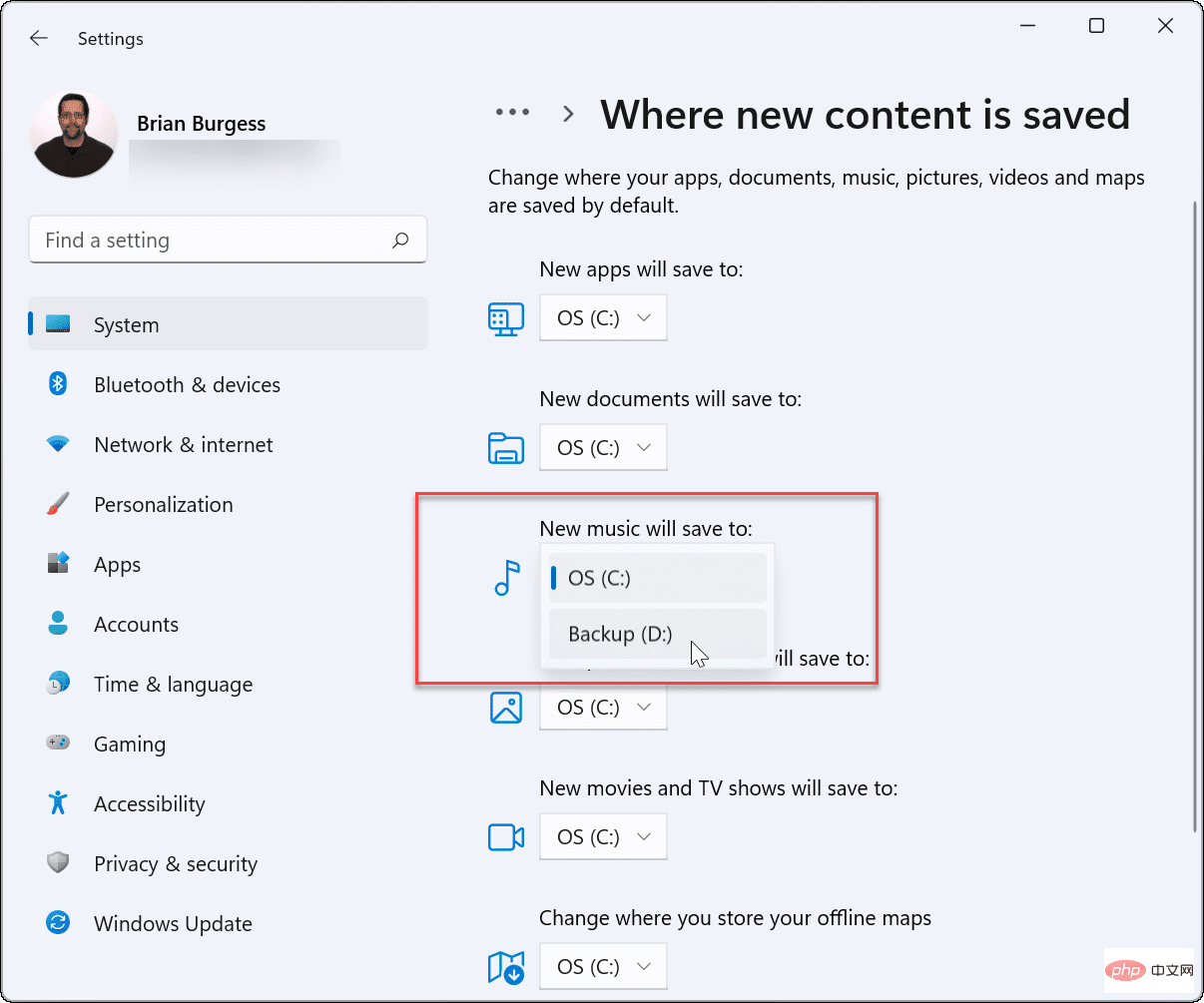 使用するドライブを選択したら、必ず「
使用するドライブを選択したら、必ず「
- 」ボタンをクリックして確定してください。
#各アイテムを参照すると、次に進むために選択したドライブにそのアイテムが表示されます。保存および表示するには、ドライブを PC に接続する必要があることに注意してください。たとえば、新しいドキュメントを外部ドライブに保存し、そのドライブを取り外した場合、それらにアクセスするにはドライブを再度挿入する必要があります。 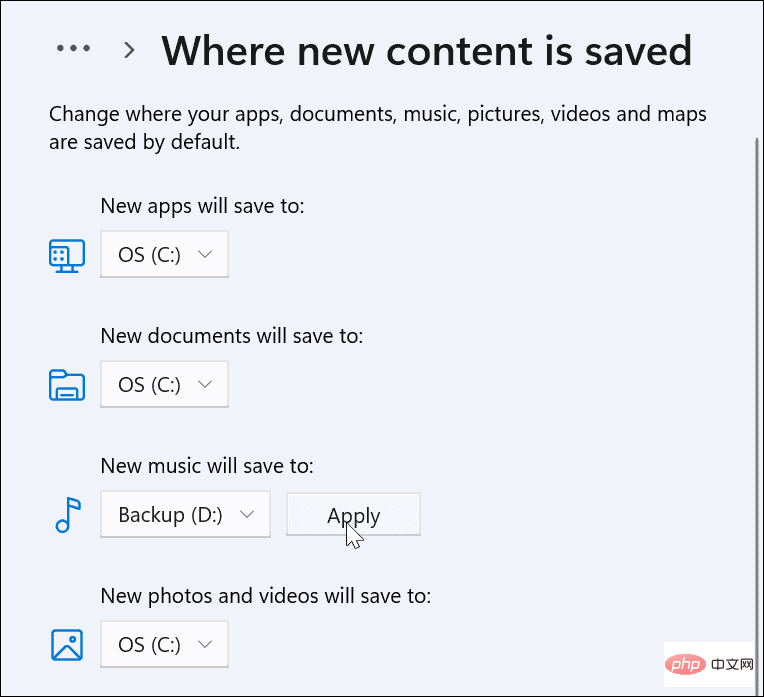
D:
ドライブを選択すると、D:\Users\
タスクバーから
ファイル エクスプローラー- を起動し、左側のサイドバーを展開します。# への
- クイック アクセス## フォルダー。 「Downloads」フォルダーを右クリックし、「 プロパティ
- 」をクリックします。
「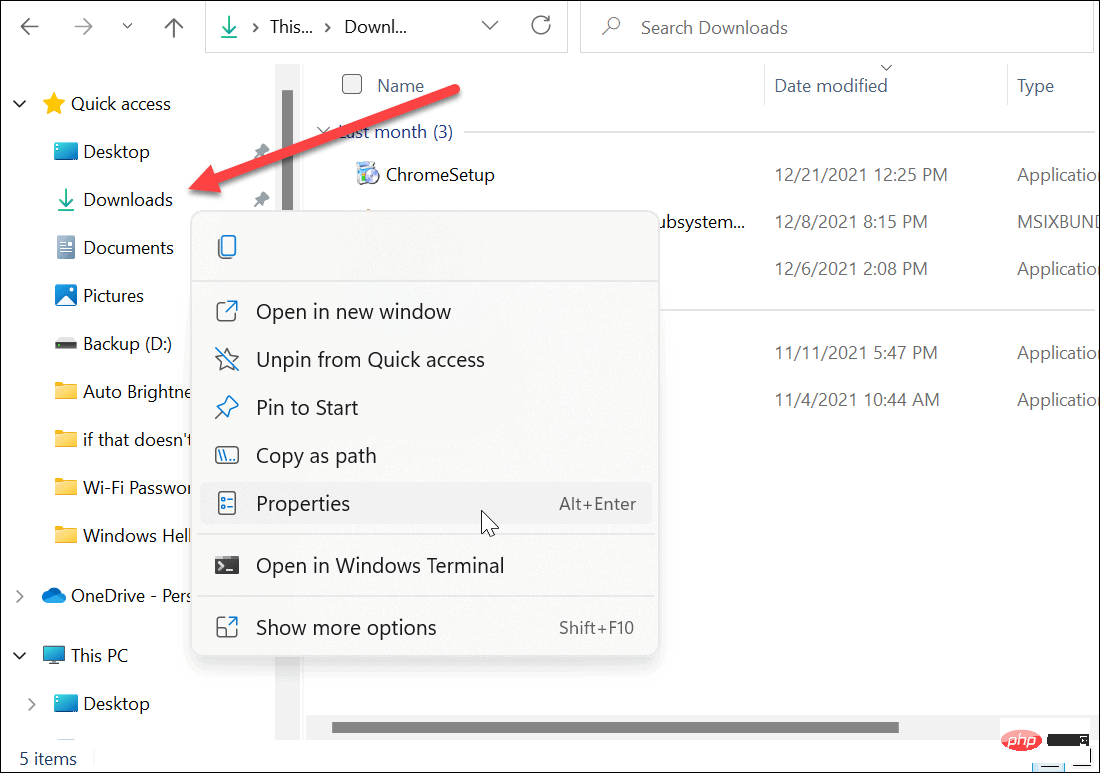 ダウンロードのプロパティ
ダウンロードのプロパティ
- 場所」タブをクリックします。
- Downloads フォルダーへのパスを目的の場所に変更します。わかっている場合は、それを入力するか、「 Find Target
- 」ボタンをクリックして新しい場所を参照します。
ダウンロード フォルダーの新しいパスを選択した後、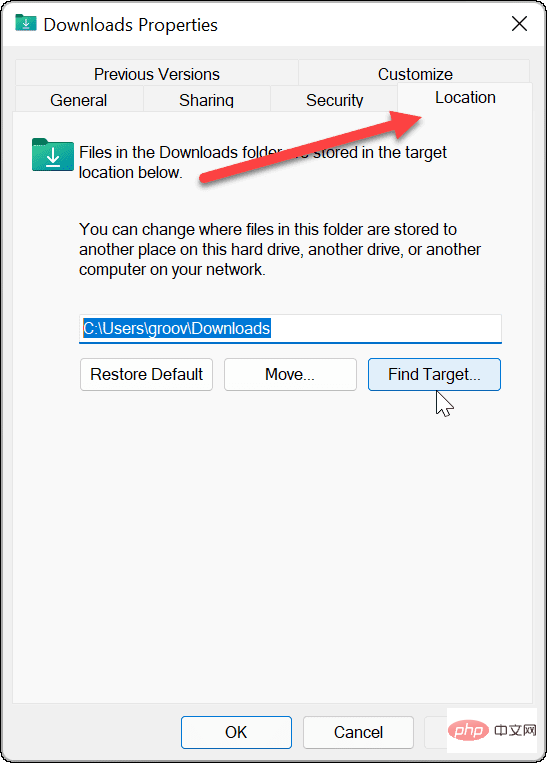 Apply
Apply
は  」をクリックすることをお勧めします。こうすることで、これらのファイルにアクセスする必要があるアプリケーションにそれらのファイルが存在するようになります。また、ダウンロードしたファイルがそこに存在してドライブ領域を占有している場合、ローカル ストレージを大量に取得することになります。
」をクリックすることをお勧めします。こうすることで、これらのファイルにアクセスする必要があるアプリケーションにそれらのファイルが存在するようになります。また、ダウンロードしたファイルがそこに存在してドライブ領域を占有している場合、ローカル ストレージを大量に取得することになります。
OK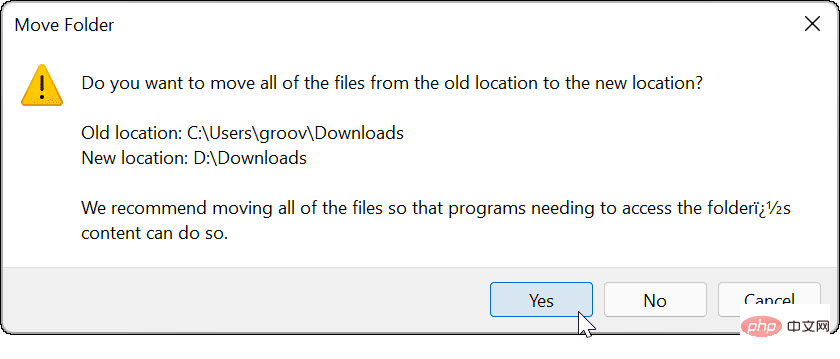 をクリックします。
をクリックします。
- Windows 11 で領域を確保する
Windows 11 でファイルが保存される既定の場所を変更すると、ディスク領域をより適切に管理できるようになります。ほとんどのファイルはブラウザーを通じてダウンロードされるため、Microsoft Edge のダウンロード場所を変更することを検討してください。 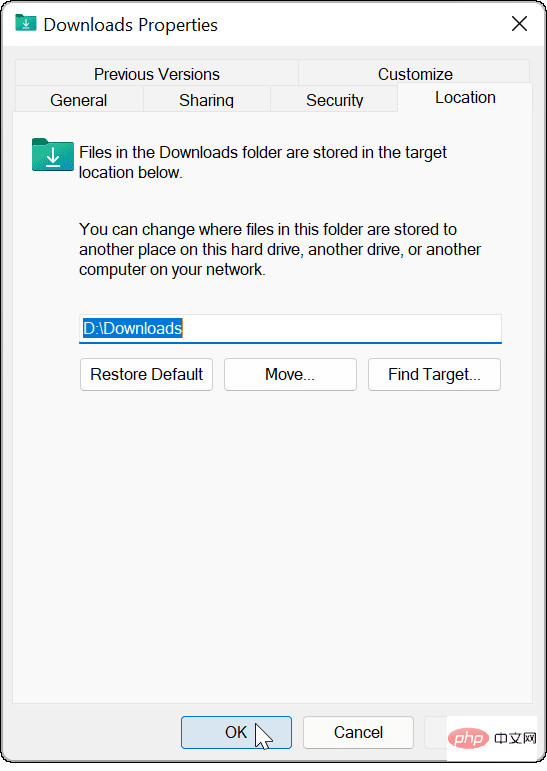
ドライブといえば、USB ドライブから Windows 11 をインストールできることをご存知ですか? Office ユーザーの場合は、Windows で Office のデフォルトの保存場所を変更する方法を確認してください。
以上がWindows 11でデフォルトの保存場所を変更する方法の詳細内容です。詳細については、PHP 中国語 Web サイトの他の関連記事を参照してください。

