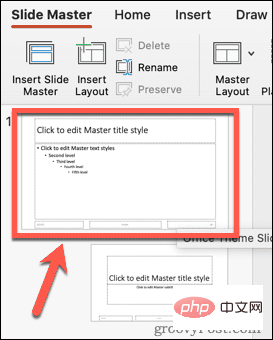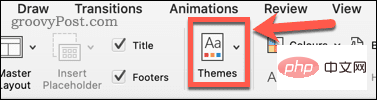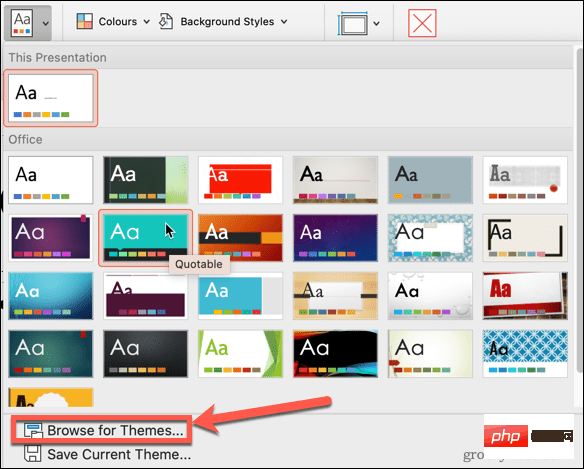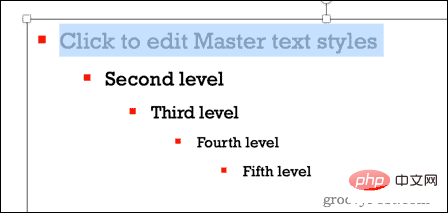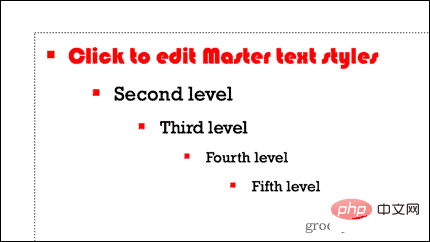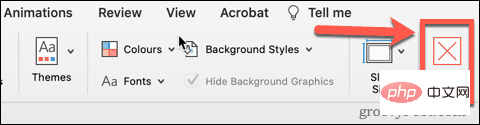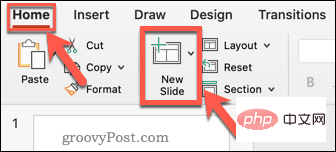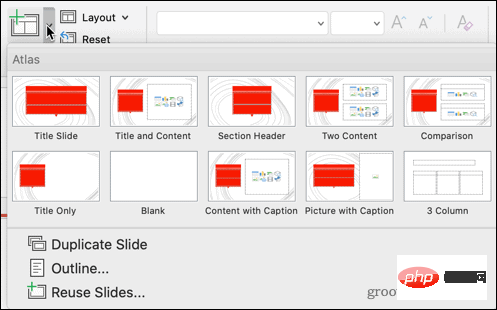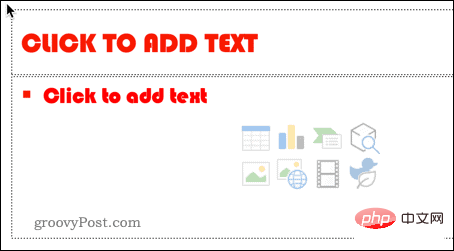PowerPoint でスライド マスターを使用する方法
- 王林転載
- 2023-04-14 22:10:045237ブラウズ
PowerPoint でスライド マスターを編集する方法
PowerPoint でスライド マスターを編集すると、作成するすべてのスライドに一貫したスタイルを作成できます。
スライド マスターを編集する前に作成されたスライドは元の書式が保持されるため、スライドを作成する前にスライド マスターを編集する必要があります。
PowerPoint でスライド マスターを編集するには:
- PowerPoint ドキュメントを開きます。
-
をクリックして を表示し、スライド マスター をクリックします。

- スライドショーの一番上のサムネイルをクリックします。これはスライド マスターで、下のサムネイルにはさまざまなレイアウト オプションが表示されます。
 スライド マスターに変更を加えます。スライド マスターの外観を更新する最も簡単な方法は、[
スライド マスターに変更を加えます。スライド マスターの外観を更新する最も簡単な方法は、[ - テーマ] をクリックすることです。
 他の場所から保存したテーマがある場合は、プリセット テーマの 1 つを選択するか、[
他の場所から保存したテーマがある場合は、プリセット テーマの 1 つを選択するか、[ - テーマの参照] をクリックします。
 スライド マスターの下にあるレイアウト オプションのサムネイルが更新され、新しいテーマが表示されます。
スライド マスターの下にあるレイアウト オプションのサムネイルが更新され、新しいテーマが表示されます。 - テキスト スタイルを変更する場合は、スライド マスターのサムネールをクリックし、テキストの一部を強調表示します。
-

- main メニューで、フォント、フォント サイズ、フォントの色などを変更できます。これらの変更は、「スライドショー 」ペインのすべてのレイアウト オプションに適用されます。
 特定のレイアウトをスライド マスターとは異なる形式にしたい場合は、サムネイルをクリックして個々のレイアウトを編集することもできます。
特定のレイアウトをスライド マスターとは異なる形式にしたい場合は、サムネイルをクリックして個々のレイアウトを編集することもできます。 - 変更内容に問題がなければ、
- スライド マスター ビューで、マスターを閉じる をクリックします。
 スライド マスターが更新されました。
スライド マスターが更新されました。
PowerPoint でスライド マスターを使用するには:
- メイン メニューで、[新しいスライド ] をクリックします。
 レイアウト オプションのいずれかを選択します。
レイアウト オプションのいずれかを選択します。 -
 スライドには、スライド マスターに設定した書式設定とテーマが適用されます。
スライドには、スライド マスターに設定した書式設定とテーマが適用されます。 -
 #スライド マスターは必要に応じて何度でも編集できます。ただし、変更を加える前にプレゼンテーションに追加したスライドは、元の書式を保持します。更新されたスライド マスター形式を使用する場合は、これらのスライドを再度作成する必要があります。
#スライド マスターは必要に応じて何度でも編集できます。ただし、変更を加える前にプレゼンテーションに追加したスライドは、元の書式を保持します。更新されたスライド マスター形式を使用する場合は、これらのスライドを再度作成する必要があります。
スタイルを使用した PowerPoint の使用
PowerPoint でスライド マスターを使用する方法を学ぶと、プレゼンテーションを際立たせることができます。
自慢の PowerPoint を作成したら、その PowerPoint スライドをインポートして他のプレゼンテーションに再利用できます。 Comic Sans を使用する決定を後悔した場合は、PowerPoint のすべてのスライドのフォントをすぐに変更できます。
以上がPowerPoint でスライド マスターを使用する方法の詳細内容です。詳細については、PHP 中国語 Web サイトの他の関連記事を参照してください。
声明:
この記事はyundongfang.comで複製されています。侵害がある場合は、admin@php.cn までご連絡ください。