Windows 11 でニアバイシェアリングを使用する方法
- WBOYWBOYWBOYWBOYWBOYWBOYWBOYWBOYWBOYWBOYWBOYWBOYWB転載
- 2023-04-14 21:34:272690ブラウズ
Windows 11 でニアバイ シェアリングを使用する
この機能を使用するには、両方のデバイスで Bluetooth とニアバイ シェアリングが有効になっている必要があります。 Windows 10 デバイスと Windows 11 デバイス間でファイルとリンクを転送できます。
Windows 11 でニアバイ共有を有効にするには、次の手順に従います。
- [スタート ] ボタンまたは Windows キーを押して # を開きます。 ##スタートメニュー###。 スタート
- で、設定を押します。
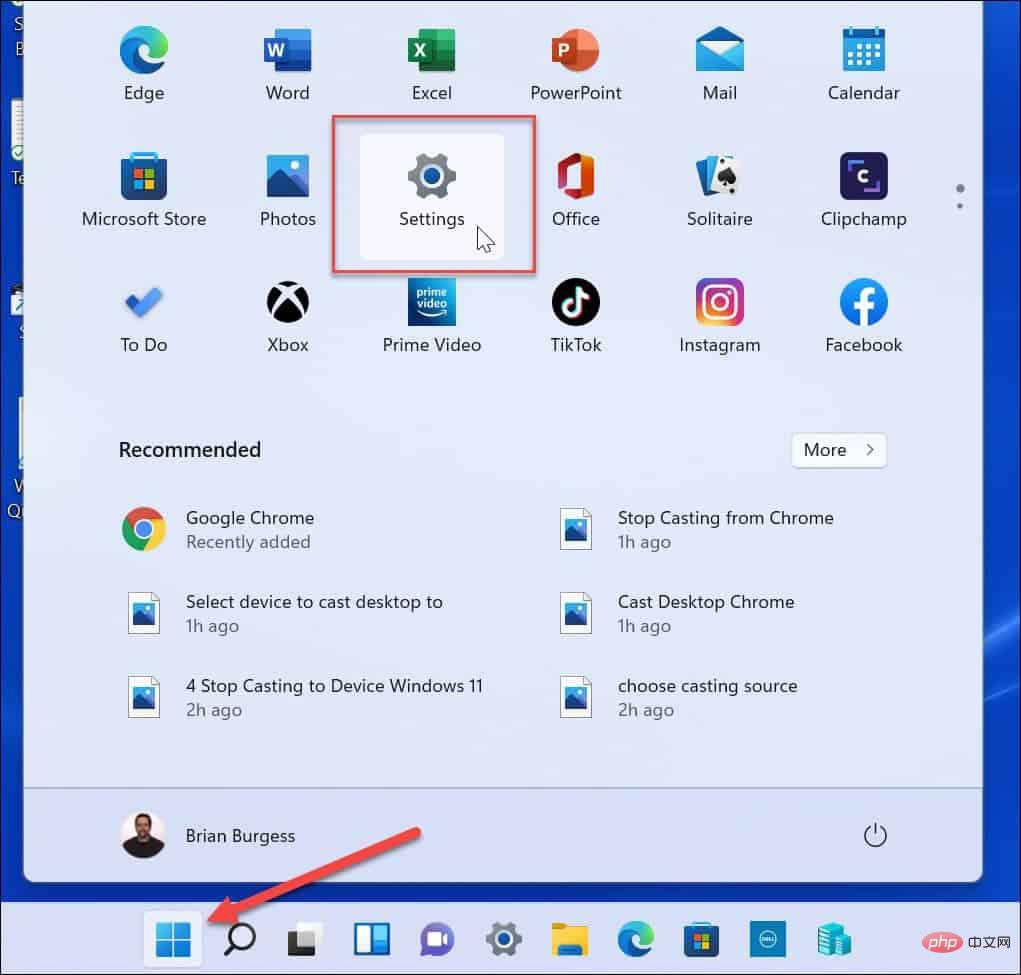
- 設定
- 」メニューで、左側の「システム」をクリックし、「」ボタンを押します。近くでシェアしましょう。

- 近隣共有オプションを選択します。
- オプションは 3 つあります:
- マイ デバイスのみ:
- 同じ Microsoft アカウントで構成された PC 間でのファイル共有を許可します。 近くにいる全員:
- 近くのデバイスと簡単にファイルを共有できます。 オフ:
- 近くの共有を無効にします。
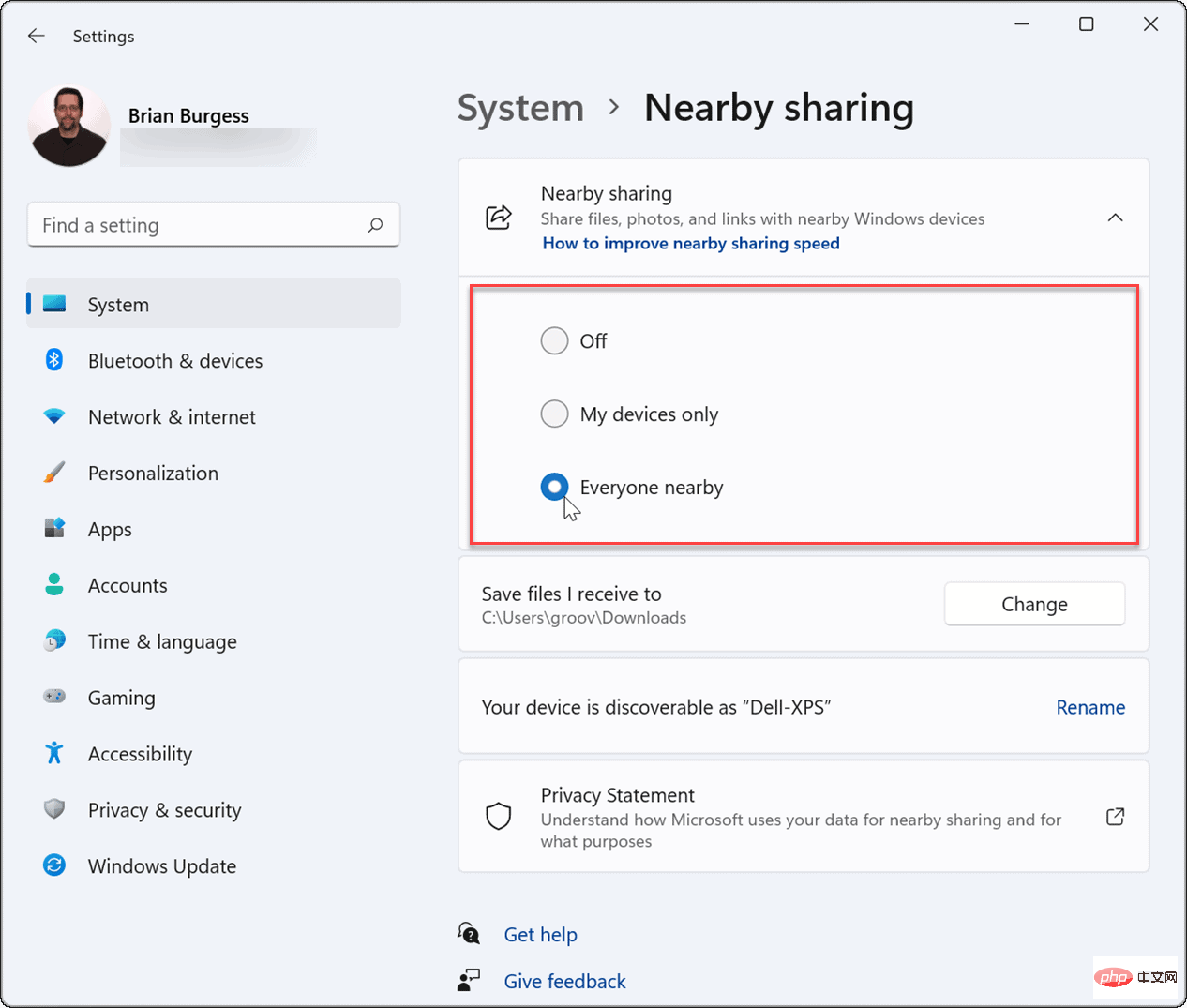 近くの共有を有効にした後、「
近くの共有を有効にした後、「
- メニューを終了します。
- ニアバイシェアリングをクイック設定に追加する方法
メニュー
。ニアバイシェアリングをクイック設定メニューに追加するには:
キーボード ショートカット
Windows キー A- [
- クイック設定 ] を使用します。
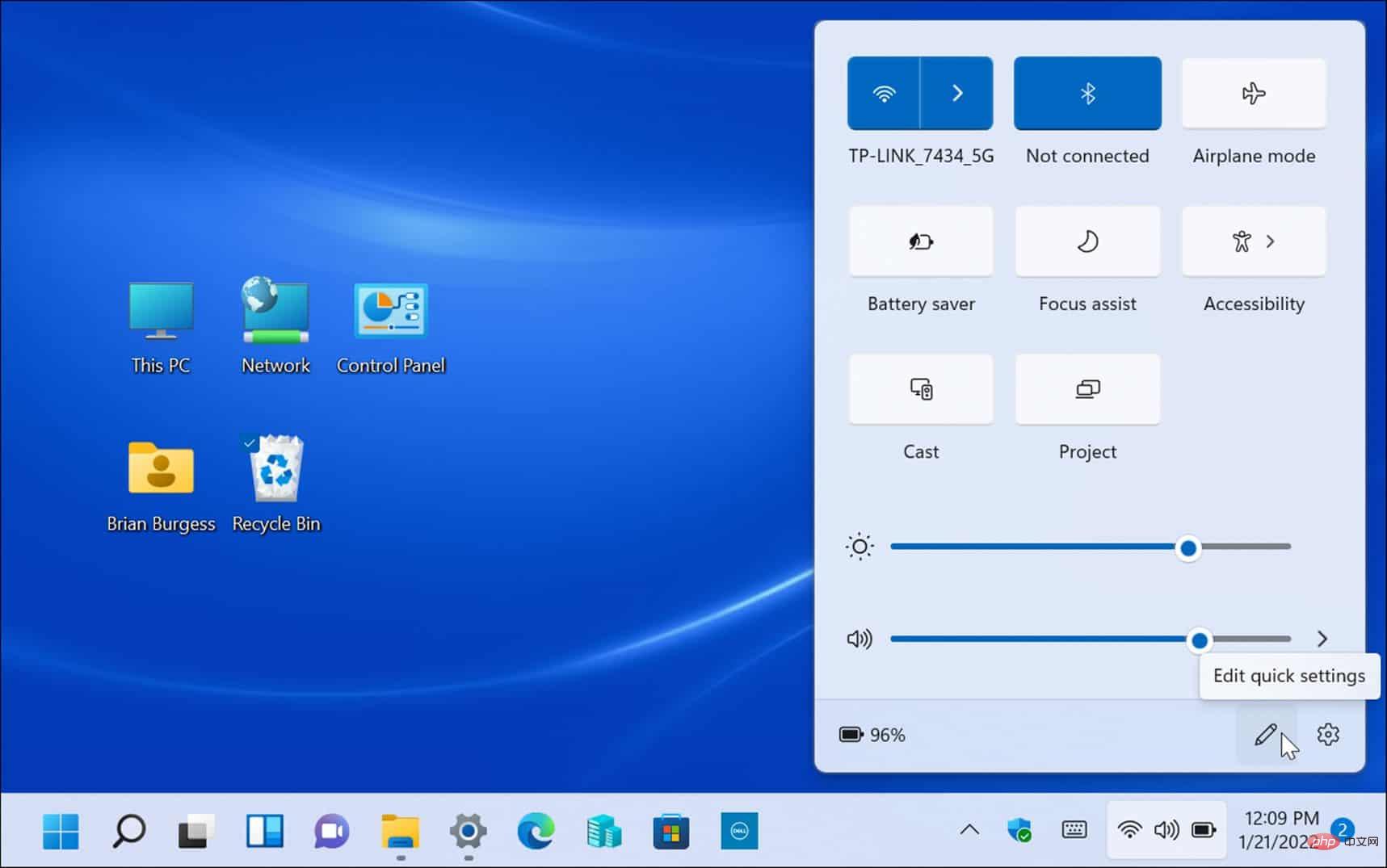 次に、
次に、
- (鉛筆アイコン) ボタンをクリックし、
- 追加 ボタンをクリックして、リストから「ニアバイシェアリング」を選択します。
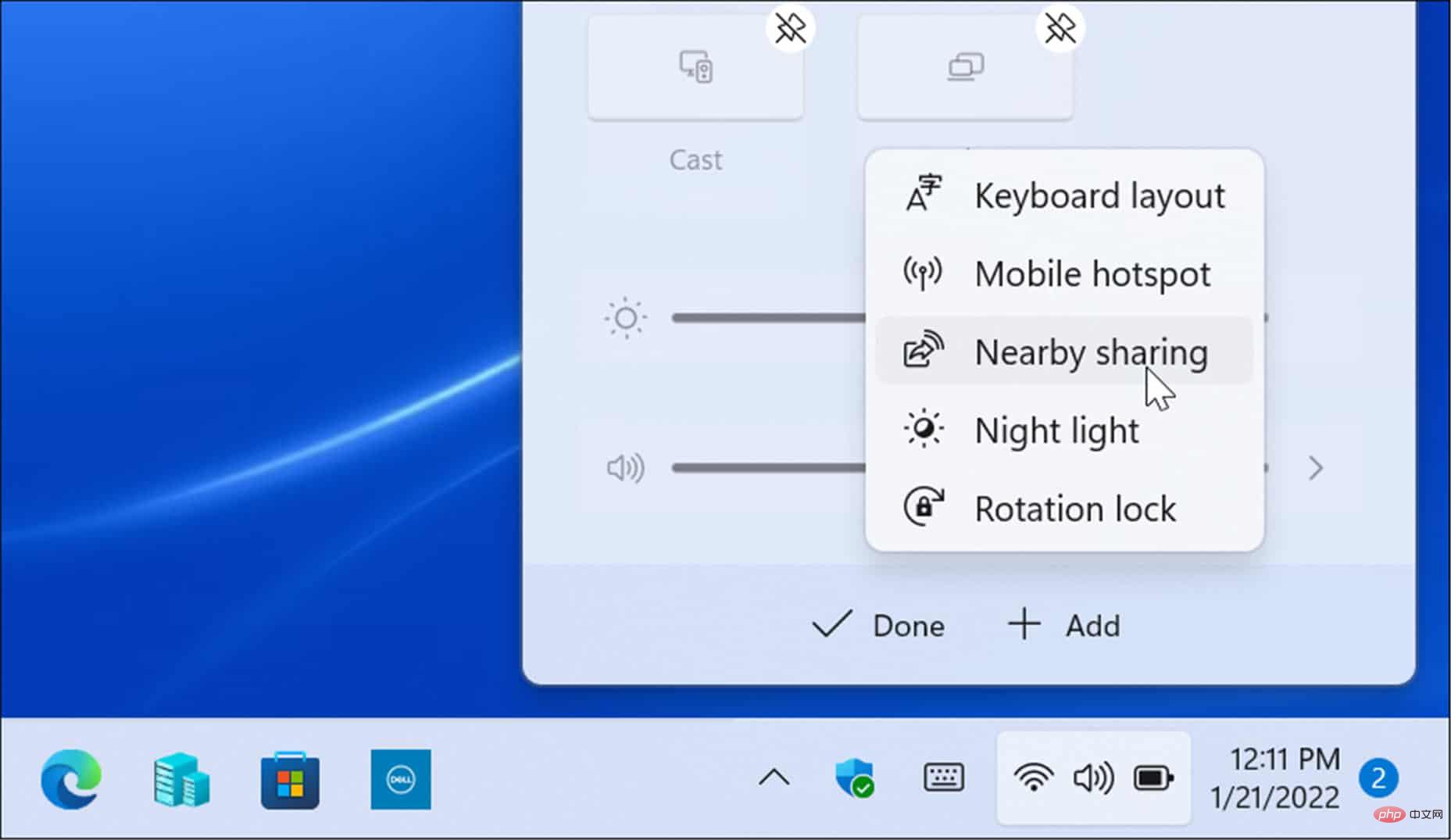 ニアバイ共有オプションがクイック設定に追加され、ワンクリックで機能を有効または無効にできます。
ニアバイ共有オプションがクイック設定に追加され、ワンクリックで機能を有効または無効にできます。
ニアバイシェアリング経由でファイルを送信する方法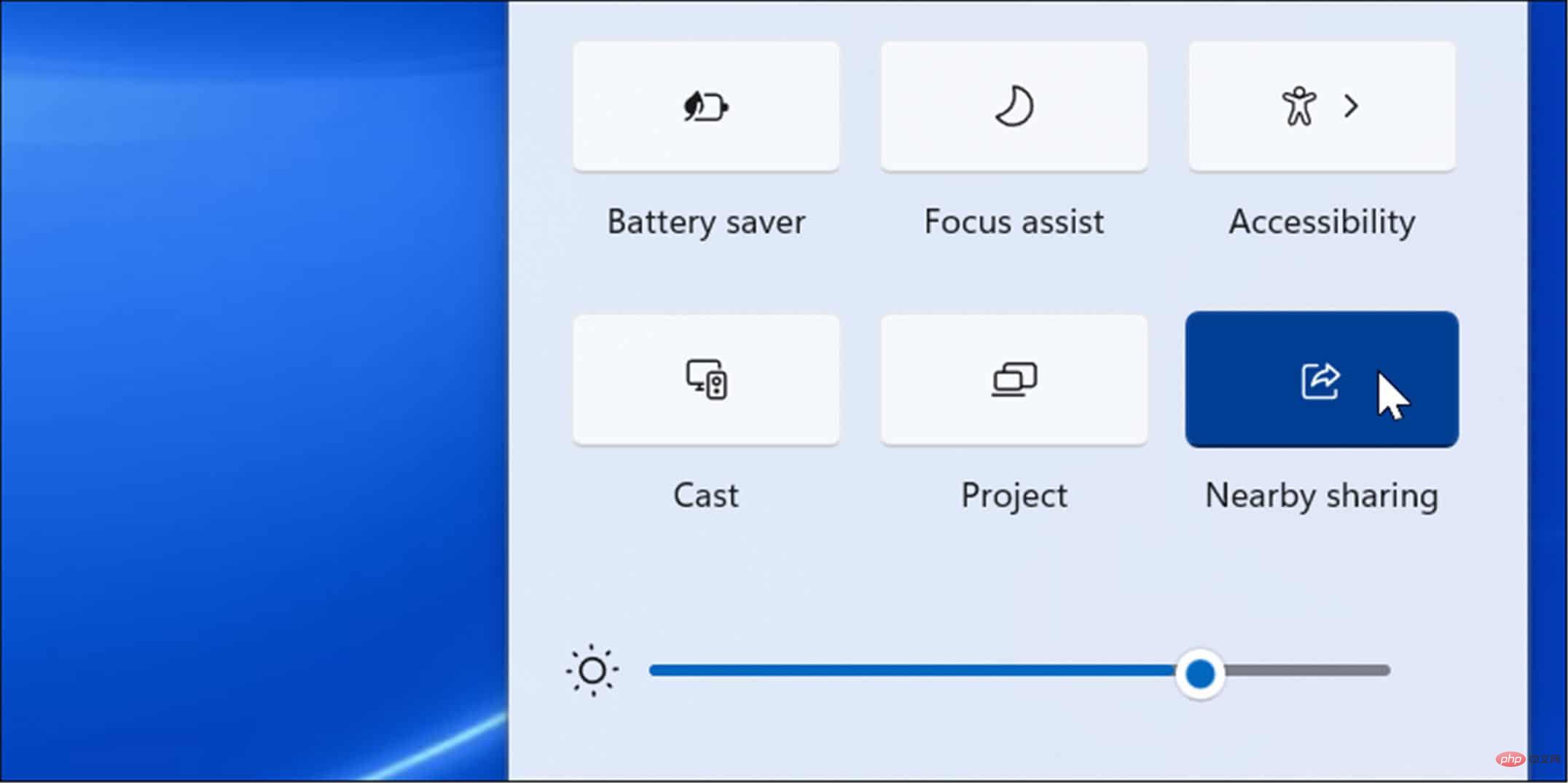
タスクバーの
フォルダー アイコン- を押してファイル エクスプローラーを開きます。
- ファイル エクスプローラー で、共有するファイルを見つけます。
- ファイルを強調表示し、コマンド バーの [共有] ボタンをクリックします。
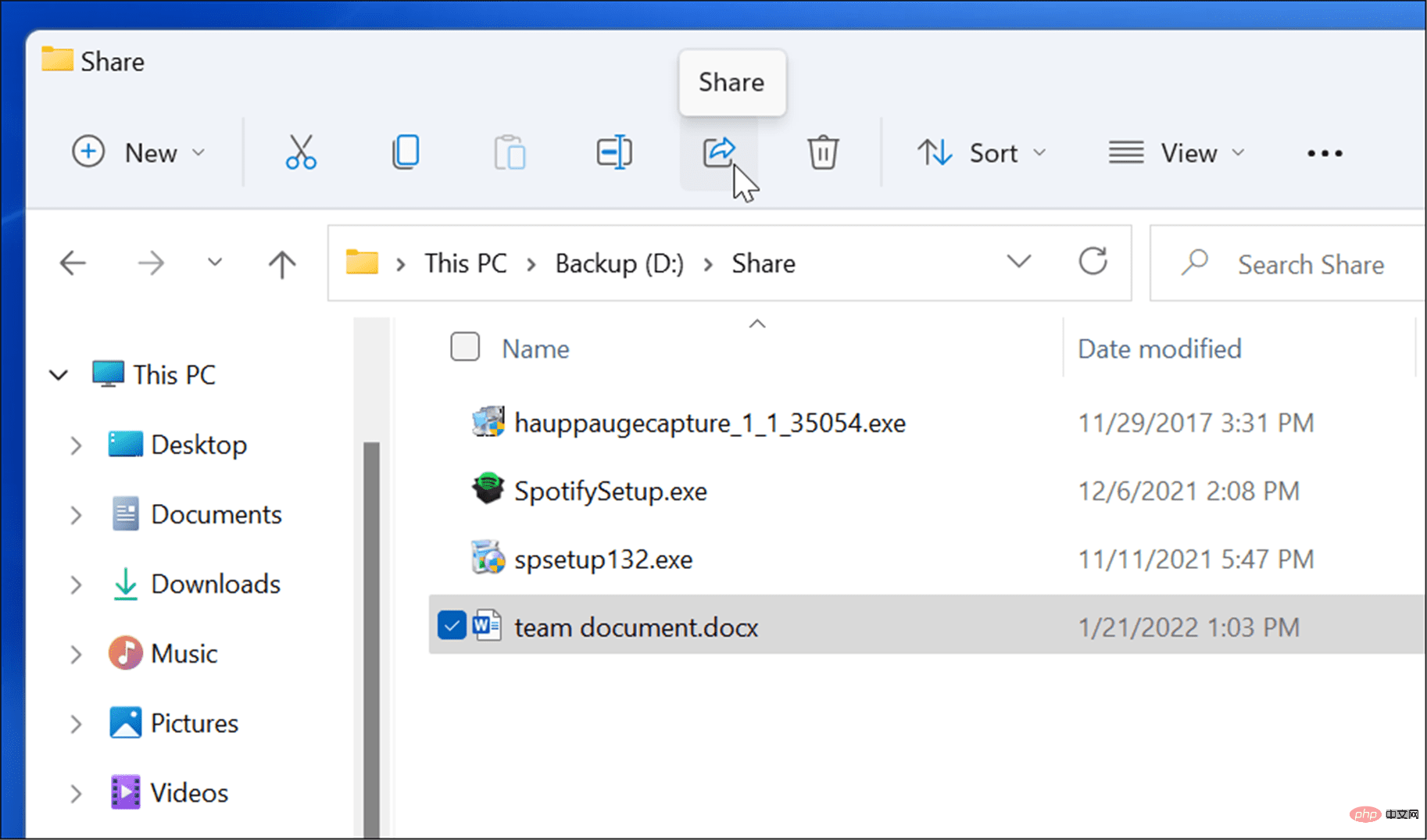 または、ファイルを右クリックして、コンテキスト メニューから
または、ファイルを右クリックして、コンテキスト メニューから
- を選択することもできます。
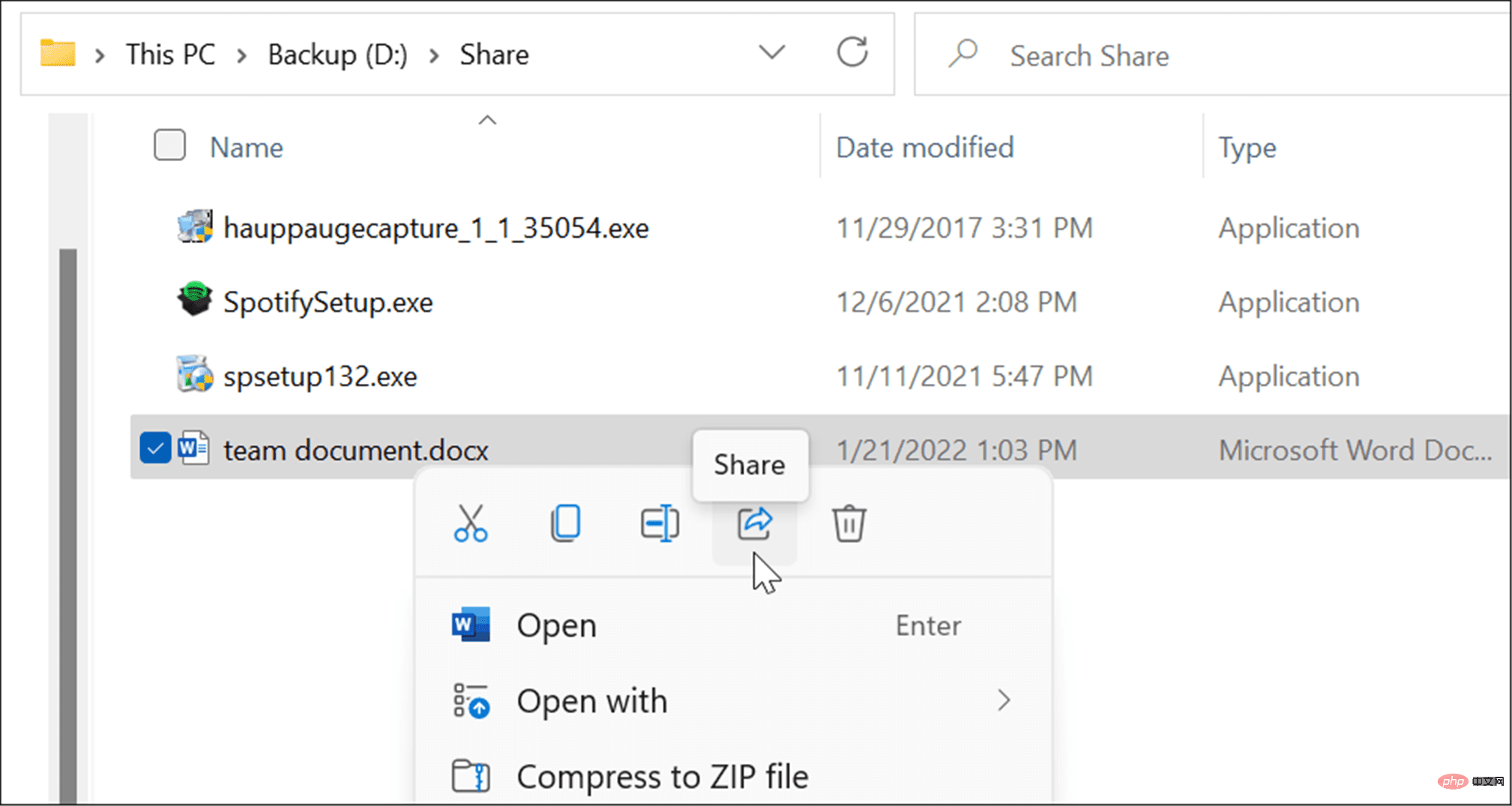
- ポップアップで、ファイルを送信するデバイスを選択します。動作するには両方のデバイスが近くにある必要があります。
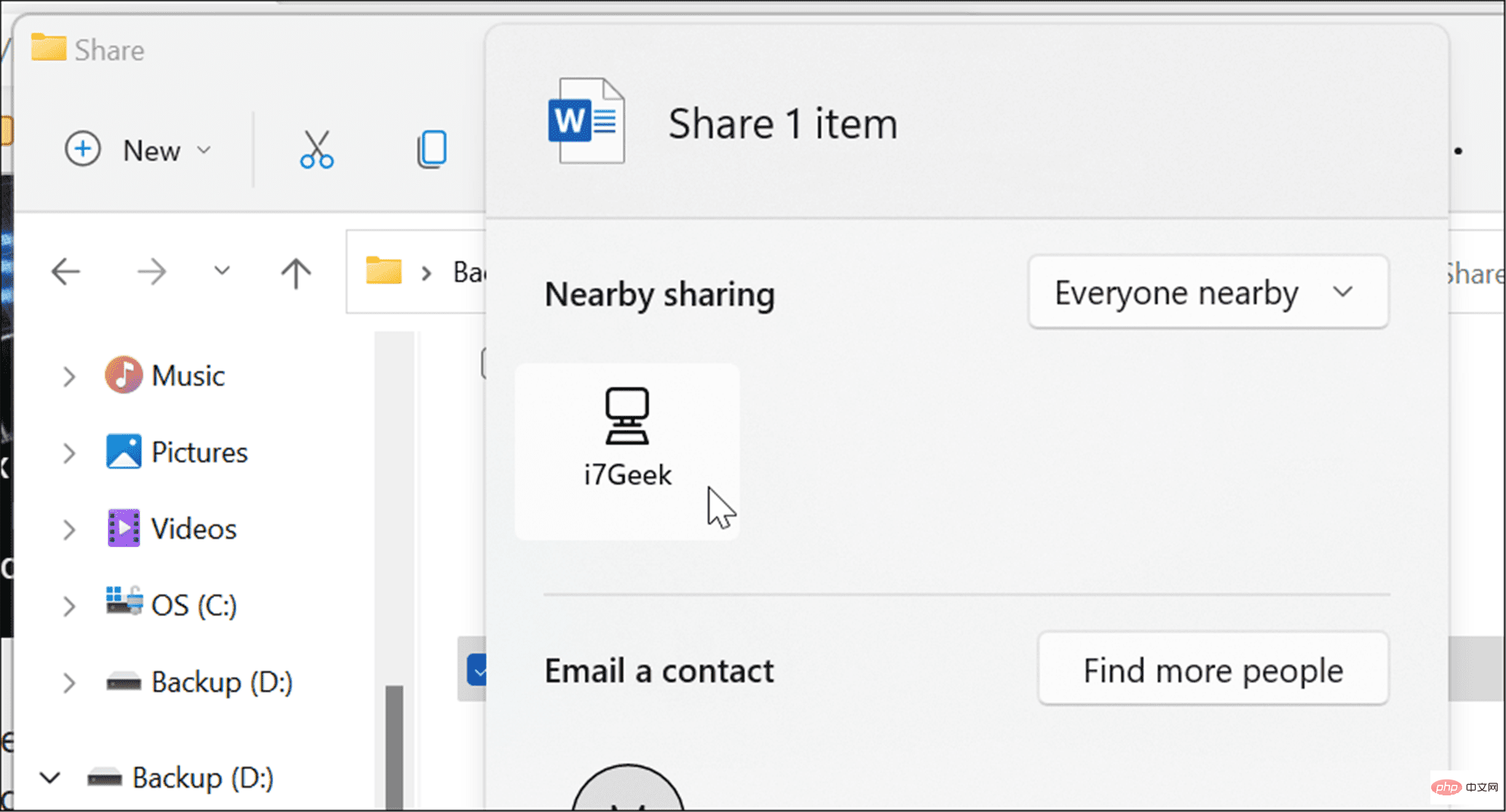 ターゲット デバイスに通知が表示されます -
ターゲット デバイスに通知が表示されます -
- または
- 保存" ボタンをクリックします。ファイルが不要な場合は、 拒否することもできます。
ニアバイシェアリングのダウンロードフォルダーを変更する方法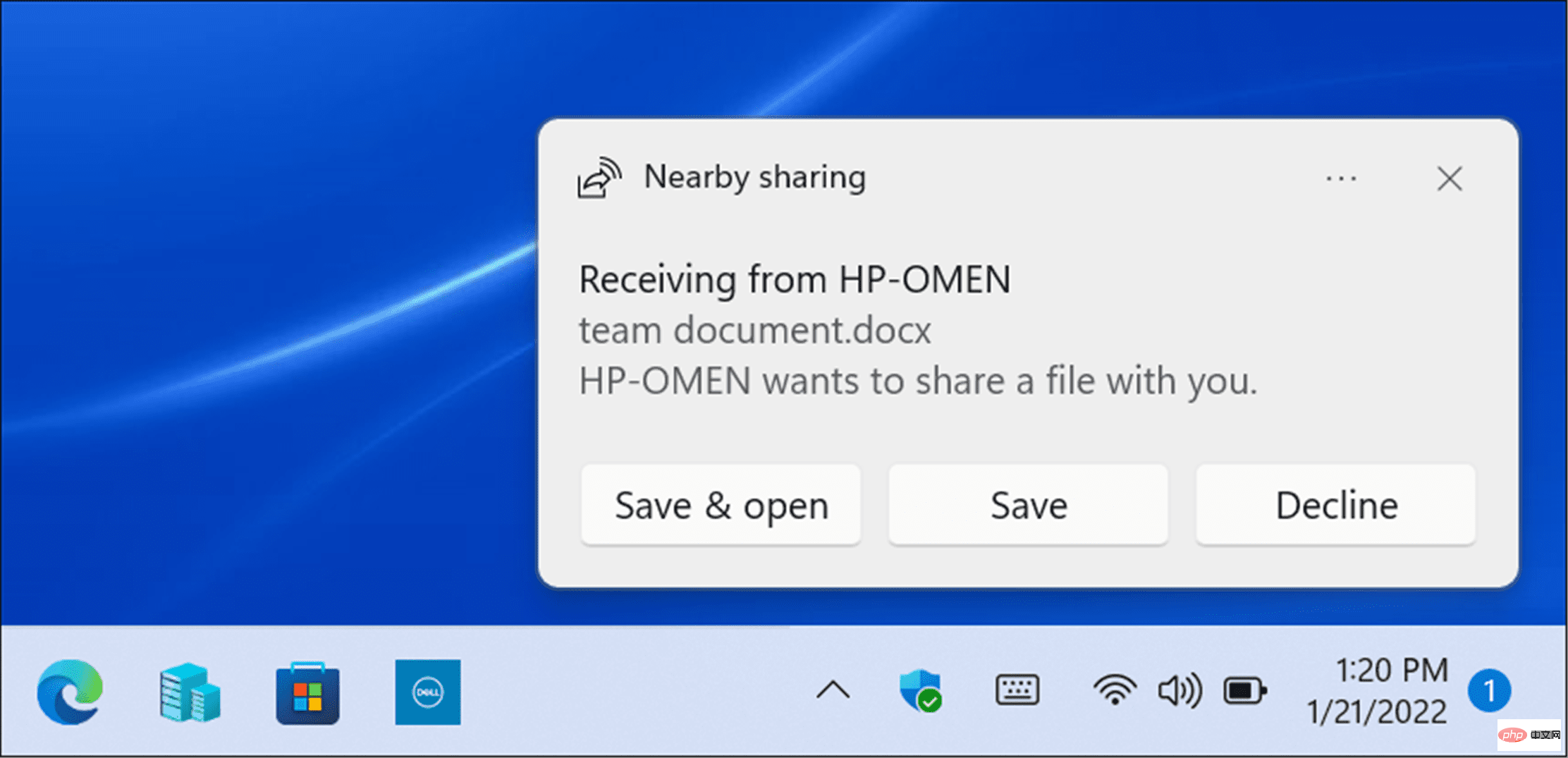
- を開き、
- 設定を選択するか、Windows キー I を押します。 「設定」を直接開きます。 左側の列で [システム] をクリックし、右側のリストで
- ニアバイ共有 をクリックします。
- [受信したファイルを に保存] オプションの横にある [変更] ボタンをクリックします。
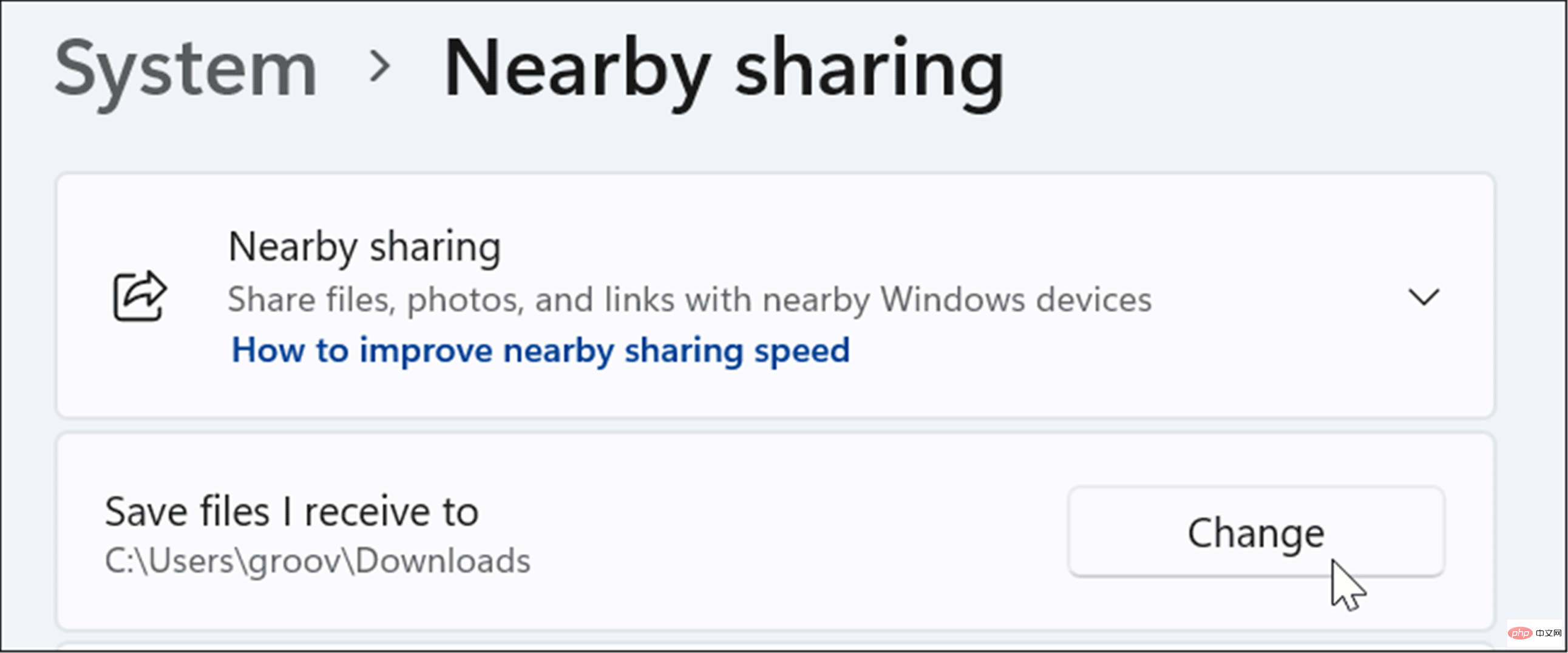
- フォルダーの選択
- ボタンをクリックします。
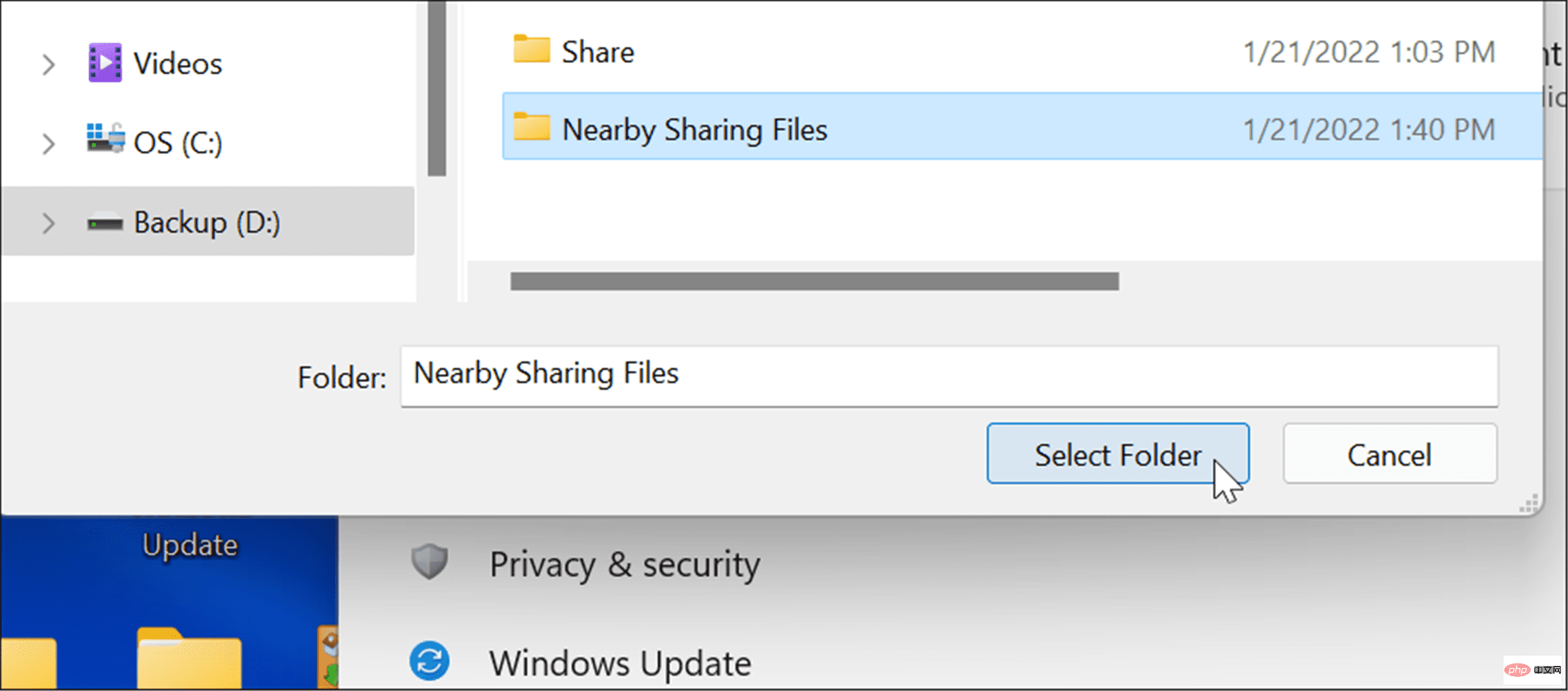 ニアバイ共有を使用して Microsoft Edge からリンクを共有する方法
ニアバイ共有を使用して Microsoft Edge からリンクを共有する方法
ニアバイ共有を使用して、Microsoft Edge で Web ページへのリンクをすばやく共有することもできます。デバイス間で。たとえば、ニュース ページをネットワーク上の別のデバイスと共有したい場合、ニアバイ シェアリングを使用してこれを行うことができます。
ニアバイ共有を使用してリンクを別のデバイスに送信するには:
- Microsoft Edge
- を開き、共有するページを参照します。 Web ページを右クリックし、メニューから 共有
- オプションを選択します。
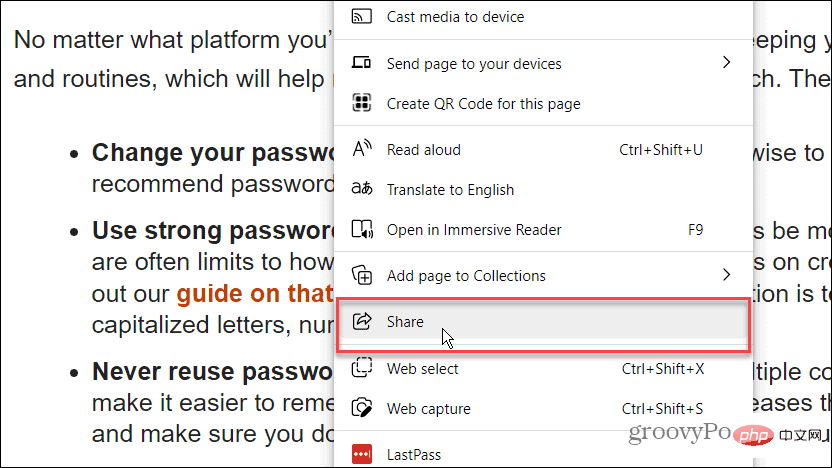
- Windows 共有オプション
- 」ボタンをクリックします。
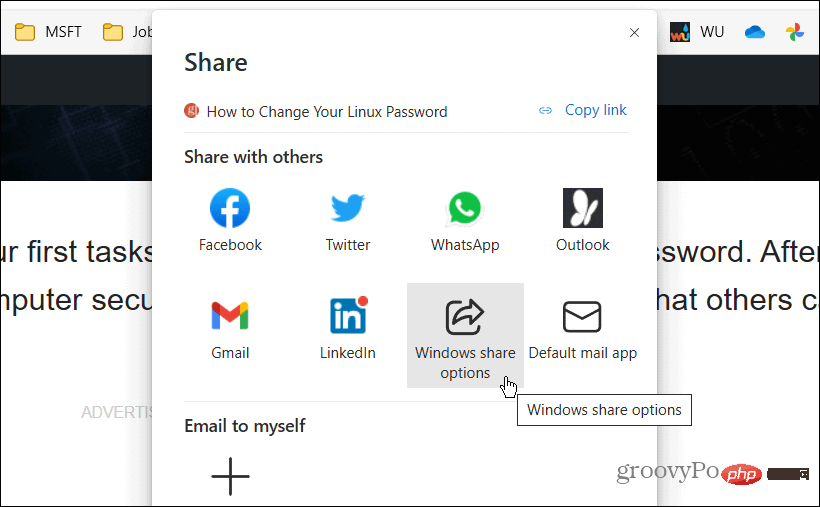
- ニアバイ共有] セクションの
- セクション で近くのデバイスを選択します。
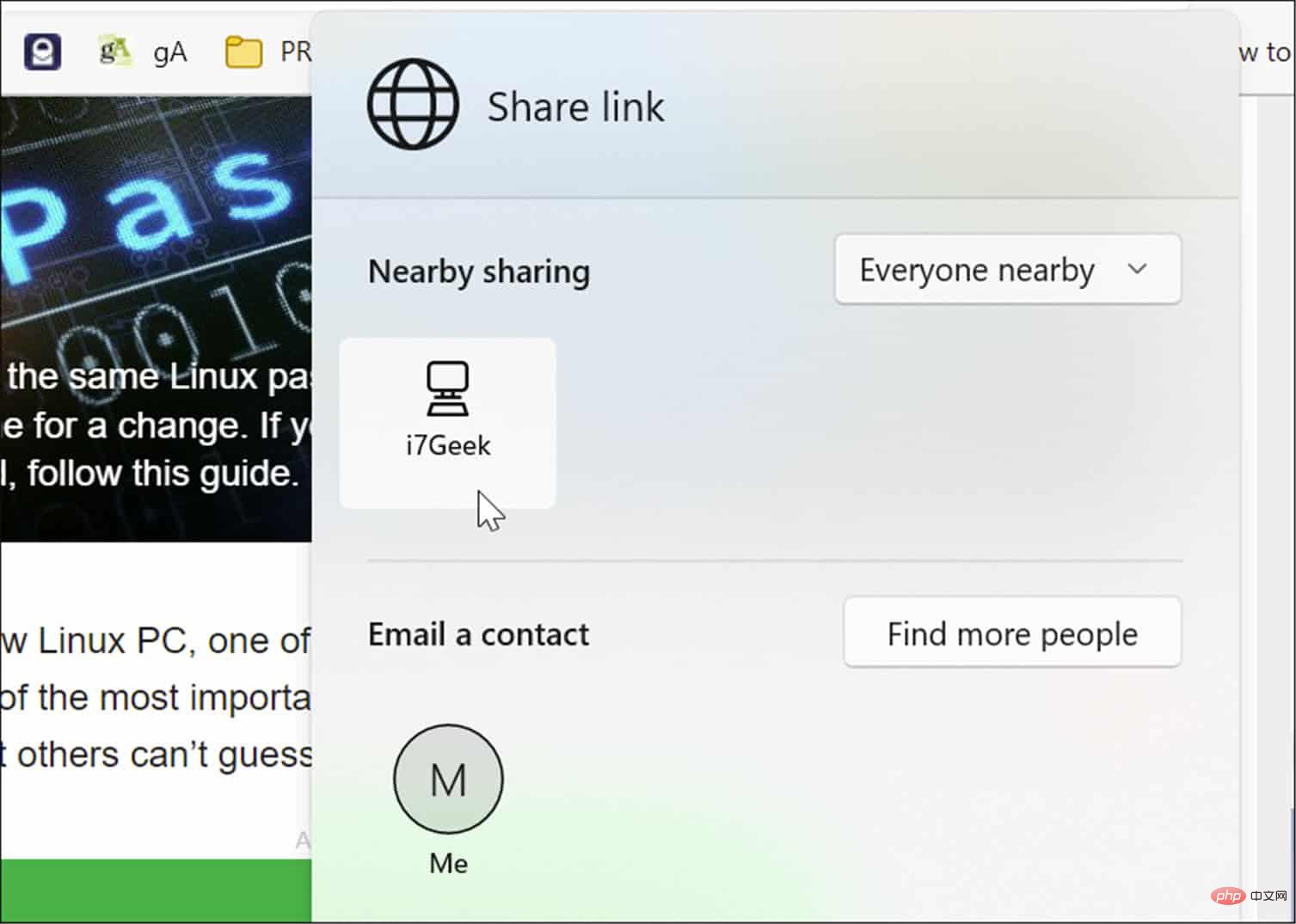
- 開く
- 」ボタンをクリックしてページを表示するか、「#」をクリックしてください。不要な場合は、## Deny" ボタンをクリックしてください。
共有をより簡単に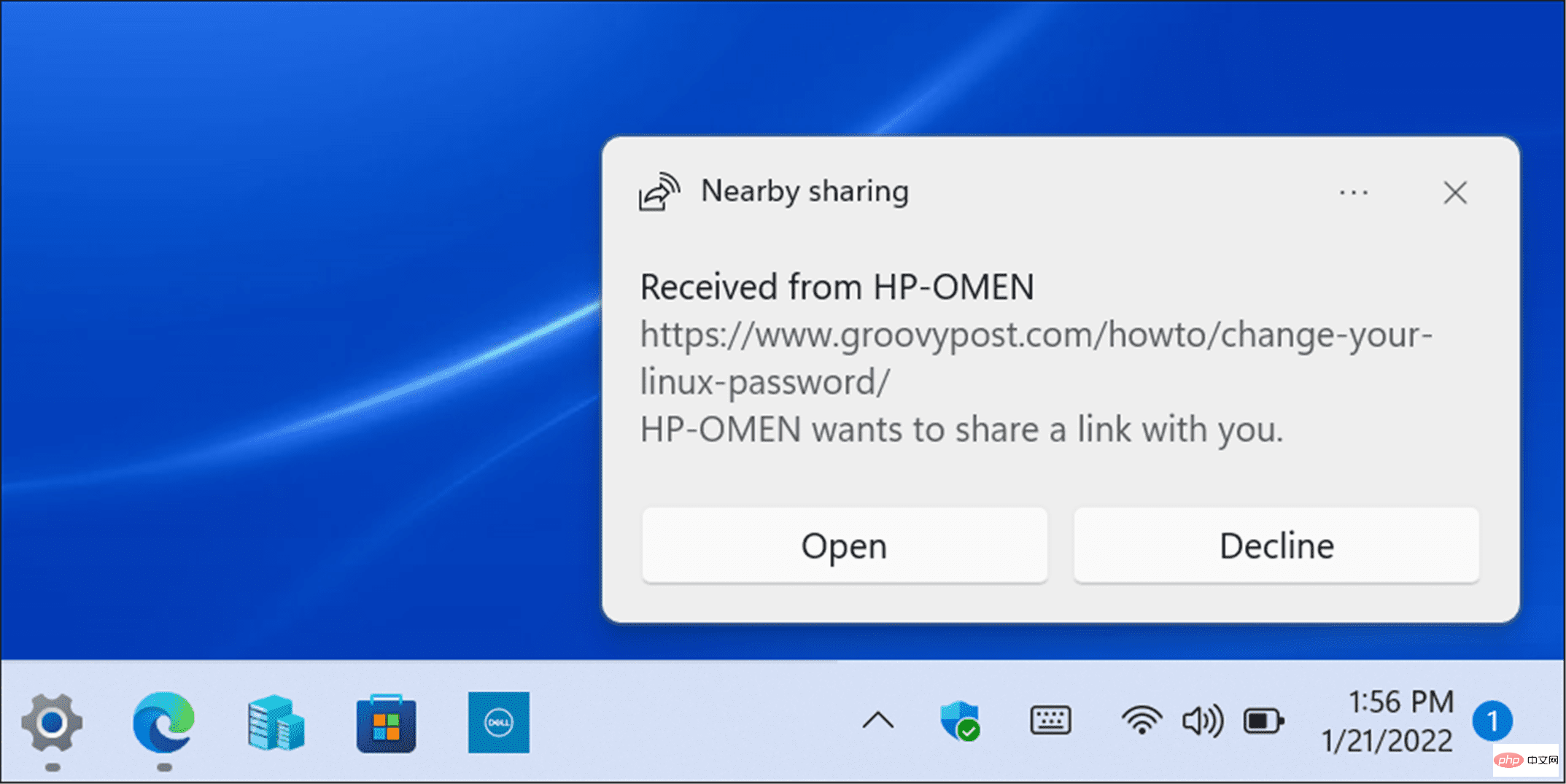
以上がWindows 11 でニアバイシェアリングを使用する方法の詳細内容です。詳細については、PHP 中国語 Web サイトの他の関連記事を参照してください。
声明:
この記事はyundongfang.comで複製されています。侵害がある場合は、admin@php.cn までご連絡ください。

