デバイスが Windows 11 のシステム要件を満たしているかどうかを確認する方法
- WBOYWBOYWBOYWBOYWBOYWBOYWBOYWBOYWBOYWBOYWBOYWBOYWB転載
- 2023-04-14 21:25:011841ブラウズ
Windows 11 のシステム要件を確認する必要がある理由
それは簡単です。デバイスのハードウェアに変更を加えると、デバイスのアップグレード適格性に影響を与える可能性があり、Windows 11 が適切に機能するには特定のコンポーネントが必要となるため、Windows 11 の実行に問題が発生する可能性があります。
これが、PC Health Check アプリをデスクトップに置く価値がある理由です。システムが正しく動作していないことを示している可能性があります。さらに、PC ヘルス チェック アプリからのメッセージが Windows Update ページからのシステム要件に関するメッセージと一致しない場合は、デバイスが Windows 11 のシステム要件を満たしていないことを意味します。
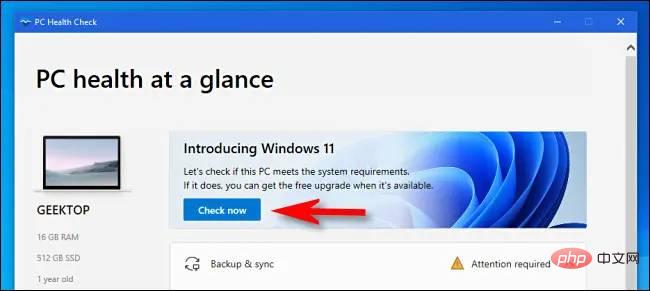
Windows 11 の要件とは
Windows 11 をインストールする前に、デバイスが次のハードウェア要件を満たしているかどうかを確認することをお勧めします。 64 ビット プロセッサまたはシステム オン チップ (SoC) では、プロセッサは少なくとも 1 GHz 以上で、少なくとも 2 つのコアを備えている必要があります。ハードウェア メモリは少なくとも 4 GB、ストレージ容量は少なくとも 64 GB である必要があります。将来的にアップデートがあるため、これは重要です。
さらに、デバイスのグラフィック カードは DirectX 12 以降と互換性があり、WDDM 2.0 ドライバーを備えており、システム ファームウェアが UEFI Secure Boot と互換性がある必要があります。安定したインターネット接続を忘れてはなりません。 Windows 11 をインストールするには、セットアップを完了するために Microsoft アカウントも必要です。
これらのハードウェア要件に加えて、デバイスは =S 要件といくつかの特別な機能要件も満たしている必要があります。幸いなことに、デバイスがこれらの要件をすべて満たしていない場合は、仮想マシンを使用して Windows 11 をインストールできます。
Windows 11 のシステム要件を確認する方法は何ですか。
デバイスが Windows 11 のシステム要件を満たしているかどうかを確認するには、2 つの方法があります。これは、上記のアプリ、PC ヘルス チェック アプリを使用するか、手動で行うことができます。これを 2 つの方法で行う方法を説明します。
PC ヘルス チェック アプリを使用して Windows 11 のシステム要件を確認する
PC ヘルス チェック アプリを使用すると、Windows 11 のシステム要件を簡単に確認できます。お持ちでない場合は、Microsoft の公式 Web サイトの指示に従ってダウンロードできます。
PC ヘルスチェック アプリの使用手順は次のとおりです。
- 「Windows ロゴ キー S」を同時に押します
- 「検索」を選択します
- 「PC Health Check」と入力します
- 検索が完了するまで待ちます
- このアプリをお持ちの場合は、リストに表示されます
- [PC Health Check] をクリックします"
- [今すぐ確認] を選択します
- チェックが完了するまで待ちます
このチェックには数時間かかる場合があり、場合によっては過去 24 時間待つ時間がない場合は、手動で確認できます。
Windows 11 のシステム要件を手動で確認する方法
手動での確認は難しくありません。必要なのは手順に従うことだけです。 PC Health Check アプリをお持ちでない場合、またはアプリが終了するまで待ちたくない場合は、これを行うことができます。
手動チェックの手順は次のとおりです。
- 「Windows ロゴ キー S」を同時に押します
- 「検索」を選択します
- 「タスク スケジュール」プログラムを入力します」
- 検索が完了するまで待ちます
- 「タスク スケジューラ」を選択します
- 左側で「Microsoft\Windows\Application Experience」を探しますナビゲーション ウィンドウ
- それをクリックします #次に、[Microsoft Compatibility Appraiser] を選択し、右クリックして [実行] を選択します。または、完了するまで
- を押し続けます。マークが付けられます。 「準備完了」と表示
- ステータスを更新する場合は、上部のナビゲーション メニューで [アクション] を選択し、次に [更新] を選択します。
コマンド プロンプトを使用して手動検査プロセスを更新する方法
コマンド プロンプトを使用して検査プロセスを更新することもできます。手順は次のとおりです:- 「Windows ロゴ キー S」を同時に押します
- 「検索」を選択します
- 「cmd」と入力します
- 検索が完了するまで待ちます
- 右側に表示される「コマンド プロンプト」で「管理者として実行」を選択します。
- 次のコマンドを入力します。''schtasks.exe /Run /TN "\Microsoft\Windows\Application Experience\Microsoft Compatibility 「Appraiser」
- 「Enter」を押します
- 完了するまで待ちます - 数分かかります
- 「設定」を再度開きます
- 「更新とセキュリティ」を選択します"
- 「Windows Update」を選択します
- 完了するまで待ちます
システム要件を確認することの重要性
最新のデバイスとは、正常に動作し、クラッシュしないデバイスを備えていることを意味します。これらの詳細な手順は、自分で確認するのに役立ちます。とにかく複雑で、何かを台無しにしてしまうと思われる場合は、有能な人に任せるのが最善です。さらに、デバイスに Windows 11 をインストールする前に、いつでもシステム要件を確認できます。デバイスが Windows 11 と互換性があるかどうかがわかります。
以上がデバイスが Windows 11 のシステム要件を満たしているかどうかを確認する方法の詳細内容です。詳細については、PHP 中国語 Web サイトの他の関連記事を参照してください。

