ホームページ >バックエンド開発 >Python チュートリアル >興味深い高度な Python スクリプト 10 個、コレクションにおすすめ!
興味深い高度な Python スクリプト 10 個、コレクションにおすすめ!
- 王林転載
- 2023-04-14 20:46:012378ブラウズ

# 图片格式转换, Jpg转Png
# 方法①
from PIL import Image
img = Image.open('test.jpg')
img.save('test1.png')
# 方法②
from cv2 import imread, imwrite
image = imread("test.jpg", 1)
imwrite("test2.png", image)
2. PDF の暗号化と復号化暗号化する必要がある PDF ファイルが 100 個以上ある場合、それらを手動で暗号化することは絶対に不可能であり、非常に時間がかかります。 Python の pikepdf モジュールを使用してファイルを暗号化し、ドキュメントをバッチで暗号化するループを作成します。 # PDF加密
import pikepdf
pdf = pikepdf.open("test.pdf")
pdf.save('encrypt.pdf', encryption=pikepdf.Encryption(owner="your_password", user="your_password", R=4))
pdf.close()
暗号化がある場合は復号化も行われます。コードは次のとおりです。 # PDF解密
import pikepdf
pdf = pikepdf.open("encrypt.pdf",password='your_password')
pdf.save("decrypt.pdf")
pdf.close()
3. コンピュータ構成情報の取得多くの友人は Master Lu を使用してコンピュータ構成を表示する可能性がありますが、これにはソフトウェアのダウンロードが必要です。 Python の WMI モジュールを使用すると、コンピュータの情報を簡単に表示できます。 # 获取计算机信息
import wmi
def System_spec():
Pc = wmi.WMI()
os_info = Pc.Win32_OperatingSystem()[0]
processor = Pc.Win32_Processor()[0]
Gpu = Pc.Win32_VideoController()[0]
os_name = os_info.Name.encode('utf-8').split(b'|')[0]
ram = float(os_info.TotalVisibleMemorySize) / 1048576
print(f'操作系统: {os_name}')
print(f'CPU: {processor.Name}')
print(f'内存: {ram} GB')
print(f'显卡: {Gpu.Name}')
print("n计算机信息如上 ↑ ↑ ↑ ↑ ↑ ↑ ↑ ↑ ↑ ↑ ↑ ↑")
System_spec()
Xiao F 自身のコンピューターを例として、コードを実行すると構成を確認できます。
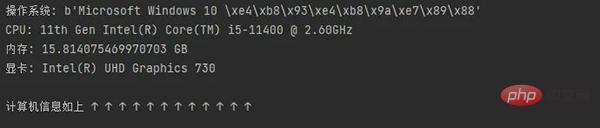
# 解压文件
from zipfile import ZipFile
unzip = ZipFile("file.zip", "r")
unzip.extractall("output Folder")
5. Excel ワークシートの結合 は、Excel ワークシートを 1 つのテーブルに結合するのに役立ちます。テーブルの内容は次のとおりです。
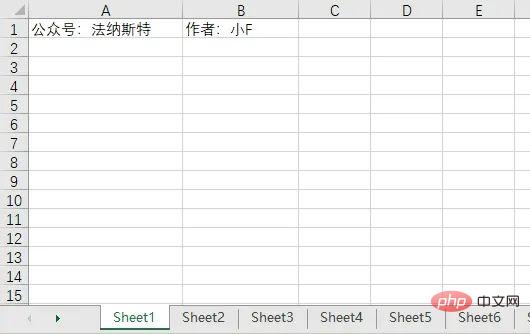
import pandas as pd # 文件名 filename = "test.xlsx" # 表格数量 T_sheets = 5 df = [] for i in range(1, T_sheets+1): sheet_data = pd.read_excel(filename, sheet_name=i, header=None) df.append(sheet_data) # 合并表格 output = "merged.xlsx" df = pd.concat(df) df.to_excel(output)結果は以下の通りです。
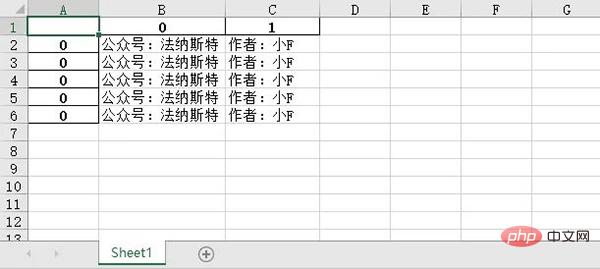
# 图像转换
import cv2
# 读取图片
img = cv2.imread("img.jpg")
# 灰度
grey = cv2.cvtColor(img, cv2.COLOR_BGR2GRAY)
invert = cv2.bitwise_not(grey)
# 高斯滤波
blur_img = cv2.GaussianBlur(invert, (7, 7), 0)
inverse_blur = cv2.bitwise_not(blur_img)
sketch_img = cv2.divide(grey, inverse_blur, scale=256.0)
# 保存
cv2.imwrite('sketch.jpg', sketch_img)
cv2.waitKey(0)
cv2.destroyAllWindows()
元の画像は以下の通りです。


# 获取CPU温度
from time import sleep
from pyspectator.processor import Cpu
cpu = Cpu(monitoring_latency=1)
with cpu:
while True:
print(f'Temp: {cpu.temperature} °C')
sleep(2)
8. PDF テーブルの抽出PDF からテーブル データを抽出する必要がある場合があります。 一時的には手作業で仕上げることを考えるかもしれませんが、作業量が特に多い場合は手作業の方が手間がかかる場合があります。 次に、PDF 表を抽出するためのソフトウェアやオンライン ツールを考えるかもしれません。 以下の簡単なスクリプトを使用すると、同じ操作をわずか 1 秒で実行できます。 # 方法①
import camelot
tables = camelot.read_pdf("tables.pdf")
print(tables)
tables.export("extracted.csv", f="csv", compress=True)
# 方法②, 需要安装Java8
import tabula
tabula.read_pdf("tables.pdf", pages="all")
tabula.convert_into("table.pdf", "output.csv", output_format="csv", pages="all")
PDF ドキュメントの内容は、表も含めて次のとおりです。
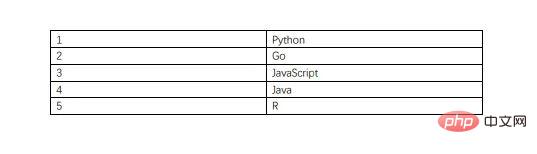 #抽出された CSV ファイルの内容は以下のとおりです。
#抽出された CSV ファイルの内容は以下のとおりです。
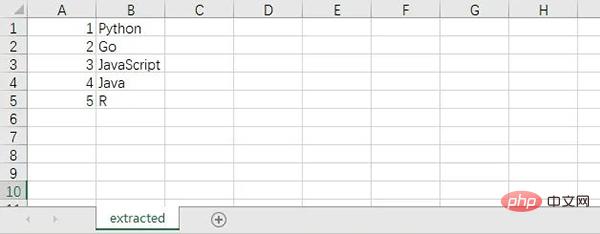 9. スクリーンショット
9. スクリーンショット
このスクリプトは、スクリーンショット ソフトウェアを使用せずに、単純にスクリーンショットを取得します。
以下のコードでは、Python でスクリーンショットを撮る 2 つの方法を示します。
# 方法①
from mss import mss
with mss() as screenshot:
screenshot.shot(output='scr.png')
# 方法②
import PIL.ImageGrab
scr = PIL.ImageGrab.grab()
scr.save("scr.png")
10. スペルチェッカー
この Python スクリプトはスペルチェックを実行できます。もちろん英語のみ有効です。やはり中国語は広くて奥が深いです。
rree以上が興味深い高度な Python スクリプト 10 個、コレクションにおすすめ!の詳細内容です。詳細については、PHP 中国語 Web サイトの他の関連記事を参照してください。
声明:
この記事は51cto.comで複製されています。侵害がある場合は、admin@php.cn までご連絡ください。

