Windows リソース保護で破損したファイルが見つかった: 6 つの解決策
- WBOYWBOYWBOYWBOYWBOYWBOYWBOYWBOYWBOYWBOYWBOYWBOYWB転載
- 2023-04-14 19:16:0418976ブラウズ
コンピュータに異常を感じたり、コマンドに適切に応答しなかったりするたびに、私たちは最初にシステム ファイルが破損していないかどうかを確認することになります。ただし、多くのユーザーは、Windows リソース保護が破損したファイルを見つけたものの、一部を修復できなかったというメッセージに遭遇したことがあります。
SFC (システム ファイル チェッカー) スキャンを実行して、コンピュータ上の破損したシステム ファイルを自動的に特定して置換すると、このメッセージが表示されます。
ただし、他のエラーと同様、この問題を解決する方法はたくさんあります。その詳細と最も効果的な解決策については、次のセクションをお読みください。
破損したファイルとは何ですか?
破損したファイルは、マルウェアやウイルスと同様の動作を示すため、混乱を招くことがよくあります。開こうとするとクラッシュするか、エラーが表示されます。これらを区別するのは難しい場合がありますが、Windows で利用可能な組み込みツールを使用して簡単に解決できます。
ファイルはさまざまな理由で破損する可能性があります。一般的なものには、電源障害とそれに伴う PC のクラッシュが含まれます。この間にファイルを保存しようとすると、ファイルが破損する可能性があります。
また、一部のサードパーティ製アプリケーションは、変更中にファイルを破損する可能性がありますが、システムにインストールするアプリケーションに注意していれば、このようなことは起こりません。多くの場合、ディスク上の不良セクタは、そこに保存されているファイルの破損を引き起こす可能性があります。
したがって、ハードドライブを定期的にデフラグして、健全な状態を維持することをお勧めします。ただし、SSD (ソリッド ステート ドライブ) のデフラグはドライブの状態に影響を与え、寿命を縮める可能性があるため、絶対に行わないでください。
根本原因が何であっても、通常は SFC スキャンで問題が解決します。ただし、SFC スキャンで破損したファイルが検出されたものの、Windows 11 でそれらを修復できない場合は、問題を解決する方法がたくさんあります。
Windows リソース保護で破損したシステム ファイルを修復できない場合はどうすればよいですか?
1. DISM ツールを実行します
- Windows S を押して検索メニューを起動し、テキストに Terminal と入力します。上部の フィールドで、関連する検索結果を右クリックし、コンテキスト メニューから [管理者として実行] を選択します。
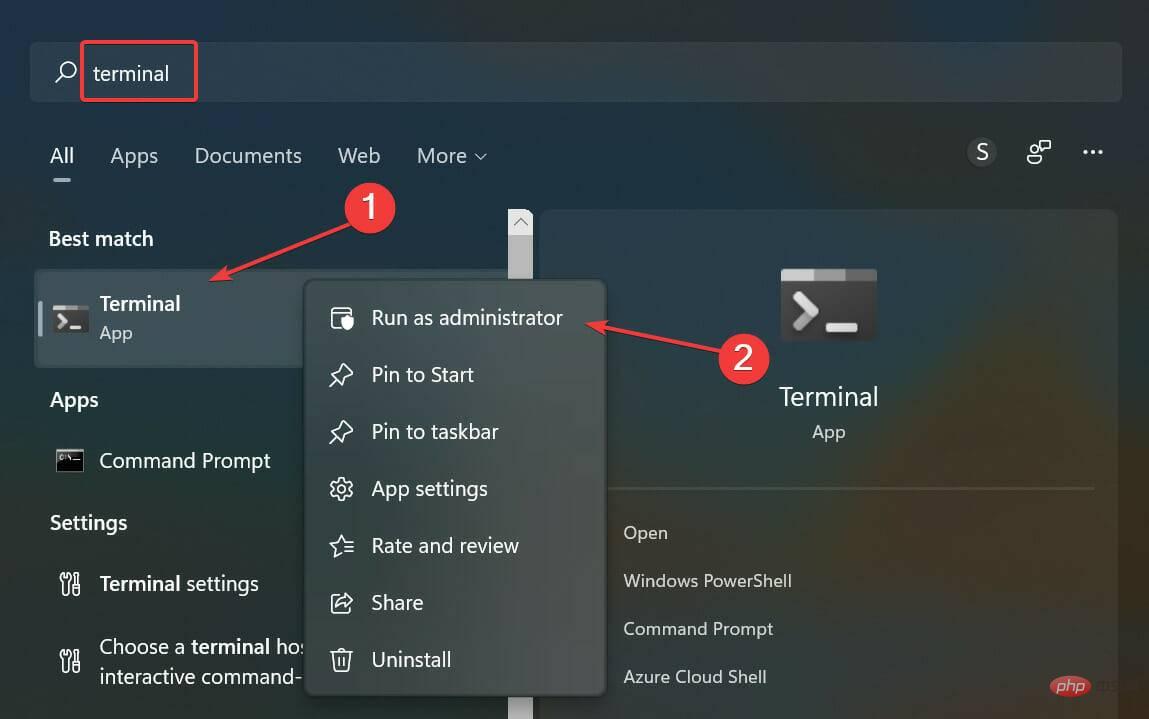
- ポップアップ UAC (ユーザー アカウント制御) プロンプトで Yes をクリックします。
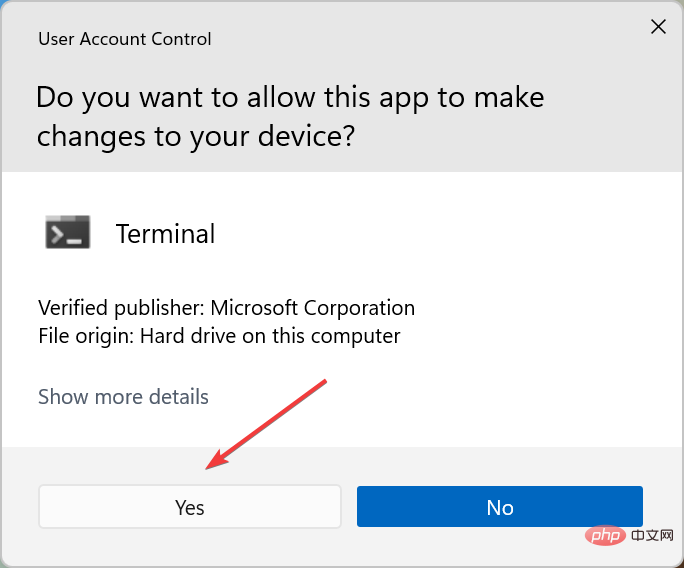
- Windows ターミナルで、下矢印をクリックし、メニューから コマンド プロンプト を選択して、新しいタブで開きます。または、Ctrl をクリックして CommandShift プロンプトを起動することもできます。 2
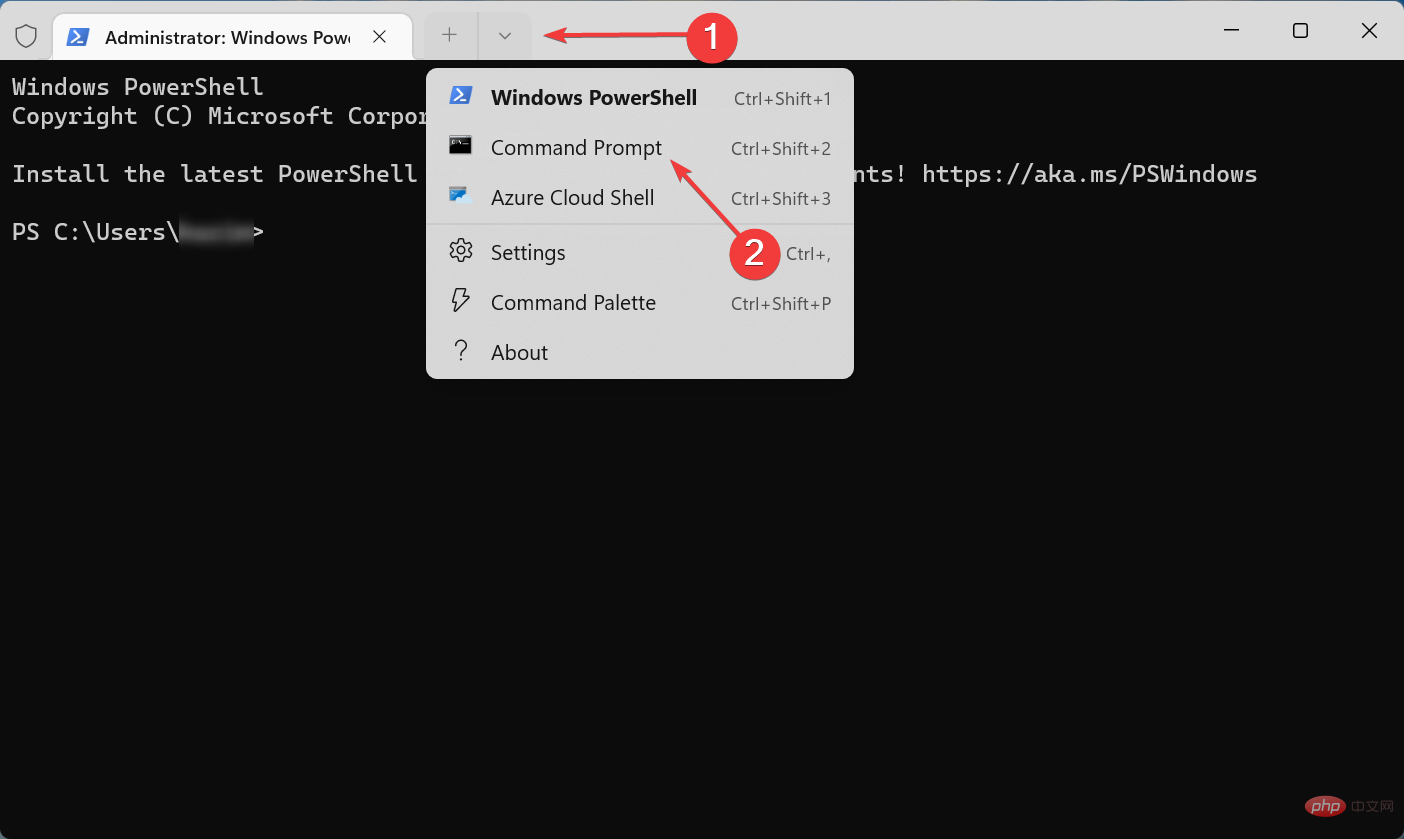
- 次に、次の 3 つのコマンドを一度に貼り付けて、Enter を押します:
<strong>DISM /Online /Cleanup-Image / CheckHealth</strong>##DISM /Online /Cleanup-Image /ScanHealth<strong></strong>DISM /Online /Cleanup-Image /RestoreHealth<strong></strong>#完了したら、変更を有効にするためにコンピューターを再起動し、Windows リソース保護によって破損したファイルが検出されたものの、これらのエラーの一部は修復できなかったかどうかを確認します。 SFC スキャンで破損したシステム ファイルを修復できない場合は、次の方法に進みます。
2. スタートアップ修復を実行します
- Windows
- キーを押して「Start」メニューを起動し、電源アイコンをクリックして、 Shift キーを押したまま、オプションのリストから Restart を選択します。
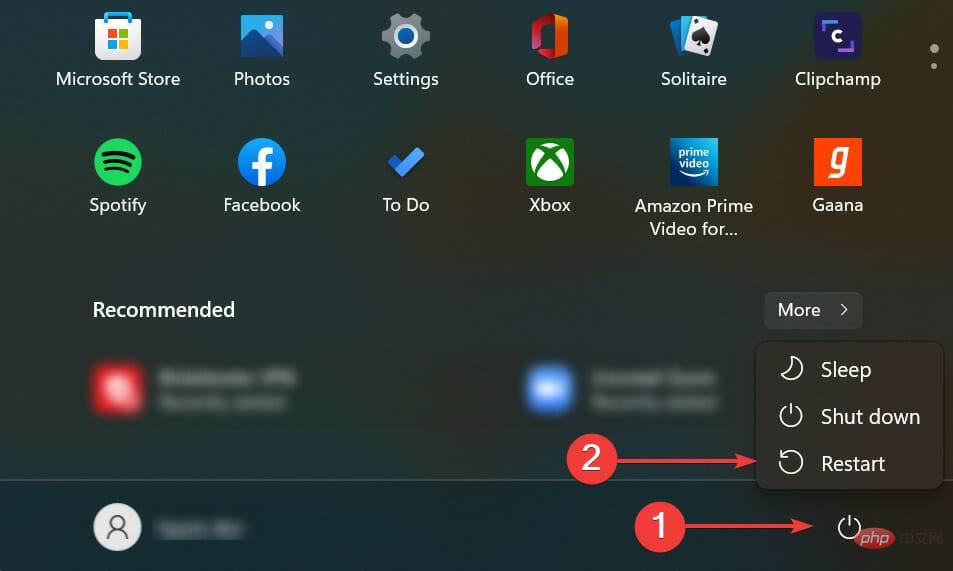 これで、コンピューターが Windows RE (回復環境) で再起動されます。
これで、コンピューターが Windows RE (回復環境) で再起動されます。 - ここに表示されているオプションから トラブルシューティングを選択します。
-
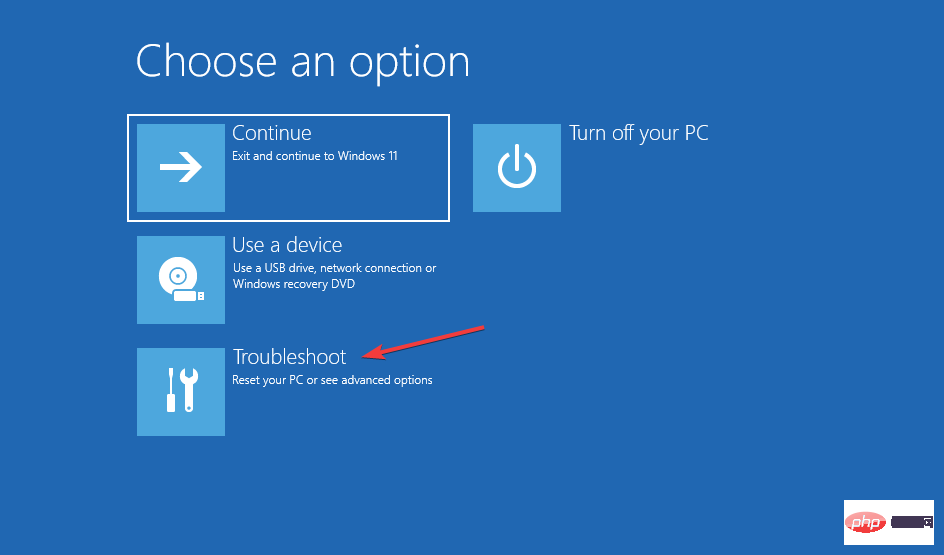 次に、「 詳細オプション
次に、「 詳細オプション - 」をクリックします。
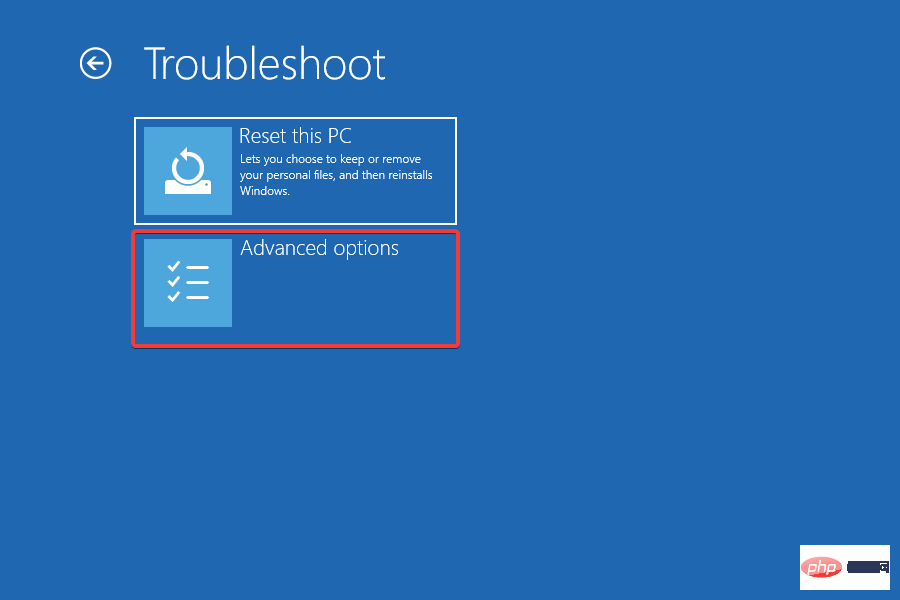 ここで、ここにリストされているオプションから スタートアップ修復
ここで、ここにリストされているオプションから スタートアップ修復 - を選択します。
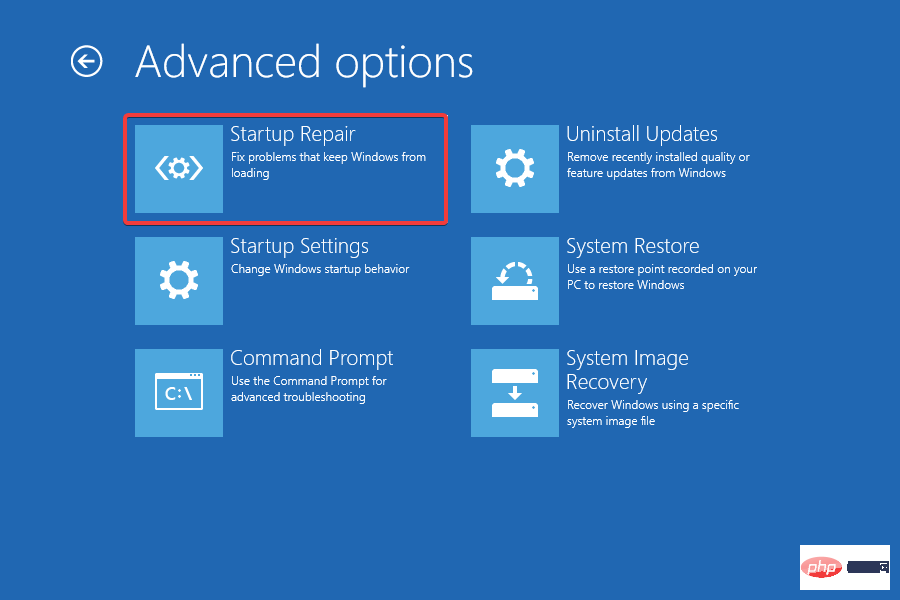 続行するにはアカウントを選択してください。
続行するにはアカウントを選択してください。 -
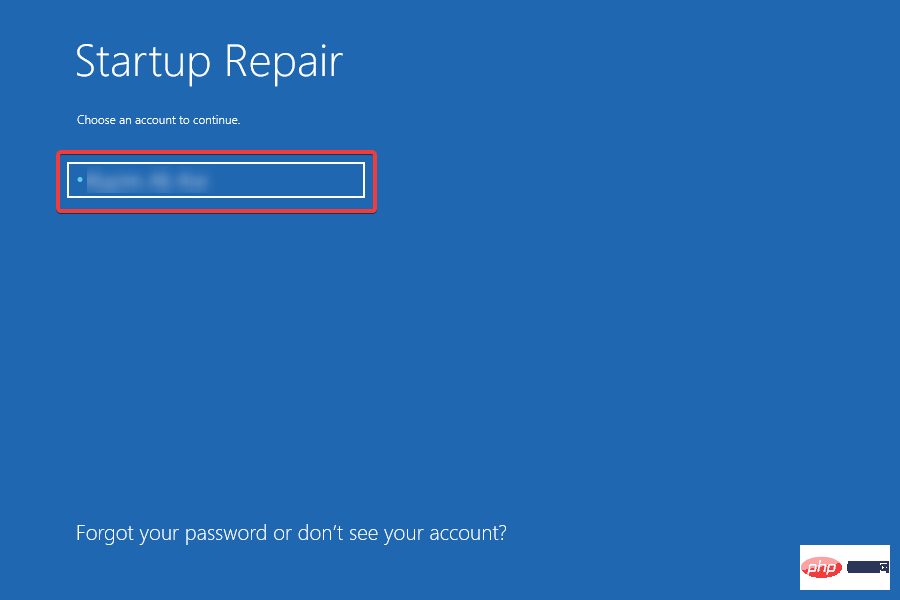 アカウントのパスワードを入力し、 Continue
アカウントのパスワードを入力し、 Continue - をクリックします。まだパスワードを設定していない場合は、このフィールドを空白のままにしておきます。
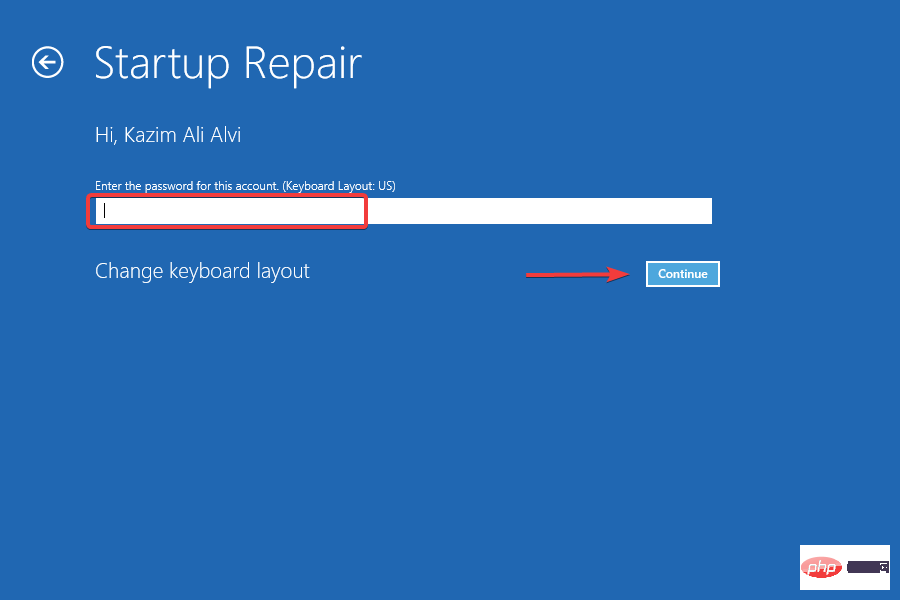 次に、修復プロセスが完了するまで待ちます。
次に、修復プロセスが完了するまで待ちます。 - スタートアップ修復は、システム ファイルの破損または欠落を自動的にチェックし、必要なアクションを実行する優れた組み込みユーティリティです。名前が示すように、これは通常、コンピュータを起動できない場合や Windows を起動できない場合に役立ちます。
それを実行し、Windows リソース保護が破損したファイルを検出したが修復できなかったかどうかを確認します。これらのエラーの一部は解決されており、破損したシステム ファイルは元のバージョンに置き換えられます。
3. チェック ディスク (CHKDSK) ツールを実行します
-
Windows R を押して実行コマンドを開始し、「##」と入力します。テキストフィールド #wtCtrl を選択し、Shift キーを押したまま「OK」をクリックして Windows Terminal を起動します。
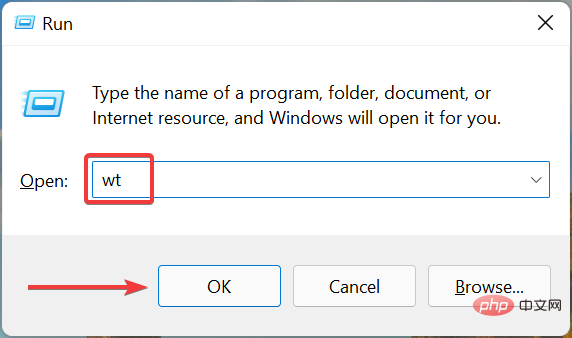 表示される UAC プロンプトで
表示される UAC プロンプトで - Yes をクリックします。
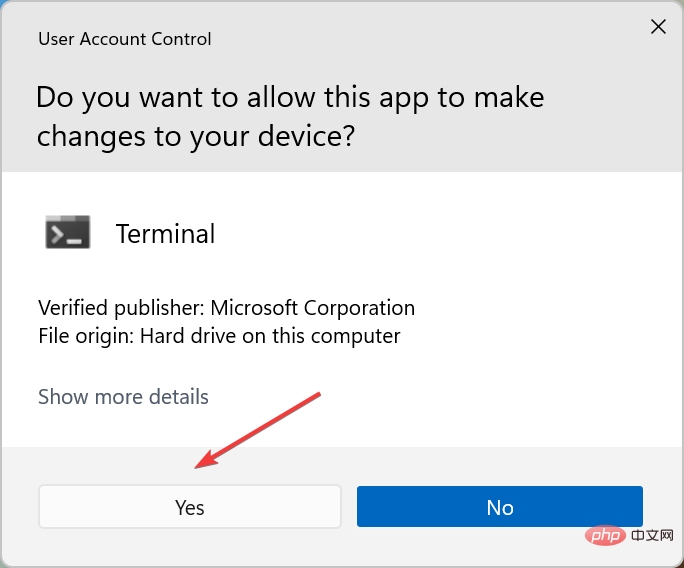 次に、上部の矢印をクリックして、
次に、上部の矢印をクリックして、 - コマンド プロンプトを選択します。
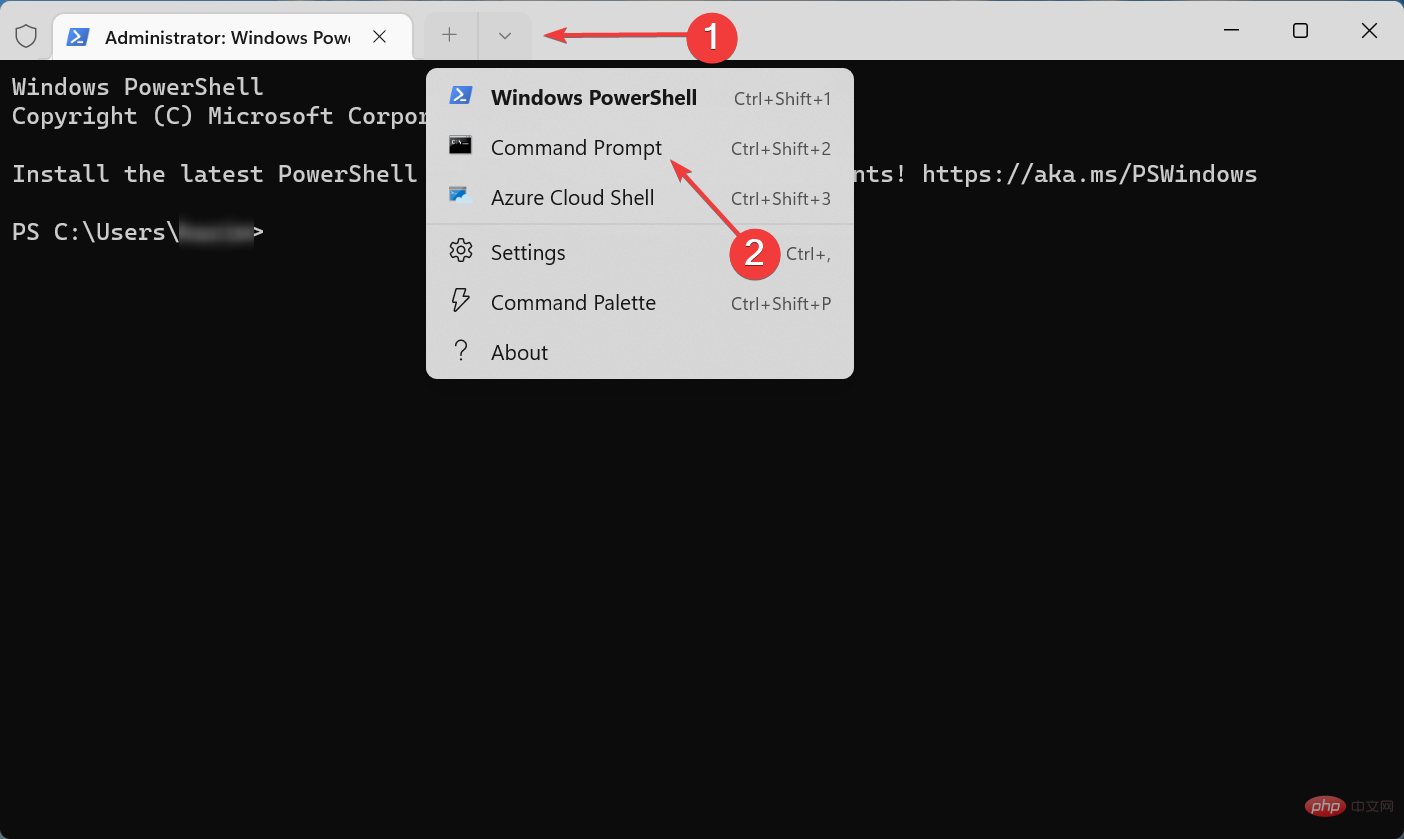 次のコマンドを入力/貼り付けて
次のコマンドを入力/貼り付けて - Enter を押し、チェック ディスク ツールを実行します:
chkdsk /c<strong></strong>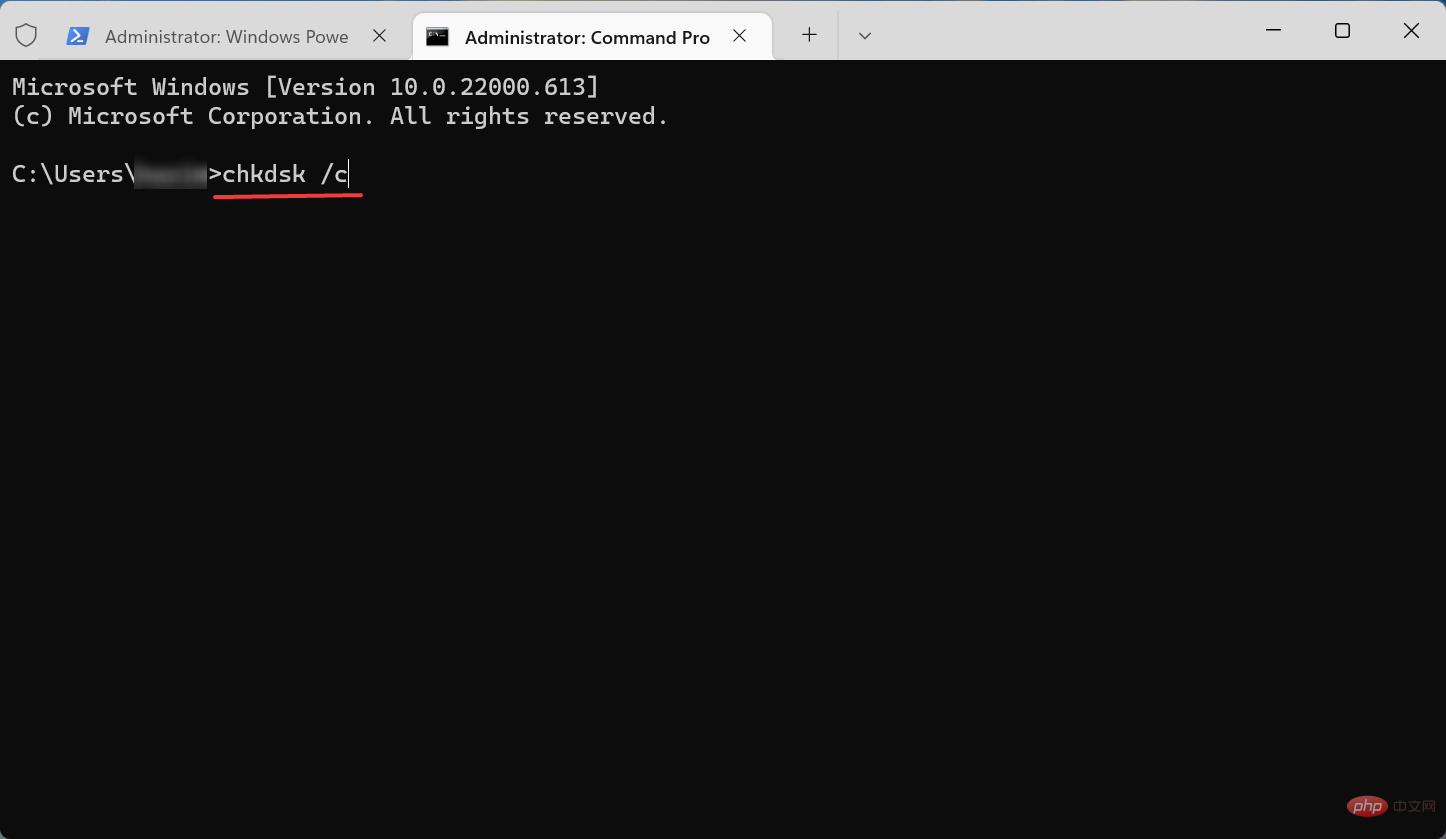 ##上記のコマンドは、C: ドライブ上のファイルをスキャンします。他の人のためにスキャンを実行したい場合は、C: ドライブの代わりにその人のドライブ文字をコマンドに追加するだけです。保存されているデータとディスクの状態によっては、スキャンが完了するまでに時間がかかる場合があります。
##上記のコマンドは、C: ドライブ上のファイルをスキャンします。他の人のためにスキャンを実行したい場合は、C: ドライブの代わりにその人のドライブ文字をコマンドに追加するだけです。保存されているデータとディスクの状態によっては、スキャンが完了するまでに時間がかかる場合があります。
スキャン後も問題が解決しない場合は、次の方法に進んでください。
4. サードパーティ ソフトウェアを使用します。
- ダウンロード
- して、Restoro をインストールします。 アプリを開いて、 PC 安定性スキャン
- を実行します。
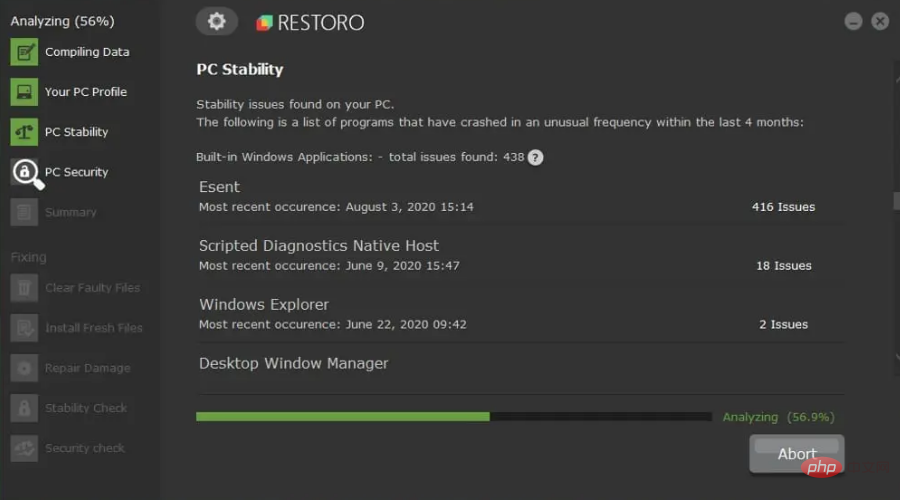 終了したら、概要を確認し、見つかったエラーをアプリケーション に自動的に修正させます
終了したら、概要を確認し、見つかったエラーをアプリケーション に自動的に修正させます - 。 Restoro の PC 安定性スキャン機能は、アプリケーションとシステム ファイルの損傷や破損を分析します。
Restoro は、破損したシステム ファイルを特定すると、それを置き換えます。このユーティリティは、最新の Windows システム ファイルの独自のデータベースを使用して、わずか数分で新しいシステム ファイルを迅速に実装できます。
5. クリーン ブートを実行します
- Windows
- S を押して検索メニューを起動し、「システム構成#」と入力します。テキスト フィールド ## に入力し、関連する検索結果をクリックします。 上部から [
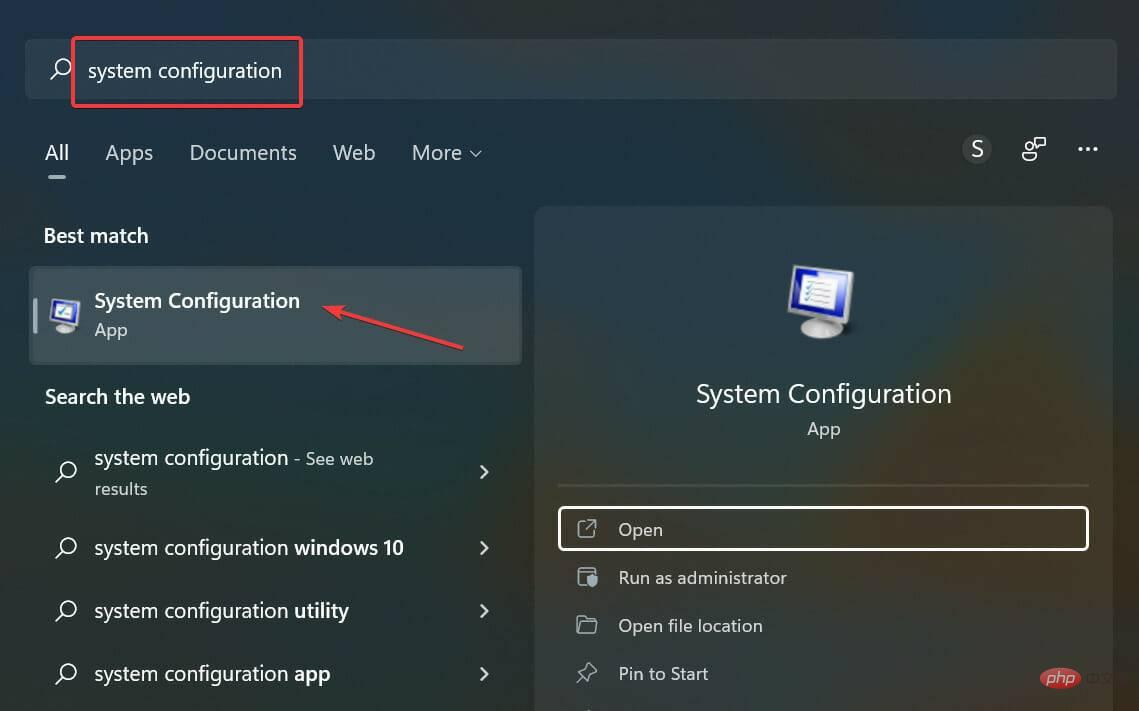 サービス] タブに移動します。
サービス] タブに移動します。 -
[Microsoft サービスをすべて非表示にする] チェックボックスをオンにして、
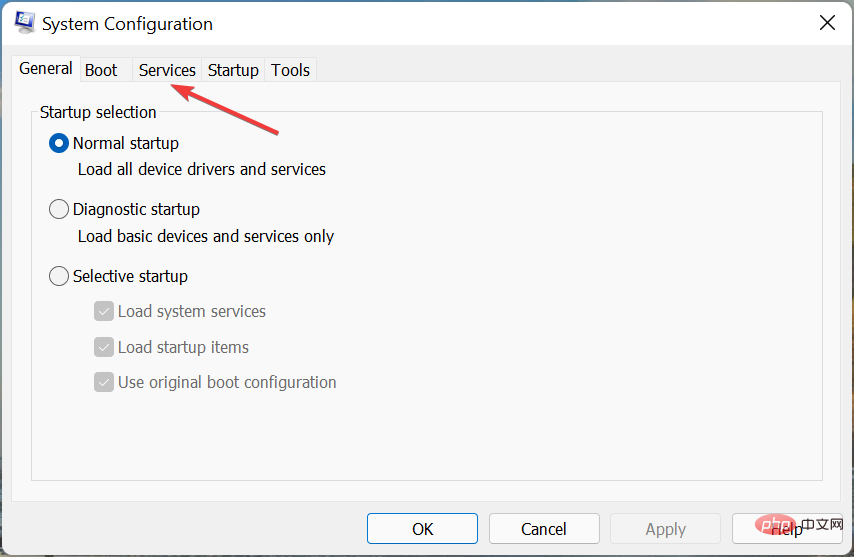 [すべて無効にする] をクリックします。
[すべて無効にする] をクリックします。 -
次に、[スタートアップ] タブに移動し、[タスク マネージャーを開く]
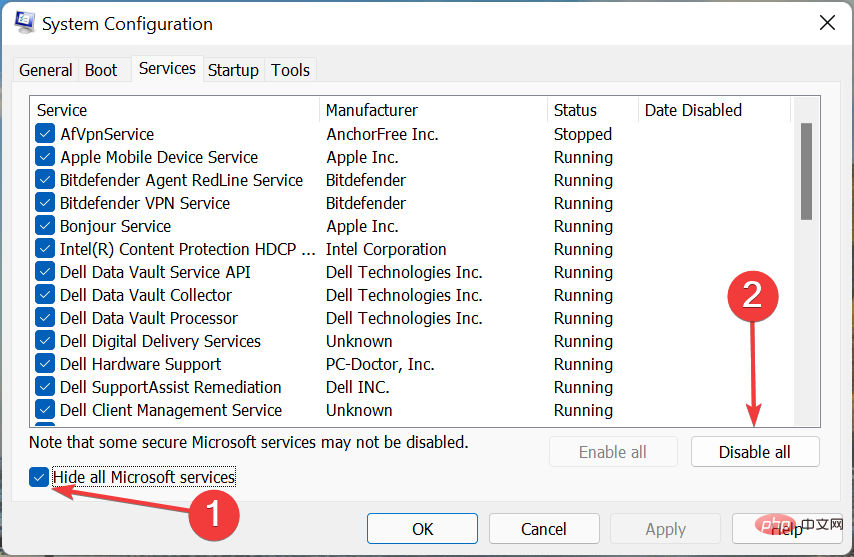 をクリックします。
をクリックします。 -
起動時に起動するように構成されているプログラムを見つけて個別に選択し、無効にする
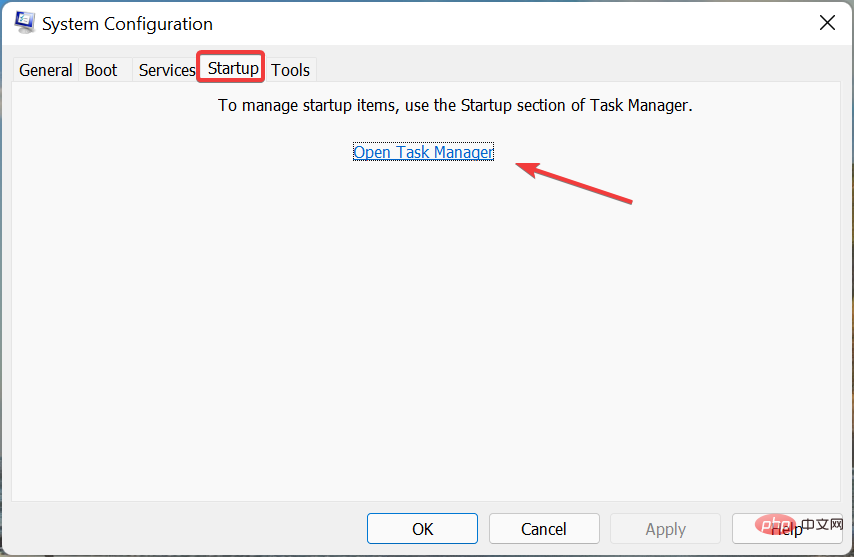 ボタンをクリックします。完了したらタスク マネージャーを閉じます。
ボタンをクリックします。完了したらタスク マネージャーを閉じます。 -
[システム構成] ウィンドウで [OK] をクリックします。
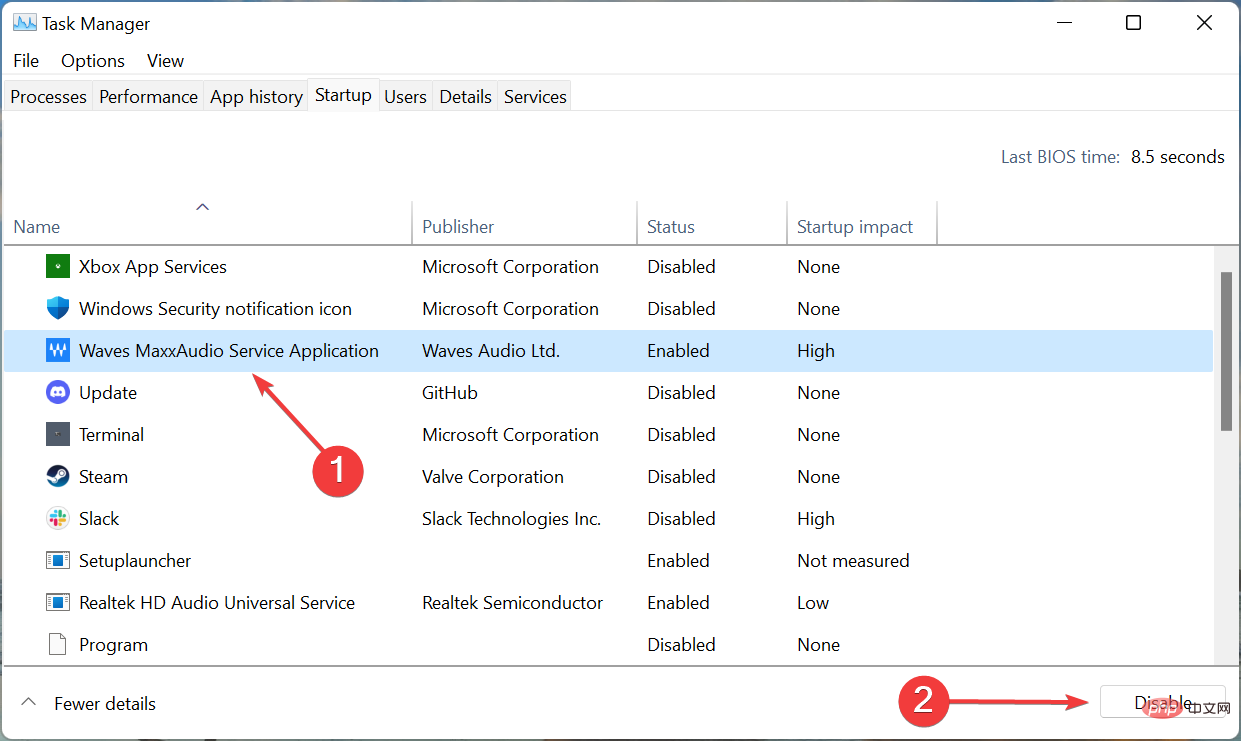
-
最後に、再起動
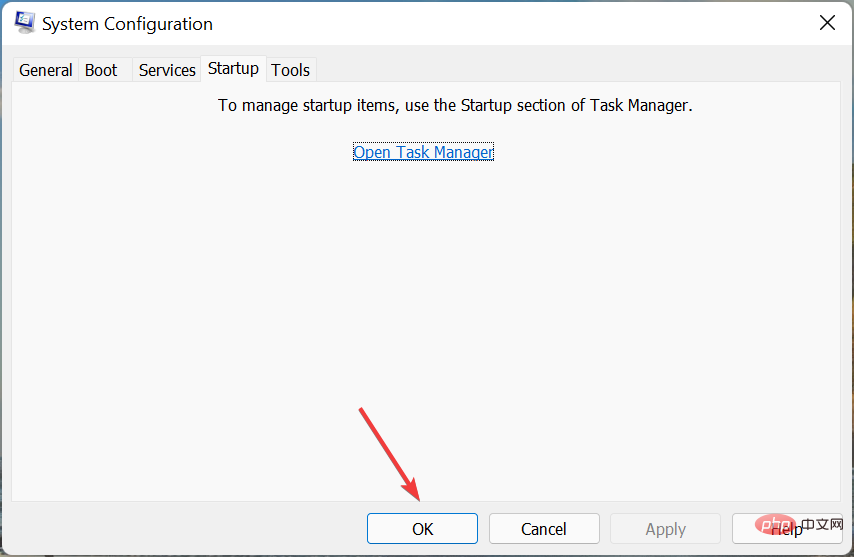 をクリックして Windows をクリーン ブート環境で起動します。
をクリックして Windows をクリーン ブート環境で起動します。 -
#クリーン ブートとは、重要なドライバー、サービス、プログラムのみを使用して Windows が実行される状態です。クリーン ブート モードに入った後、SFC スキャンの実行時に Windows リソース保護で破損したファイルが見つかりましたが、これらのエラーの一部を修正できなかったという問題が引き続き発生するかどうかを確認してください。
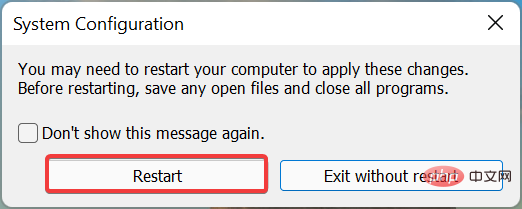 そうでない場合は、ドライバー、サービス、またはプログラムの競合が問題の原因である可能性が高くなります。 SFC スキャンで競合を特定する最も早い方法は、一度に半分を有効にすることです。
そうでない場合は、ドライバー、サービス、またはプログラムの競合が問題の原因である可能性が高くなります。 SFC スキャンで競合を特定する最も早い方法は、一度に半分を有効にすることです。
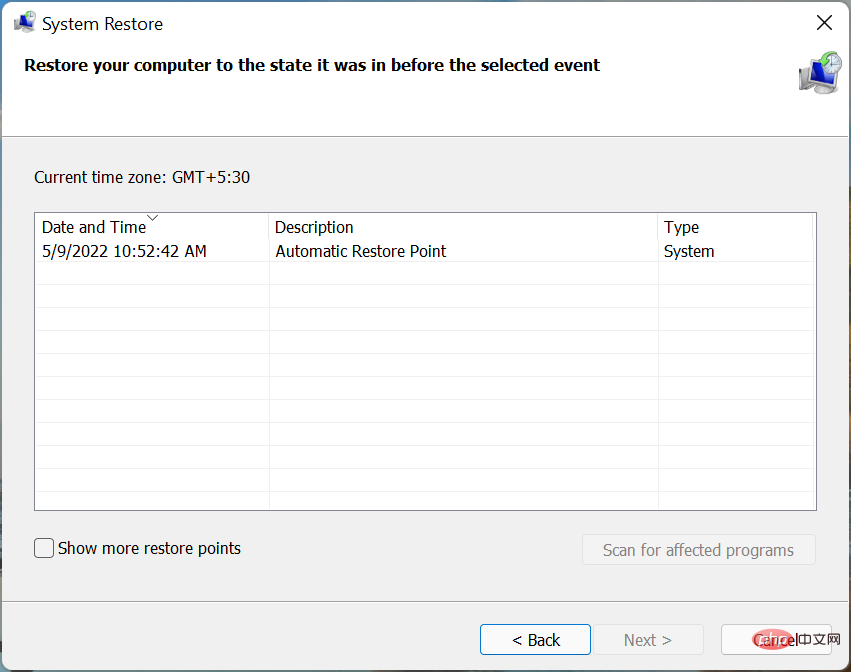
この場合、システムの復元を実行すると問題が解決します。これは最良のトラブルシューティング手法の 1 つであり、最も複雑な問題も解決できます。ただし、最初に問題が発生する前に作成された復元ポイントを選択することを忘れないでください。
SFC (sfc /scannow) スキャンは問題を引き起こす可能性がありますか?
SFC スキャンは、完全に安全に実行できる組み込みツールです。ただし、システム ファイルの破損により問題が発生した場合にのみ実行してください。ほとんどの場合、SFC スキャンの実行後、「Windows リソース保護は整合性違反が見つかりませんでした」というメッセージが表示されます。
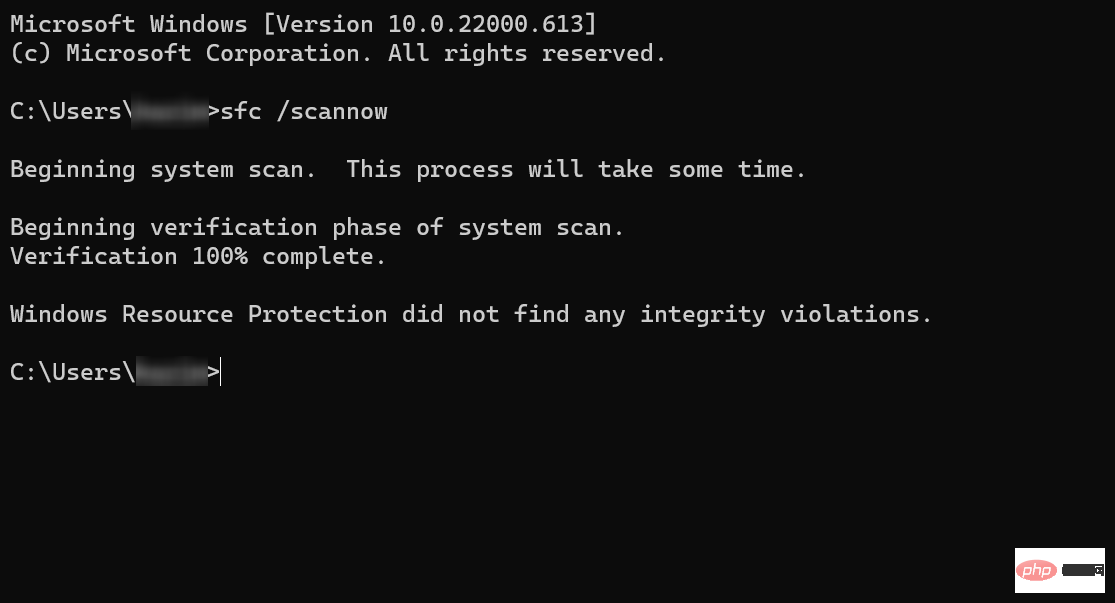
SFC スキャンでは、信頼性の低い結果や誤検知が発生することがわかっています。したがって、常にこれに依存できるわけではなく、DISM ツールまたはスタートアップ修復ユーティリティを実行して問題を解決してみる必要があります。
破損したファイルを手動で修復するにはどうすればよいですか?
Windows リソース保護は破損したファイルを見つけましたが、一部を修復できなかった可能性があります。これは今すぐ修正する必要がありますが、将来的には破損したファイルを手動で修復する必要がある可能性があります。
これを行うには、破損したファイルを特定して新しいファイルに置き換えるだけです。これがまさにこれらのツールの機能です。たとえば、ゲーム ファイルが破損している場合は、公式のダウンロード ソースにアクセスして、その特定のファイルを探してください。
ここでは、信頼できるサードパーティ ツールを使用した別の簡単な方法を紹介します。このソフトウェアを使用する最も良い点は、破損したファイルを自動的にスキャンして修復/置換してくれることです。したがって、エラーが発生したり、これらの時間のかかるトラブルシューティング方法を実行する必要はなくなります。
これらは、Windows 11 のエラーを修正し、コンピューターを起動して実行できるすべての方法です。さらに、ここにリストされている方法は、SFC スキャンで整合性違反が検出されたものの、Windows 10 および Windows 7 でそれらを修正できない場合にも機能します。
また、ダウンロード後に破損した ZIP ファイルを修復する方法についても学習してください。
以上がWindows リソース保護で破損したファイルが見つかった: 6 つの解決策の詳細内容です。詳細については、PHP 中国語 Web サイトの他の関連記事を参照してください。

