Microsoft Wordで列の値を合計する方法
- WBOYWBOYWBOYWBOYWBOYWBOYWBOYWBOYWBOYWBOYWBOYWBOYWB転載
- 2023-04-14 18:55:082611ブラウズ
列内のすべての値の合計を見つけるにはどうすればよいですか?やり方を教えてくれるまで待ってくださいとも言わないかもしれません。でも待って、これは Excel ではなく Word だと言いましたか? Excel では、数式関数を適用して列内のすべての値の合計を求める方法は誰もが知っています。しかし、Microsoft Word では、値の合計を計算するために電卓に頼ったり、Word から Excel にデータをインポートして計算を行ってから、そのデータを Word に戻したりすることがよくあります。どちらの解決策も、明らかな理由から理想的ではありません。他に何をすればよいか迷っていますか?値の合計を求めるのは Excel よりも Word の方が簡単だと言ったら信じますか?これが現実なのだからやらなければなりません!
この記事では、いくつかの組み込み機能と 2 つの異なるソリューションを使用して、Microsoft Word の列内のすべての値の合計をすばやく見つける方法を説明します。気に入っていただければ幸いです!
解決策 1: [レイアウト] タブのデータ式を使用する
ステップ 1: 次のテーブルがあると仮定します。 2 番目の列の値の合計を見つける必要があります。
これを行うには、合計値を計算する セルをクリックします。
これで、[デザイン] と [レイアウト] という 2 つのコンテキスト タブが表示されるようになります。 「レイアウト」タブをクリックします。次に、LAYOUT タブの Data セクションで、Formula という名前のボタンをクリックします。
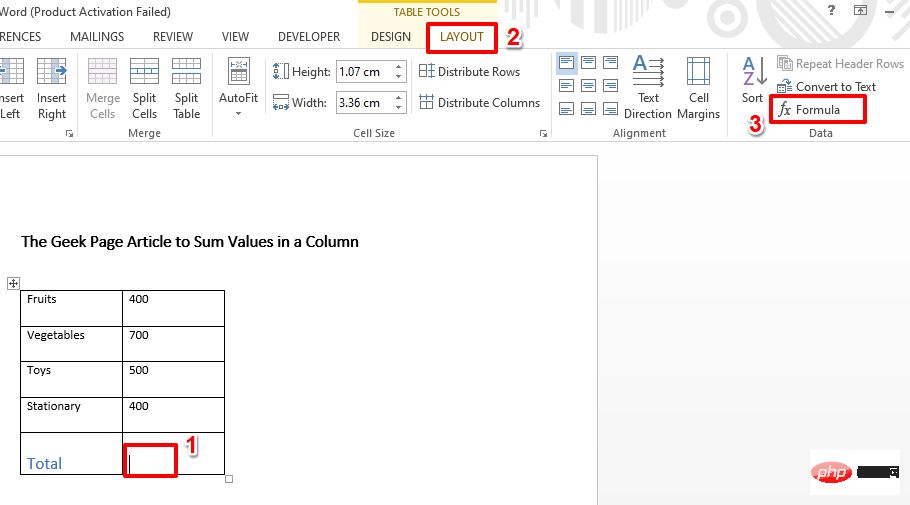
ステップ 2: [数式] ウィンドウ の [数式] フィールドで、 には が入力されています。 = SUM(ABOVE) 関数。 そうでない場合は、コピーして貼り付けてください。
完了後、OK ボタンをクリックします。
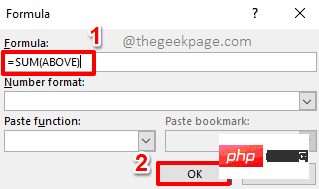
ステップ 3: 以上です。ここで Excel ワークシートを見ると、 値 の合計が計算され、選択したセルに表示されていることがわかります。
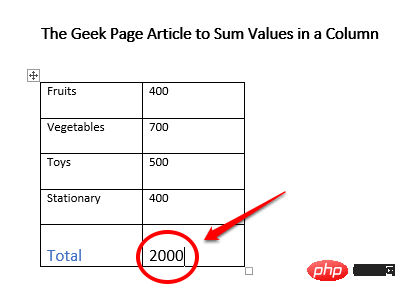
追加の Cookie セクション
デフォルトでは、sum 関数は自動的に =SUM(ABOVE)# として入力されます。 ##。これは、選択したセルの上にあるすべての値を追加することを意味します。これをカスタマイズして、 を =SUM(BELOW) に設定すると、選択したセルの下にあるすべての値が合計されます。同様に、関数 =SUM(LEFT) を使用すると、=SUM(RIGHT) すべての値と同じように、選択したセルの左側にあるすべての値が合計されます。セルの右側にある合計を同じ値にします。
解決策 2: クイック アクセス ツールバーをカスタマイズするMicrosoft Word で値の合計を頻繁に検索する必要がある場合は、Sum 関数をクイック アクセス ツールバー。この場合、合計を見つける必要があるたびに、クイック アクセス ツールバーのこのボタンをクリックするだけで済みます。これを行う方法を見てみましょう。
ステップ 1: クイック アクセス ツールバーの任意の場所で を右クリックします。右クリックのコンテキスト メニュー オプションから、[クイック アクセス ツールバーのカスタマイズ] オプションをクリックします。
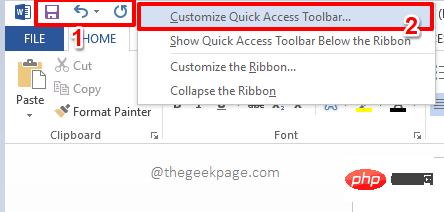 ステップ 2
ステップ 2
Word オプション ウィンドウで、左ペイン が自動的に ## を選択します。 #クイックアクセスツールバー###。 ウィンドウの 中央ペイン で、オプション Select a command from
に関連付けられたドロップダウン矢印アイコンをクリックします。ドロップダウン リストの使用可能なオプションのリストから、「すべてのコマンド」というオプションをクリックします。
ステップ 3
: 次に、利用可能なオプションのリストを 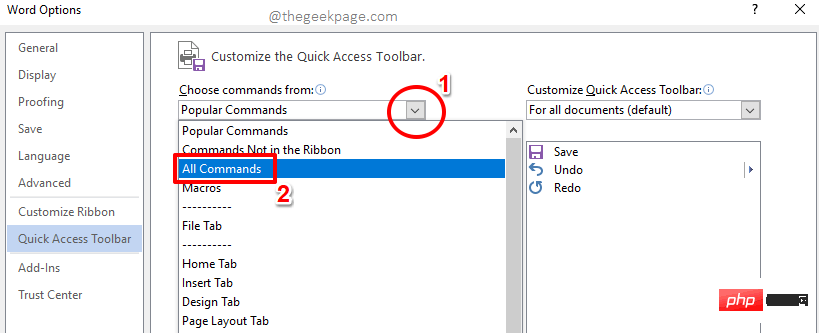 スクロールして、
スクロールして、
オプション。次に、「追加>>」ボタンをクリックします。 ステップ 4
: ここで、合計機能がウィンドウの右側のペインに追加されます。続行するには、「OK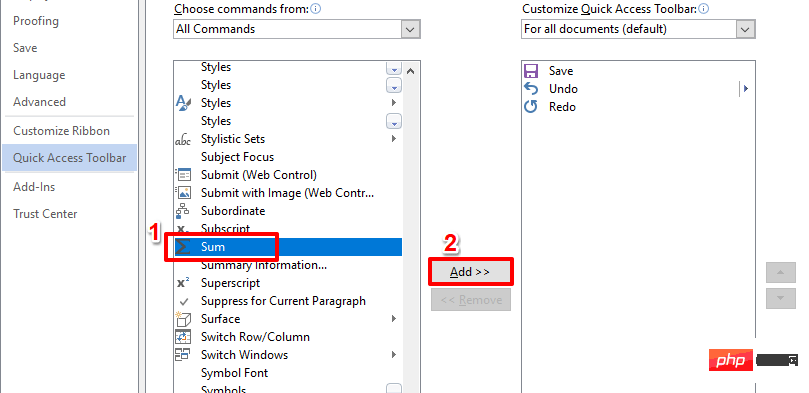 」ボタンをクリックしてください。
」ボタンをクリックしてください。
ステップ 5
: これで、Sum 関数がクイック アクセス ツールバーに正常に追加されました。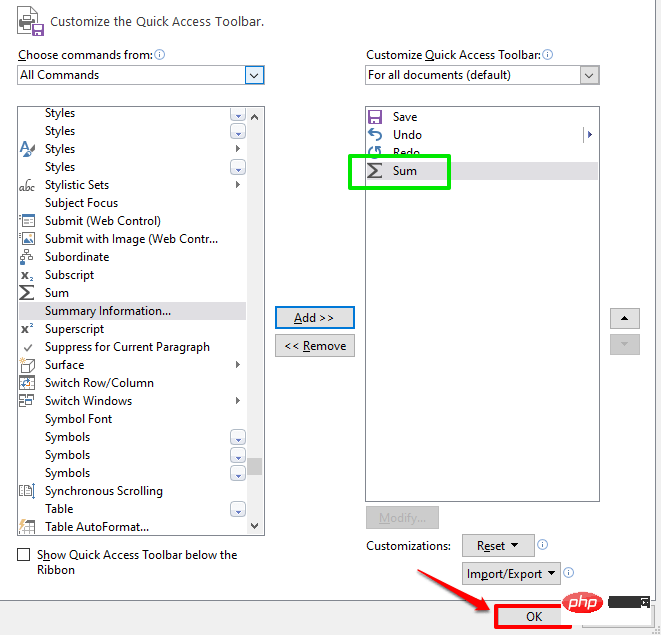 ここで、
ここで、
値を表示するセルを クリックし、クイック アクセス ツールバーの
をクリックするだけです。 sum ボタンを使用して合計を計算できます。 ステップ 6: ヴィオラ!ワンクリックで合計を生成できるようになりました。
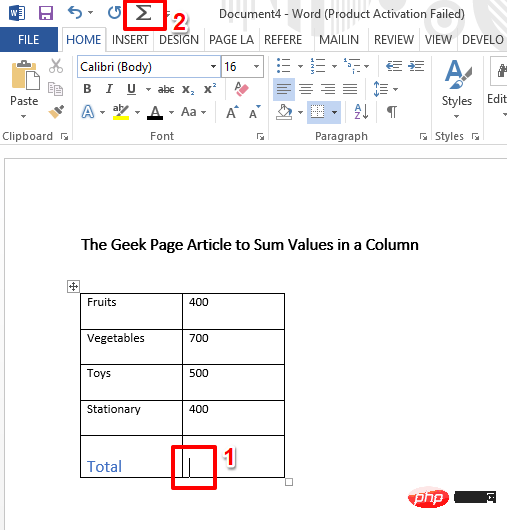
以上がMicrosoft Wordで列の値を合計する方法の詳細内容です。詳細については、PHP 中国語 Web サイトの他の関連記事を参照してください。

