Windows 11 で「パスとしてコピー」を使用する方法
パスをコピーしたい該当項目を右クリックします。

コンテキスト メニューから [パスとしてコピー] を選択します。

次に、関連するアプリケーションに移動し、Ctrl V キーボードを使用して互換性のあるフィールドにパスを貼り付けます。
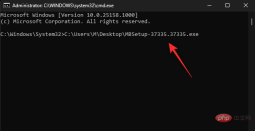
利用可能な場合は、右クリックしてコンテキスト メニューから [貼り付け] を選択することもできます。
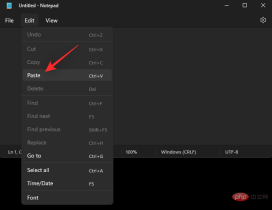
#アプリケーションによっては、上部ツールバーの 編集メニューを使用してパスを貼り付けることもできます。
2 Windows 11 で「パスとしてコピー」を使用してパス アドレスをコピーする方法
Windows 11 では主に 2 つの方法で使用できます パスとしてコピー # # #。このプロセスを支援するには、次のいずれかの方法を使用してください。
方法 1: 右クリックのコンテキスト メニュー関連する項目を右クリックし、[パスとしてコピー]を選択します。
#これにより、選択した項目のパスがクリップボードにコピーされます。 
Ctrl Shift C
を使用して、プロジェクトのパスをクリップボードにコピーすることもできます。コピーした後、Ctrl V を使用してパスを必須フィールドに貼り付けます。 これは、Windows 11 で 「パスとしてコピー」を使用する方法です。
引用符なしで「パスとしてコピー」することはできますか?
残念ながら、Copy as Path
を使用して引用符なしでパスをクリップボードにコピーする方法はありません。ただし、Ctrl L を使用して現在のフォルダーへのパスを選択し、Ctrl C を押してそれをクリップボードにコピーすることができます。 ただし、この回避策はフォルダーに対してのみ機能します。別のプロジェクトのパスをコピーしたい場合は、Alt Enter
以上がWindows 11の「パスとしてコピー」とは何ですか?知っておくべきことすべての詳細内容です。詳細については、PHP 中国語 Web サイトの他の関連記事を参照してください。

ホットAIツール

Undresser.AI Undress
リアルなヌード写真を作成する AI 搭載アプリ

AI Clothes Remover
写真から衣服を削除するオンライン AI ツール。

Undress AI Tool
脱衣画像を無料で

Clothoff.io
AI衣類リムーバー

AI Hentai Generator
AIヘンタイを無料で生成します。

人気の記事

ホットツール

VSCode Windows 64 ビットのダウンロード
Microsoft によって発売された無料で強力な IDE エディター

DVWA
Damn Vulnerable Web App (DVWA) は、非常に脆弱な PHP/MySQL Web アプリケーションです。その主な目的は、セキュリティ専門家が法的環境でスキルとツールをテストするのに役立ち、Web 開発者が Web アプリケーションを保護するプロセスをより深く理解できるようにし、教師/生徒が教室環境で Web アプリケーションを教え/学習できるようにすることです。安全。 DVWA の目標は、シンプルでわかりやすいインターフェイスを通じて、さまざまな難易度で最も一般的な Web 脆弱性のいくつかを実践することです。このソフトウェアは、

SublimeText3 Linux 新バージョン
SublimeText3 Linux 最新バージョン

ドリームウィーバー CS6
ビジュアル Web 開発ツール

MantisBT
Mantis は、製品の欠陥追跡を支援するために設計された、導入が簡単な Web ベースの欠陥追跡ツールです。 PHP、MySQL、Web サーバーが必要です。デモおよびホスティング サービスをチェックしてください。






