修正: Windows 11 でタッチパッドのスクロールが機能しない
- WBOYWBOYWBOYWBOYWBOYWBOYWBOYWBOYWBOYWBOYWBOYWBOYWB転載
- 2023-04-14 18:34:093879ブラウズ
タッチパッドが壊れた場合、それは最もイライラすることの 1 つです。誰もがラップトップのタッチパッドを使ってユーザー インターフェイスを操作し、アプリケーションを操作します。
ユーザーは、システムのタッチパッドさえも正しく動作しないことを経験することがあります。この場合は、Windows 11 でタッチパッドが機能しない問題を修正するためのガイドをご覧ください。
Windows 11 でタッチパッドのスクロールが機能しないのはなぜですか?
スクロールおよびモーション機能が正しく機能しない可能性があります。ラップトップのタッチパッドの問題は、多くの場合、設定の変更が原因で発生します。
Microsoft の専門家は、ドライバーの非互換性がこれらの問題に重要な役割を果たしていると判断しました。その他の主な理由は次のとおりです。
- 設定が有効になっていない可能性があります – 一部のラップトップには、外部マウスが接続されているときにタッチパッドを無効にする機能があります。
- 蓄積したほこりやその他の破片 – これにより、ポインタが物理的に動かなくなる可能性があります。
- ハードウェア障害 – 接続が緩んでいたり、回路が損傷したりすると、この問題が発生する可能性があります。
- タッチパッド ソフトウェアの問題 – これらはまれですが、実際に発生します。最近オペレーティング システムを更新した場合、これが問題の原因である可能性があります。
- スクロール オプションを調整できない可能性があります – タッチパッドが正しく構成されていない可能性があります。
外部マウスを使用していて、それも正しく動作しない場合は、Windows 11 でマウスが正常に動作しない場合の完全なガイドを確認してください。
Windows 11 でタッチパッドのスクロールが機能しない一般的な理由がわかったので、解決策に移りましょう。
Windows 11 でタッチパッドのスクロールが機能しない場合はどうすればよいですか?
詳細な解決策に進む前に、簡単なチェックとトラブルシューティングの手順に従うことができます。
- コンピューターを再起動し、タッチパッドのスクロールが適切に機能しているかどうかを確認します。
- マウスを使用している場合は、マウスを取り外し、タッチパッドが機能し始めるかどうかを確認します。
- タッチパッドにハードウェアの問題がないことを確認してください。
これらの予備チェックを行った後、以下の詳細な解決策に進みましょう。
1. タッチパッドが有効かどうかを確認します
- タスクバーの下部にある Windows アイコンをクリックし、メニューから [設定] オプションを選択します。
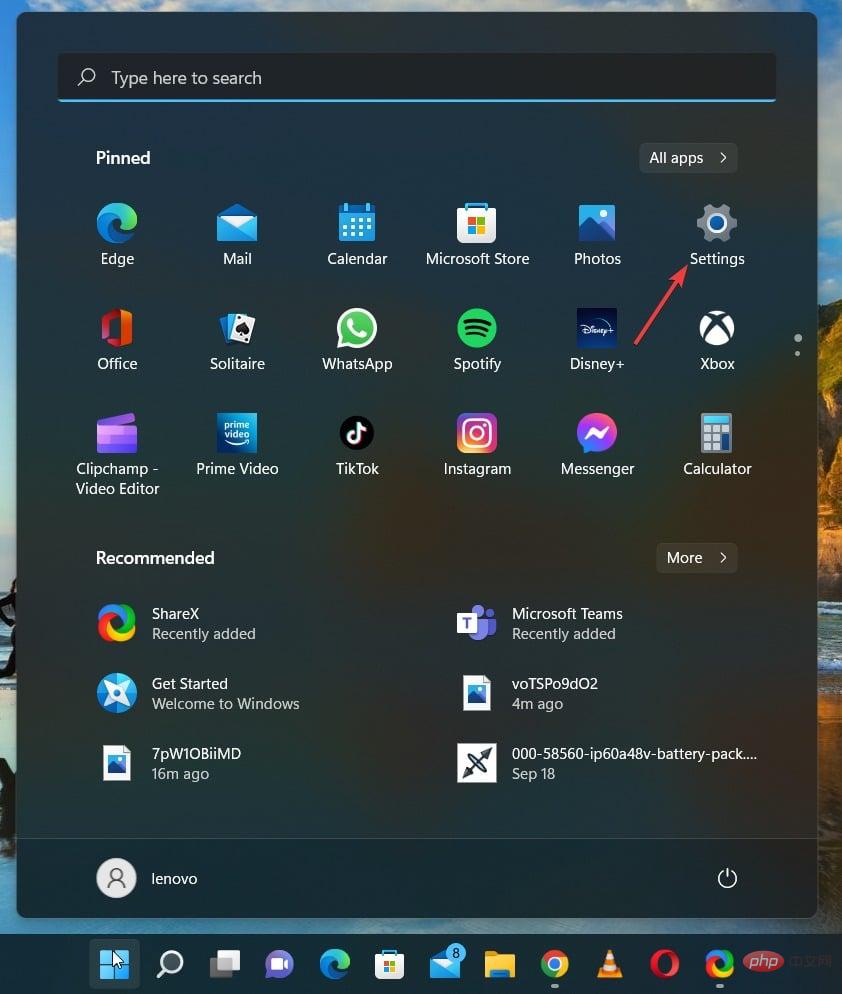
- サイドバー メニューから Bluetooth とデバイス を見つけてクリックします。
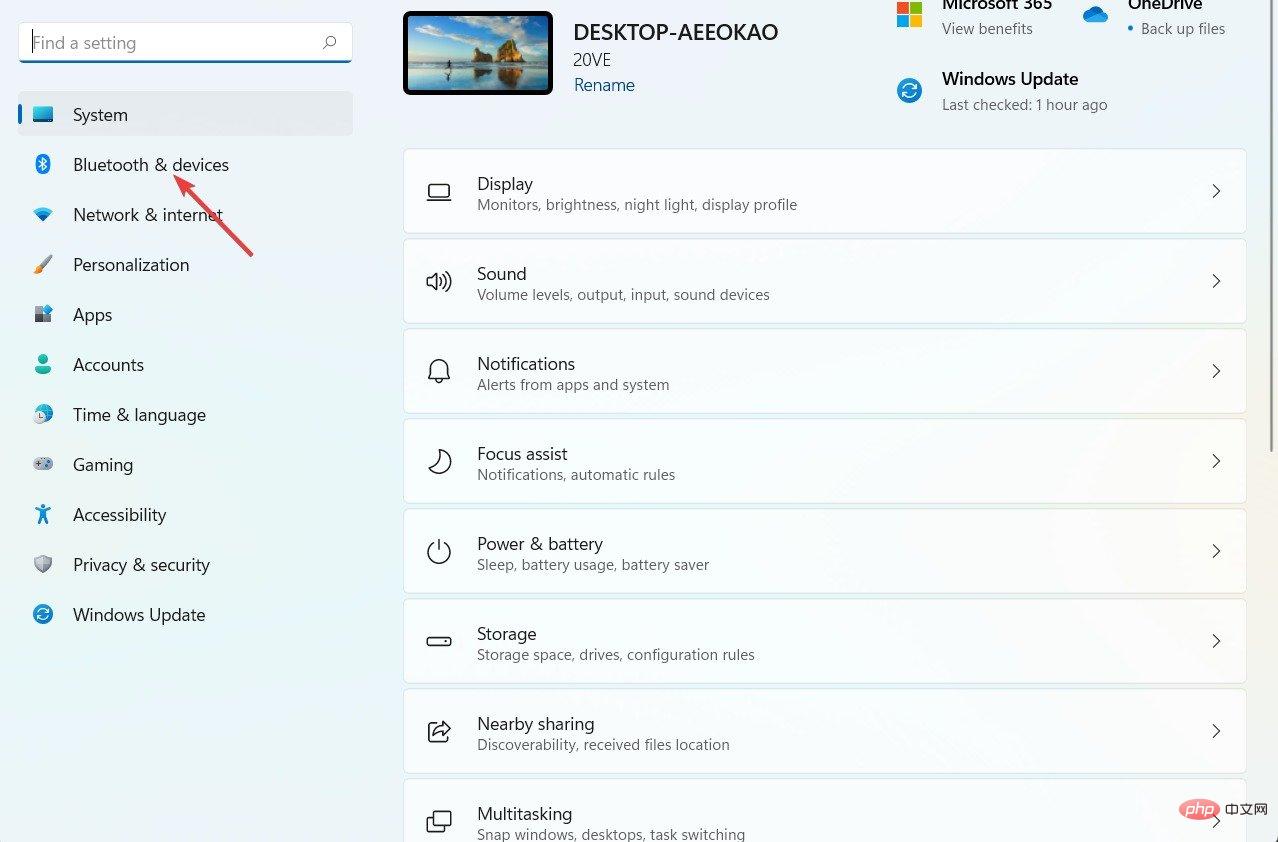
- 右側のペインで、「タッチパッド」を探します。
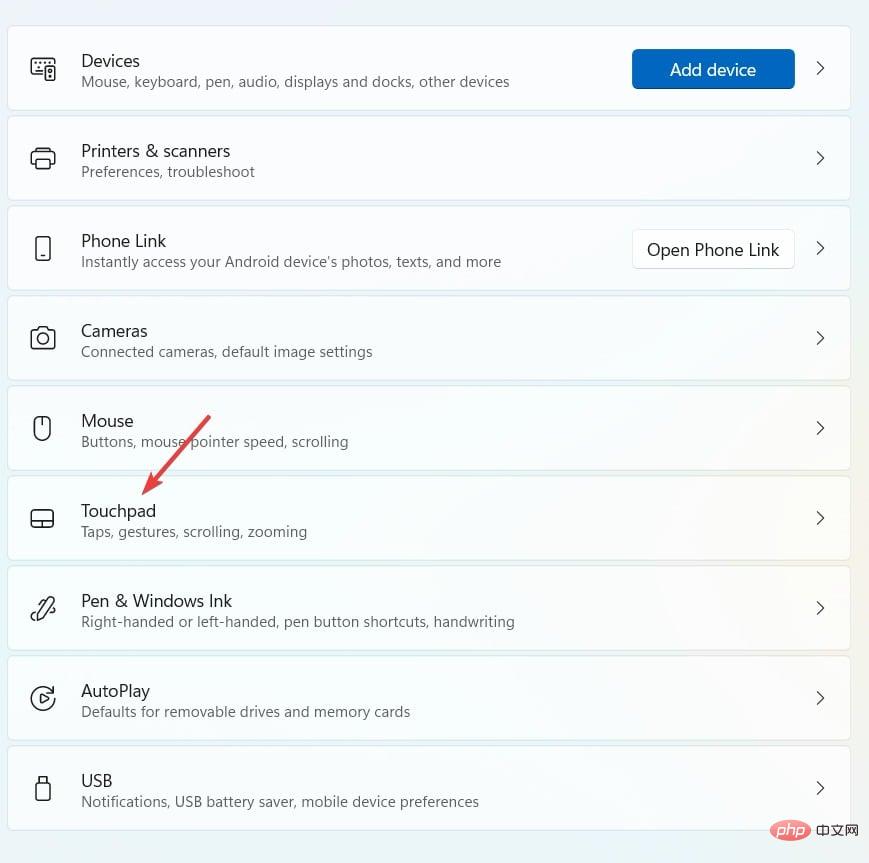
- タッチパッドの切り替えオプションが on になっていることを確認します。
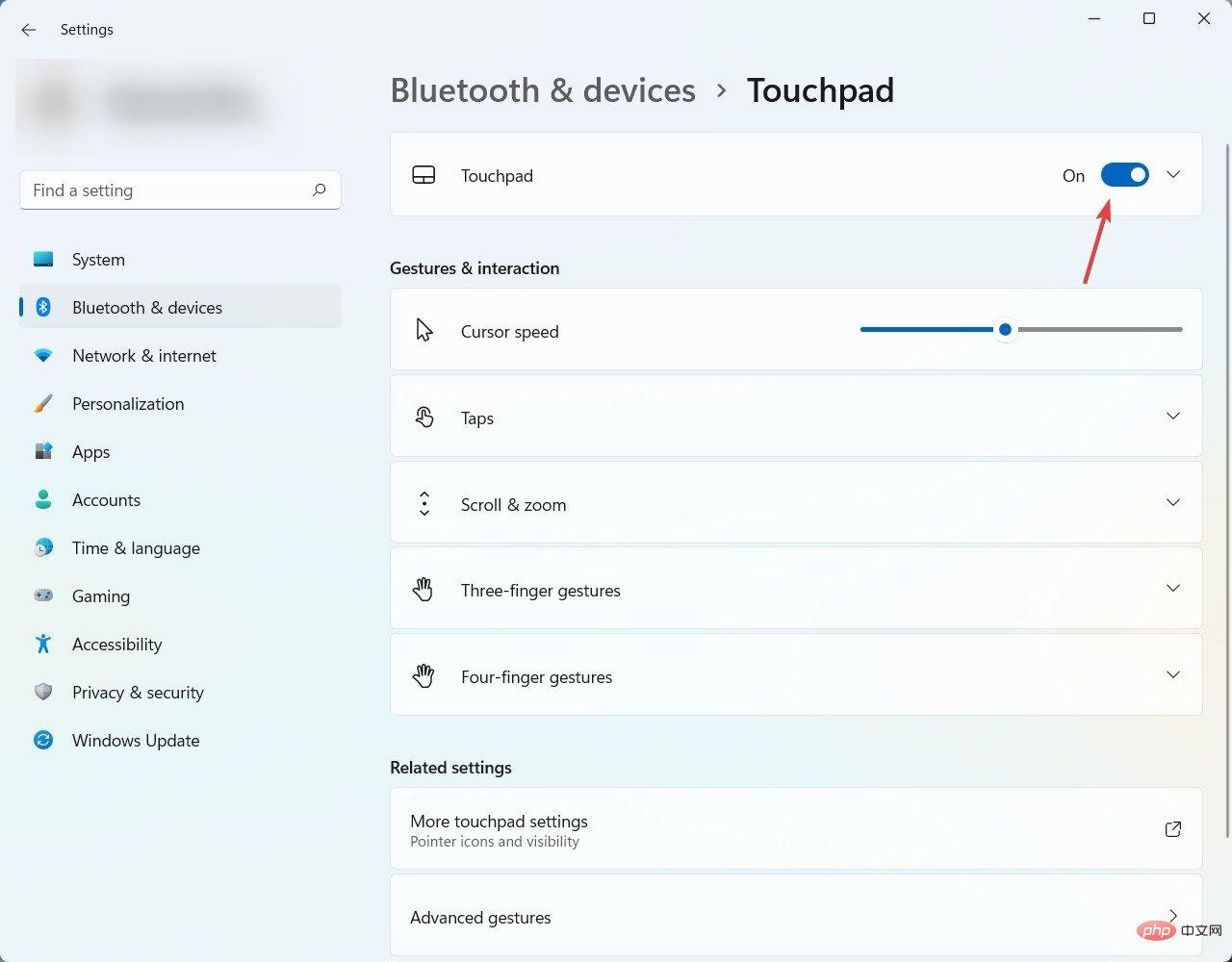
Excel またはその他のアプリケーションでタッチパッドのスクロールが機能しない場合は、タッチパッドが有効になっていることを確認してください。さらに、カーソルがランダムに消えたときにカーソルを戻す方法も学びましょう。
2. タッチパッド ドライバーを更新します
- タスクバーの ウィンドウ アイコンを右クリックし、[デバイス マネージャー] をクリックします。
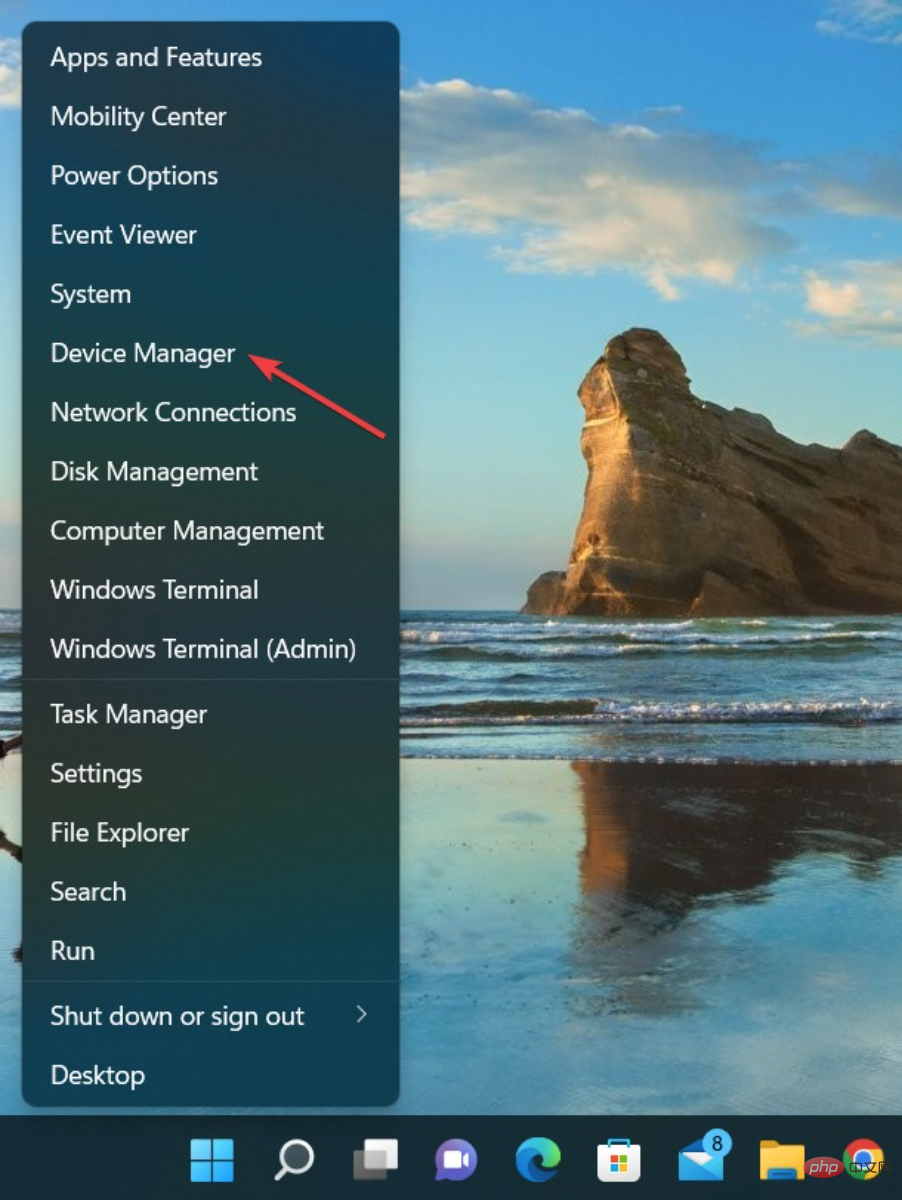
- マウスとその他のポインティング デバイスのオプションを展開します。これで、タッチパッドのデバイス名が表示されます。
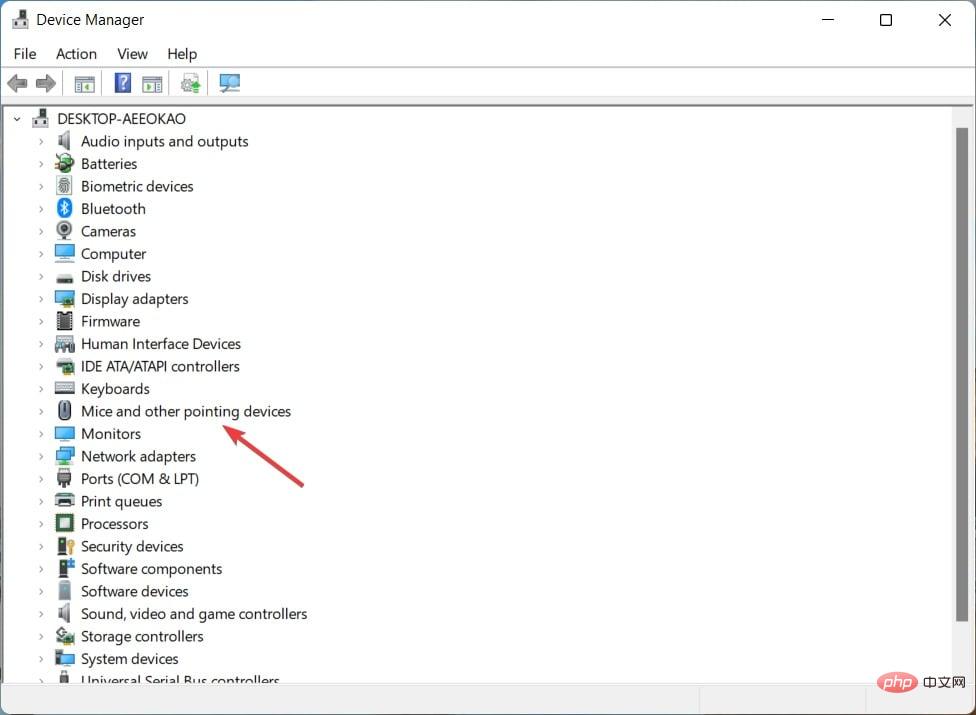
-
HID 準拠マウス を右クリックし、[ドライバーの更新] をクリックします。
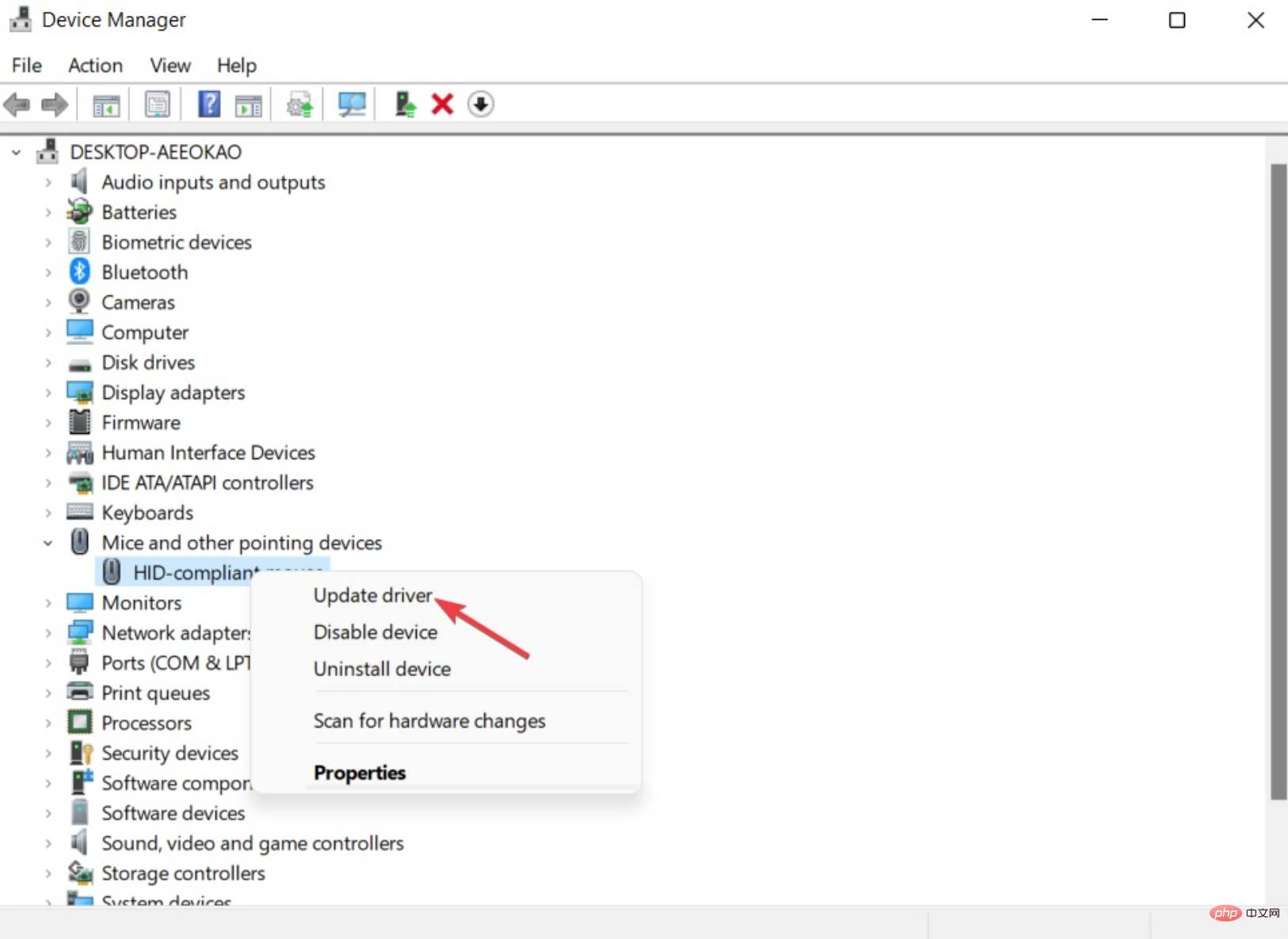
- クリックするとドライバーが自動的に検索されます。
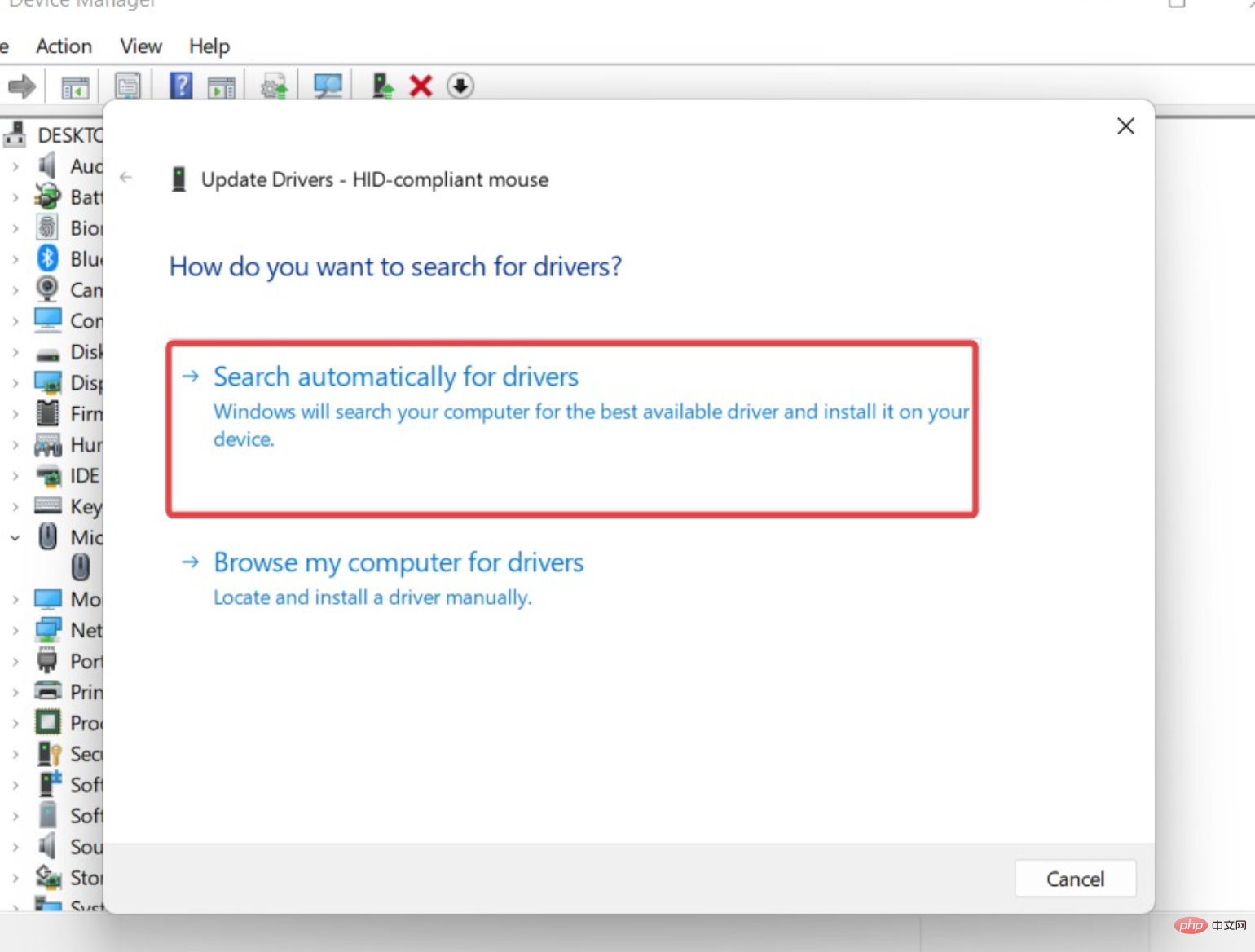
ほとんどの場合、ドライバー間の非互換性が Windows 11 タッチパッドの問題の根本原因です。
したがって、それぞれが最新バージョンであることを確認する必要があります。これは、Windows 11 がこのプロセスを自動的に処理するため、安心感の源となります。
タッチパッド ドライバーを更新する別の方法をお探しの場合は、自動ツールである DriverFix を利用できます。
専門家のヒント:
PC の問題の中には、特にリポジトリの破損や Windows ファイルの欠落が関係している場合、解決が難しいものがあります。エラーを修正できない場合は、システムが部分的に破損している可能性があります。
マシンをスキャンして障害の内容を判断するツール、Restoro をインストールすることをお勧めします。
ここをクリックしてダウンロードして修復を開始してください。
プログラムはデバイスをスキャンして不足しているドライバーや古いドライバーを探し、データベースから最新かつ最も正確な更新を検出します。
3. マウス ポインタの種類を変更します
- タスクバーの 検索アイコンをクリックします。 コントロール パネル を検索してクリックします。
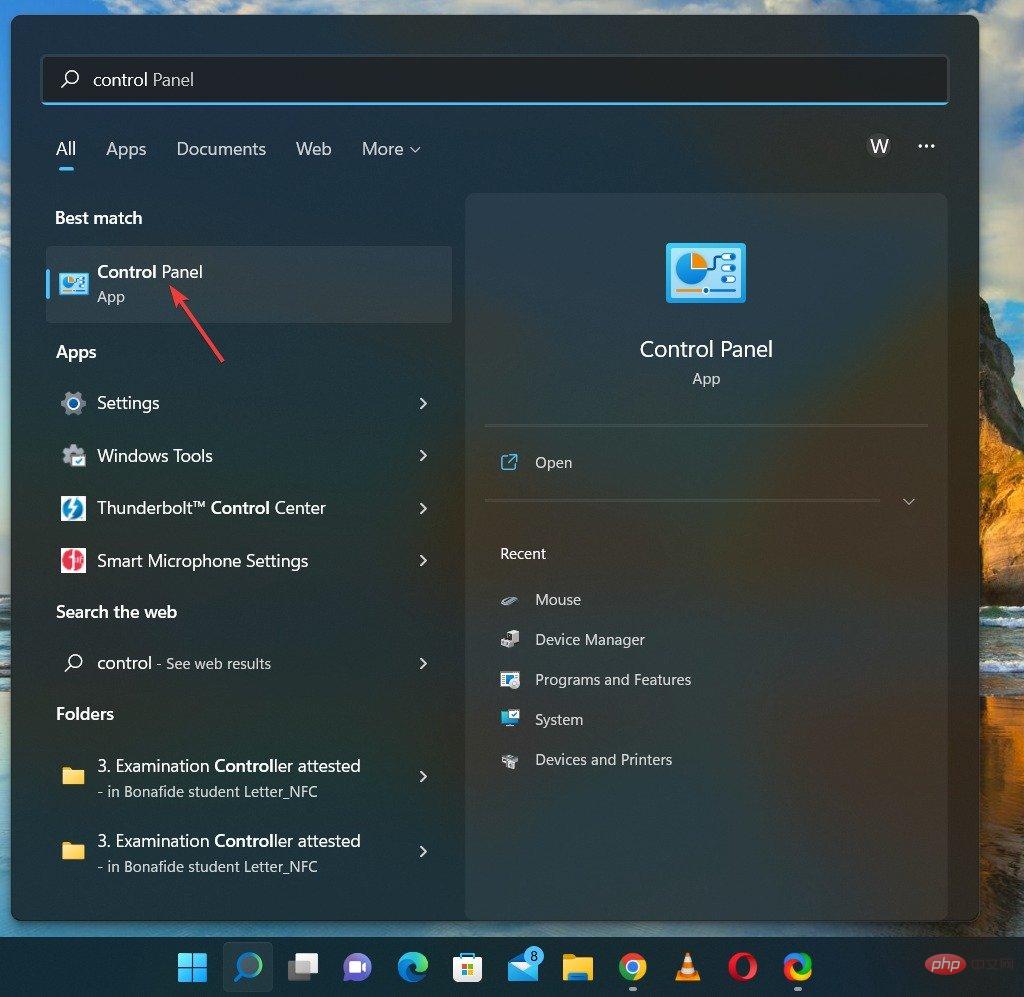
- [マウス] オプションをクリックします。
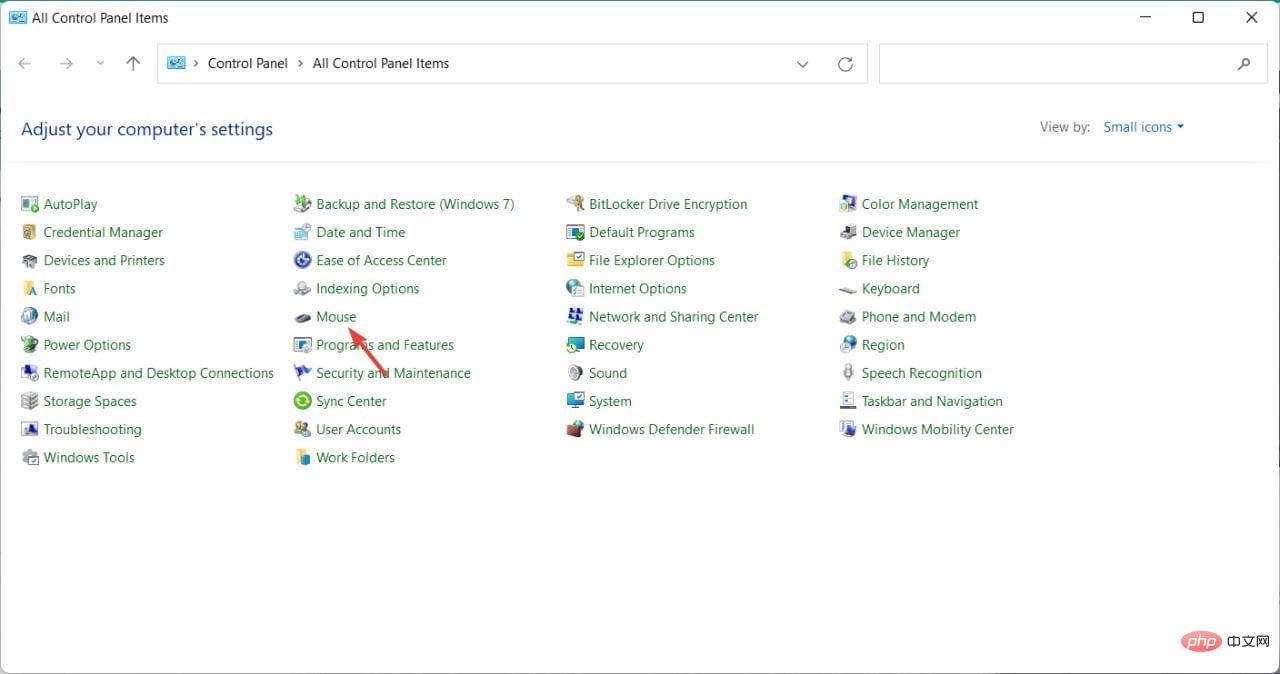
- [ポインター] タブに移動します。
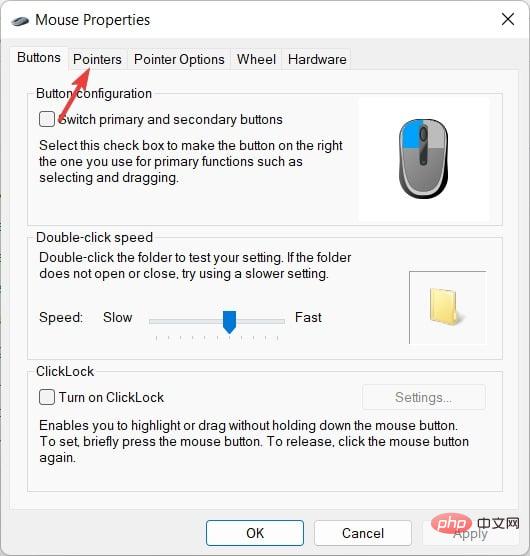
- [スキーム] セクションのドロップダウン リストの Windows Black (システム スキーム) オプションから。 「適用」をクリックし、「OK」をクリックして設定を確認します。
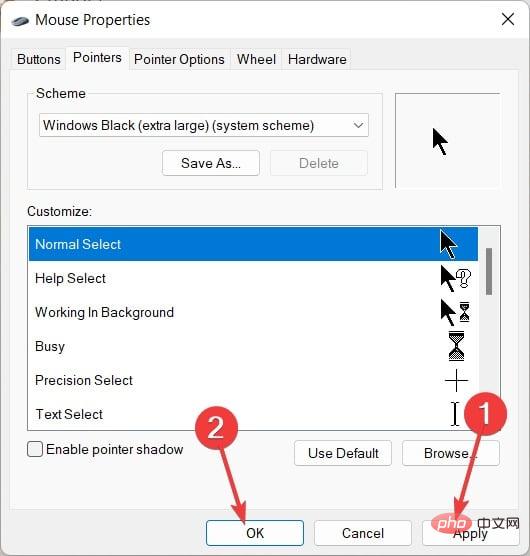
Lenovo でタッチパッドのスクロールが機能しない場合は、別のマウス ポインターを選択することで修正できると主張するユーザーもいます。
Windows 11で、マウスに表示されるポインターを変更する手順は以上です。
マウス ポインターの種類を変更した後、一部のユーザーはマウス カーソルが画面上で飛び跳ねるという問題に遭遇するでしょう。その場合は、Windows 11 でのマウス カーソルのバウンスを修正するガイドをご覧ください。
4. スクロールとズームのオプションを有効にする
-
Windows アイコンをクリックし、[設定] オプションをクリックします。
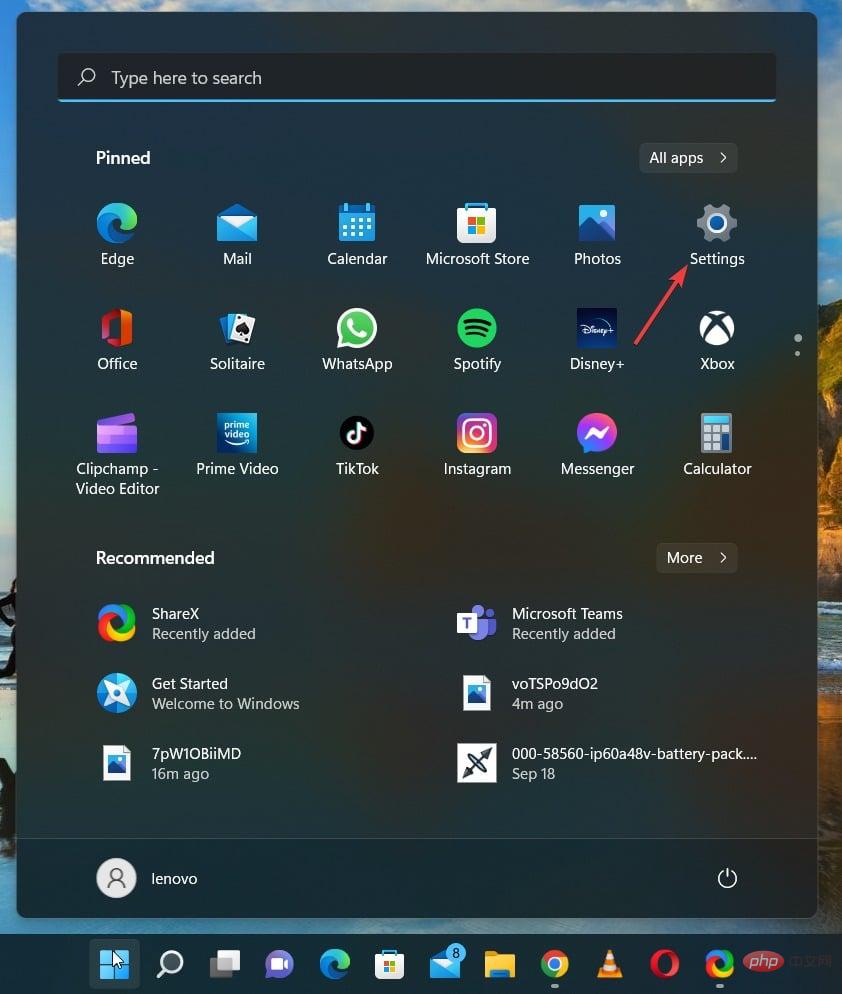
- 右側のサイドバーで Bluetooth とデバイス を見つけてクリックします。
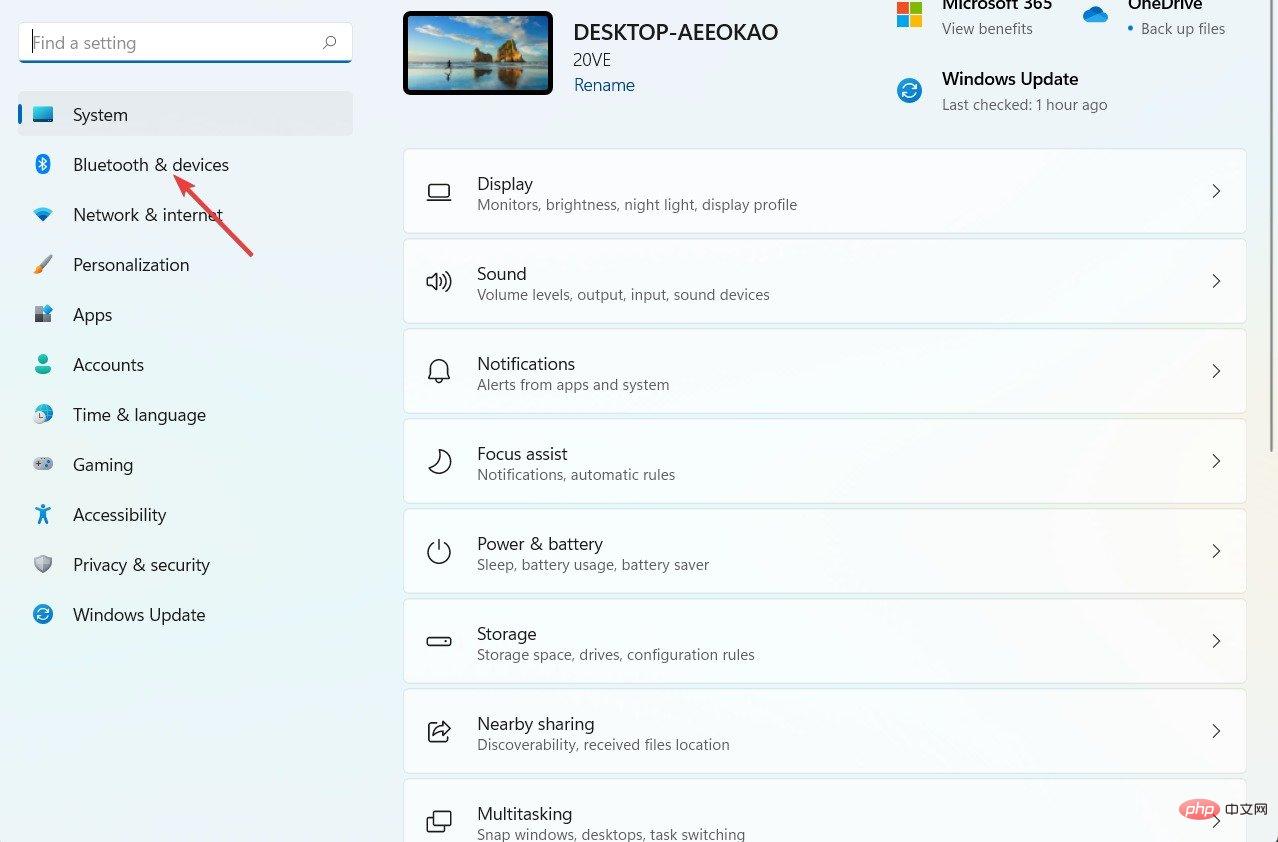
- 右側のペインで、[タッチパッド] オプションを探してクリックします。
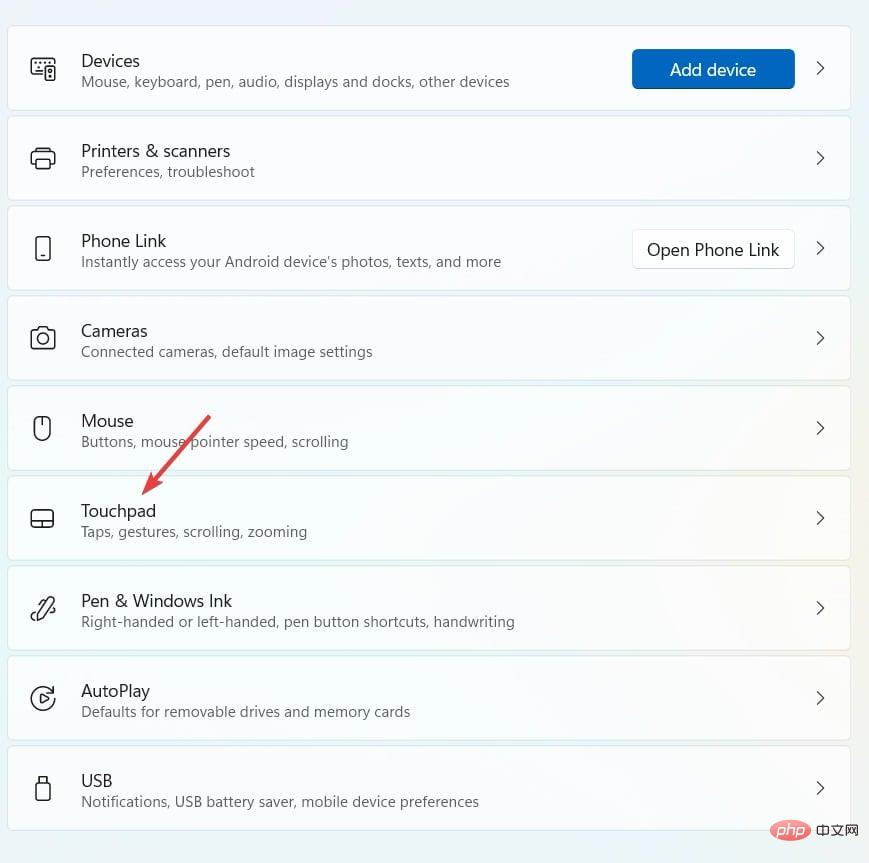
-
スクロールとズームを見つけてクリックします。その後、ここで他のオプションの中でも特に「2 本の指でドラッグしてスクロール」というラベルの付いたオプションを有効にします。
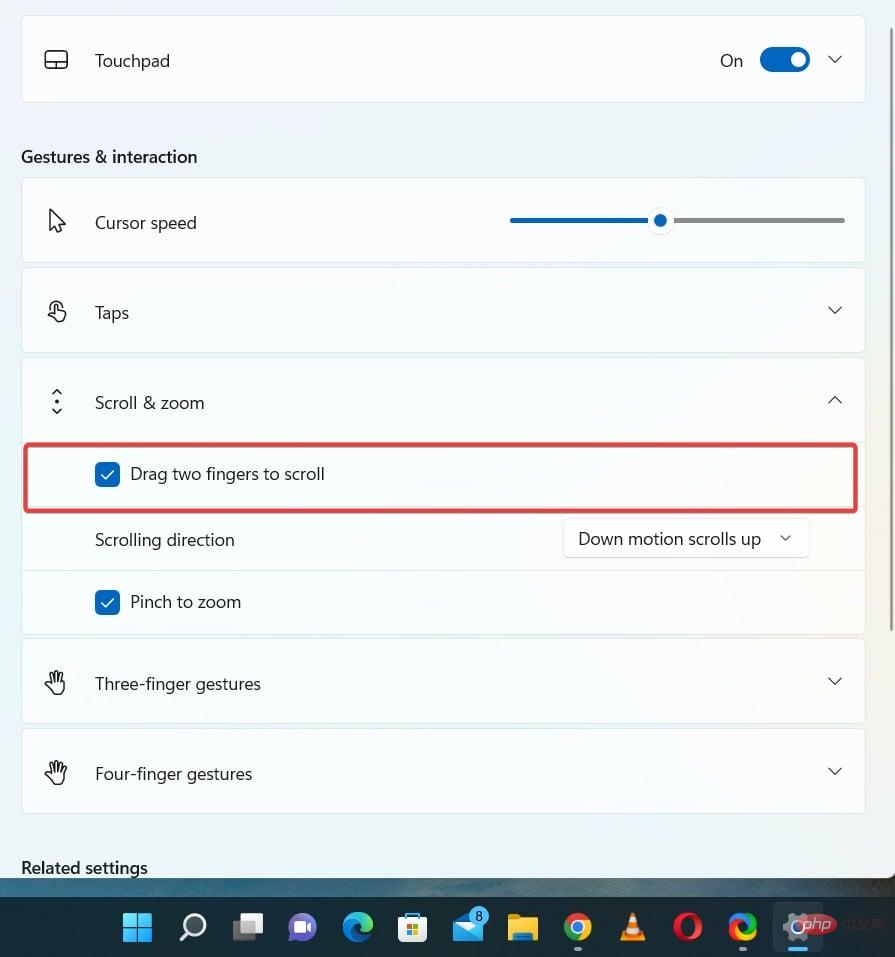
このオプションを有効にするのがいかに簡単であるかは明らかです。これで、2 本指スクロールが機能しない問題が解決されるかどうかをテストできます。
Windows 11 のジェスチャをさらに確認したい場合は、Windows 11 のジェスチャに関する記事をご覧ください。
何か問題が発生した場合に備えて、コンピューターをすぐに再起動することをお勧めします。失敗した場合は、次の方法に進む必要があります。
5. タッチパッド設定のリセット
- タスクバーの下部にある Windows アイコン をクリックして移動し、[設定] オプションをクリックします。
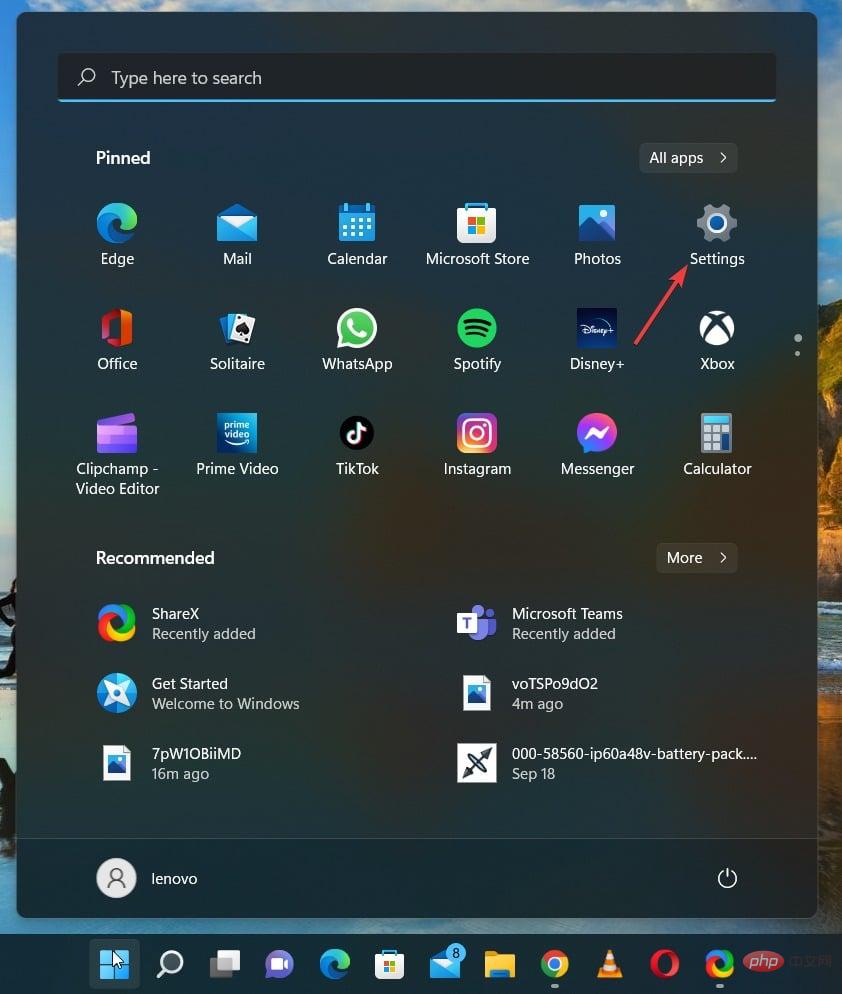
- 右側のサイドバーで Bluetooth とデバイス を見つけてクリックします。
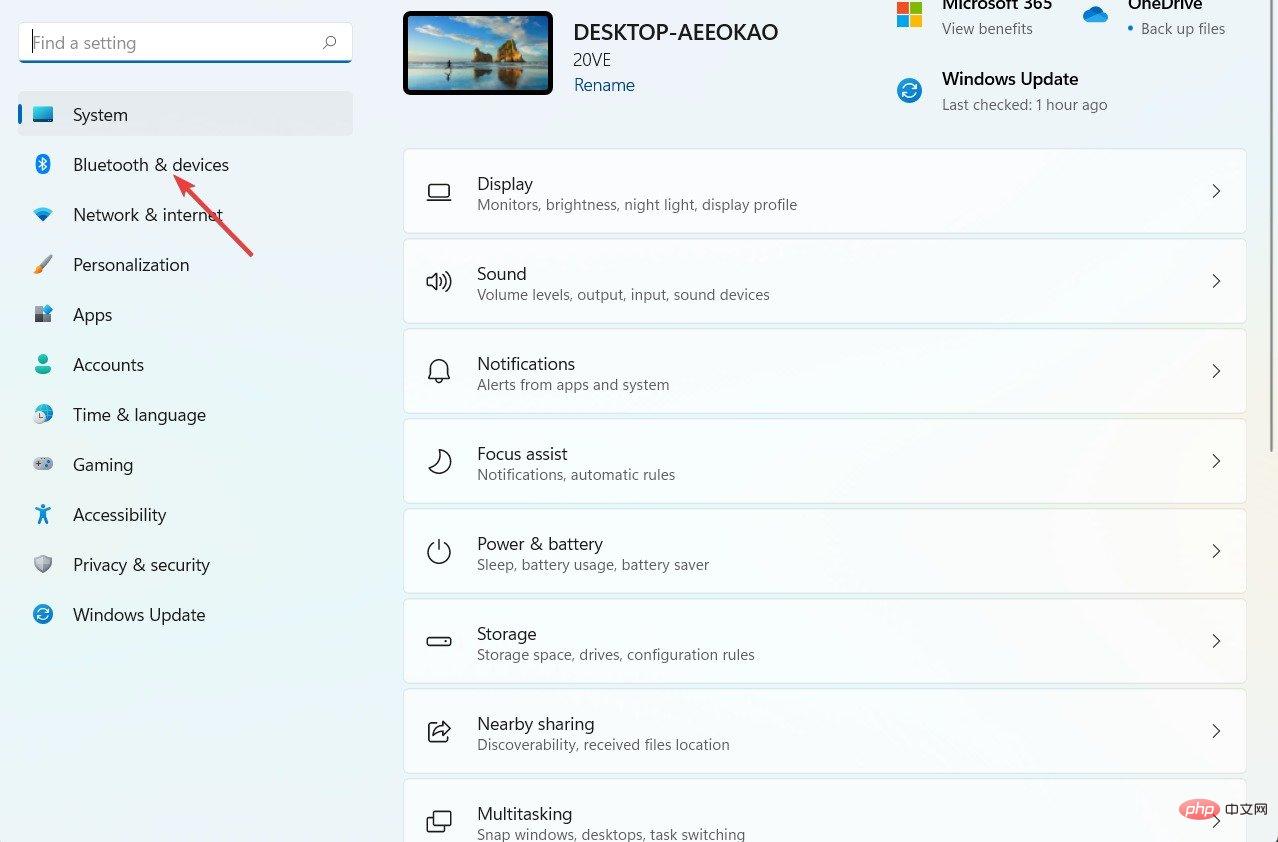
- 右側のペインで、[タッチパッド] オプションを探してクリックします。
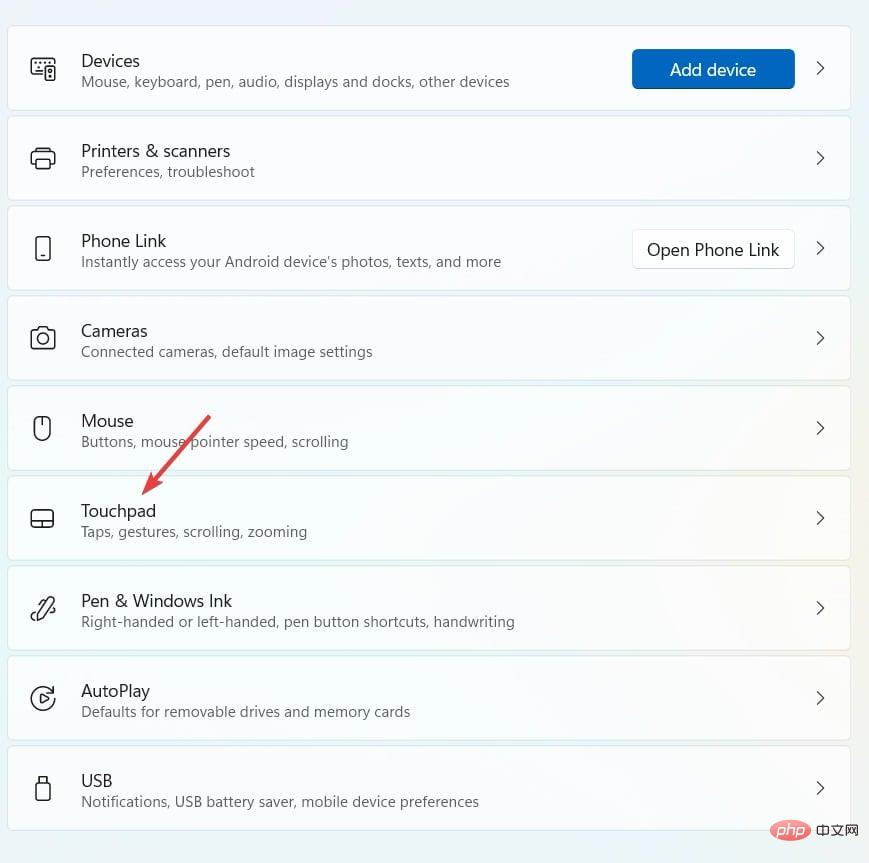
- [リセット]をクリックすると、タッチパッド設定がリセットされます。
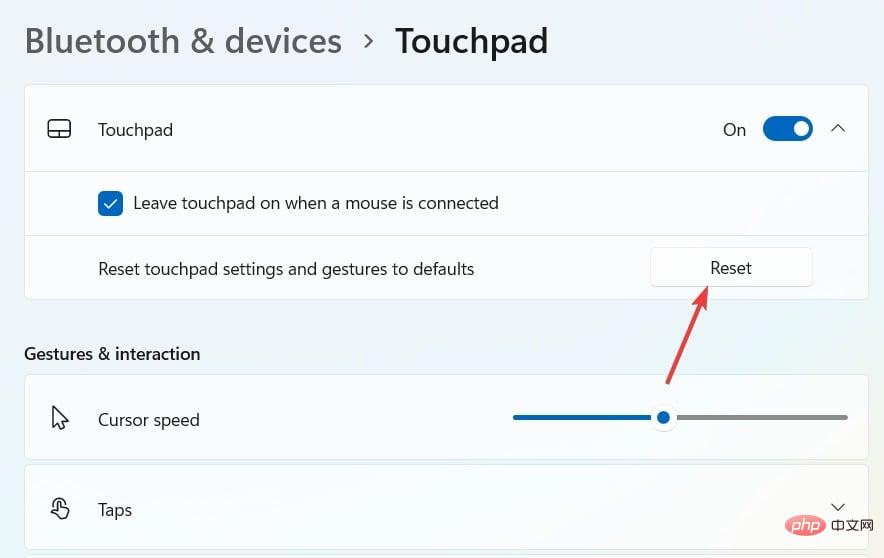
Windows コンピューターやガジェットでは時々問題が発生することがありますが、ユーザーにとって問題を解決するのは非常に困難な場合があります。
Microsoft Windows に取り組んでいる専門家がこのことに気づきました。したがって、特定のハードウェア デバイスのリセット オプションが含まれています。
リセット後、タッチパッド設定は元の状態に復元され、将来問題が発生する可能性がなくなります。
2 本の指でタッチパッドをスクロールするにはどうすればよいですか?
- 押して [設定] を開き、ナビゲーション ペインから [Bluetooth とデバイス] に移動して、[タッチパッド ] をクリックします。 WindowsI
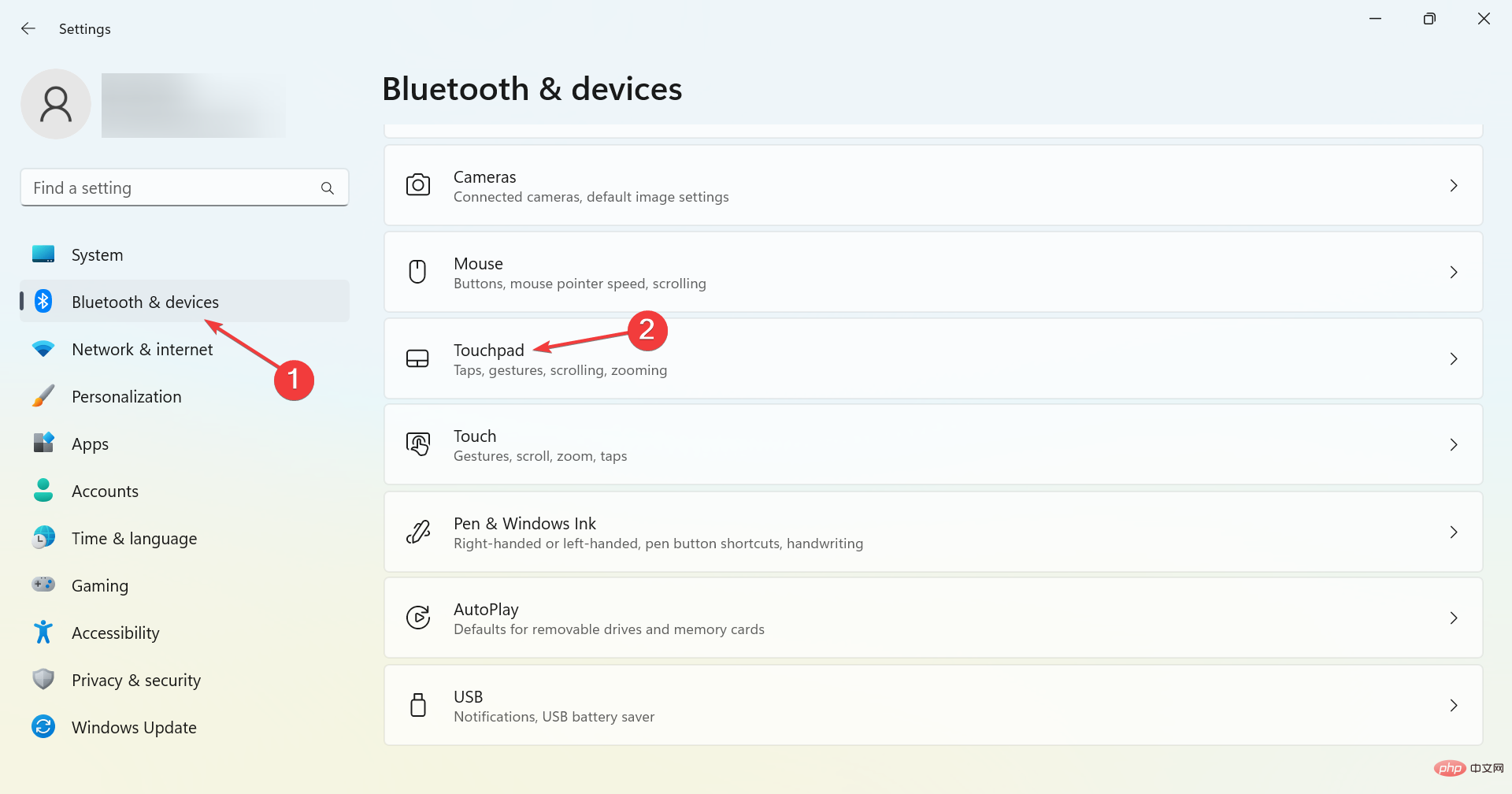
- 「スクロールとズーム」をクリックします。
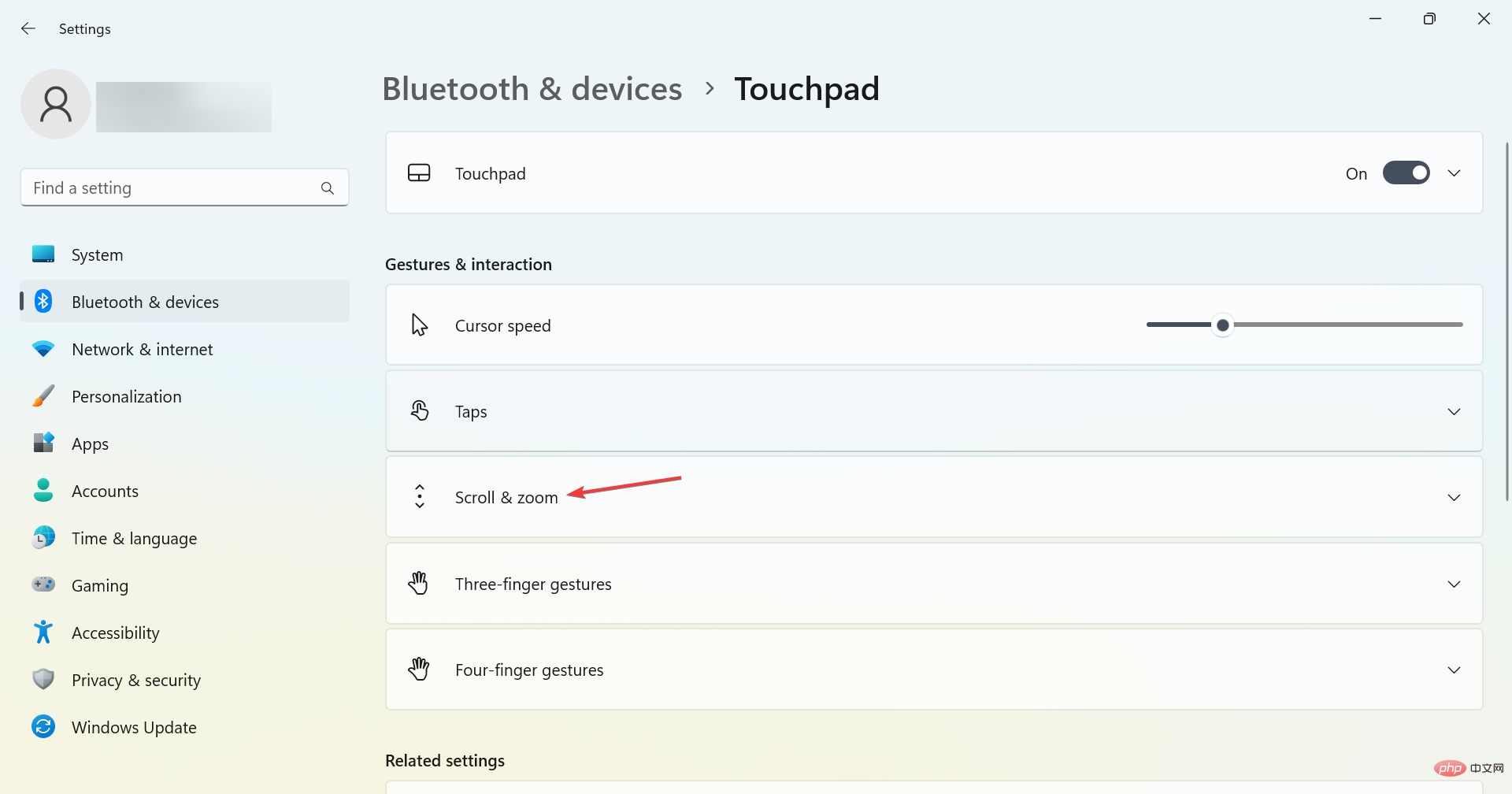
- 次に、チェックボックスにチェックを入れます。2 本の指をドラッグしてスクロールします。.
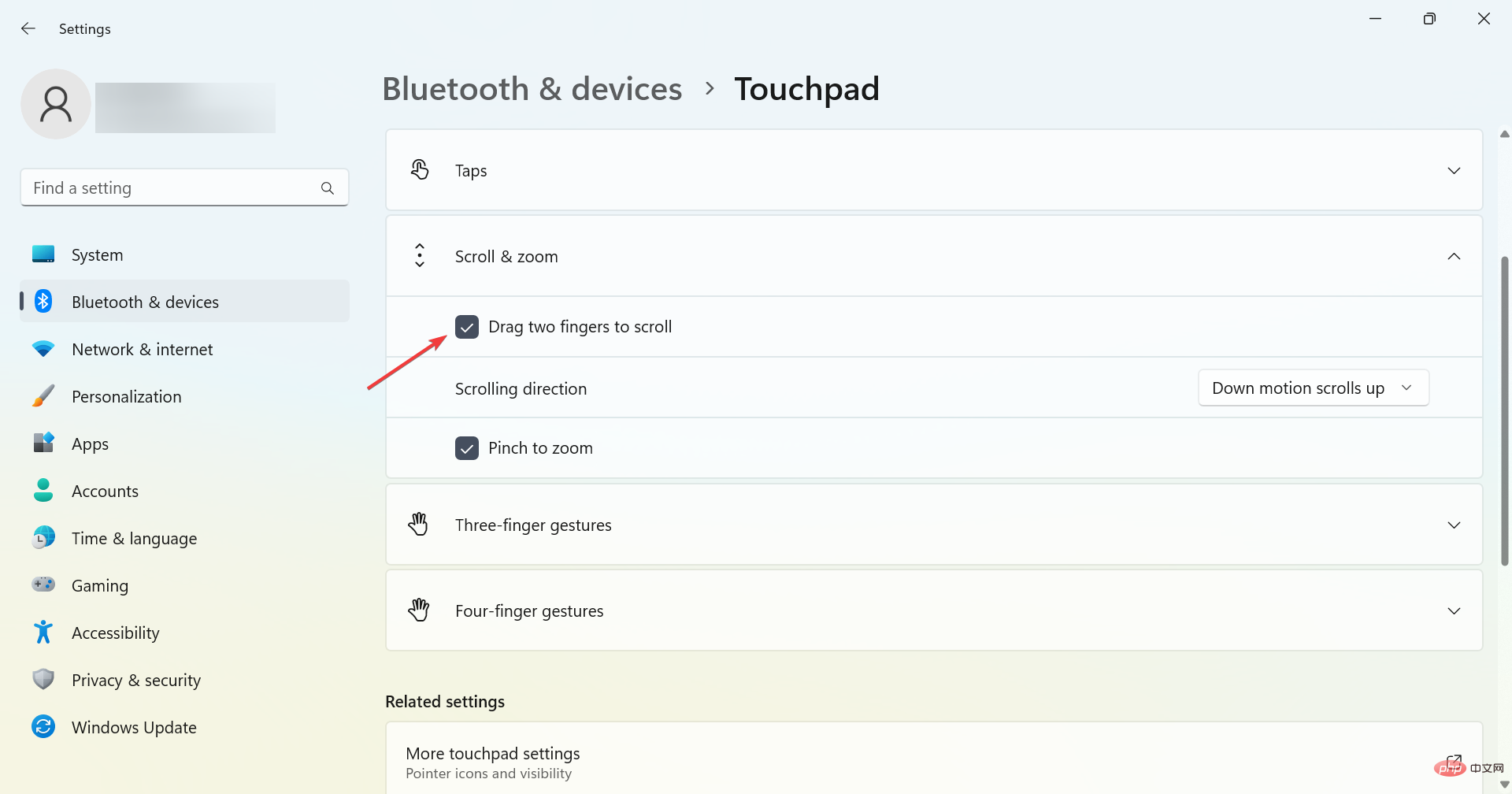
- これで、2 本の指でタッチパッドを簡単に上下に回転させることができます。
Dell またはその他のデバイスでタッチパッドのスクロールが機能しない場合は、上記の方法で問題が解決され、すぐに機能するようになります。
ハードウェアの問題である場合もあります。この場合は、新しいものを購入する必要があります。 Windows PC に最適なタッチパッドをチェックしてください。
以上が修正: Windows 11 でタッチパッドのスクロールが機能しないの詳細内容です。詳細については、PHP 中国語 Web サイトの他の関連記事を参照してください。

