Windows 11 の再起動後に Bitlocker 回復キーの問題を修正する方法
- WBOYWBOYWBOYWBOYWBOYWBOYWBOYWBOYWBOYWBOYWBOYWBOYWB転載
- 2023-04-14 18:22:115236ブラウズ
Windows 11 セキュリティ更新プログラムは通常は安全であり、デバイスがマルウェアやその他の悪意のあるツールに対して脆弱になる可能性がある発見された脆弱性に対するパッチを提供します。残念ながら、これらの更新には、PC に重大な影響を与える可能性のある未知の未テストのバグが含まれている場合があります。
コンピュータからロックアウトされたことがありますか?ドライブの BitLocker を有効にしましたか?その場合、最近のセキュリティ更新プログラムがロックアウトされ、PC が BitLocker リカバリに入った原因である可能性があります。
再起動後に回復キーを要求する BitLocker を修正する方法
残念ながら、お使いのアカウントでは、この画面を通過するには BitLocker 回復キーが必要です。ありがたいことに、別のデバイスから Microsoft アカウントにアクセスすると、簡単に見つけることができます。 PC 上の BitLocker 経由で画面を回復するには、次のチュートリアルを使用してください。
Microsoft アカウントにアクセスし、Microsoft アカウントでサインインします。
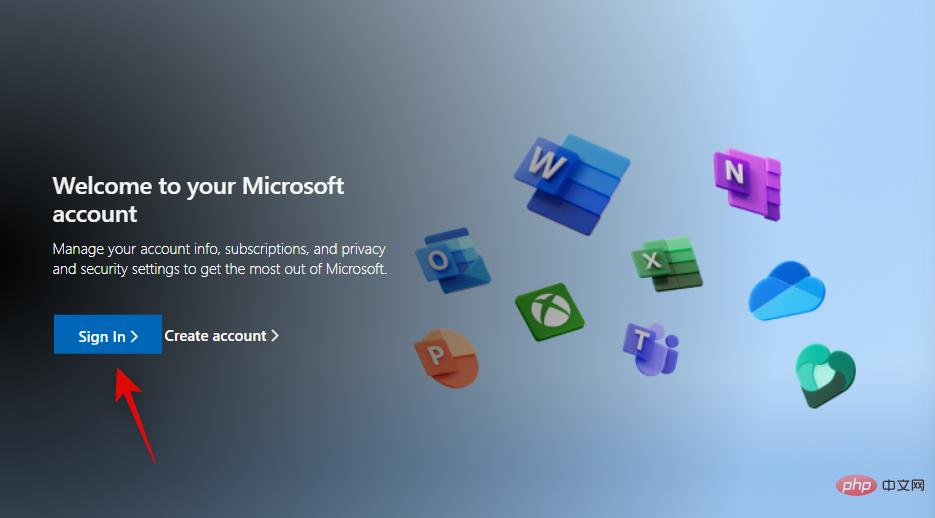
ログイン後
回復キーを安全な場所にコピーするか、後で使用できるように書き留めておきます。
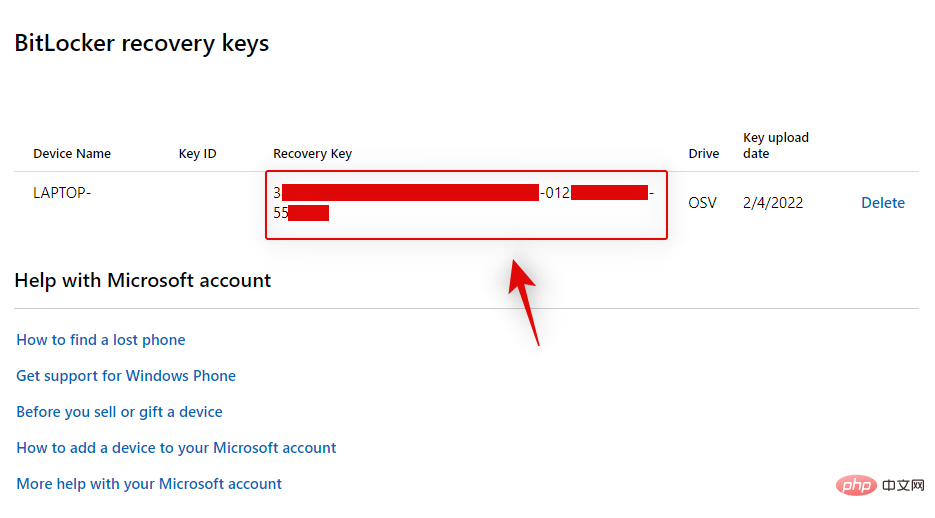
注: 将来漏洩しないように、必ずキーを安全な場所に書き留めてください。
BitLocker 回復画面が表示されたら、PC の電源を入れて回復キーを入力します。
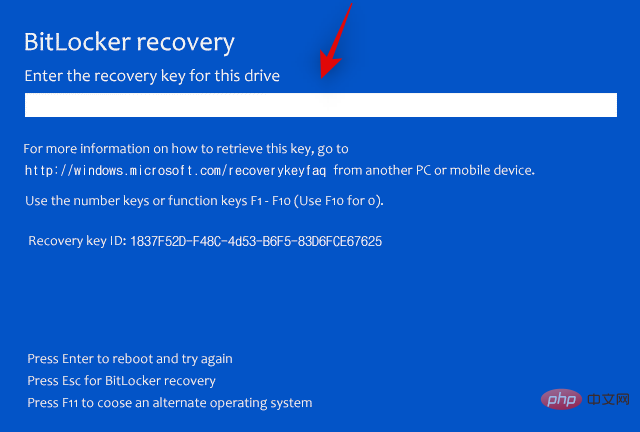
Enter キーを押すと、PC が再起動します。起動すると、アカウントにログインできるロック画面が表示されます。
不正な更新プログラムによるロックアウトを防ぐ方法
今後の Windows 更新プログラムによって再びロックアウトされる可能性があると思われる場合は、更新プログラムをインストールして PC を再起動する間、BitLocker を一時的に無効にすることができます。 。このプロセスを進めるには、次の手順を使用してください。
Windows R を押して Run を開始します。
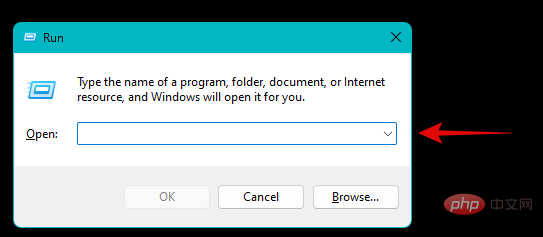
次のように入力し、Ctrl Shift Enter を押します。
#cmd
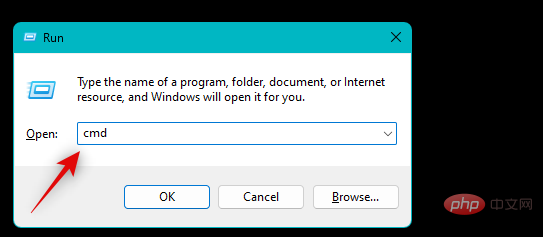
#次のコマンドを使用して、PC 上の BitLocker を一時的に無効にします。
Manage-bde -protectors -disable %systemdrive% -rebootcount 2
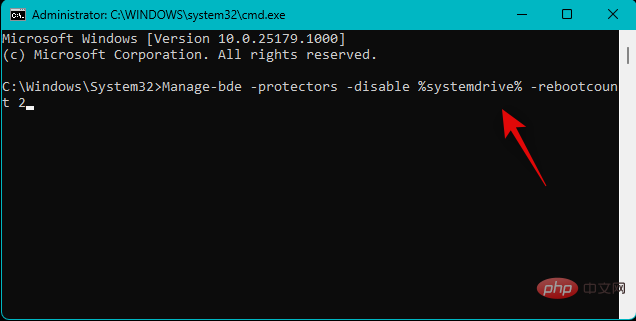
これで、疑わしいソフトウェアのインストールを続行できます。アップデート。完了時にプロンプトが表示されない場合でも、PC を再起動します。 PC が再起動したら、もう一度再起動します。これにより、PC 上の BitLocker が再度有効になりますが、BitLocker 回復モードに入ることができなくなるため、これは重要です。
上記の手順を使用して CMD を再度開き、次のコマンドを使用して BitLocker を確認し、まだ有効になっていない場合は再度有効にします。
Manage-bde -protectors -Enable %systemdrive%
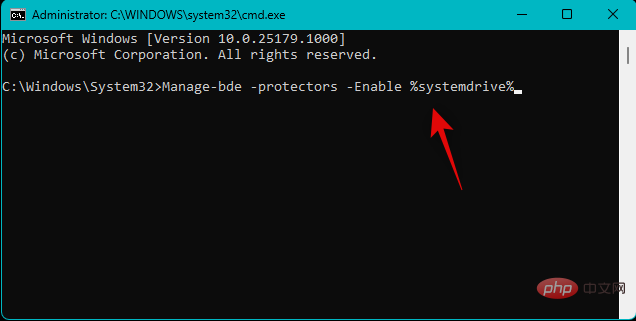
次のコマンドを使用して CMD を閉じます。
#終了
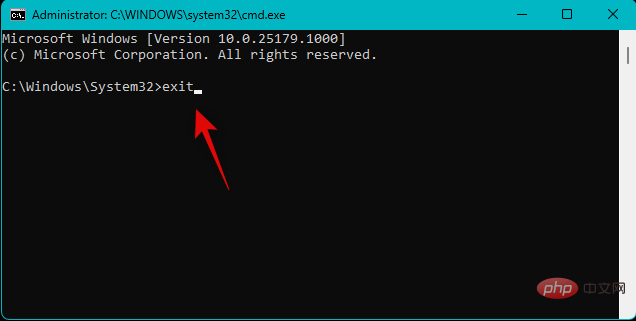
以上がWindows 11 の再起動後に Bitlocker 回復キーの問題を修正する方法の詳細内容です。詳細については、PHP 中国語 Web サイトの他の関連記事を参照してください。

