Windows 11 でも Internet Explorer にアクセスできます。実行方法は次のとおりです。
- WBOYWBOYWBOYWBOYWBOYWBOYWBOYWBOYWBOYWBOYWBOYWBOYWB転載
- 2023-04-14 18:19:091951ブラウズ
Microsoft は、2022 年 6 月 15 日に Internet Explorer のサポートを終了しました。ただし、古いブラウザでもアクセスできます。
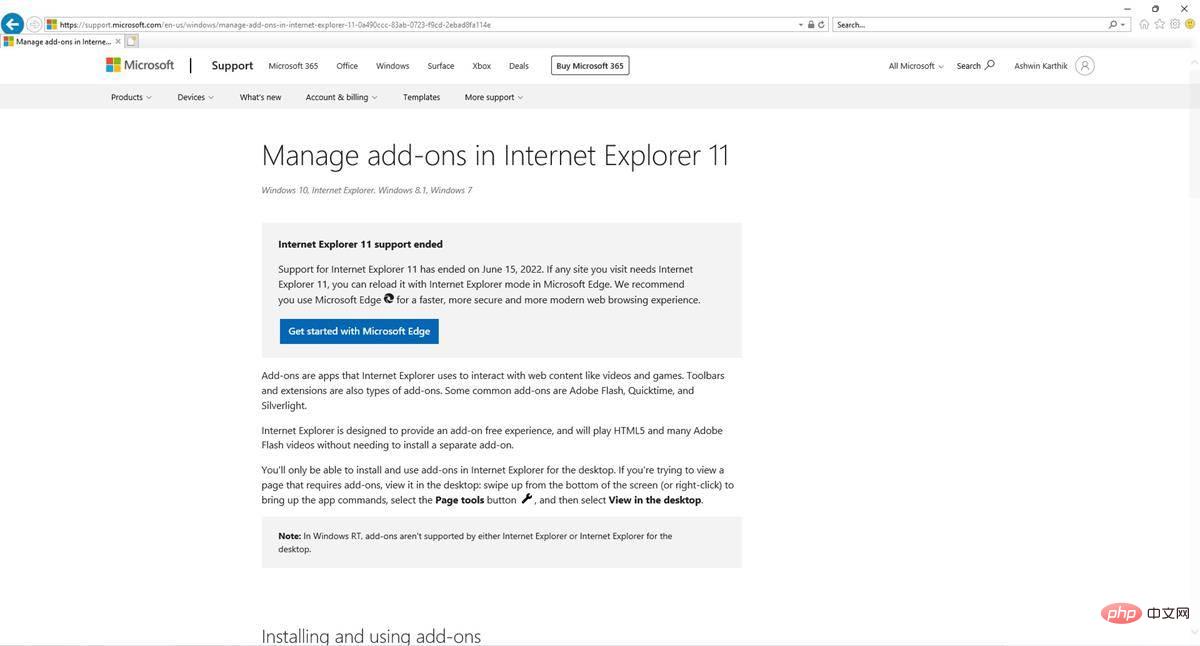
Microsoft は、Internet Explorer のサポートを 2023 年にのみ終了しますが、このブラウザは Windows 10 および 11 で廃止されました。
現在のトピックに戻りますが、Internet Explorer には直接アクセスできません。ショートカットを使用して Microsoft Edge を開き、[スタート] メニューで Internet Explorer を検索しようとすると、Edge がモダン エクスペリエンスとして表示されます。
ユーザーが IE を開く方法を発見し、その手順をオンラインで共有しました。ただのいたずらかと思いましたが、意外にも効果がありました。
Windows 11 で Internet Explorer にアクセスする方法
1. [スタート] メニューを開き、[インターネット オプション] を検索します。
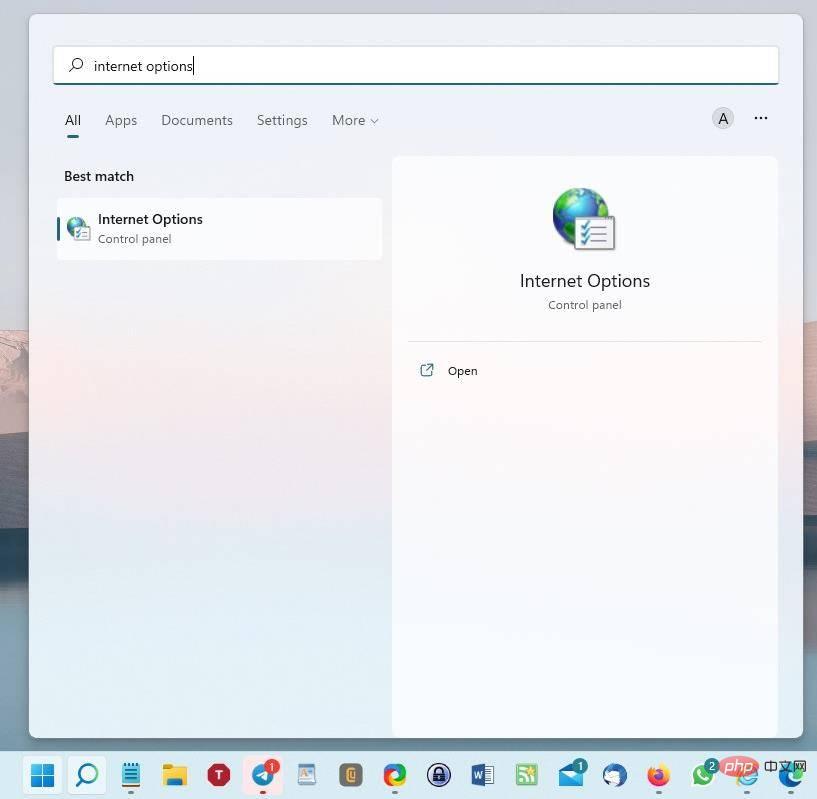
#2. 表示されるオプションをクリックします。インターネット プロパティのコントロール パネル アプレットが開きます。
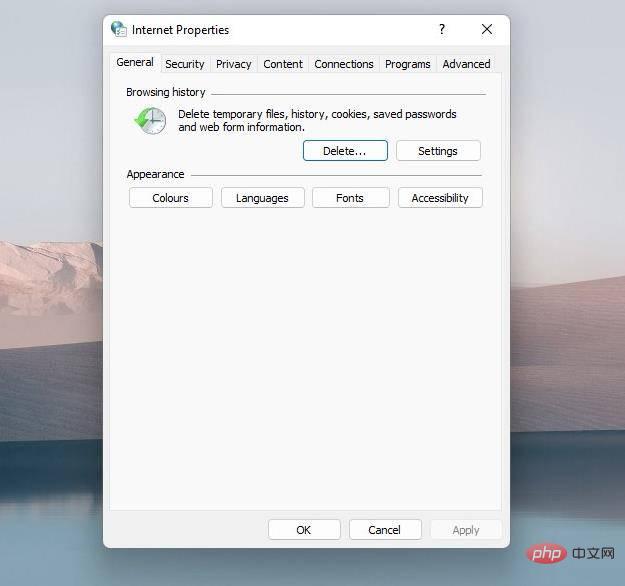
3. [プログラム] タブに切り替えます。
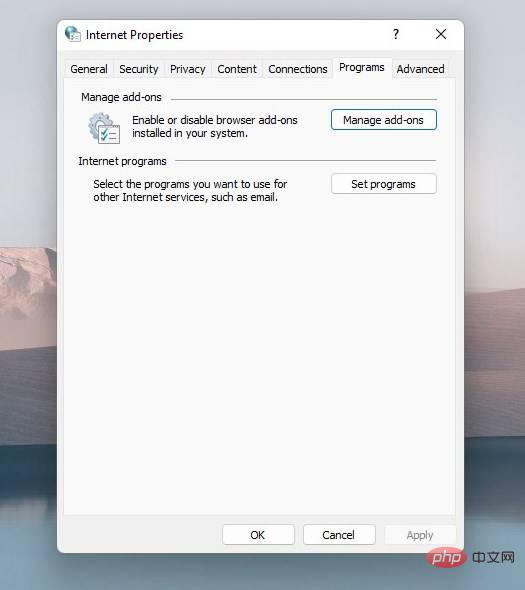
4. [アドオンの管理] ボタンをクリックします。
5. 新しいウィンドウが開きます。左下隅近くにクリック可能なテキストがいくつかあります。
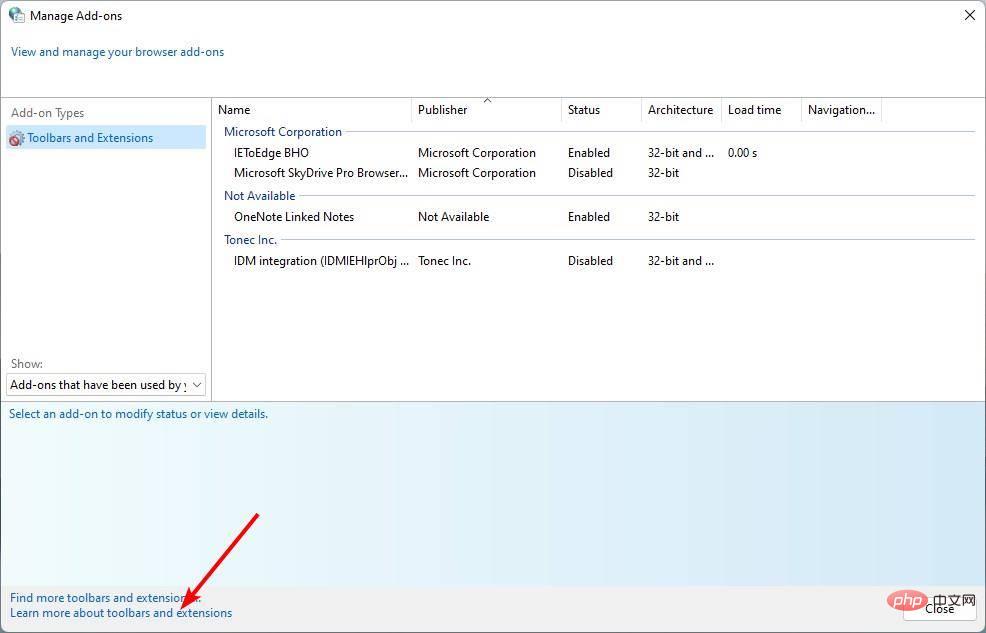
6. [ツールバーと拡張機能の詳細] をクリックします。
7. Internet Explorer ウィンドウが開きます。
クリックしたオプションの Microsoft サポート ページが読み込まれます。ここでのポイントは、完全に機能するということです。これを使用して、タブを開いたり、Web サイトにアクセスしたりできます。このプログラムは非常に古く、セキュリティ上の問題に対して脆弱であるため、カジュアルなブラウジングであっても使用することはお勧めしません。ただし、使いやすいブラウザーではなく、懐かしい体験に興味がある場合は、上記の手順が Windows 11 で IE を実行するのに役立つかもしれません。
TheVerge は、この方法が Windows 11 で機能すると報告していますが、Windows 10 でも同様に機能するはずだと思います。結局のところ、これは古いバージョンのオペレーティング システムに存在していたレガシー アプレットです。開いているウィンドウをタスクバーに固定しようとしましたが、作成された Internet Explorer のショートカットは Microsoft Edge を開くだけでした。
実際、2015 年に Windows 10 が登場して以来、同社はコントロール パネルを設定アプリに完全に置き換えることに取り組んできました。しかし最近、Microsoft はアプリ管理などの主要な機能を設定アプリに追加することで、ある程度の進歩を遂げました。これは、古いバージョンのアプリにあるプログラムおよび機能アプレットと同等です。したがって、IE を実行するためのこのトリックは、将来コントロール パネルで失敗する可能性が高くなります。ただし、IE はユーザーにセキュリティ上のリスクをもたらすため、近いうちに Microsoft によってパッチが適用される可能性があります。
Microsoft Edge で Internet Explorer モードを有効にする方法
IE でのみ利用できる古い Web サイトにアクセスしたい場合は、Internet Explorer を使用して、 Microsoft Edgeモデル。まずこの機能を有効にする必要があります。
メニューを開き、[設定]ボタンをクリックします。 「デフォルトのブラウザ」セクションに切り替えます。そこにはいくつかのオプションがあります。 「Internet Explorer での Web サイトのリロードを許可する」というオプションを探します。デフォルト値に設定されていますが、これは許可されていません。ラベルの横にあるドロップダウン メニューをクリックし、[許可] に設定します。 Microsoft Edge を再起動し、IE でアクセスしたいページにアクセスしてみると、Edge に正しく読み込まれるはずです。
以上がWindows 11 でも Internet Explorer にアクセスできます。実行方法は次のとおりです。の詳細内容です。詳細については、PHP 中国語 Web サイトの他の関連記事を参照してください。

