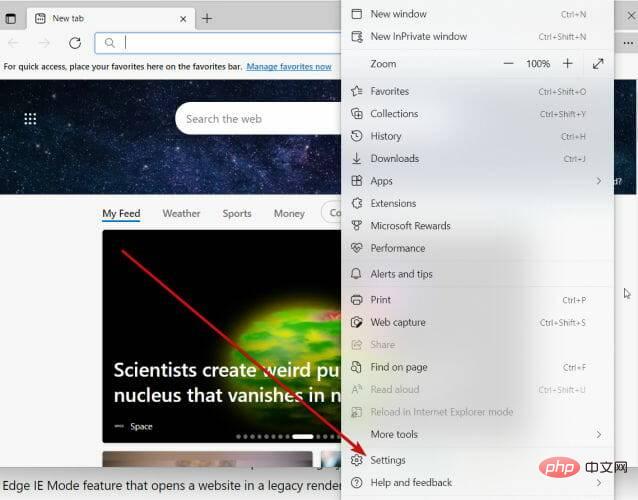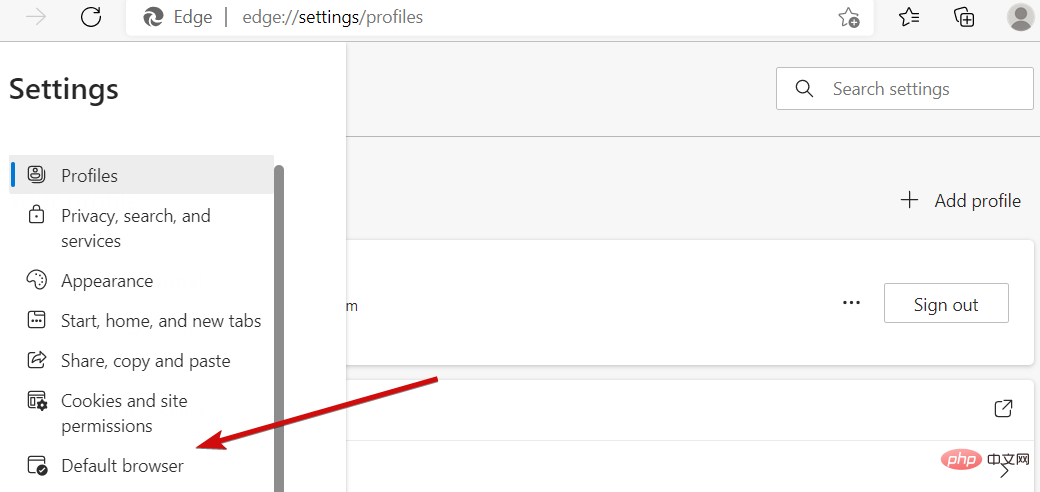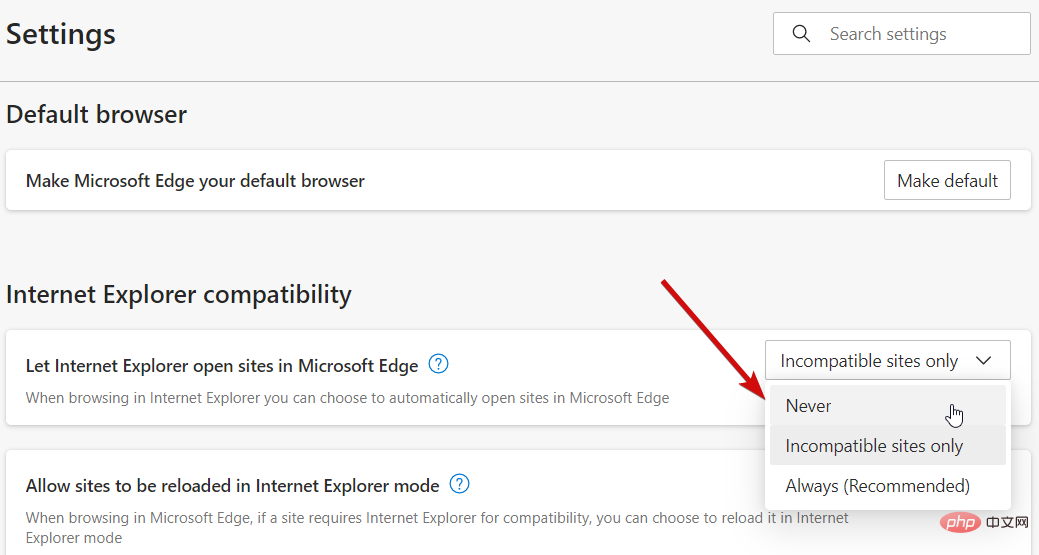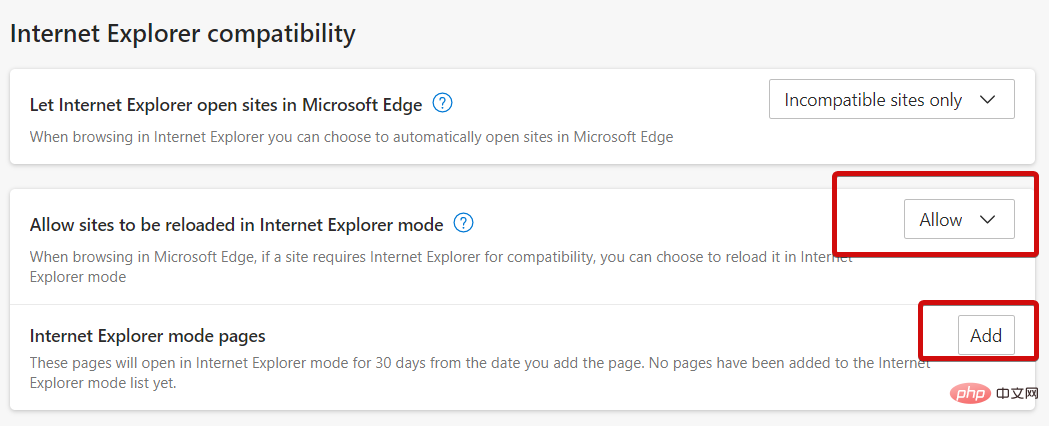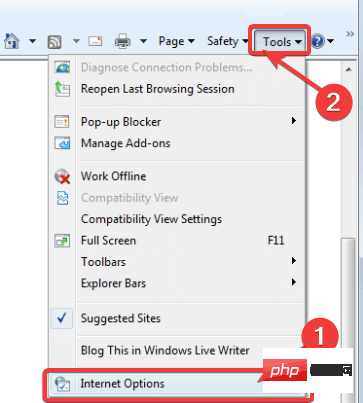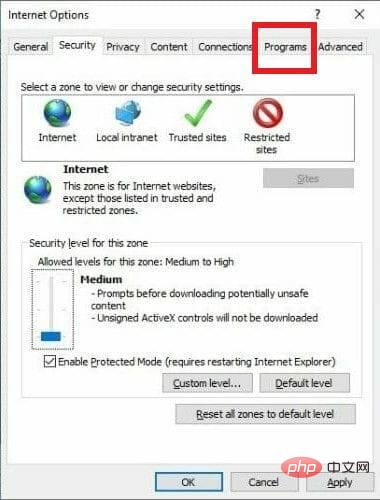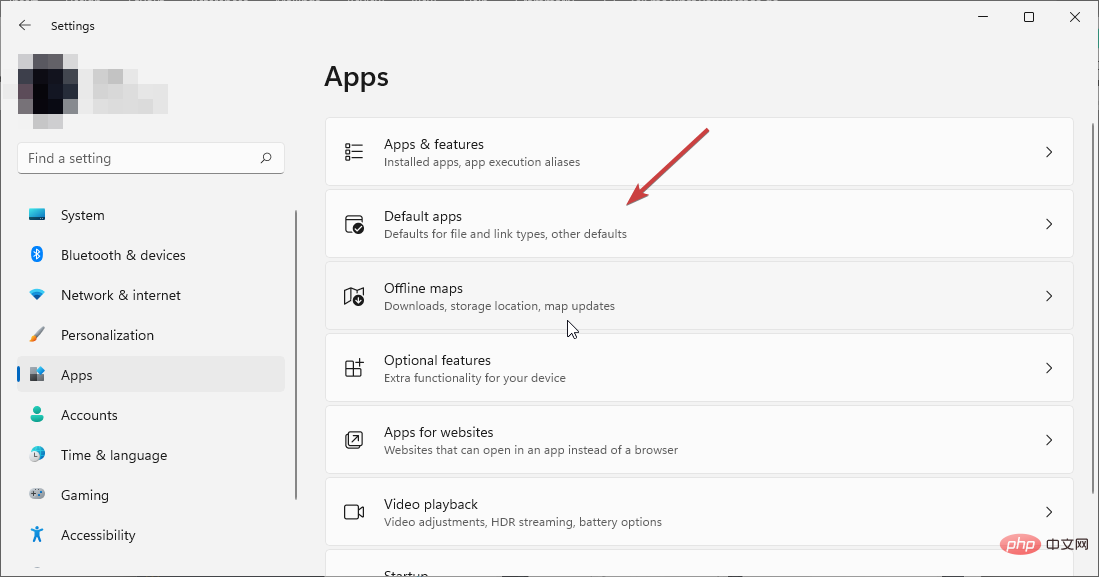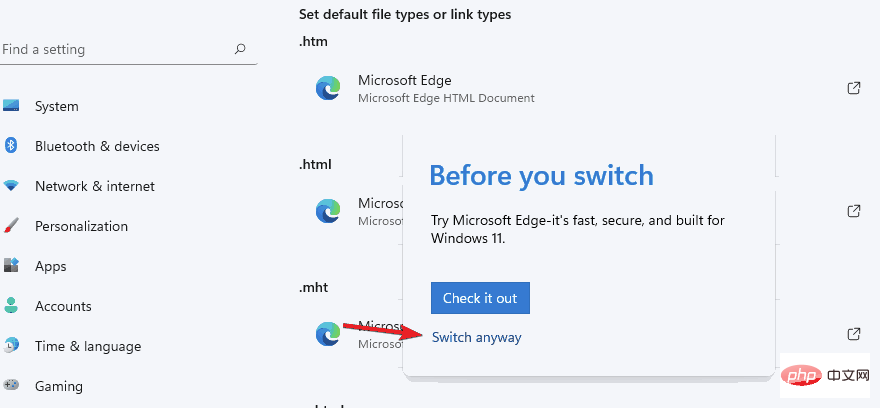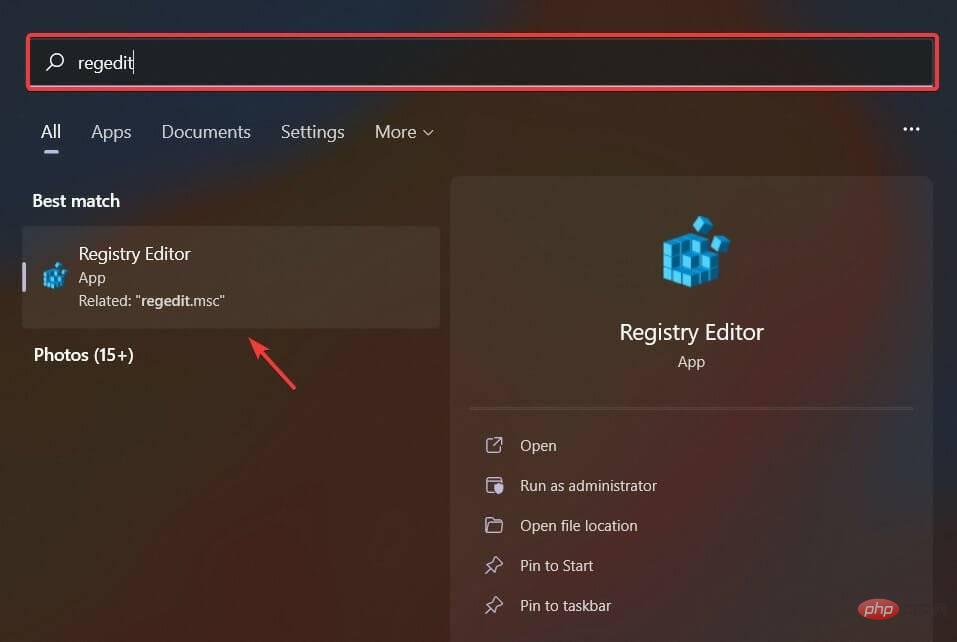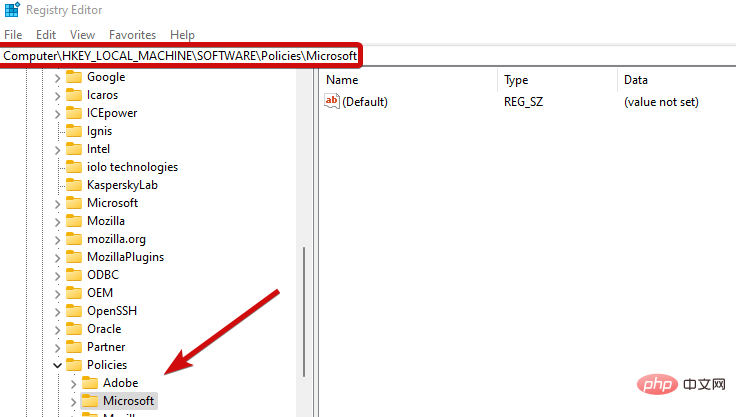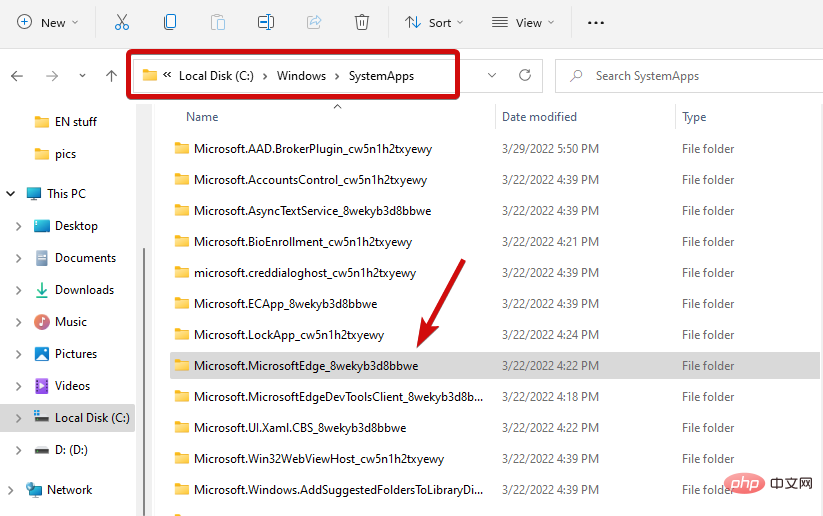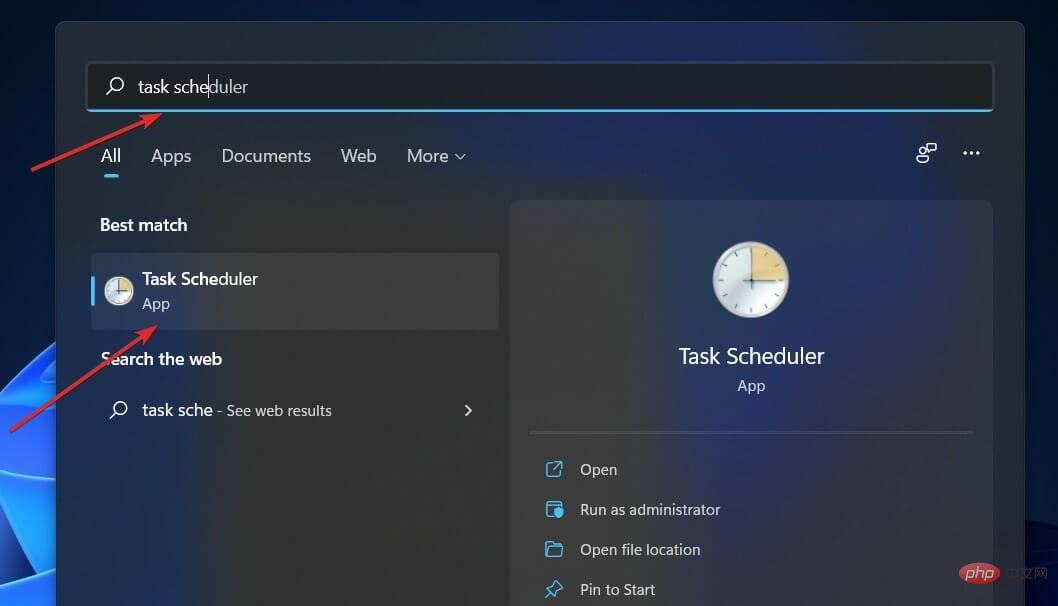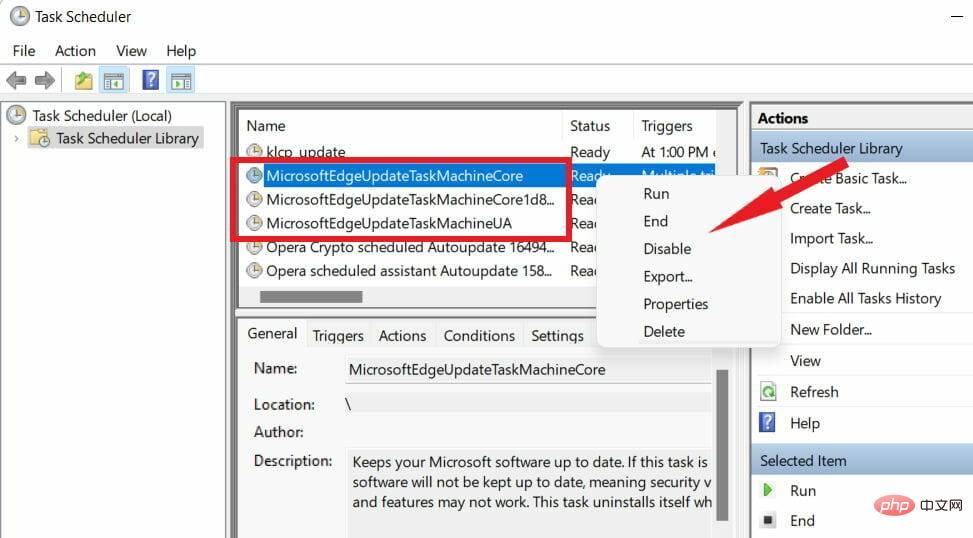Internet Explorer で Edge が開く: MS Edge リダイレクトを停止する方法
- 王林転載
- 2023-04-14 18:13:062788ブラウズ
Internet Explorer が長い間人気がなくなってきたことは周知の事実ですが、Windows 11 の登場により、現実が始まりました。 Edge は、将来的に IE に置き換わることはなく、現在では Microsoft の最新オペレーティング システムのデフォルトのブラウザーとなっています。
現時点でも、Windows 11 で Internet Explorer を有効にすることができます。ただし、IE 11 (最新バージョン) の正式な廃止日は 2022 年 6 月 15 日となっており、時間は刻々と過ぎています。
これを念頭に置くと、Internet Explorer が Edge を開くことがありますが、それが気に入らないことに気づいたかもしれません。では、なぜこのようなことが起こっているのでしょうか?
さらに詳しく調べる前に、世界中のユーザーから報告された他の同様の問題を詳しく見てみましょう。
- Internet Explorer は常に Edge で開きます
- Internet Explorer常に Edge Link で開きます
- Internet Explorer が閉じて Edge が開きます
- Microsoft Edge が Internet Explorer なしで開きます
Internet Explorer が Microsoft Edge にアクセスし続けるのはなぜですか?
IE は、最新の Web テクノロジに基づいてコンテンツをレンダリングできなくなりました。Microsoft は、互換性のないすべての IE Web サイトのリストを管理しています。したがって、Internet Explorer は状況に応じて Edge を開きます。
幸いなことに、Internet Explorer 11 が Edge にリダイレクトされるのを防ぐことができます。
編集のヒント ➡ Edge は起動時に自動的にロードされ、帯域幅とコンピューティング リソースの消費量が増加していることに気づくでしょう。言うまでもなく、これはシステムに負担をかけます。➡ 最新の Internet Explorer 11 でも Edge が開かれますが、その廃止が差し迫っているということは、より優れたブラウジング ソリューションが必要であることを明確に示しています。
➡Edge を使用したくないユーザーにとって、Opera に切り替えることは非常に意味があります。 この高度にカスタマイズ可能なブラウザは、新興テクノロジーの最前線にあり、想像よりも RAM の使用量が少なく、最高のプライバシーとパフォーマンスを提供します。何が気に入らないのか?
Internet Explorer が Microsoft Edge で開かないようにする方法は?
1. Edge で IE モードを有効にして使用する
- MS Edge を起動し、右上隅のボタンをクリックします。 「設定」をクリックします。

- リストから 既定のブラウザ を選択し、以下に示すようにすべての IE 関連オプションを有効にします。

-
Internet Explorer の [互換性] の下で 、[Microsoft Edge で Internet Explorer がサイト メニューを開くようにする] をクリックし、[Never] を選択します。

- [Internet Explorer の互換性] セクションに留まり、[Internet Explorer モードでのサイトの再読み込みを許可する] をクリックします。
- 「許可」を選択し、「再起動」ボタンを押します。
- 「Internet Explorer モード」ページで、「追加」ボタンをクリックします。
 目的の Web サイトを貼り付け、もう一度
目的の Web サイトを貼り付け、もう一度 - 追加 をクリックします (これにより、今後 Internet Explorer モードでリロードするオプションが表示されます)。
2. Windows 11 でデフォルトのブラウザを変更する
- 古い Internet Explorer ブラウザを起動し、[ツール] をクリックします。
- リストから、インターネット オプションを選択します。

- 次に、「プログラム」タブに移動します。

- [デフォルトとして設定]をクリックし、OKでを確認します。
- ここで、エッジ リダイレクトを防ぐために、すべてのファイルとリンクの関連付けを変更する必要があります。
- これを行うには、設定を開き、アプリケーションに移動します。
- 右側のペインで、「デフォルト アプリケーション」をクリックします。

- ここでは、Microsoft Edge を選択し、最初のファイルの種類を開いて、とにかく切り替えを選択します。

- 結果のリストから IE、Opera、またはその他のブラウザを選択し、OK を押します。必要なすべてのインスタンスに対してこのプロセスを繰り返します。
Internet Explorer を開こうとすると Edge が開く場合は、上記のようにファイルの関連付けと既定のブラウザーを変更して、Windows 11 で Microsoft Edge を無効にすることをお勧めします。
3. レジストリを使用して Edge を無効にします
- Windows キー R ショートカットを使用して、[ファイル名を指定して実行] メニューを開きます。
- 入力フィールドに regedit と入力し、OK を押します。

- 次のパスに移動するか、レジストリ エディターのアドレス バーにパスを直接貼り付けます:
<strong>Computer\HKEY_LOCAL_MACHINE\SOFTWARE\Policies\Microsoft\MicrosoftEdge\Main </strong>
- メイン フォルダーに移動し、右側の空のスペースを右クリックします。
-
New を選択し、DWORD (32 ビット) 値を選択します。

- 名前を AllowPrelaunch にします。次に、キーをダブルクリックして、その値を 0 に設定します。
- また、この場合は、スタートアップ フォルダー内の Edge を忘れずに削除してください。
Microsoft Edge が Windows レジストリで自動的に開かないようにすることで、Microsoft Edge がバックグラウンドで実行されないようにすることができます。この変更は、Internet Explorer が Edge を開くだけの場合に間違いなく役立ちます。
ボーナス: Internet Explorer の Edge ブラウザーへのリダイレクトを無効にする 3 つの方法
1.Microsoft Edge インストール ディレクトリの名前を変更します
- これを行うには、次のパスをファイル エクスプローラーに貼り付けます。
<strong>C:\Windows\SystemApps\Microsoft.MicrosoftEdge_8wekyb3d8bbwe</strong>
- このディレクトリを右クリックして、# を開きます。 ##プロパティ###。 [名前の変更] を選択し、再度右クリックして名前を
- MicrosoftEdge_8wekyb3d8bbwe_OLD に設定し、PC を再起動します。 ファイル ディレクトリの名前を変更すると、Edge はインストール ファイルと起動手順にアクセスできなくなります。
C ドライブの MS Edge アクティブ フォルダーを空にします
ディレクトリの名前を変更できない場合は、
ファイルを再度使用してください。リソースマネージャー- 。
- ここで、次の内容を貼り付けます: C :\Users\%Username%\AppData\Local\Packages\Microsoft.MicrosoftEdge_8wekyb3d8bbwe\AC\MicrosoftEdge\User\Default\Recovery\Active
-
<strong></strong> キーボードのCTRL A ショートカットを使用して、すべてを選択し、すべてのファイルを削除します。 - 3. タスク スケジューラ/タスク マネージャーでエッジ タスクを無効にする
- タスク バーの検索領域を使用して、タスク スケジューラ プログラム アプリケーションを見つけて開きます。

- 左側のペインに、タスク スケジューラ ライブラリが表示されます。それを開く。
- メイン領域で、MicrosoftEdgeUpdateTaskMachineCore とすべての MS Edge 関連タスクを特定します。
- それらを右クリックし、無効にするを選択します。

- タスク マネージャーについては、すべての MS Edge 関連のプロセスを特定し、タスクの終了を選択します。
一方で、Edge ではデフォルトのブラウザを変更するのが非常に困難です。ただし、IE が単に特定のコンテンツを表示できない場合、またはさらに悪いことに、Internet Explorer がクラッシュし続ける場合は、深刻なマルウェア感染に対処している可能性があります。
以上がInternet Explorer で Edge が開く: MS Edge リダイレクトを停止する方法の詳細内容です。詳細については、PHP 中国語 Web サイトの他の関連記事を参照してください。