「ブルー スクリーン オブ デス」または「ブルー スクリーン オブ デス」は、システムに重大な問題を引き起こす可能性がある恐ろしい Windows エラーです。これらにより Windows の起動が妨げられ、最悪の場合、データに完全にアクセスできなくなる可能性があります。最近、多くの Windows 11 ユーザーが、非ページ領域で stop code Page Fault を含む BSOD エラーに直面しています。
「非ページ領域でページがありません」ブルー スクリーンの原因は何ですか?
非ページ領域BSOD におけるページ フォールトの主な原因は、システム サービス、システム コンポーネント、またはドライバーの障害です。場合によっては、サードパーティのセキュリティ ソフトウェアがこの問題を引き起こす可能性もあります。これには、ウイルス対策エンジン、チート対策エンジンなどが含まれます。
ページ フォールトは、プログラム、システム サービス、またはドライバーが、システム上に存在する必要があるが現在存在しないページ ファイルにアクセスしようとすると発生します。 これにより、BSOD の非ページ領域 停止コードのページ フォールトが原因で Windows 11 が停止し、クラッシュします。
Windows 11 で「ページング不可能領域のページ フォールト」ブルー スクリーンを修正する方法これは複数のエラーを参照する可能性がある停止コードであるため、最初に前述のコードを使用することをお勧めします。以下の修正。システムで Windows を起動できない場合は、セーフ モードでこれらの修正を試すことをお勧めします。 システムがセーフ モードでクラッシュした場合は、リカバリ メディアと CMD を使用することもできます。はじめましょう。 方法 1: 古いドライバーを復元するこのブルー スクリーンの最も一般的な原因は、ドライバーのエラーまたは非互換性です。システム上のハードウェア コンポーネントのドライバーを最近更新した場合、これが非ページ領域BSOD でページ フォールトが発生する原因である可能性があります。 ここでは、多くのシステムでこのブルー スクリーンの原因となっていると考えられる、最近ドライバーの更新を受け取った一般的なハードウェア コンポーネントをいくつか紹介します。
NVMe ドライバー- Wi-Fi ドライバー
- Bluetooth ドライバー
- ウェブカメラ ドライバー
- サードパーティのウェブカメラ ドライバー
- サードパーティ製ドッキング ステーション ドライバー
- 外部モニターまたはグラフィックス ドライバー
- iGPU ドライバー
- dGPU ドライバー
- など。関連するハードウェア コンポーネントを特定し、以下のチュートリアルを使用して関連するドライバーをシステムからアンインストールします。アンインストールした後、以前に動作していたドライバーを再インストールすると、すべてが元の状態に戻り、再び実行できるようになります。
- DriverStoreExplorer |
- ダウンロード リンク 上記のリンクを使用して、DriverStoreExplorer の最新バージョンをダウンロードし、アーカイブを解凍します。解凍後、
をダブルクリックします。
 DriverStoreExplorer はシステムをスキャンし、システムにインストールされているすべてのドライバーのリストを作成します。画面上のリストで最近インストールしたドライバーを見つけて、そのボックスをチェックします。
DriverStoreExplorer はシステムをスキャンし、システムにインストールされているすべてのドライバーのリストを作成します。画面上のリストで最近インストールしたドライバーを見つけて、そのボックスをチェックします。
列と Provider 列を使用して、関連するドライバーを識別できます。
 問題のデバイスに複数のドライバーがインストールされている場合は、すべてのドライバーのチェックボックスをオンにします。
問題のデバイスに複数のドライバーがインストールされている場合は、すべてのドライバーのチェックボックスをオンにします。
 [
[
] ボックスをオンにします。
 [ドライバーの削除]
[ドライバーの削除]
「 OK
OK
選択したドライバーはシステムから削除されます。この時点でシステムを再起動することをお勧めします。再起動後、関連するハードウェア コンポーネント用に動作することがわかっているドライバーを再インストールし、しばらく PC を使用してみます。最近インストールしたドライバーが問題の原因である場合は、すでにシステム上で修正されているはずです。 
非ページ領域 BSOD でのページ フォールトのもう 1 つの一般的な原因は、ブート ドライブ上の不良セクタです。ブート ドライブはページ ファイルの主な場所であり、デフォルトでは Windows がそのサイズを自動的に管理します。
ただし、ブート ドライブ上の不良セクタや破損したセクタにより、ページ ファイル内のデータが失われる可能性があり、その結果、システム上に 非ページ領域が発生する可能性があります BSOD ページ フォールト 。
ディスクと Windows イメージを修復するスキャンを実行する前に、まずディスクにエラーがないか確認することをお勧めします。プロセスを進めるには、以下の手順に従ってください。
Windows iを押して、
復元 をクリックします。 <p><img src="/static/imghwm/default1.png" data-src="https://img.php.cn/upload/article/000/000/164/168146683189984.png?x-oss-process=image/resize,p_40" class="lazy" alt="Windows 11のBSODエラー「非ページ領域のページ違反」:それを修正する13の方法"></p>
<p>「<strong>高度なスタートアップ</strong>」の横にある「<strong>今すぐ再起動</strong>」をクリックします。 </p>
<p data-slot-rendered-dynamic="true"><img src="/static/imghwm/default1.png" data-src="https://img.php.cn/upload/article/000/000/164/168146683158727.png?x-oss-process=image/resize,p_40" class="lazy" alt="Windows 11のBSODエラー「非ページ領域のページ違反」:それを修正する13の方法"></p>
<p>PC は高度な回復オプションを使用して起動します。 「<strong>トラブルシューティング</strong>」をクリックします。 </p>
<p><img src="/static/imghwm/default1.png" data-src="https://img.php.cn/upload/article/000/000/164/168146683235176.jpg?x-oss-process=image/resize,p_40" class="lazy" alt="Windows 11のBSODエラー「非ページ領域のページ違反」:それを修正する13の方法"></p>
<p>[<strong>コマンド プロンプト</strong>] をクリックします。 </p>
<p><img src="/static/imghwm/default1.png" data-src="https://img.php.cn/upload/article/000/000/164/168146683216350.png?x-oss-process=image/resize,p_40" class="lazy" alt="Windows 11のBSODエラー「非ページ領域のページ違反」:それを修正する13の方法"></p>
<p>CMD が画面上で起動します。次のコマンドを使用して、プライマリ ブート ドライブをスキャンします。 <strong>C:</strong> をブート ドライブのドライブ文字に置き換えます (該当する場合)。 </p>
<p data-slot-rendered-dynamic="true"><code>chkdsk c: /x /r

スキャンが完了するまで待ちます。完了したら、次のコマンドを実行して確認します。エラー用。
sfc /scannow

次のコマンドを使用して CMD を閉じます。
終了
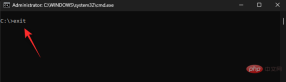
完了したら、通常どおり PC を再起動し、Windows R Start を押します。走る###。

注: PC を通常に起動できない場合は、セーフ モードとネットワークで起動することをお勧めします。
次のように入力し、Ctrl Shift Enter を押します。
cmd

DISM /Online /Cleanup-Image /RestoreHealth

非ページ領域BSOD でページ フォールトを引き起こしている場合は、今すぐ PC でそれを修正してください。
方法 3: 保留中の Windows 更新プログラムを確認してインストールする前述したように、ドライバーの互換性がないことにより、BSOD 停止コード非ページ領域でのページ フォールトが発生する場合もあります。システム上ですべての機能が期待どおりに動作するためには、新しいドライバー用に Windows を更新する必要がある場合があります。次のチュートリアルを使用して、システム上の保留中の Windows アップデートを確認してインストールします。
Windows i を押して、Windows Update をクリックします。

[アップデートを確認]をクリックします。システムに表示される Windows 更新プログラムをダウンロードしてインストールします。
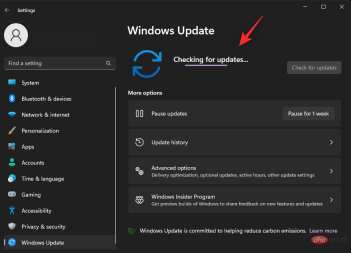
詳細オプション」をクリックします。

オプションの更新」をクリックします。

非ページ領域 BSOD のページ フォールトを修正するのに役立ちます。
方法 4: ページ ファイルにカスタム サイズを設定するシステム上でページ ファイルに問題が発生していることがわかっているので、ページ ファイルにカスタム サイズを割り当ててみることができます。デフォルトでは、Windows はシステムに必要なメモリとドライブ上の利用可能な容量に基づいてハード ドライブ上のページ ファイルを管理します。 これにより、場合によっては問題が発生し、停止コード非ページ領域でのページ違反による BSOD が発生する可能性があります。この場合、カスタム ページ ファイル サイズと静的ページ ファイル サイズを設定すると、問題の解決に役立つ可能性があります。このプロセスを進めるには、次の手順を使用してください。
Windows i を押して、About をクリックします。

[システムの詳細設定] をクリックします。

パフォーマンスの下の設定をクリックします。

詳細」タブに切り替えます。

仮想メモリ] セクションの [変更 ] をクリックします。


」をクリックします。
 次に、下部のセクションを確認し、ページ ファイルの
次に、下部のセクションを確認し、ページ ファイルの
サイズを検討してください。
 推奨サイズより大きいページ ファイル サイズを使用し、上部の
推奨サイズより大きいページ ファイル サイズを使用し、上部の
 ページ ファイルに必要な最大サイズを選択し、
ページ ファイルに必要な最大サイズを選択し、
の横に同じ値を入力します。
 「
「
」をクリックします。
 # 上記の手順を繰り返して、他のドライブの静的ページ ファイル サイズも設定します (該当する場合)。完了したら、「
# 上記の手順を繰り返して、他のドライブの静的ページ ファイル サイズも設定します (該当する場合)。完了したら、「
」をクリックします。
 すべての Windows を閉じると、システムを再起動するように求められます。
すべての Windows を閉じると、システムを再起動するように求められます。
をクリックしてシステムを再起動します。
#再起動後、ページ ファイルは新しいサイズに設定されるはずです。自動的に管理されるページ ファイルが問題の原因である場合は、システム上ですでに修正されているはずです。 
非ページ領域
ページ フォールトのブルー スクリーンを防ぐのに役立ちます。プロセスを進めるには、以下の手順に従ってください。Windows i
を押して、右側のAbout をクリックします。
[システムの詳細設定] を選択します。
を選択します。
次に、「
パフォーマンス  」セクションの「
」セクションの「
#上部にある [詳細設定] をクリックします。

[
仮想メモリ] セクションの [ 変更] をクリックします。
変更] をクリックします。
#次に、上部にあるブート ドライブをクリックして選択します。

をクリックします。 
「
設定」をクリックします。 

上記の手順を繰り返して、システム上の他のドライブのページ ファイルを無効にします。完了したら、「OK」をクリックします。

[OK] をもう一度クリックします。

最後に、「OK」をクリックしてシステム設定を閉じます。

システムを再起動するように求められます。必要な変更を適用するために、できるだけ早くシステムを再起動することをお勧めします。 今すぐ再起動をクリックします。 ###############それでおしまい!再起動すると、システム上の
非ページ領域 BSOD でページ フォールトが発生することはなくなります。
RAM は、最終的にシステム上の BSOD 非ページ領域にページ フォールトを引き起こす可能性があるもう 1 つのハードウェア コンポーネントです。これは、オーバークロック、新しい RAM スティック、または RAM 速度の変更によって発生する可能性があります。 RAM のタイミングもシステムに悪影響を及ぼし、その過程でブルー スクリーン オブ デスを引き起こす可能性があります。
最近 RAM をオーバークロックしたり、タイミングを変更したり、新しいメモリー スティックを取り付けたりした場合、これがシステム上の
非ページ領域BSOD ページ フォールトの原因である可能性が高くなります。 。 PC の電源を簡単にオンにできる場合は、CMOS をクリアして RAM を再インストールしてみることをお勧めします。バッテリーを取り外した後 (該当する場合)、PC を開いて互換性のある RAM スティックを取り外します。 RAM スティックを取り外した後、バッテリーを 10 秒間取り外してシステムの CMOS をクリアします。完了したら、バッテリーとRAMを再度取り付けます。安全のため、利用可能な場合はスロットを交換することをお勧めします。これで、PC を再度起動してみることができます。 RAM の不適切な取り付けが問題の原因である場合は、システム上でそれを修正する必要があります。
方法 7: 1 つの RAM スティックを使用してシステムを起動してみるこれは直観に反するように思えるかもしれませんが、多くのユーザーにとってはうまくいくようです。システムにデュアルチャネル メモリが取り付けられている場合、システムの使用年数によっては、2 番目のスティックで電源の問題が発生する可能性があります。
タイミングが一致しない RAM スティックを使用していることが、システムでこの問題を引き起こしている可能性もあります。 2 番目のメモリー スティックを取り外し、1 つのメモリー スティックだけで PC を起動してみることをお勧めします。ラップトップをお持ちの場合は、外部 RAM スティックを取り外し、はんだ付けされたメモリで起動してみてください。
PC が単一の RAM ブロックで期待どおりに動作しているように見える場合は、2 番目の RAM ブロックでハードウェアの問題が発生している可能性があります。 RAM スティックのトラブルシューティングをさらに進めるには、OEM または認定技術者に問い合わせることをお勧めします。
方法 8: CPU、GPU、RAM を通常の速度に復元する
オーバークロックは、コンポーネントが利用できるヘッドルームによっては、システムに悪影響を与える可能性もあります。 RAM のオーバークロックは、システム上の
非ページ領域BSOD ページ フォールトの主な原因であるため、XMP プロファイルを使用している場合は標準速度に戻すことをお勧めします。 CPU と GPU をオーバークロックすると、システム全体の電源に問題が発生する可能性があります。
これによりメモリ障害が発生する可能性があり、最悪の場合、RAM が完全に故障します。 RAM を標準速度に復元しても問題が解決しない場合は、CPU と GPU も標準速度に復元することをお勧めします。ほとんどのシステムでは、ハード電源リセットを通じてオーバークロックをリセットできます。
Windows を起動できない場合、これにより標準の速度に戻ることができます。さらに、デスクトップを使用している場合は、BIOS から RAM と CPU のオーバークロックを制御できる可能性が高くなります。 BIOS を使用して標準速度に戻すと、非ページ領域 BSOD のページ フォールトがシステム上で修正されるはずです。
方法 9: すべての仮想ドライブを削除する
仮想ドライブは、多くのシステムの非ページ領域で BSOD ページ フォールトが発生するもう 1 つの原因です。この問題は、サードパーティ製プログラムが仮想ドライブ ドライバーをインストールする方法に起因しているようです。これらのドライバーは Windows によって誤って認識され、システムでメモリ障害が発生する可能性があります。
関連するサードパーティ プログラムをシステムから削除することで、仮想ドライブをアンマウントできます。デバイス マネージャー
またはディスク管理 ユーティリティから仮想ドライブを強制的にアンマウントすることもできます。システムから仮想ドライブを削除するには、次の手順を実行してください。
注: 仮想ドライブを削除すると、そこに含まれるデータが失われます。以下の手順に進む前に、重要なデータをバックアップすることをお勧めします。
オプション 1: デバイス マネージャーを使用して仮想ドライブを削除します
Windows X を押して、デバイス マネージャーを選択します。

ディスク ドライブをダブルクリックします。

次に、リスト内の仮想ドライブを右クリックします。

[デバイスのアンインストール]を選択します。

アンインストール」をクリックします。
 #選択した仮想ドライブがシステムからアンマウントされます。必要に応じて、上記の手順を繰り返して、さらに仮想ドライブをシステムからアンマウントします。
#選択した仮想ドライブがシステムからアンマウントされます。必要に応じて、上記の手順を繰り返して、さらに仮想ドライブをシステムからアンマウントします。
オプション 2: ディスクの管理を使用して仮想ドライブを削除する
[スタート]メニューを起動し、
ディスクの管理を検索し、検索結果から起動します。
 最後までスクロールして、仮想ドライブを見つけます。見つかったら、それを右クリックします。
最後までスクロールして、仮想ドライブを見つけます。見つかったら、それを右クリックします。

を選択します。
 仮想ドライブを再度右クリックし、
仮想ドライブを再度右クリックし、
を選択します。
 「
「
」をクリックします。
 #次に、ローカル ストレージから仮想ドライブ ファイルを削除して予約スペースを解放します。必要に応じて、上記の手順を繰り返して、PC からさらに仮想ドライブを削除します。
#次に、ローカル ストレージから仮想ドライブ ファイルを削除して予約スペースを解放します。必要に応じて、上記の手順を繰り返して、PC からさらに仮想ドライブを削除します。
方法 10: TPM と SecureBoot に依存するアンチチート エンジンを使用してゲームを削除する
アンチチート エンジンは、最新のハードウェア ベースのセキュリティ機能に依存して、本人確認と不正行為の防止を支援します。 。ただし、これらのツールはバックグラウンドで実行され続ける可能性があり、仮想ドライブ、ディスク、オーバークロックされた RAM を使用するときに問題が発生する可能性があります。
一部のチート エンジンは他のプログラムとうまく連携せず、システム上のページ ファイルでエラーを引き起こす可能性もあります。システム上でアンチチート エンジンを使用するゲームを無効にするか削除して、問題が解決するかどうかを確認することをお勧めします。
アンチチート エンジンがシステム上の
非ページ領域で BSOD ページ フォールトを引き起こしていた場合、これはすでに修正されているはずです。 方法 11: Windows メモリ診断ツールを実行する
Windows メモリ診断ツールを実行して、システム上の RAM をテストすることもできます。この記憶力テストは非常に包括的なもので、ほとんどの場合、記憶力の問題を特定するのに役立ちます。システム上で Windows メモリ診断ツールを実行するには、次の手順に従ってください。
注: このプロセス中に PC が再起動します。次のチュートリアルを続行する前に、システム上で開いている重要な作業を保存することをお勧めします。
Windows R を押して Run を開始します。
 次のように入力し、Enter キーを押します。
次のように入力し、Enter キーを押します。
 [今すぐ再起動して問題を確認する (推奨)]
[今すぐ再起動して問題を確認する (推奨)]
Windows が再起動し、システムのメモリ テストが実行されます。設定によっては、これには時間がかかる場合があります。上部の  ステータス
ステータス
#テストが完了すると、PC は再び通常どおりに再起動します。アカウントにログインすると、デスクトップにテスト レポートが表示されます。 
方法 12: サードパーティのセキュリティ ソフトウェアを無効にする
Windows Defender に依存したくない場合は、サードパーティのセキュリティ ツールを使用してシステムを保守するのが良い方法です。ただし、システムに導入されているセキュリティ対策によっては、ページ ファイルに問題が発生する場合があります。この時点でも 非ページ領域でページ フォールトが発生する ブルー スクリーンが発生する場合は、サードパーティのセキュリティ ソフトウェアが原因である可能性があります。一時的に無効にして、問題が解決するかどうかを確認することをお勧めします。
アンインストールして、しばらく Windows Defender を使用してみることもできます。設定アプリから関連するセキュリティ ソフトウェアをアンインストールするだけで、Windows はデフォルトのセキュリティ ソフトウェアとして Windows Defender に自動的に切り替わります。サードパーティのセキュリティ ソフトウェアが問題の原因だった場合、アンインストール後、システム上の 非ページ領域のブルー スクリーンでページ フォールトが発生することはなくなります。
方法 13: Windows を別のドライブに再インストールする (最後の手段)
この時点でシステム の非ページ領域でまだブルー スクリーンが表示される場合は 違います。抜本的な対策を講じる必要があります。現在の起動ドライブを放棄し、別のドライブに Windows を再インストールしてみることをお勧めします。ブート ドライブの性能が低下してハードウェア障害が発生し、ページ ファイルに問題が発生する可能性があります。この場合、別のドライブに Windows を再インストールすると、問題を解決できる可能性があります。
ただし、別のドライブがない場合は、この時点では選択の余地がない可能性があります。代わりに外部ドライブを使用することも、Windows 11 の新規インストールをテストするために、システム用に別のドライブを一時的に取得してみることもできます。
以上がWindows 11のBSODエラー「非ページ領域のページ違反」:それを修正する13の方法の詳細内容です。詳細については、PHP 中国語 Web サイトの他の関連記事を参照してください。

ホットAIツール

Undresser.AI Undress
リアルなヌード写真を作成する AI 搭載アプリ

AI Clothes Remover
写真から衣服を削除するオンライン AI ツール。

Undress AI Tool
脱衣画像を無料で

Clothoff.io
AI衣類リムーバー

AI Hentai Generator
AIヘンタイを無料で生成します。

人気の記事

ホットツール

メモ帳++7.3.1
使いやすく無料のコードエディター

ゼンドスタジオ 13.0.1
強力な PHP 統合開発環境

SecLists
SecLists は、セキュリティ テスターの究極の相棒です。これは、セキュリティ評価中に頻繁に使用されるさまざまな種類のリストを 1 か所にまとめたものです。 SecLists は、セキュリティ テスターが必要とする可能性のあるすべてのリストを便利に提供することで、セキュリティ テストをより効率的かつ生産的にするのに役立ちます。リストの種類には、ユーザー名、パスワード、URL、ファジング ペイロード、機密データ パターン、Web シェルなどが含まれます。テスターはこのリポジトリを新しいテスト マシンにプルするだけで、必要なあらゆる種類のリストにアクセスできるようになります。

ドリームウィーバー CS6
ビジュアル Web 開発ツール

ZendStudio 13.5.1 Mac
強力な PHP 統合開発環境






