Windows 11 で StartAllBack を使用して Windows 10 インターフェイスに復元する
- WBOYWBOYWBOYWBOYWBOYWBOYWBOYWBOYWBOYWBOYWBOYWBOYWB転載
- 2023-04-14 17:55:099314ブラウズ
StartAllBack 関数とは何ですか?
StartAllBack は、Windows 11 ユーザー インターフェイスに関するすべての問題を「修正」するように設計されたユーザー インターフェイス アプリケーションです。これは、Windows 10 スタイルに戻すオプションをユーザーに提供することによって実現されます。また、古いインターフェイスが懐かしい人には Windows 7 スタイルに戻すこともできます。
StartAllBack には多くのカスタマイズ オプションがあるため、これで終わりではありません。ユーザー インターフェイスを Chromebook からそのまま取り出したような外観にすることもできます。
その他のカスタマイズ オプションには、改良されたファイル エクスプローラー、コントロール パネル、タスク バーを画面上部に移動する機能、新しいメニュー、新しいフォント、クイック検索などが含まれます。誰にとっても何かがあります。
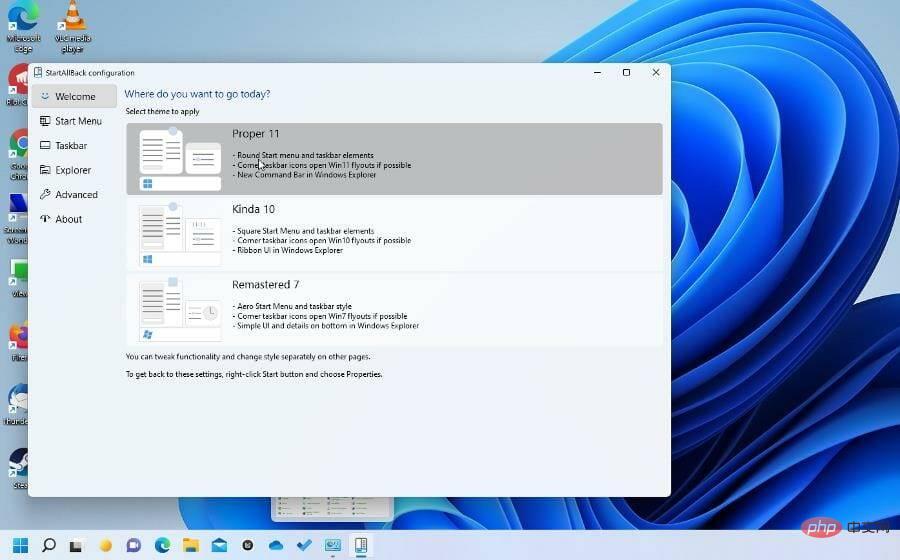
これは、ダウンロードできる無料のアプリではありません。コピーを入手するにはライセンスを購入する必要があり、最大 400 台の異なる PC を交換できる商用バージョンもあります。
幸いなことに、StartAllBack は安価で、アプリを試してみたい場合は無料トライアルがあります。
このチュートリアルでは、StartAllBack の無料試用版をダウンロードする方法と、その特定のバージョンの主な機能のいくつかについて説明します。これにより、完全版が必要かどうかを自分で決めることができます。このチュートリアルでは、設定にアクセスする方法とアンインストールする方法も示します。
StartAllBack の使用方法?
1. ダウンロードしてインストールします
- StartAllBack Web ページを開きます。
- ページで下にスクロールし、StartAllBack の最新バージョンの [ダウンロード] ボタンをクリックします。
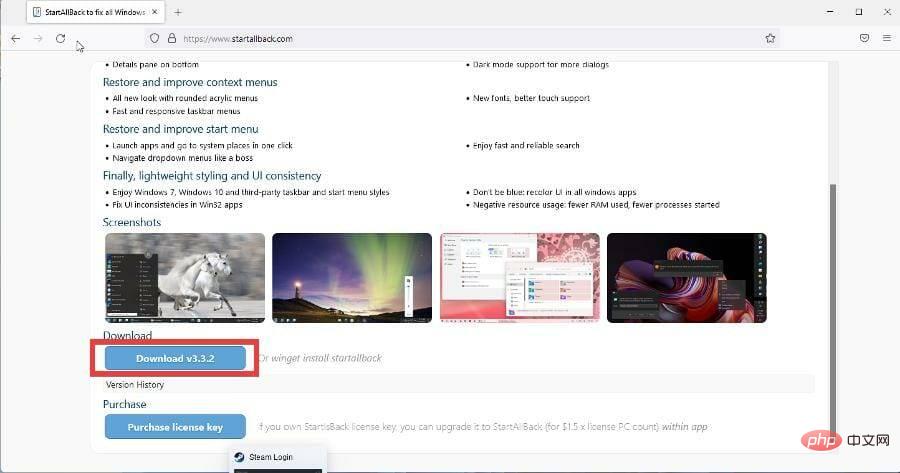
- 表示される新しいウィンドウで をクリックしてファイルを保存します。
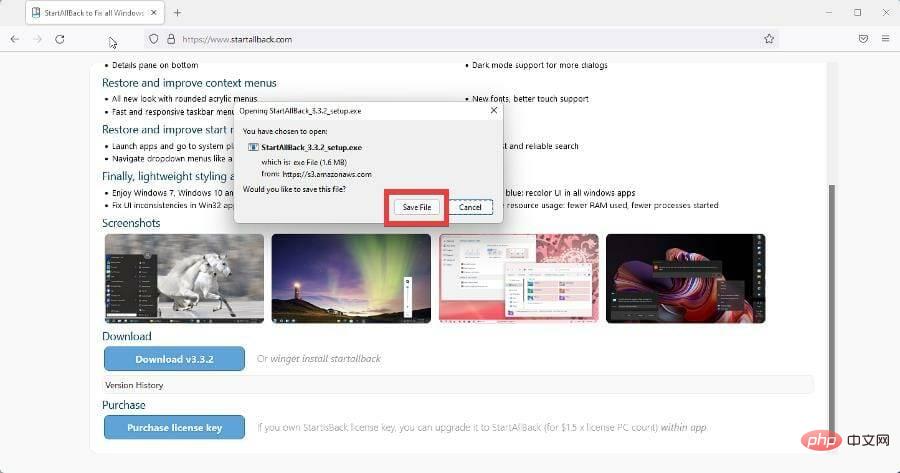
- ファイルの場所を見つけてダブルクリックして、インストールを開始します。次に、「インストール」を選択します。
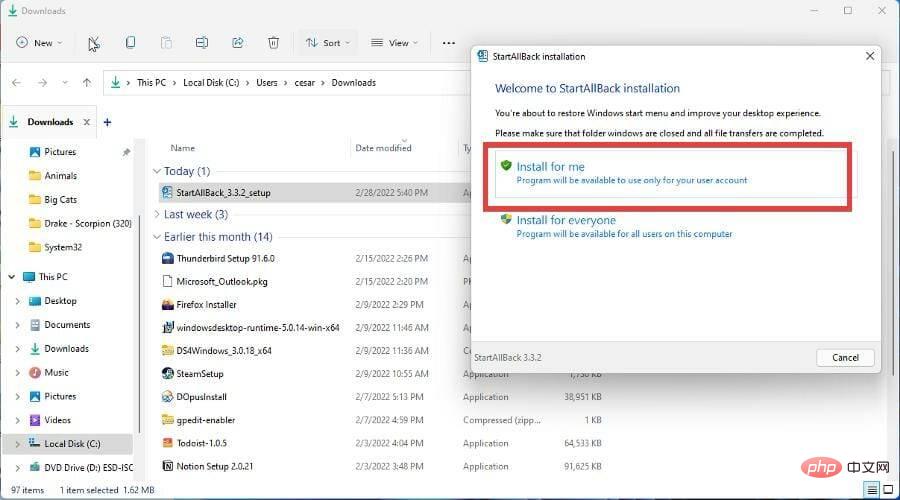
- 次に、Windows 11 の外観を維持するか、Windows 7 または Windows 10 の外観に切り替えるかを尋ねるウィンドウが表示されます。
- たとえば、このチュートリアルでは Windows 10 オプションを選択します。
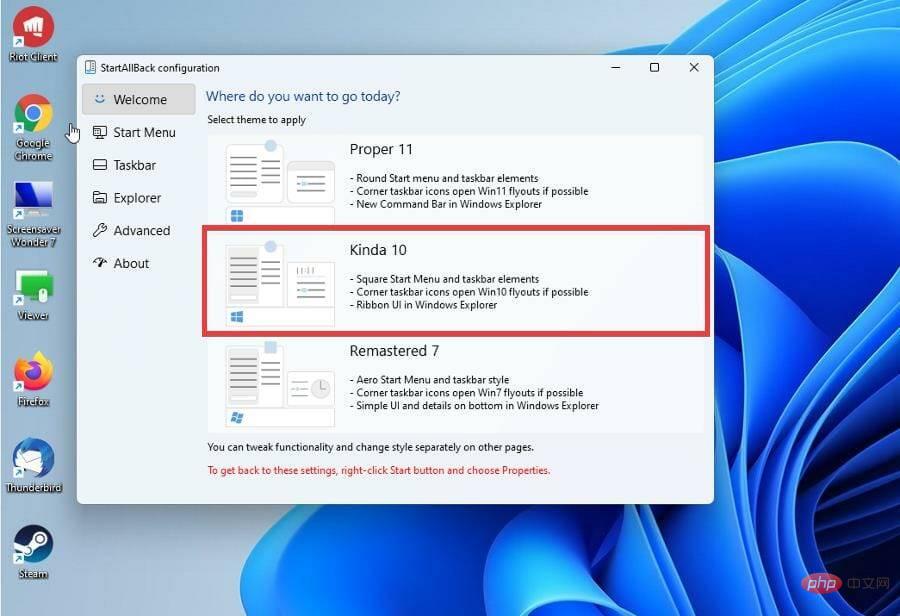
- タスクバーを見るとわかるように、Windows 10に似たスタイルに変更されています。
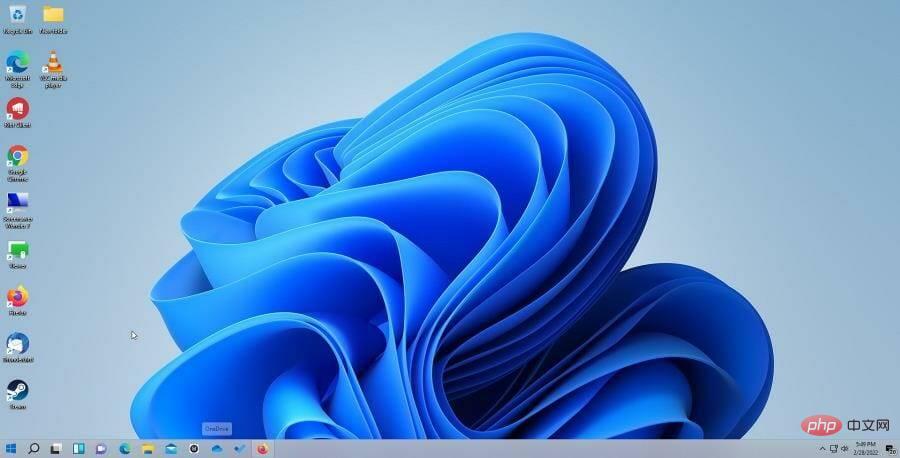
- レイアウトを変更するには、[スタート] メニューを右クリックし、[プロパティ] を選択します。
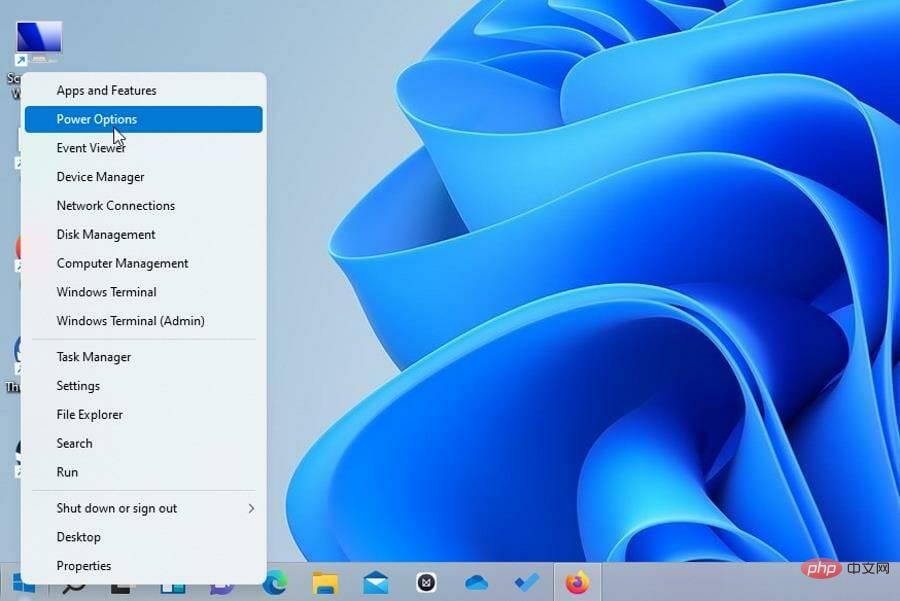
- StartAllBack が表示され、カスタマイズを続行できます。
2. カスタム設定
- StartAllBack の設定オプションが左側のメニューとして表示されます。
- [スタート メニュー]を使用すると、スタート メニューをカスタマイズできます。
- 上部のドロップダウン メニューを使用してビジュアルを変更できます。 Windows 7、8、またはデフォルトに一致するように変更できます。
- アイコンのサイズ、右側に表示される内容、強調表示される内容を変更することもできます。
- 設定を行った後、[スタート] メニューをクリックして、どのように表示されるかを確認します。
- タスクバーでは、名前が示すように、タスク バーを変更できます。
- [スタート] メニューのアイコン、タスクバーの位置、およびアイコンのサイズを変更します。
- 必要に応じて設定をカスタマイズします。
- エクスプローラー カスタム ファイル エクスプローラー。
- オプションには、コンテキスト メニューと詳細ペインの 3 つの異なるスタイルが含まれます。
- 確かに、ファイル エクスプローラーのオプションを評価するのは少し難しいです。
- 詳細設定では、スタート メニューとタスク バーの色を変更できます。
- 最近開いたファイルの保存方法と表示方法に関するオプションも含まれています。
- 完了すると、[スタート] メニューとタスクバーの外観が大きく変わります。
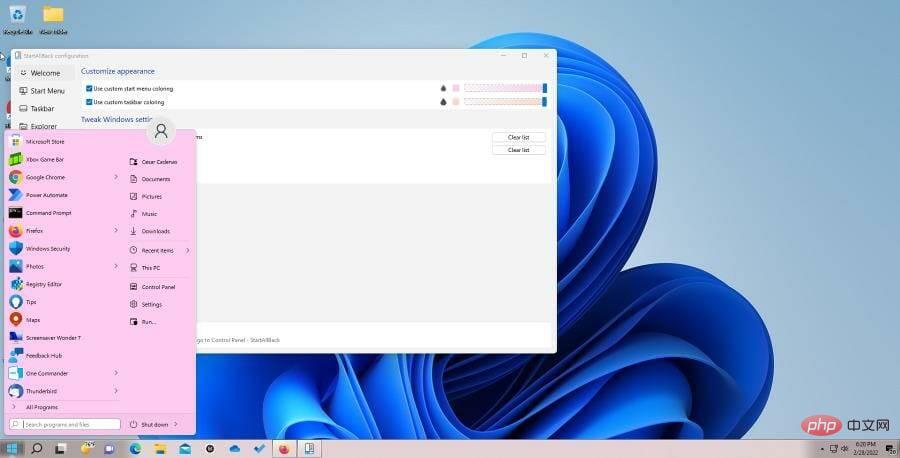
- About では、完全版を購入する機会を提供し、無料試用期間を通知する以外に、カスタマイズ オプションは提供されていません。
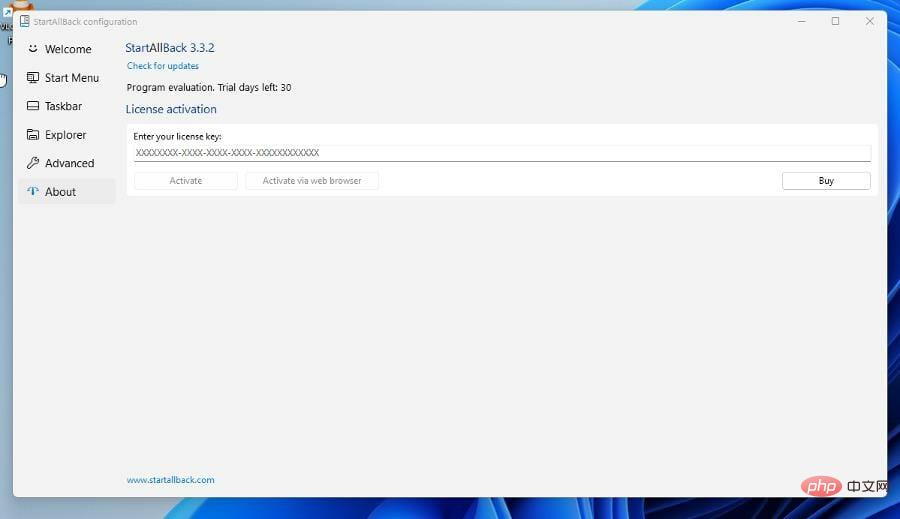
3. 新しいスタート メニュー
- 独自のスタート メニューを作成するには、まず希望するアイコンのスタイルと数を選択します。
- たとえば、[スタート] メニューは Windows 7 スタイルになり、20 個の小さなアイコンが表示されます。
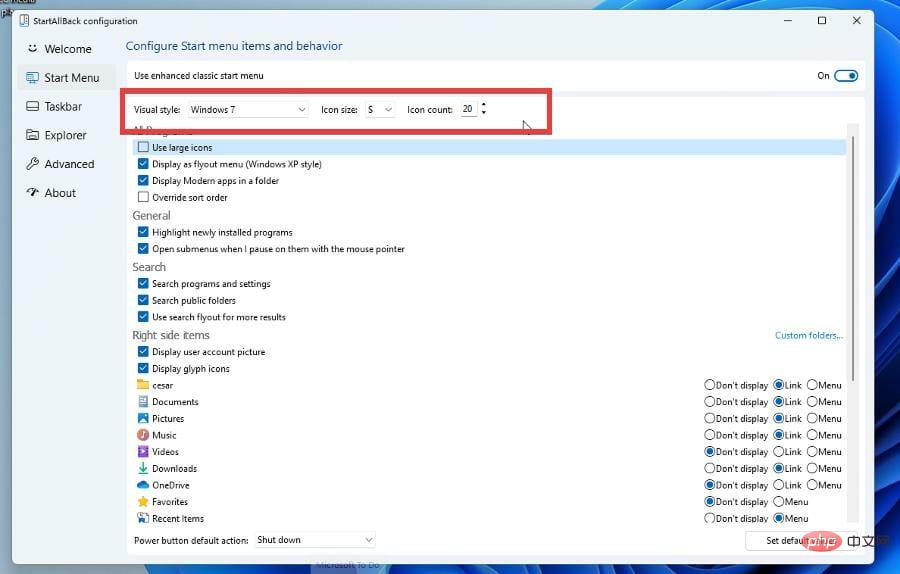
- 検索機能で Search で見つかったコンテンツを検索し、メニューで新しいアプリケーションを強調表示することができます。
- 右側の項目の下で、スタート メニューに表示されるアプリケーションと機能を選択できます。リンクを選択して左側に追加し、メニューを選択して右側に追加します。
- [スタート] メニューを開いて、どのように表示されるかを確認します。
4. 新しいタスクバー
- たとえば、Windows 7 スタイルでアイコンが中央に配置された、大きなアイコンを備えたセグメント化されたタスクバーを上部に配置したいとします。
- タスクバーセクションで、動作とスーパーパワーの調整セクションに移動します。
- タスクバーを上部に配置し、動的透明度でセグメント化するなど、必要な変更を加えます。
- [タスク バー スタイルの選択] で、表示スタイル、アイコン サイズ、余白など、必要な変更を選択します。
- アプリを無効にする - 2 つの方法のうち最も速い方法で、必要に応じていつでも簡単にアクティブ化することもできます。
- アンインストールアプリ - このプロセスには、アプリケーションを再インストールするプロセスと同様に、さらに時間がかかる場合があります。
これらのオプションのどれが自分にとって最適であるかわからない場合は、次のように考えてください: アプリを今後使用するかどうかまだわからない場合は、アプリを無効にします必要に応じて有効にします。
アプリを使用する予定がなくなった場合は、アンインストールし、ハード ドライブからアプリを完全に削除してください。
以下に両方の方法を段階的に説明します。
➡アプリケーションを無効にする
- StartAllBack に移動します。 [詳細設定]タブ。
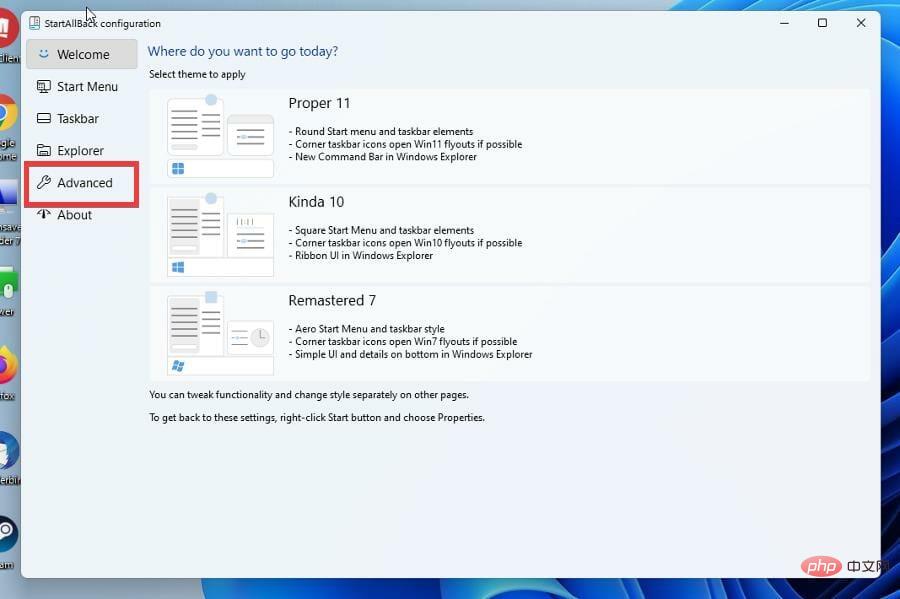
- ウィンドウの下部にテキスト ボックスが表示され、「 現在のユーザーのプログラムを無効にする」と表示されます。 ###クリックして。
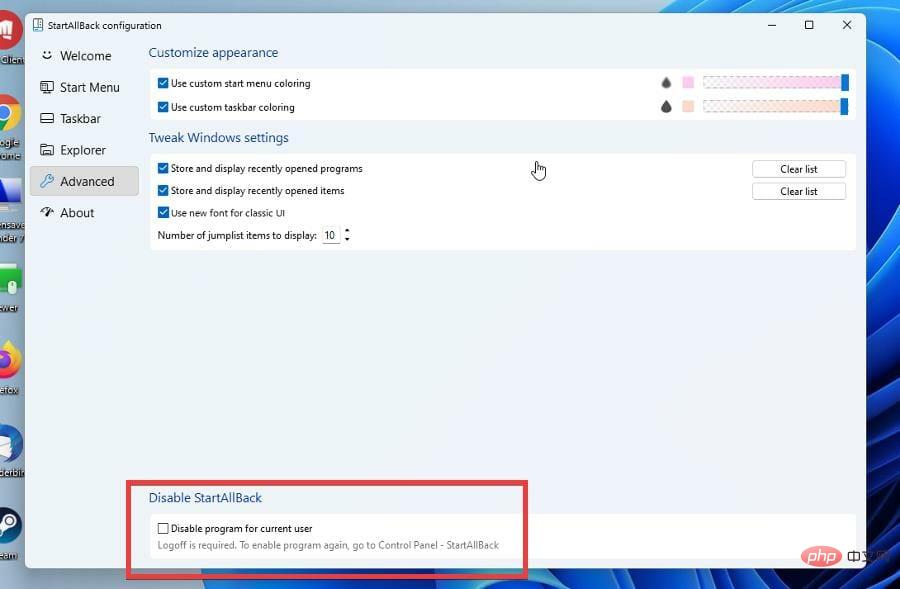 次に、[スタート] メニューを開き、[シャットダウン] の横にある矢印をクリックします。 #########身を引く。
次に、[スタート] メニューを開き、[シャットダウン] の横にある矢印をクリックします。 #########身を引く。 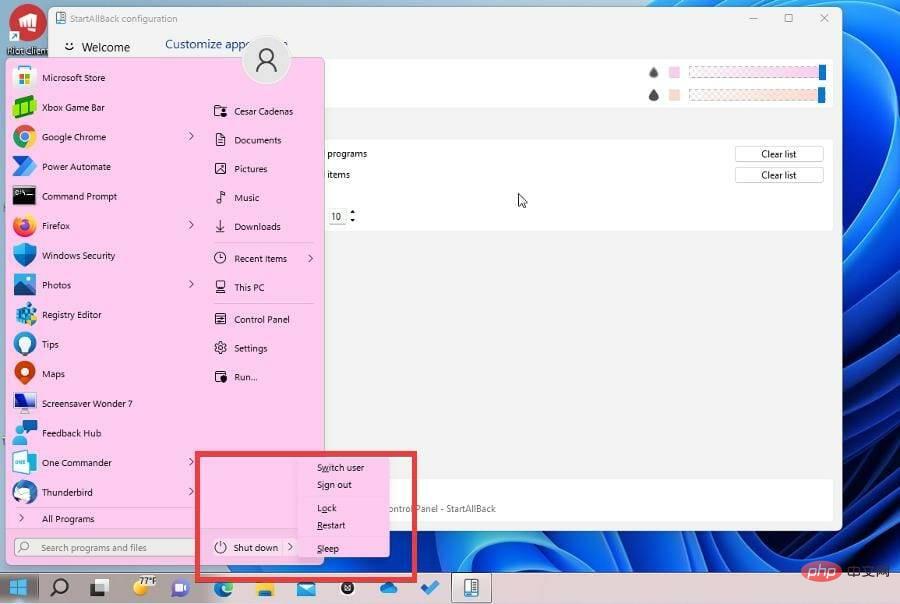
- Windows 11 コンピューターに再度ログインします。 行ったすべての変更が無効になっていることがわかります。
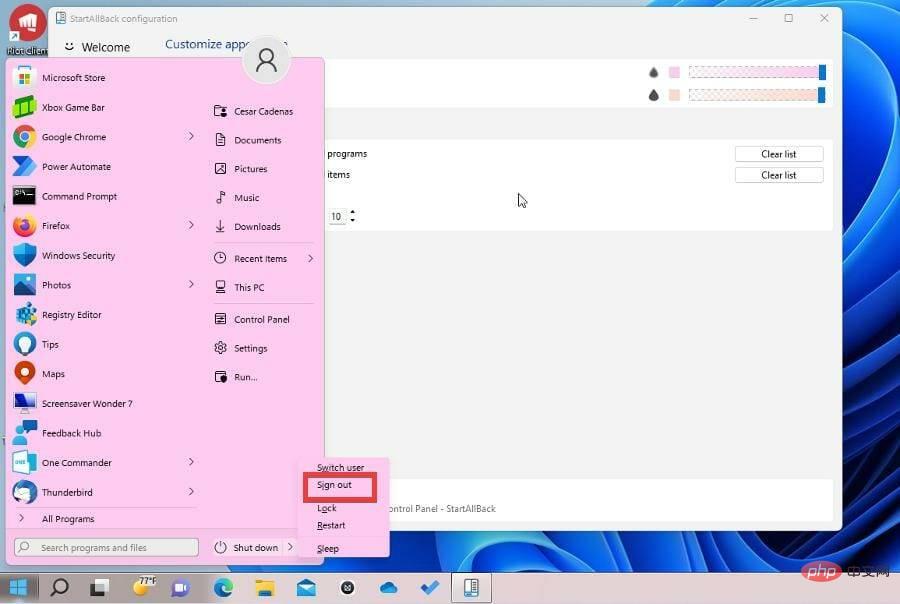
- ➡ アプリケーションを再度有効にする
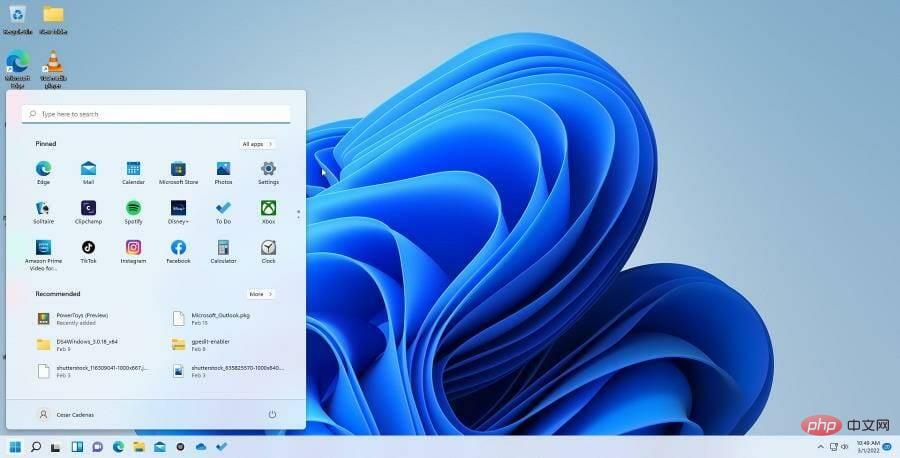
StartAllBack を再度有効にするには、[コントロール パネル] に移動します。
StartAllBar- をクリックすると、アプリケーションが再び開きます。
- StartAllBar がコントロール パネルにない場合は、エクスプローラーを開きます。 アドレス バーに、
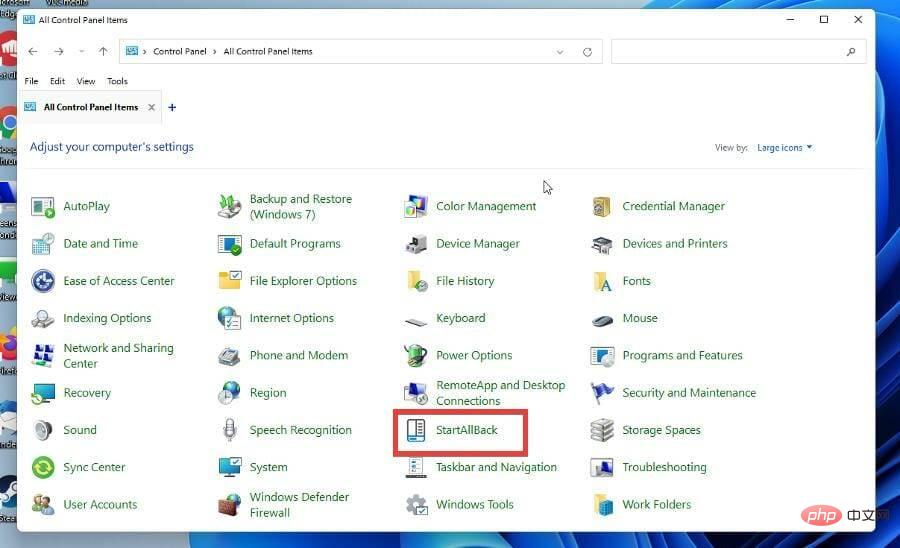 C:\Users\USERNAME\AppData\Local\StartAllBack\StartAllBackCfg.exe と入力します。
C:\Users\USERNAME\AppData\Local\StartAllBack\StartAllBackCfg.exe と入力します。 - USERNAME, と表示されている部分に、自分の名前を入力します。 。
-
StartAllBack が表示されます。 [詳細設定] に戻り、下部にある [無効] オプションの選択を解除します。
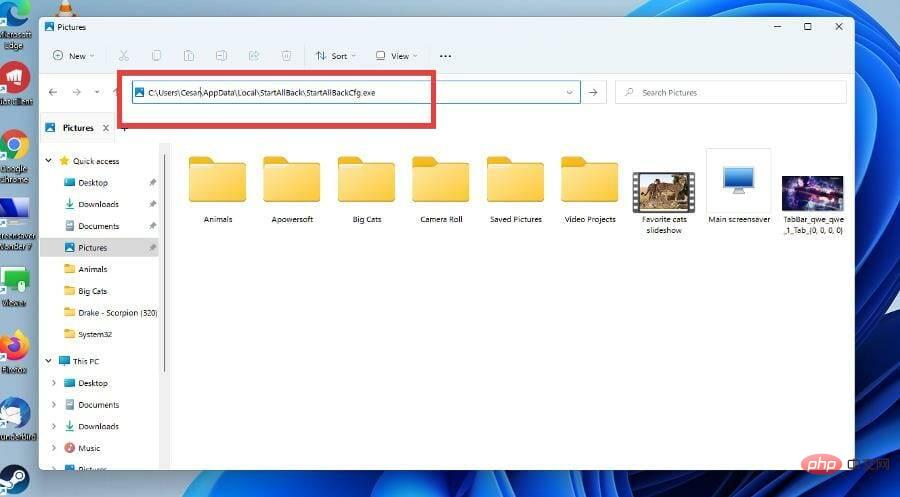 ログアウトして、再度ログインします。以前に行った変更が元に戻りました。
ログアウトして、再度ログインします。以前に行った変更が元に戻りました。 -
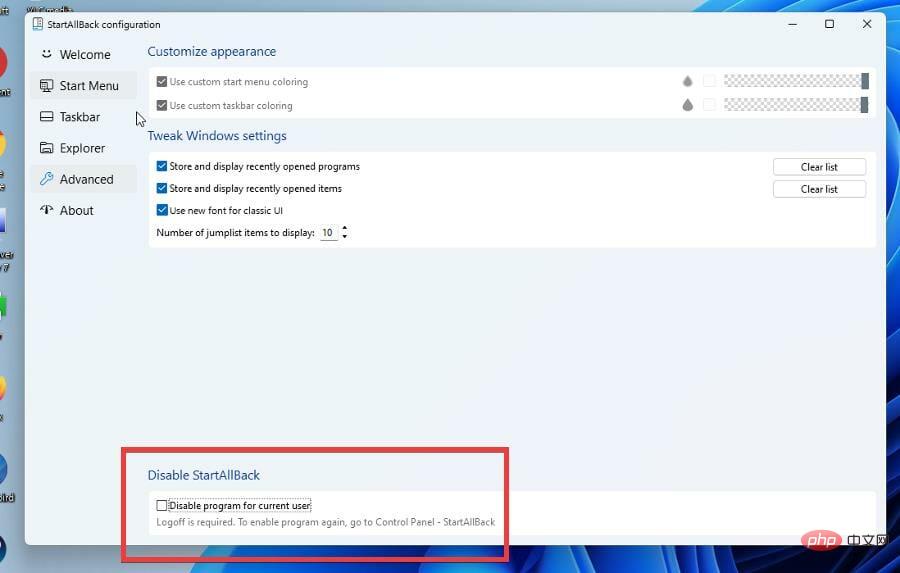 代わりに、StartAllBack をアンインストールできます。
代わりに、StartAllBack をアンインストールできます。 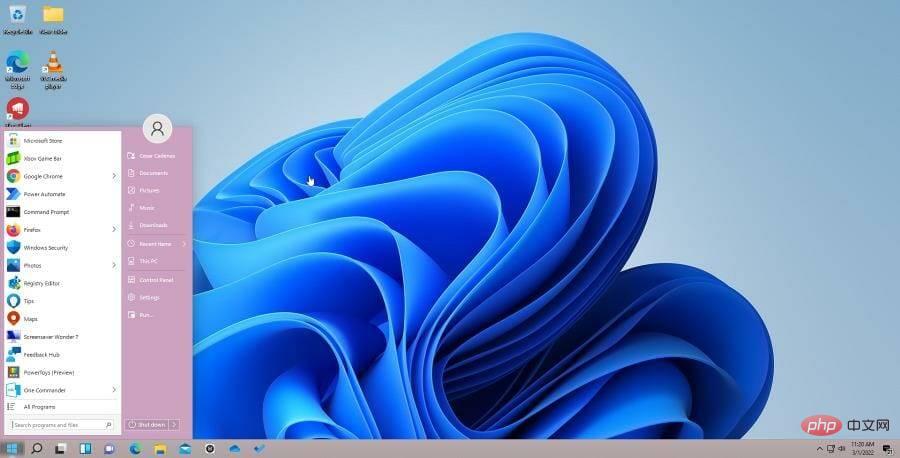 ➡アプリケーションを完全にアンインストールします
➡アプリケーションを完全にアンインストールします
まず「設定」メニューを開きます。
- 左側の
- アプリケーションを選択します。
- [ アプリと機能] をクリックします。
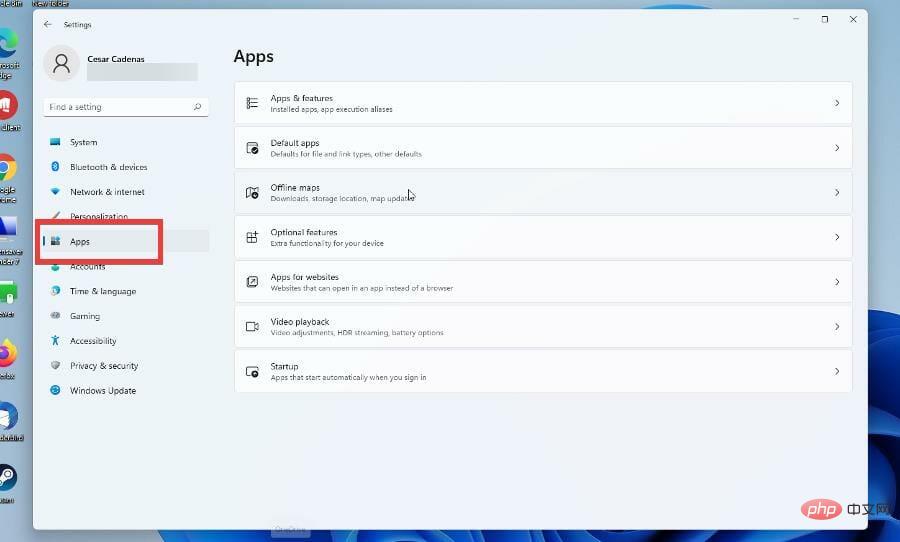
- アプリケーション リストで StartAllBack を見つけます。
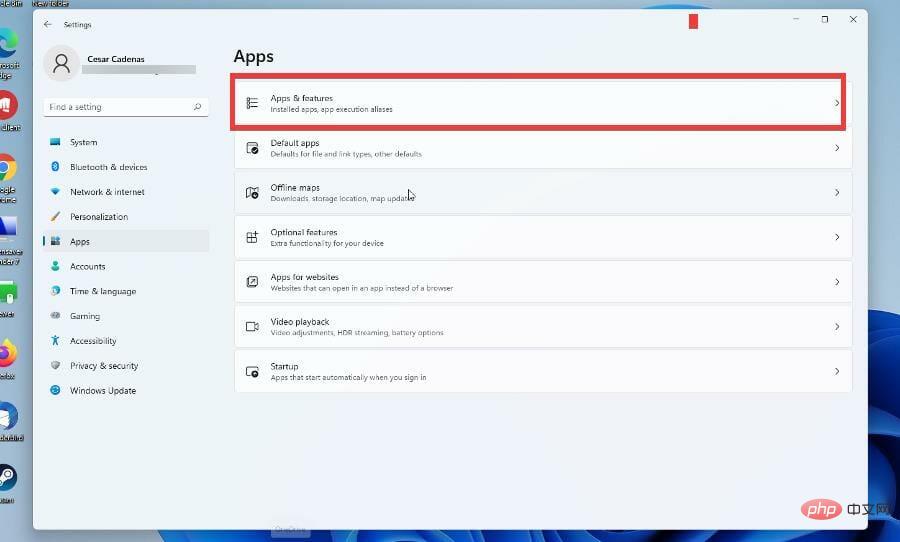 右側の 3 つの点をクリックして、[アンインストール] を選択します。
右側の 3 つの点をクリックして、[アンインストール] を選択します。 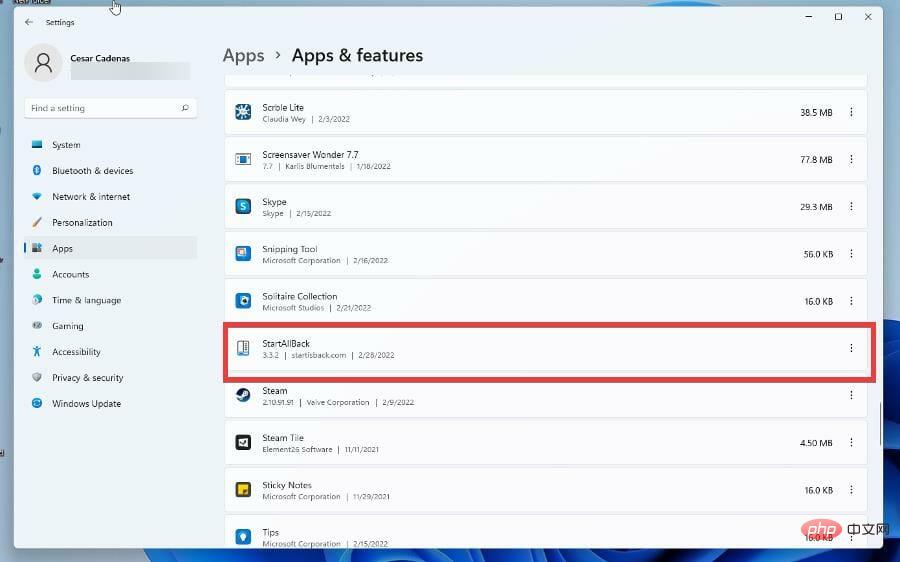
以上がWindows 11 で StartAllBack を使用して Windows 10 インターフェイスに復元するの詳細内容です。詳細については、PHP 中国語 Web サイトの他の関連記事を参照してください。

