Windows 11/10で拡張機能なしでGoogle Chromeを開く方法
- 王林転載
- 2023-04-14 17:46:082265ブラウズ
Google Chrome は世界で最も使用されているブラウザであり、他のブラウザの中で最高である強力な機能を備えています。拡張機能と呼ばれる機能があり、これには独自の長所と短所があります。ただし、特定のサードパーティ プロバイダーからの拡張機能を知らずにインストールすると、ブラウザやその他のソフトウェアが破損する問題が実際に発生することがあります。したがって、必要に応じてGoogle Chromeの拡張機能を無効にすることをお勧めします。拡張機能なしで Google Chrome を開きたい場合も、この記事はその方法を知るのに役立ちます。
Windows 11 で拡張機能なしで Google Chrome を開く方法
ステップ 1: キーボードの Windows D キーを同時に押して、 デスクトップに入ります。
ステップ 2: デスクトップ空白の画面を右クリックし、コンテキスト メニューの New オプションの上にマウスを置きます。
ステップ 3: 次に、以下のスクリーンショットに示すように、リストから ショートカット をクリックします。
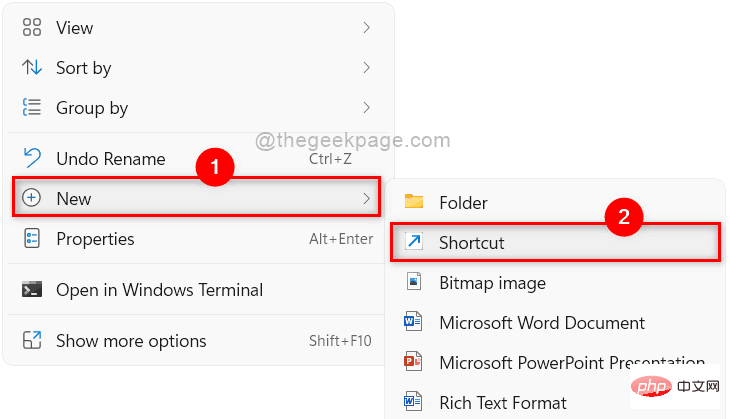
ステップ 4: [ショートカットの作成] ウィンドウで、[参照] ボタンをクリックして、以下に示すように Chrome アプリケーションのターゲットの場所を参照します。
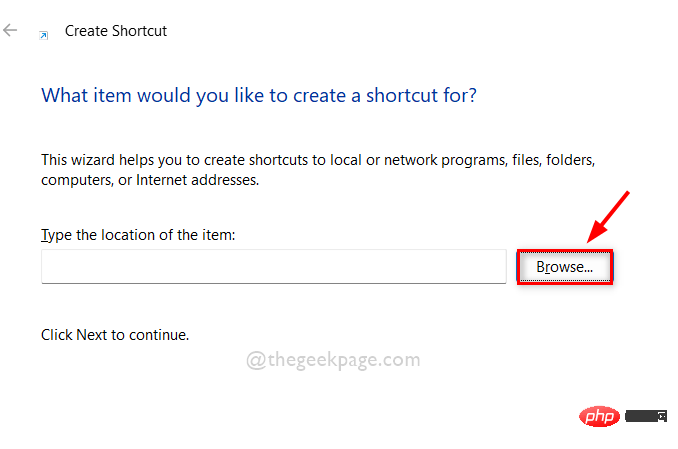
ステップ 5: 以下の図に示すように、Chrome アプリケーションのショートカットのターゲットを選択し、OK をクリックします。
注: ターゲットは、指定されたパス C:\Program Files\Google\Chrome\Application を介して参照できます。次に、以下に示すように、アプリケーション フォルダーから chrome アプリケーションを選択します。
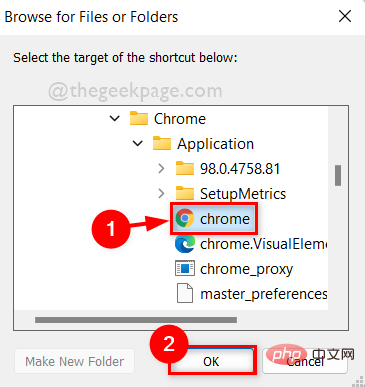
ステップ 6: Chrome アプリケーションのターゲットの場所を選択した後、ターゲットの場所に –disable-extensions を追加し、[次へ #] をクリックします。 ## ボタンをクリックして続行します。
注: これは、次の場所に "C:\Program Files\Google\Chrome\Application\chrome.exe" --disable-extensions である必要があります。ショートカット項目。
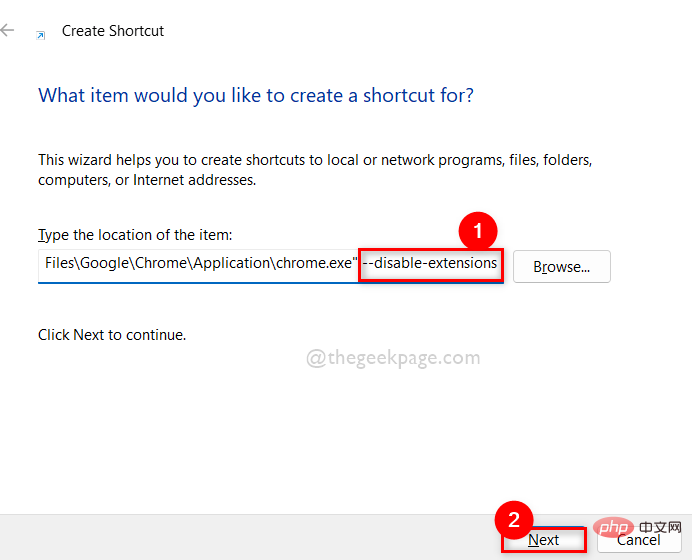
chrome の場合は、「完了」ボタンをクリックします。
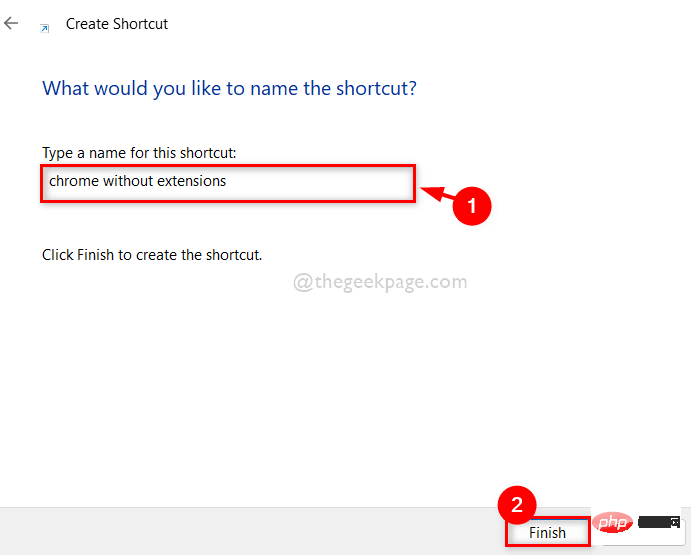
デスクトップ に移動し、chrome をダブルクリックしてください。拡張子のないショートカットが作成されました。
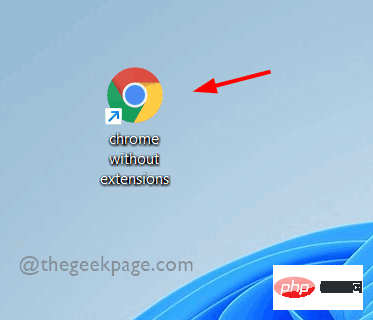
以上がWindows 11/10で拡張機能なしでGoogle Chromeを開く方法の詳細内容です。詳細については、PHP 中国語 Web サイトの他の関連記事を参照してください。

