Windows 11/10でサーマルトリップエラーを修正する方法
- 王林転載
- 2023-04-14 17:43:081242ブラウズ
すべての CPU は、特定の温度制限内で動作するように設計されています。 CPU 温度が特定のゾーンに達すると、CPU は自動的にトリップし、システムは自動的にシャットダウン/再起動します。ただし、システムの起動中にこのエラー メッセージが表示された場合は、試すことができる解決策がいくつかあります。この問題を解決するには、以下の簡単な修正を読んで実装してください。
#注
このプロセッサーのサーマルトリップは、システムを保護するように設計されています。プロセッサーを大量に使用する作業を長時間実行すると、プロセッサーが限界に達し、サーマルトリップがアクティブになる可能性があります。これらの解決策を再確認し、この問題が繰り返し発生する場合は技術者に相談することをお勧めします。
修正 1 – 基本的なトラブルシューティング手順
これがハードウェアの問題であるかどうかを確認するために実行できる特定のチェックがあります。
#A.ファンを確認する
ファンは冷却システムの主要部分です。ファンが動作を停止すると、CPU およびその他のコンポーネントが過熱し、プロセッサーの熱トリップが発生します。 1. システムをシャットダウンします。電源スイッチもオフになっていることを確認してください。 2. 次に、背面のキャビネットを慎重に開きます。 3. CPU、GPU、電源ユニットのファンを確認します。ファンブレードに障害物がないか注意深く調べてください。 3. ケースが開いたら、電源ボタンをクリックしてシステムを起動します。 通常、コンピュータが起動し始めるとすぐに、PSU と CPU のファンが回転し始めるはずです。システムの起動中に CPU ファンが回転していないことに気付いた場合は、何らかの問題がある可能性があるため、コンピュータ技術者に相談する必要があります。 ゲーム用ラップトップのファンは通常、背面にあります。したがって、ラップトップを固体の表面 (テーブル、机など) に置かないでください。ノートパソコンの冷却パッドを使用すると、周囲の温度をより効果的に調整できます。 B. 環境ファンに加えて、デバイスを使用する環境も熱管理において重要な役割を果たします。システムは涼しく換気の良い環境で実行し続ける必要があります。過度に高温な環境では、プロセッサーが過熱する可能性があります。 修正 2 – バックグラウンド プロセスを強制終了する重いタスクがバックグラウンドで実行されているときにゲームをプレイすると、CPU に多大な負荷がかかり、過度の温度により CPU がトリップする可能性があります。 1.Ctrl Shift Esc キーを同時にクリックして、タスク マネージャーを呼び出します。
2. 開いたら、[CPU] タブを確認し、CPU 使用率が非常に高いプロセスを探します。 3. そのようなプロセスが見つかった場合は、タスクを選択し、「タスクの終了」をクリックして強制終了します。
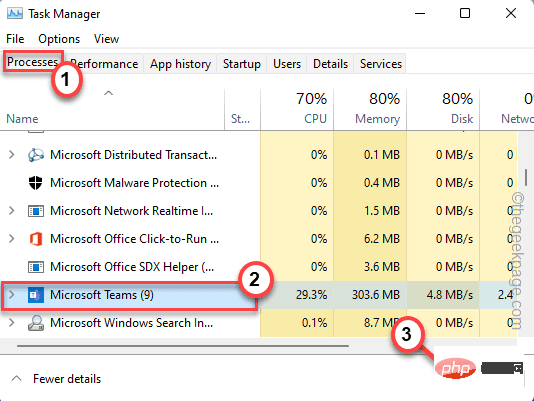 不要なプロセスが CPU の処理能力を大量に使用していないことを確認してください。
不要なプロセスが CPU の処理能力を大量に使用していないことを確認してください。
終了したらタスク マネージャーを閉じます。さて、ゲームをしたり何かをしたりしてください。プロセッサーのサーマルトリップエラーメッセージは表示されなくなります。
修正 3 マルウェア スキャンを実行する
クリプト マイニング トロイの木馬など、CPU に過負荷をかけ、システム全体をクラッシュさせる可能性のあるマルウェアがいくつかあります。 Windows セキュリティ センターを使用してフル スキャンを実行することをお勧めします。
1. [スタート] メニューを使用して、
Windows セキュリティアプリケーションを起動します。
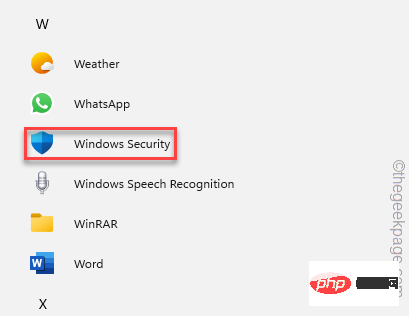 2. [Windows セキュリティ] ページが開いたら、[
2. [Windows セキュリティ] ページが開いたら、[
#3. 次のページでは、以前のスキャンの結果とその他のオプションが表示されます。 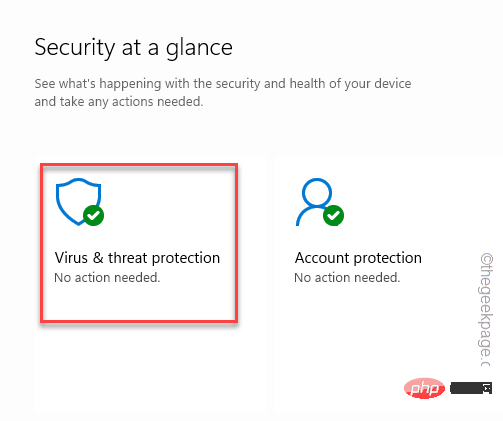
スキャン オプション
」をクリックしてアクセスします。
7. ここで、「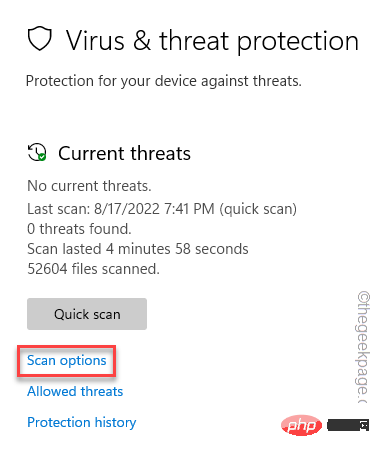 フル スキャン
フル スキャン
今すぐスキャン」ボタンをクリックして、完全なシステムを実行します。 -ワイドスキャン。
スキャン時間は、ファイルとフォルダーの数によって異なる場合があります。 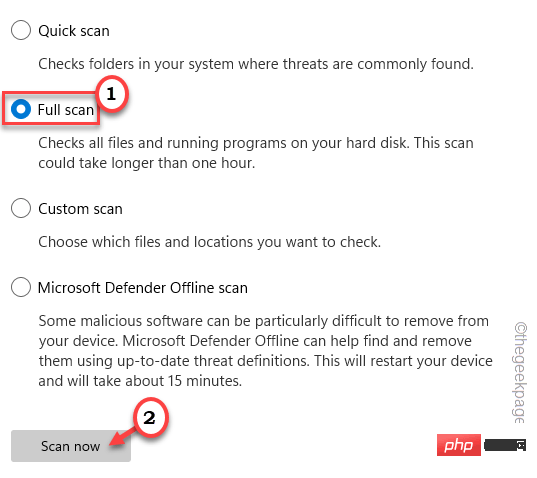
Win キー
とI
キーを同時に押します。2. 設定ウィンドウが開いたら、「System」をクリックします。
3. その後、スクロールして「Restore」をクリックします。
#4. 後で、[詳細スタートアップ] セクションの [
今すぐ再起動] をクリックします。 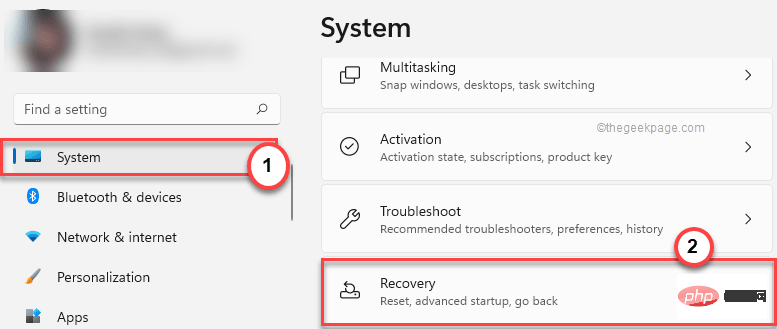
これにより、システムが再起動されます。
5.「トラブルシューティング」をクリックして続行してください。
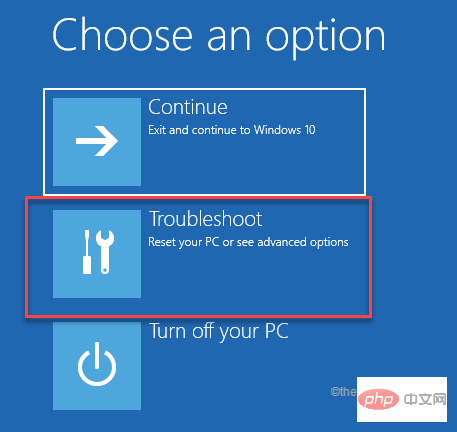
6. 次に、「詳細オプション」をクリックして、次の設定ページに入ります。
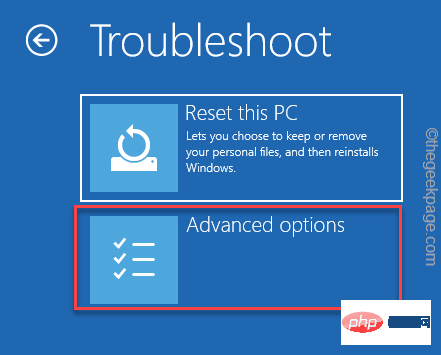
7.「UEFI ファームウェア設定」をクリックする必要があります。
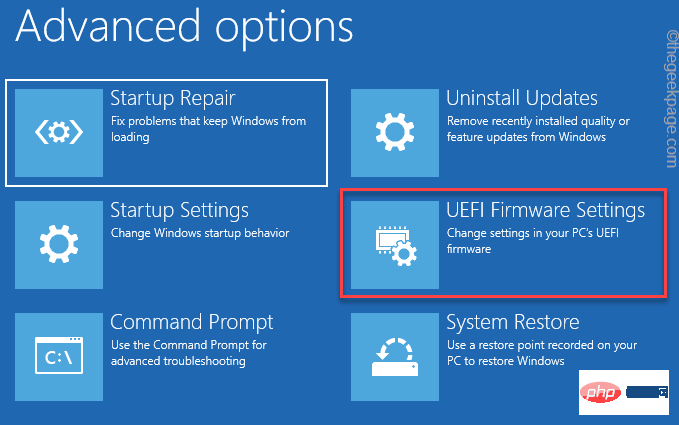
8. 次に、「 Restart 」をクリックしてシステムを再起動し、BIOS 設定を開きます。
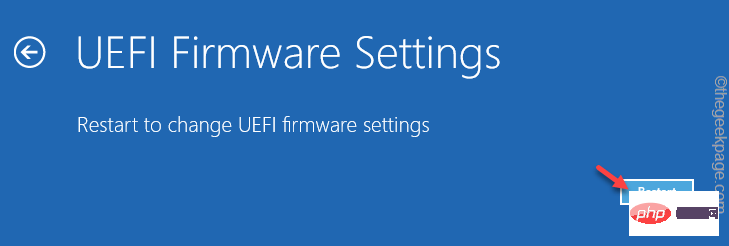
9. 次に、[パフォーマンス] タブに移動します。
10.ここで、「オーバークロック」オプションを探します。それを選択し、「Disable」モードに設定します。
次に、設定を保存して BIOS ページを終了します。
11. ホームページに戻り、「Continue」をクリックします。
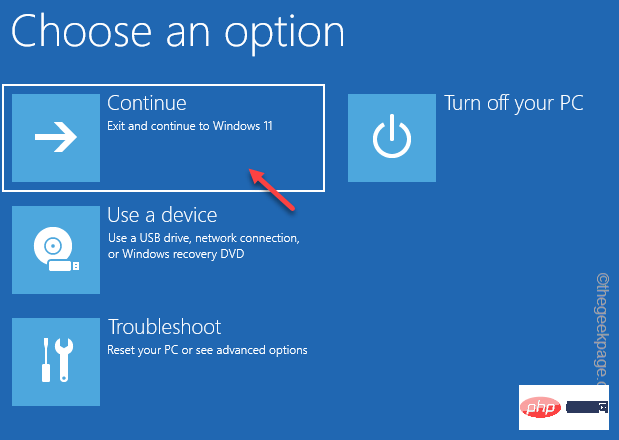
システムが起動すると、サーマルトリップの問題はまったく発生しません。
修正 5 – CPU 温度を確認する
CPU は定義された温度範囲内で動作するのが理想的です。温度測定値をご自身で確認してください。
PC コンピューターの場合、アイドル時の CPU 温度は 49°C で、最高温度は約 79°C になるはずです。ラップトップの場合、より高い範囲では 90°C に達することがあります。
1. CoreTemp Web サイトにアクセスします。
2. 次に、「Download」をクリックして CoreTemp インストーラーをダウンロードします。
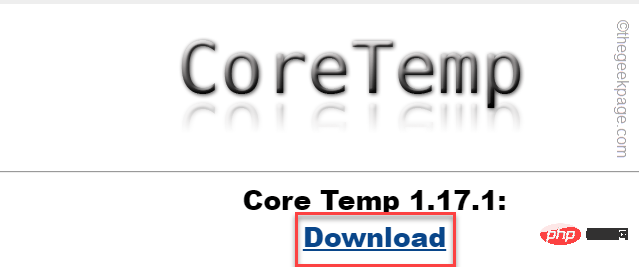
3. 次に、「Core-Temp-setup」をダブルクリックしてアクセスします。
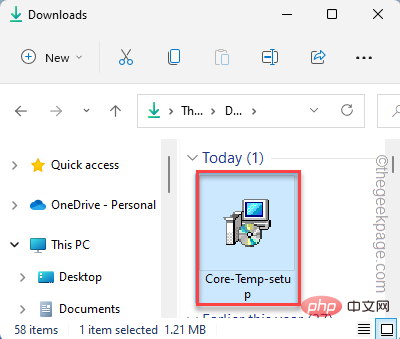
Install] をクリックしてツールのインストールを開始します。
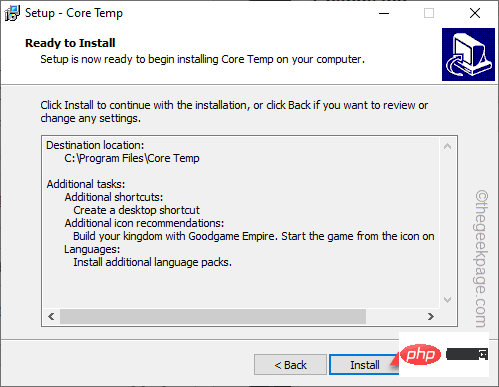
Complete」をクリックしてステップを完了します。
CoreTemp は自動的に起動します。そうでない場合は、ツールを起動します。 1. CoreTemp をオンにしたら、各コアの温度と負荷を確認します。 2. このページのすべての修正を適用したにもかかわらず、最大温度が 65°C を超えていることが判明した場合は、技術者に相談する必要があります。
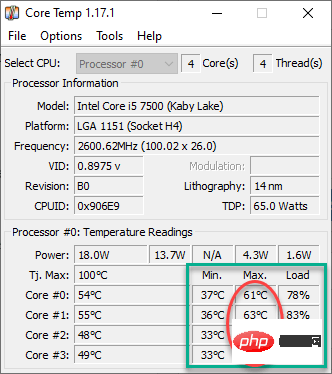 #修正 6 – 高パフォーマンスの電源プランを設定する
#修正 6 – 高パフォーマンスの電源プランを設定する
システムの電源プランを高パフォーマンス モードに設定できます。
1. まず、
Windows キーと Rキーを同時に押します。 2.次に、
「」と入力し、「OK」をクリックします。 电源配置文件
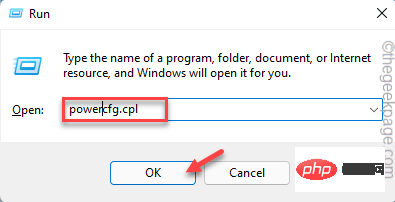 3. コントロール パネルが開いたら、[
3. コントロール パネルが開いたら、[
] をクリックします。
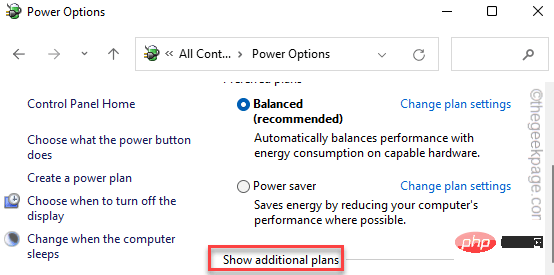 4. その後、「
4. その後、「
」モードを選択します。 #[
Note
– 必要に応じて、「Ulitmate Performance 」モードを使用する追加オプションがあります。システム上でこの隠れた電源プランを有効にするには、チュートリアルで説明されている手順に従ってください。 ]
コントロール パネル ページを閉じても問題ありません。では、ゲームをプレイしてテストしてみましょう。システムが熱によってトリップすることはもうありません。 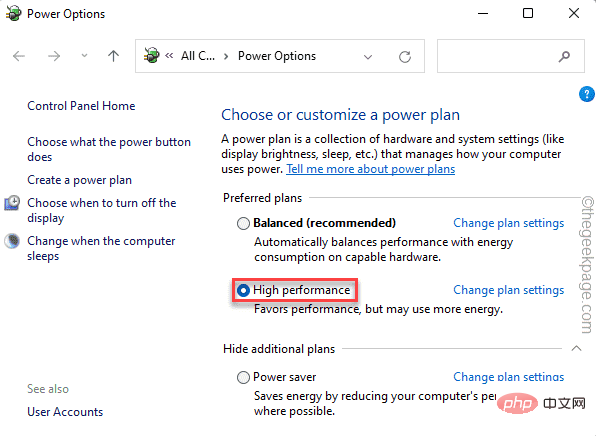
追加のヒント
–1. システム RAM を増やす必要があります。 4 GB がある場合は、8 GB にアップグレードする必要があります。
2. ヒートシンクの放熱ペーストを交換する必要があります。 CPU 温度を大幅に下げることができます。通常、サーマルペーストの寿命は 3 年です。したがって、PC がこれよりも古い場合は、技術者に連絡するか、自分でサーマル ペーストを再塗布することができます。以上がWindows 11/10でサーマルトリップエラーを修正する方法の詳細内容です。詳細については、PHP 中国語 Web サイトの他の関連記事を参照してください。

