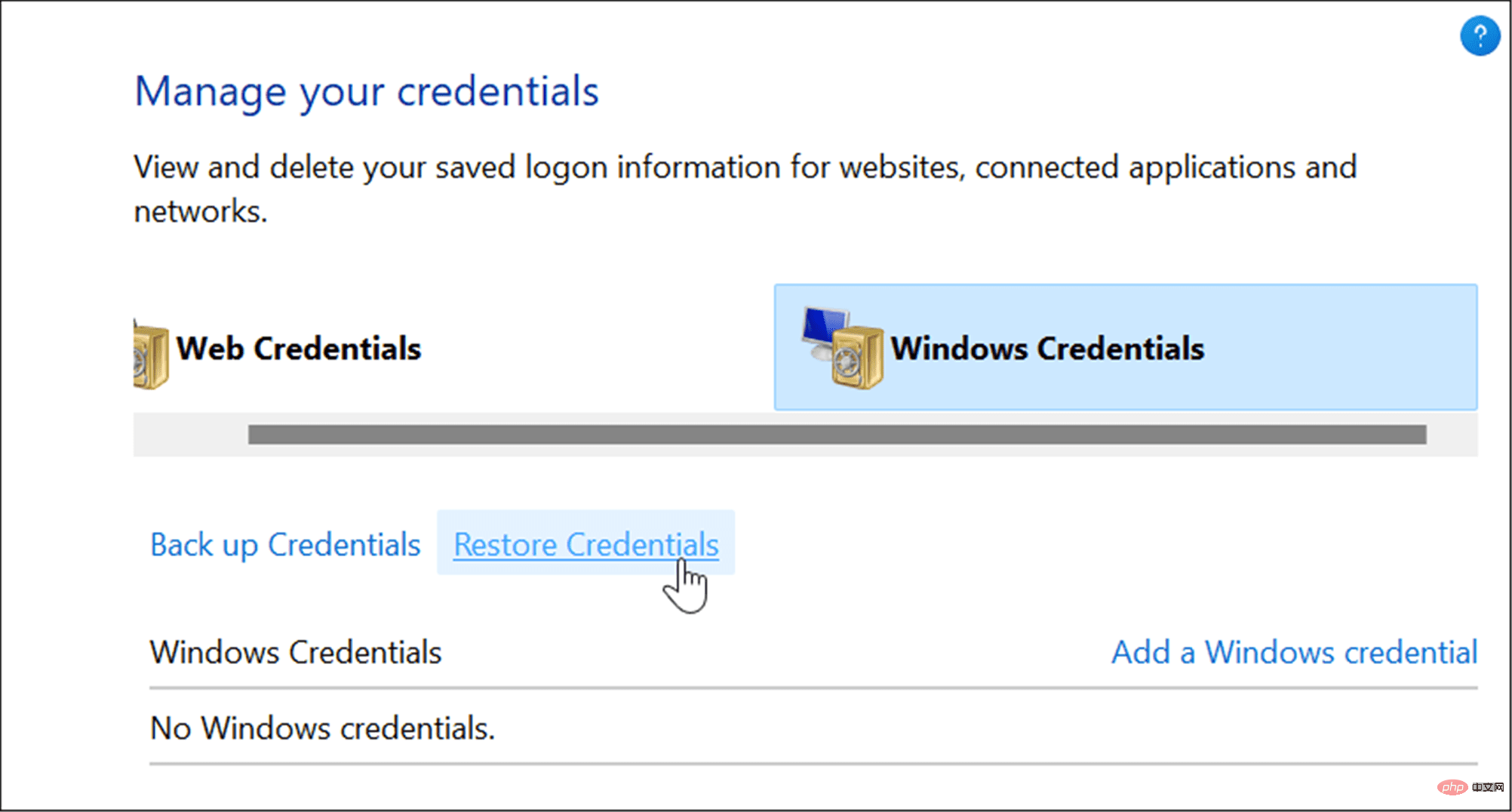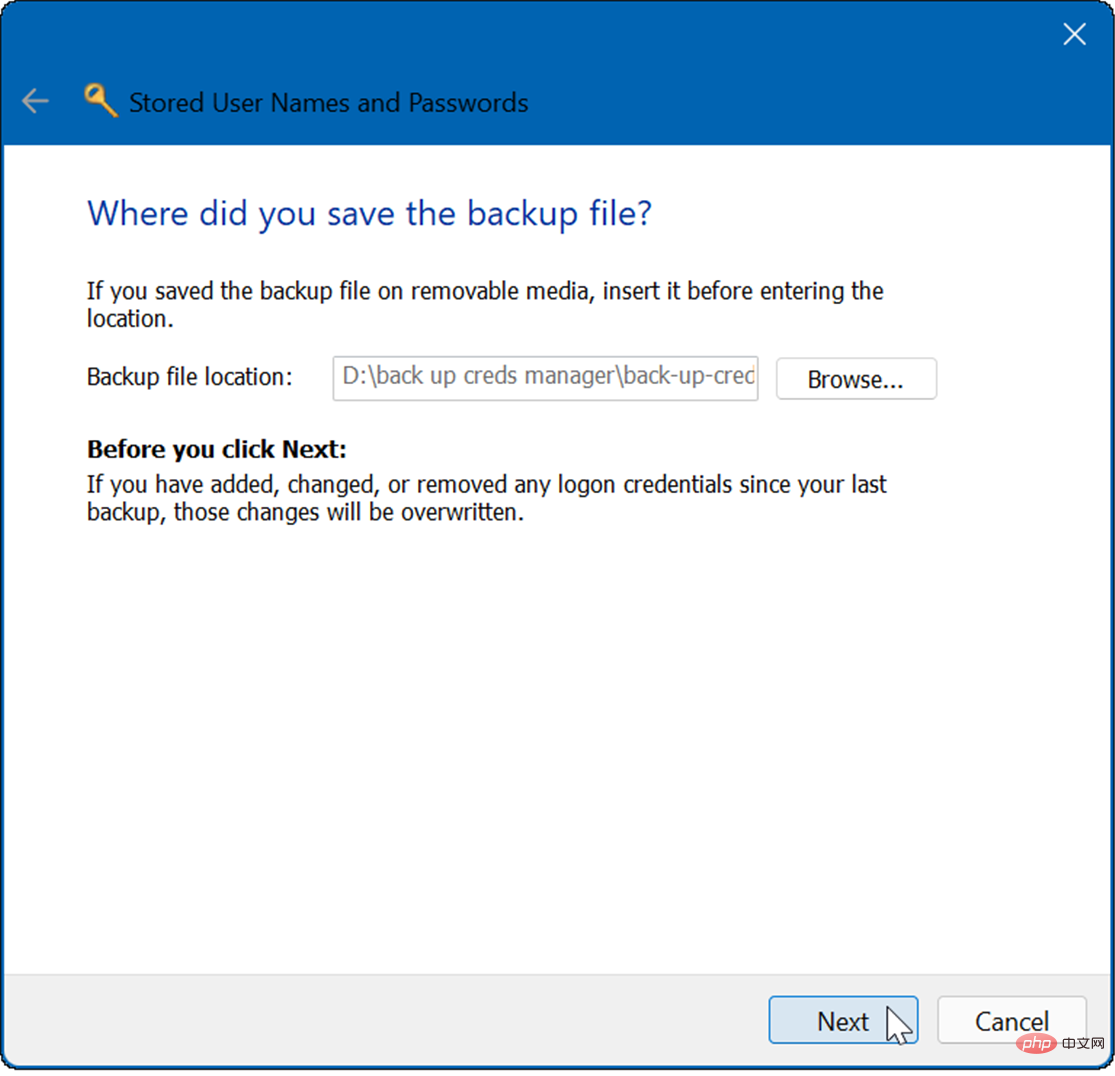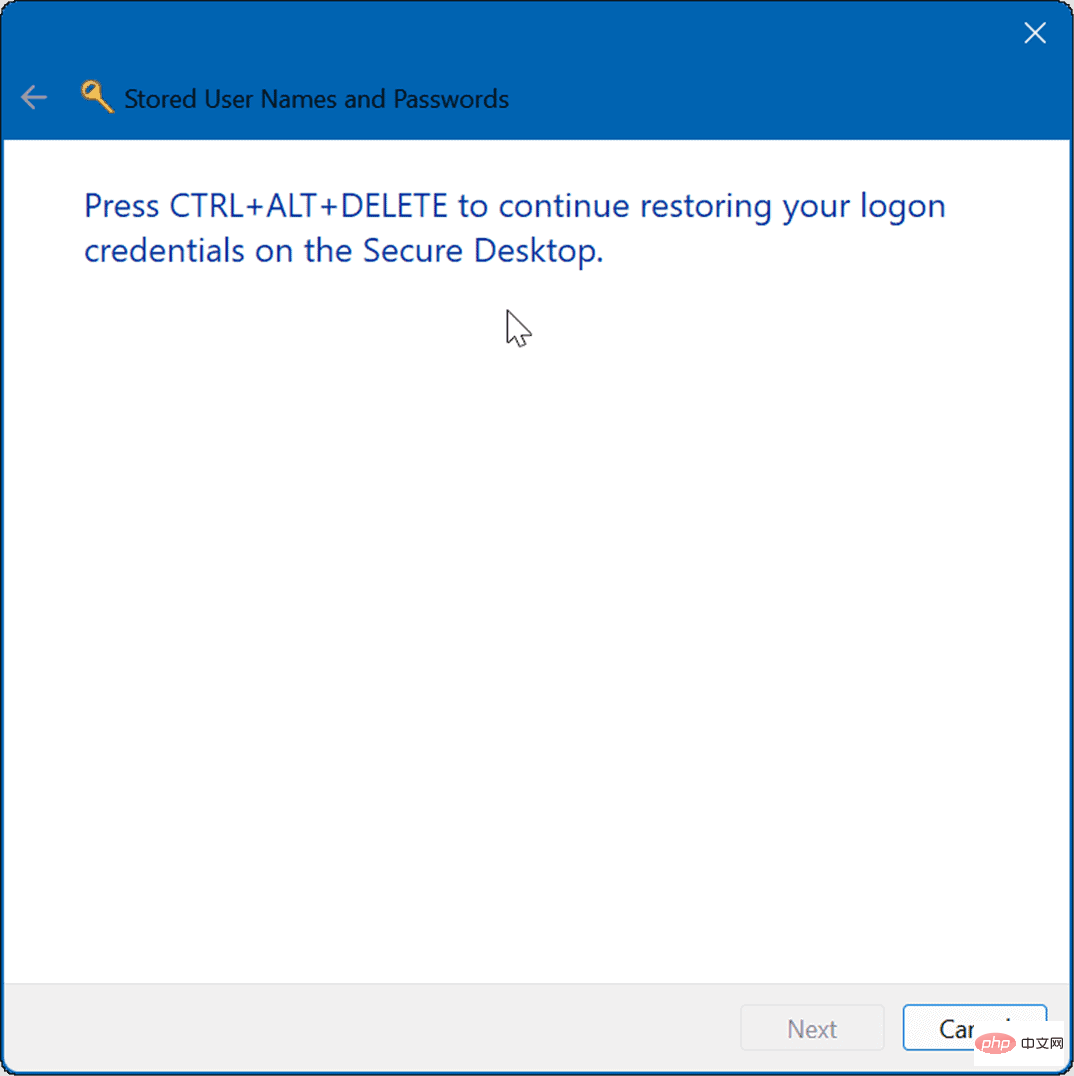Windows 11 で資格情報マネージャーを使用する方法
- 王林転載
- 2023-04-14 17:07:107174ブラウズ
Windows 11 で資格情報マネージャーを使用する方法
資格情報マネージャーを使用して、さまざまなユーザー資格情報を表示、編集、削除できます。
Windows 11 で資格情報マネージャーを開くには:
- [スタート] ボタン をクリックするか、 Windows キー を押します。 「
- Credential Manager」と入力し、上位の検索語を選択します。
 保存された資格情報を編集するには、
保存された資格情報を編集するには、 - 資格情報マネージャー ウィンドウで Web 資格情報 または Windows 資格情報 をクリックします。
 アカウントを強調表示し、「
アカウントを強調表示し、「 - 編集 」ボタンをクリックします。 ここで、必要に応じてユーザー名とパスワードを更新し、
- 保存 ボタンをクリックします。

- [スタート] メニューから「資格情報マネージャー」 ## と入力して資格情報マネージャーを開きます。 [資格情報マネージャー ] ウィンドウで、削除するアカウントを選択します。
- 選択した資格情報セクションの下部にある 削除 ボタンをクリックします。
-
確認メッセージが表示されます -
 Yes をクリックします。
Yes をクリックします。 -
 この一連の手順により、アカウントの資格情報が削除されます。今後のログインには新しいユーザー名とパスワードが必要になることに注意してください。
この一連の手順により、アカウントの資格情報が削除されます。今後のログインには新しいユーザー名とパスワードが必要になることに注意してください。
- から
- 認証情報マネージャーを起動します。 資格情報マネージャーが開いたら、[Windows 資格情報] をクリックします。
 次に、「
次に、「 - Windows 資格情報の追加 」リンクをクリックします。
-
アプリケーションまたはサービスのインターネットまたは
 ネットワーク アドレス を入力します。正しい
ネットワーク アドレス を入力します。正しい - Username および Password 資格情報を追加し、OK をクリックします。
 新しいアカウントの資格情報が 資格情報マネージャー
新しいアカウントの資格情報が 資格情報マネージャー
資格情報マネージャーでのログイン情報のエクスポート
データをバックアップすることは常に良い考えであり、資格情報マネージャーからデータをエクスポートできます。 資格情報マネージャーを使用して保存した資格情報をエクスポートするには: Windows キー- を押し、「
- 資格情報マネージャー」と入力して起動します。
 Windows 資格情報 オプションを選択し、
Windows 資格情報 オプションを選択し、 - 資格情報のバックアップをクリックします。
 .crd バックアップ ファイルを保存するフォルダーを参照し、
.crd バックアップ ファイルを保存するフォルダーを参照し、 - 次へ をクリックします。 ウィザードでは、
 Ctrl Alt Delete キーボード ショートカットを使用して続行するよう求められます。
Ctrl Alt Delete キーボード ショートカットを使用して続行するよう求められます。 -
 キーボード ショートカットを押すと、パスワードを 2 回入力するように求めるメッセージが表示されます。パスワードを 2 回入力した後、 Next
キーボード ショートカットを押すと、パスワードを 2 回入力するように求めるメッセージが表示されます。パスワードを 2 回入力した後、 Next
Finish をクリックします。 もちろん、ファイルは誰もアクセスできない安全な場所に保存する必要があります。
保存された資格情報のインポートログイン データをバックアップした場合は、後で新しい PC または復元した PC の資格情報マネージャーにそのデータをインポートできます。 ログイン データをインポートするには、次の手順を実行します:- [スタート]メニューを使用します資格情報マネージャーを開きます。
 [
[ - Windows 資格情報 ] オプションをクリックし、[資格情報の復元 ] リンクをクリックします。
 バックアップされた
バックアップされた - .crd ファイルの場所を参照し、次へ をクリックします。

- Ctrl Alt Delete をクリックして、回復プロセスを続行します。
- パスワードを入力して、資格情報マネージャーのバックアップ ファイルのロックを解除します。
 「
「 - 次へ」をクリックし、「終了 」ボタンをクリックします。 #########それだけです。資格情報が正常に復元されたことを通知するメッセージが届きます。 パスワードとセキュリティ
資格情報マネージャーは、Windows 11 PC でログイン データを安全に保つために使用できるツールの 1 つにすぎません。データが心配な場合は、資格情報を定期的にバックアップし、安全な場所に保管することを検討してください。 Windows 11 に保存されている Wi-Fi パスワードを見つけることにも興味があるかもしれません。
これは Windows だけではありません。 Android で W-Fi パスワードを見つけることができます。Mac ユーザーの場合は、macOS で Wi-Fi パスワードを回復できます。
以上がWindows 11 で資格情報マネージャーを使用する方法の詳細内容です。詳細については、PHP 中国語 Web サイトの他の関連記事を参照してください。
声明:
この記事はyundongfang.comで複製されています。侵害がある場合は、admin@php.cn までご連絡ください。



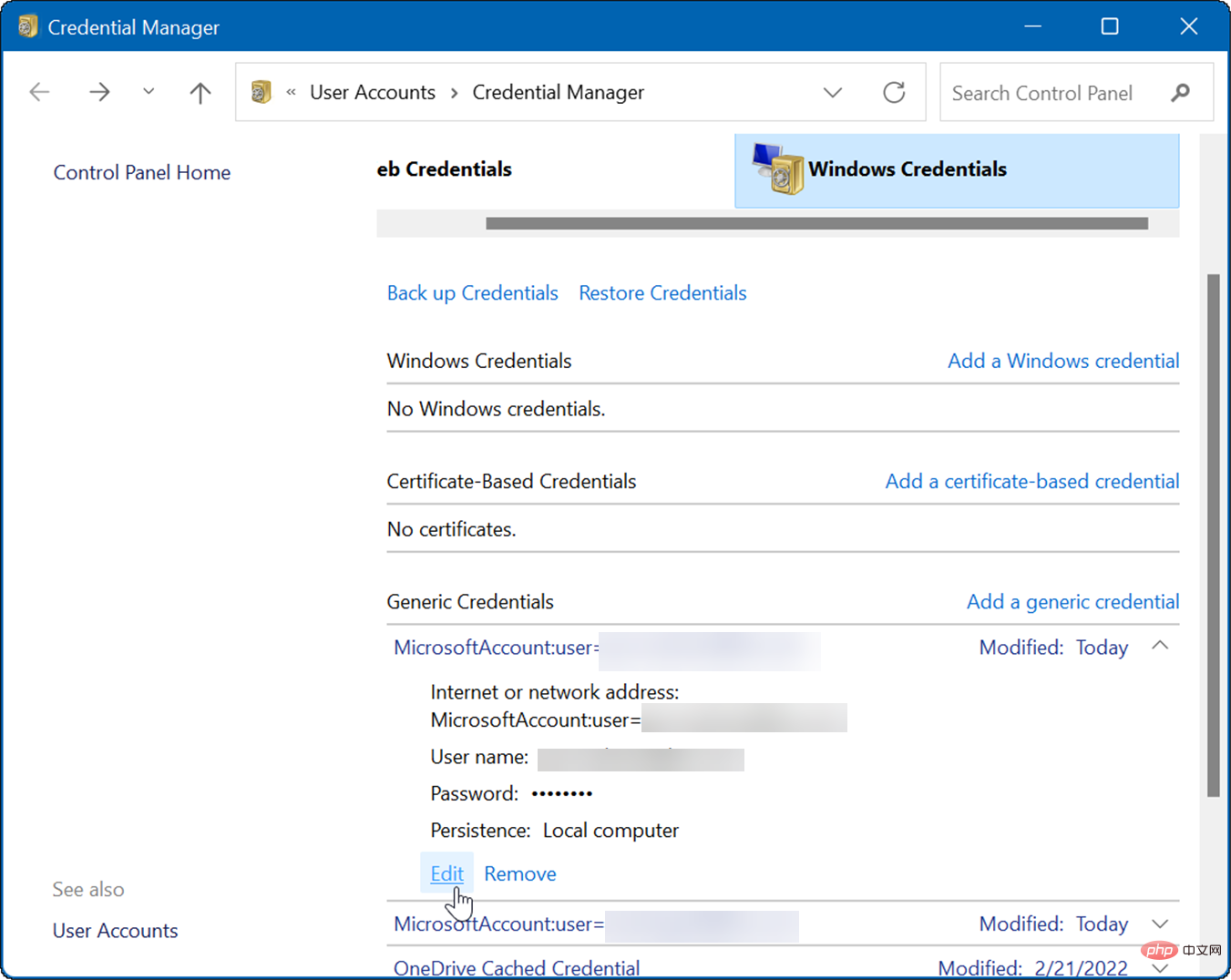
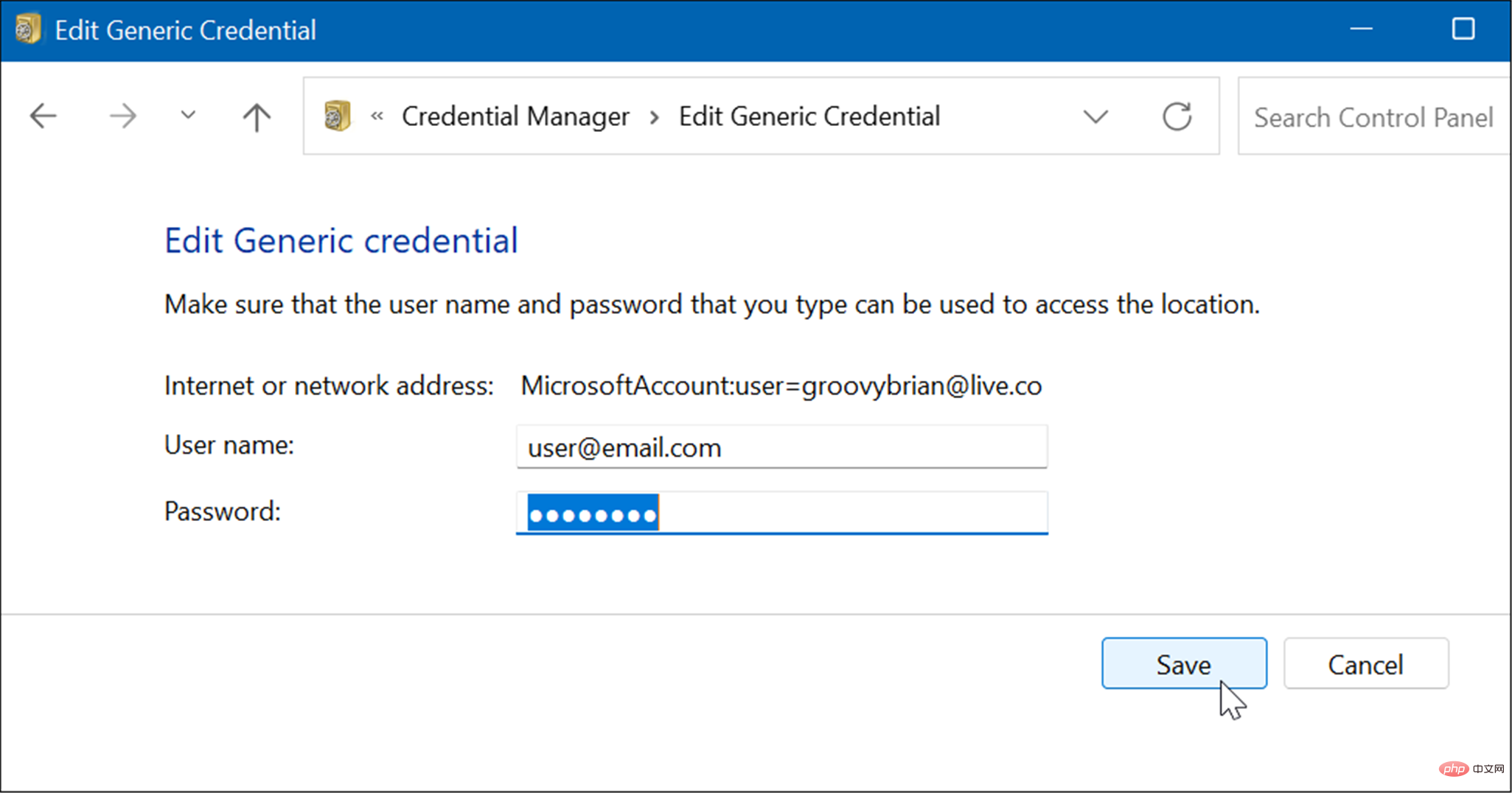
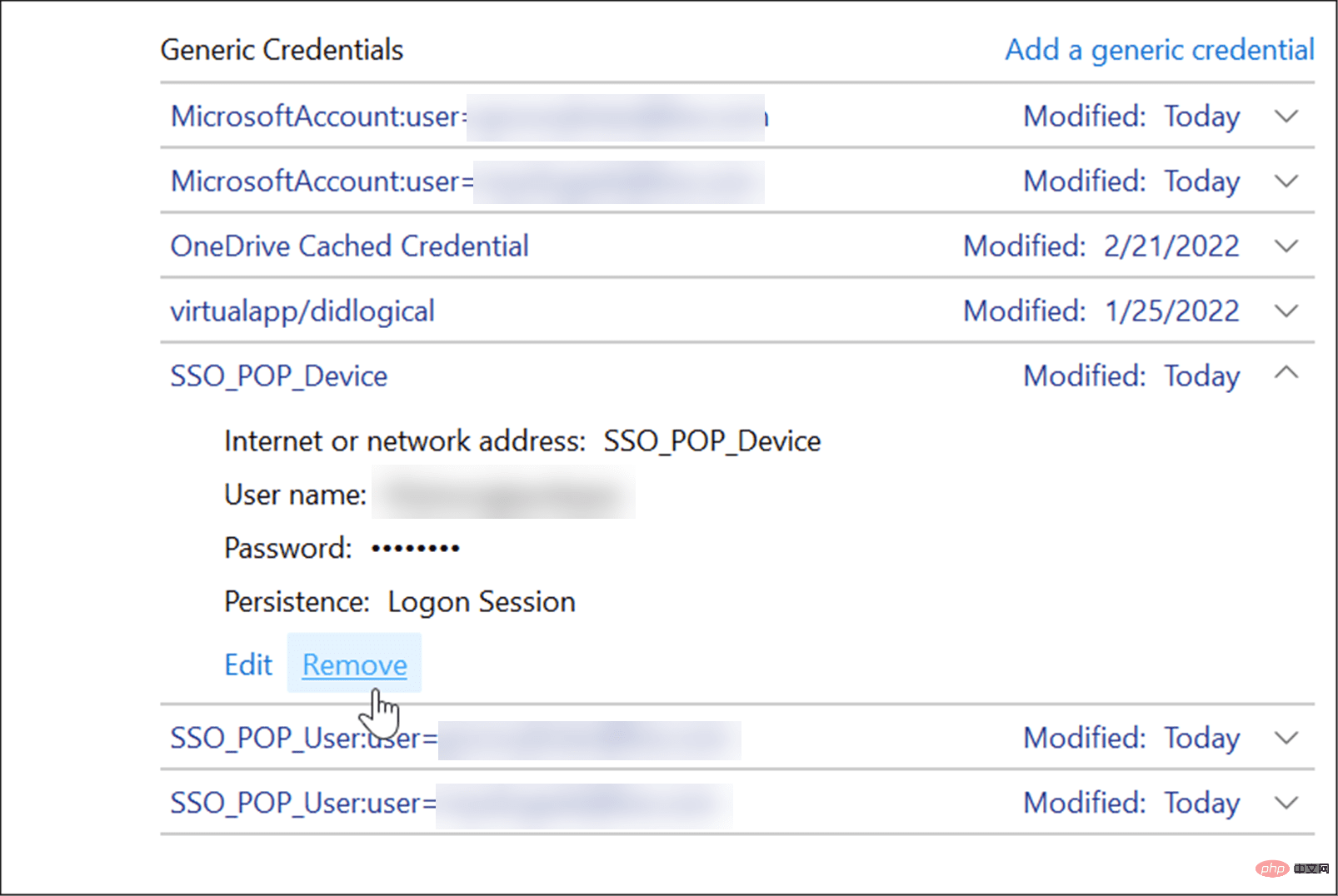 Yes
Yes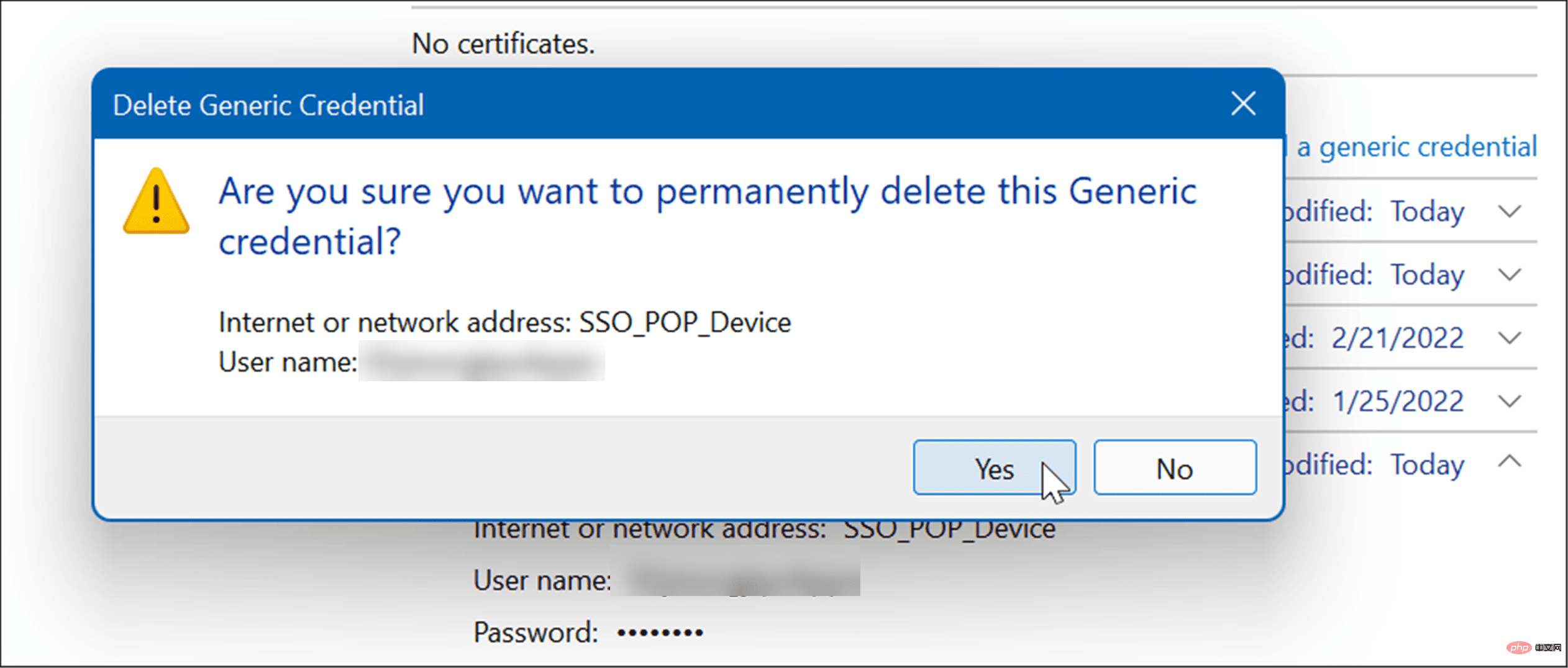 この一連の手順により、アカウントの資格情報が削除されます。今後のログインには新しいユーザー名とパスワードが必要になることに注意してください。
この一連の手順により、アカウントの資格情報が削除されます。今後のログインには新しいユーザー名とパスワードが必要になることに注意してください。 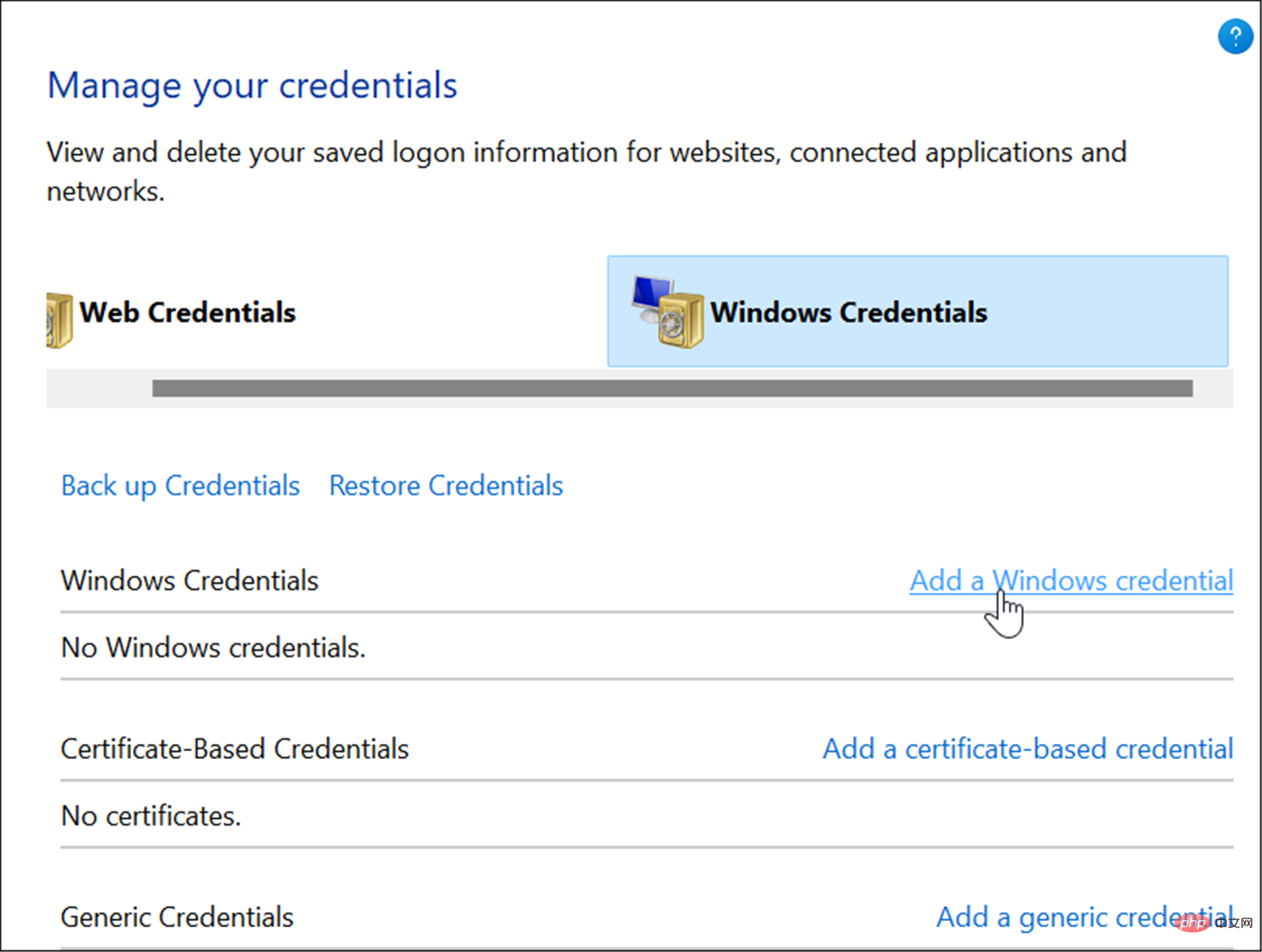 ネットワーク アドレス
ネットワーク アドレス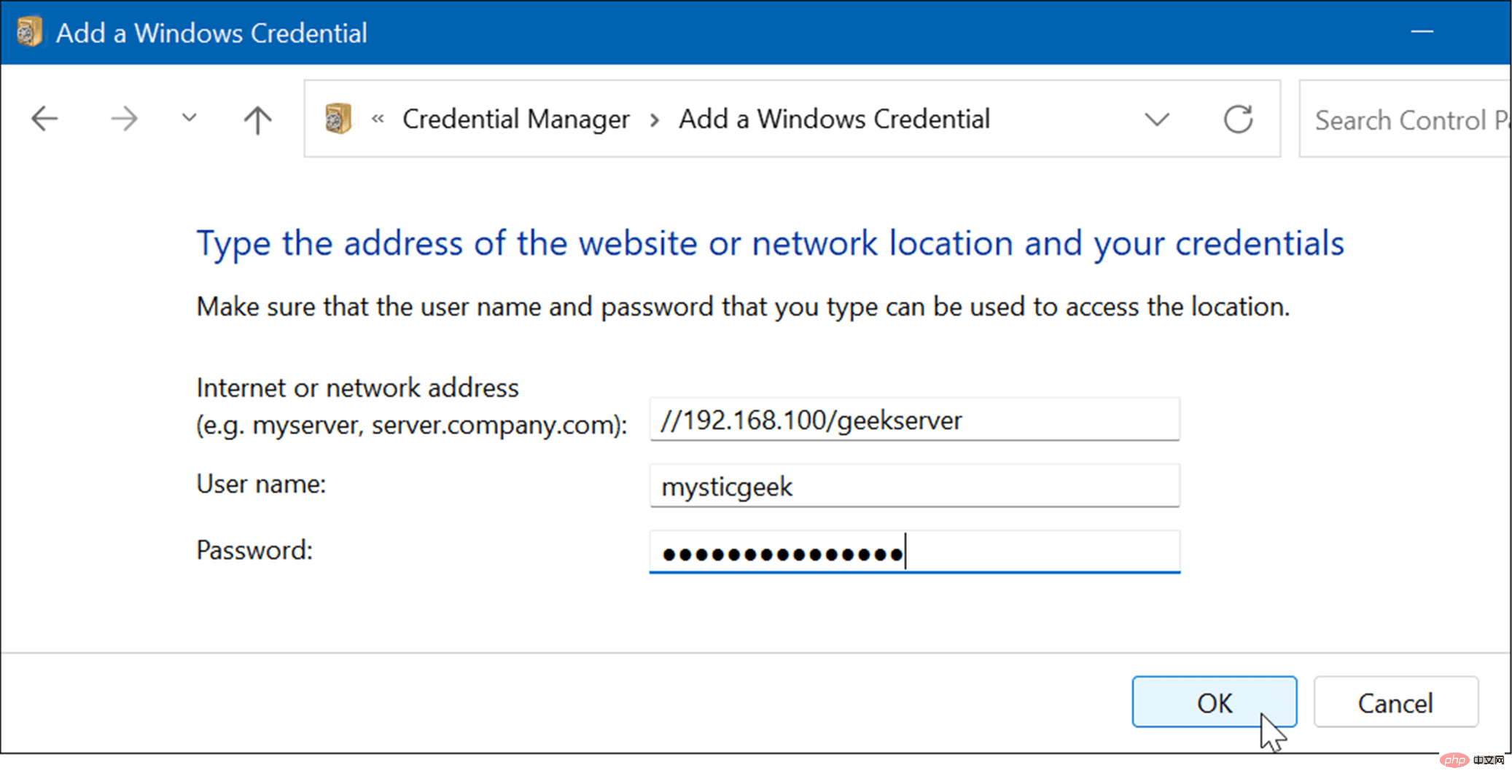 新しいアカウントの資格情報が
新しいアカウントの資格情報が 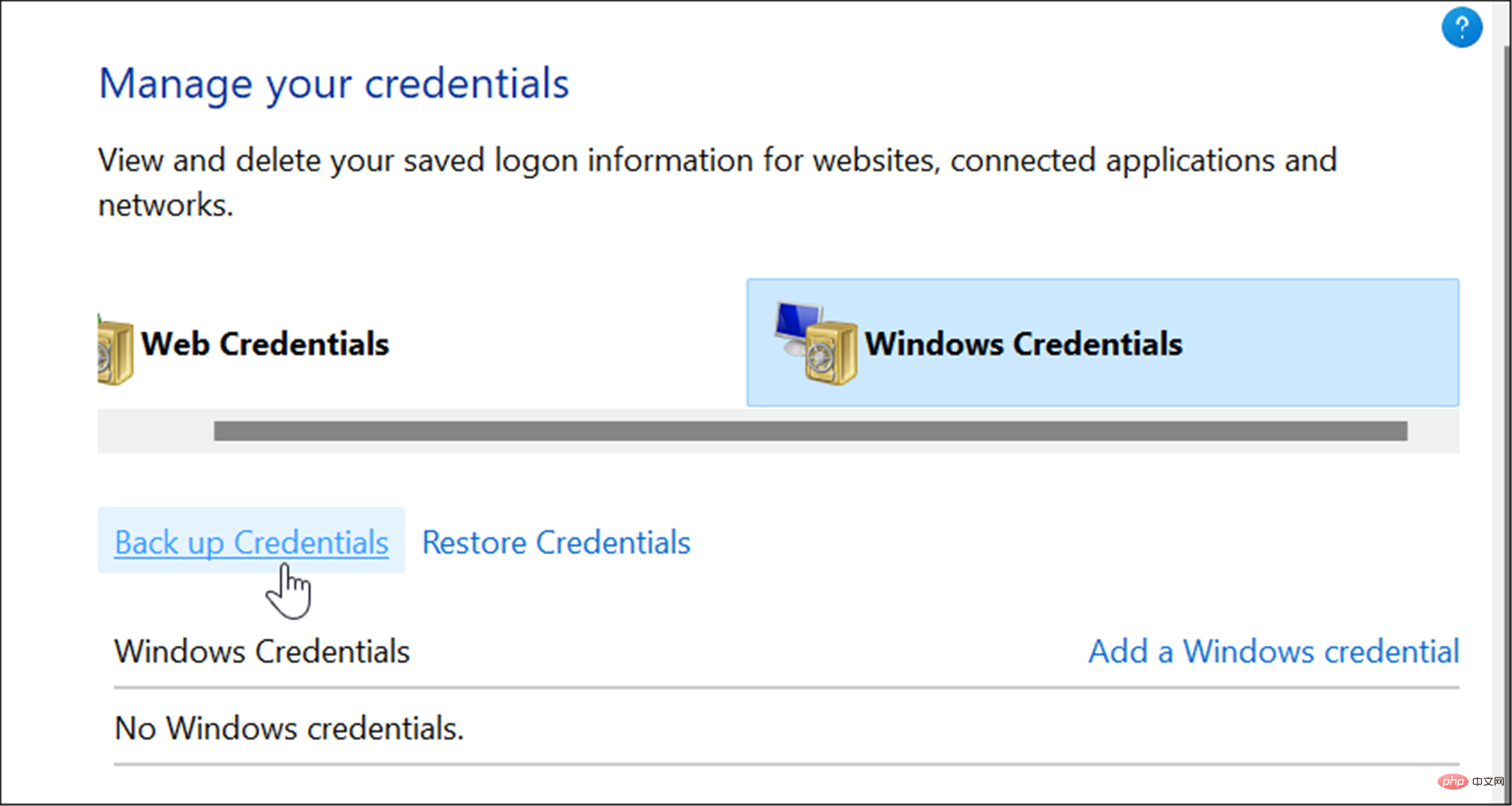 .crd
.crd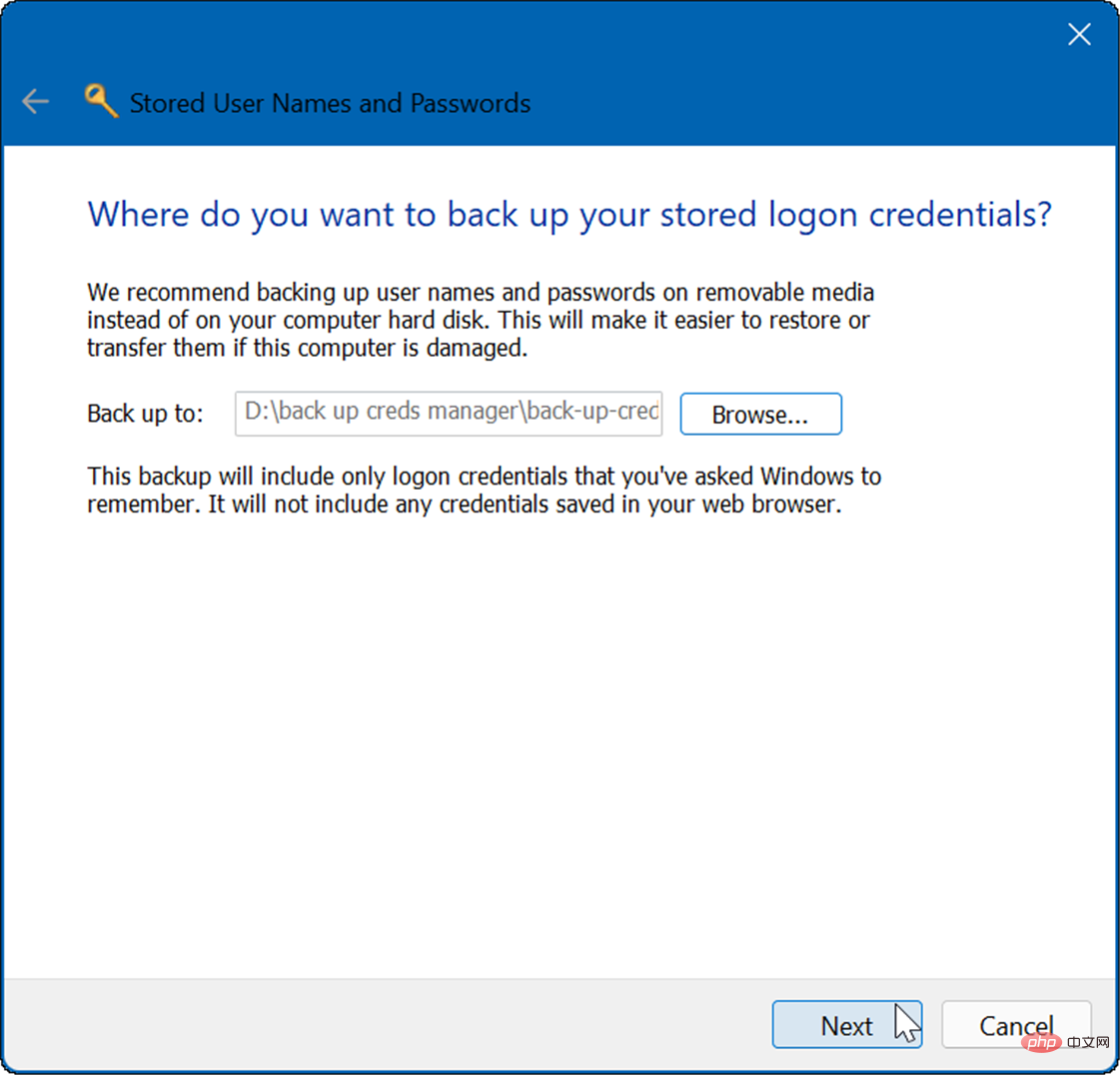 Ctrl Alt Delete
Ctrl Alt Delete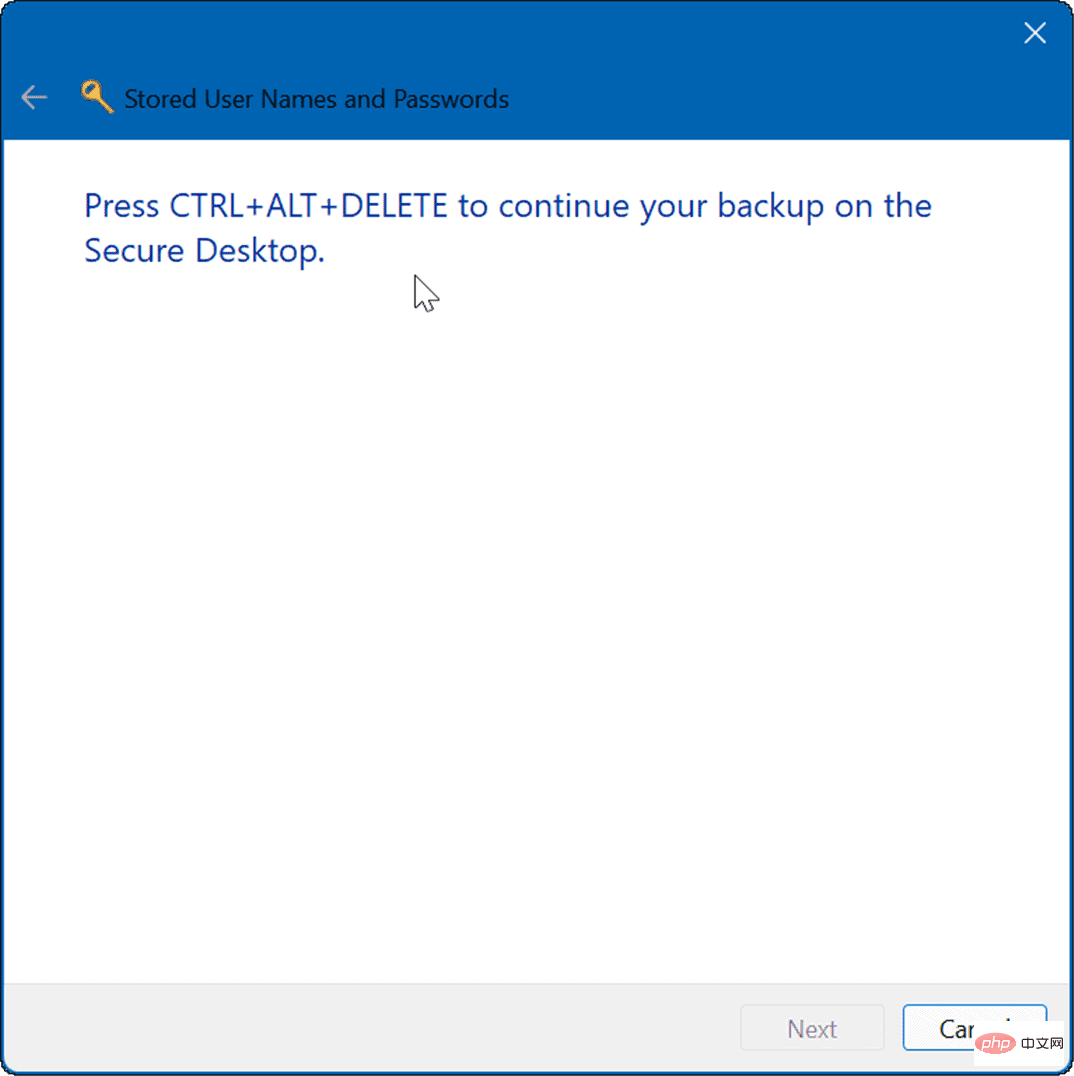 キーボード ショートカットを押すと、パスワードを 2 回入力するように求めるメッセージが表示されます。パスワードを 2 回入力した後、
キーボード ショートカットを押すと、パスワードを 2 回入力するように求めるメッセージが表示されます。パスワードを 2 回入力した後、