AirPods は Windows 11 では動作しませんか?これらの修正を今すぐ適用してください
- PHPz転載
- 2023-04-14 17:01:133546ブラウズ
AirPods は Apple が設計したワイヤレスイヤホンで、市場の他の同様の製品に比べて多くの利点があります。耐久性があり、より良いオーディオ出力を提供します。ただし、一部のユーザーは、AirPods が Windows 11 で動作しないと報告しています。
AirPods が他の製品に比べて高価であることは間違いありませんが、その品質と Apple ラベルが購入者を惹きつける主な理由の 2 つです。そして、これらの高価なイヤホンが機能しなくなった場合、それは確かに恐ろしい状況です。
したがって、このチュートリアルでは、問題の背後にある考えられる理由と、AirPods を Windows 11 で動作させるための最も効果的な方法をリストすることに専念することにしました。
AirPods が Windows 11 で動作しないのはなぜですか?
最適な設定を行うと、AirPods は Windows 11 で正常に動作するはずです。ただし、接続に問題がある場合、または古いドライバーをインストールしている場合は、問題が発生する可能性があります。
さらに、古いバージョンのオペレーティング システムを実行するとエラーが発生する可能性があります。多くの場合、オーディオ出力デバイスの選択により、Windows 11 の AirPods で問題が発生する可能性があります。
上記のどの問題が問題の原因となっている場合でも、以下にリストされている修正により問題を解決できます。さらに、AirPods が接続されているのに Windows 11 で音が出ない場合は、出力の問題が解決されます。
Windows 11 で AirPods が正常に動作しない場合はどうすればよいですか?
1. AirPods を再接続します
-
Windows Sを押して、上部のテキスト フィールドにある Search メニューを起動します # を入力します##デバイス マネージャー に移動し、関連する検索結果をクリックします。
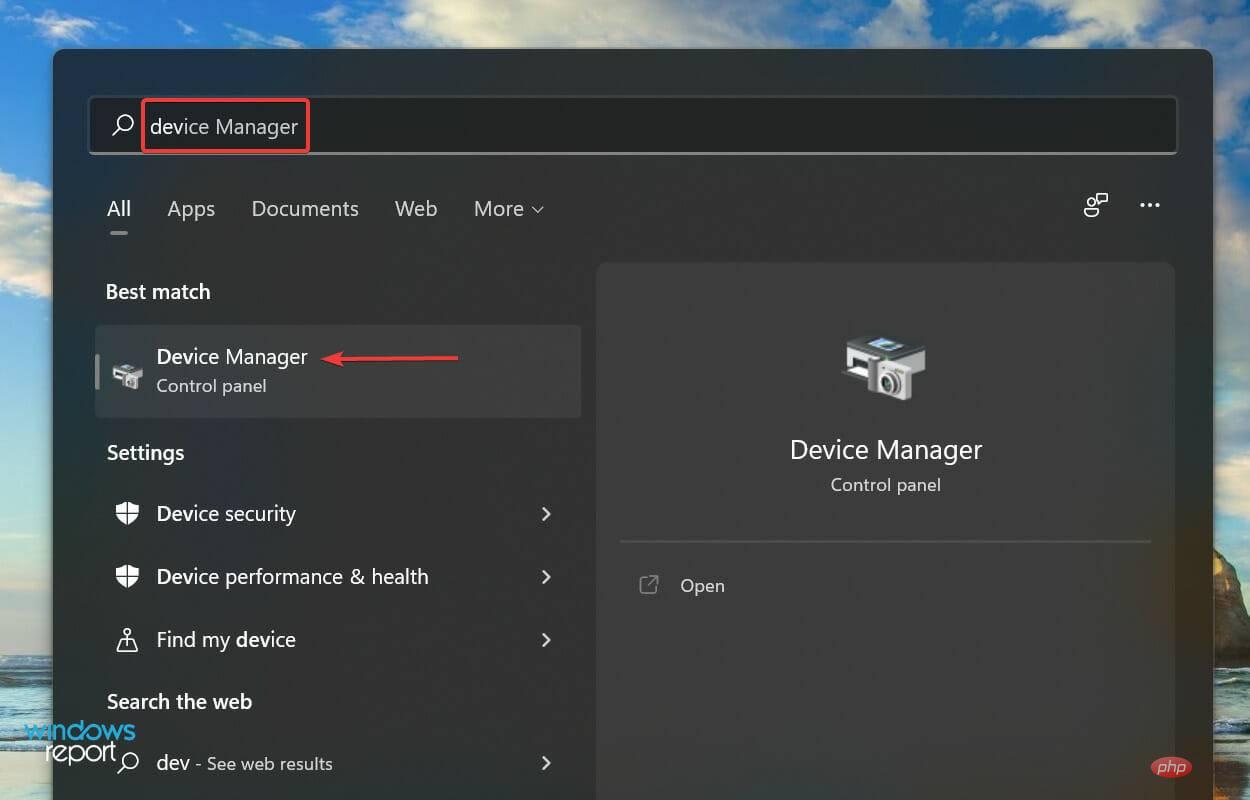
- Bluetooth エントリをダブルクリックして展開し、その下のデバイスを表示します。
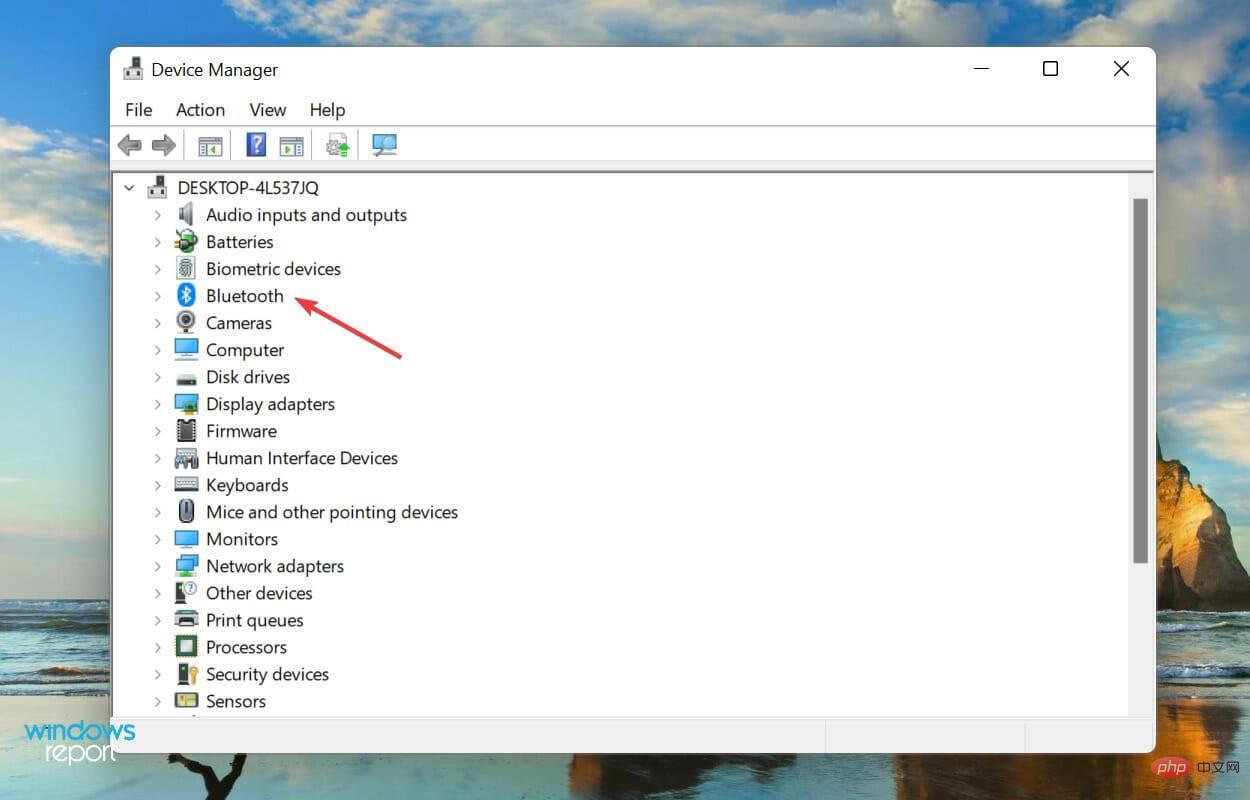
- AirPods で始まるすべてのデバイスを見つけて右クリックし、コンテキスト メニューから デバイスのアンインストール を選択します。
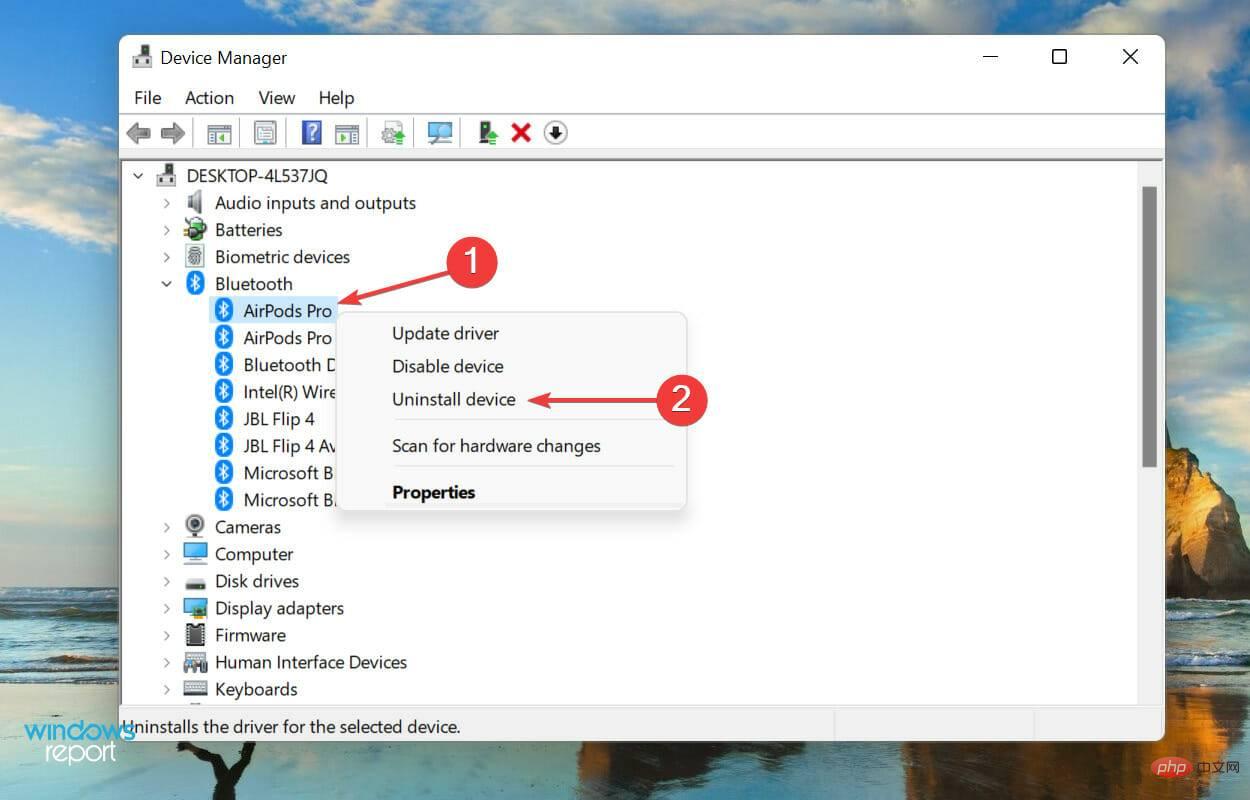 ポップアップ確認ボックスで [
ポップアップ確認ボックスで [ - アンインストール] をクリックします。
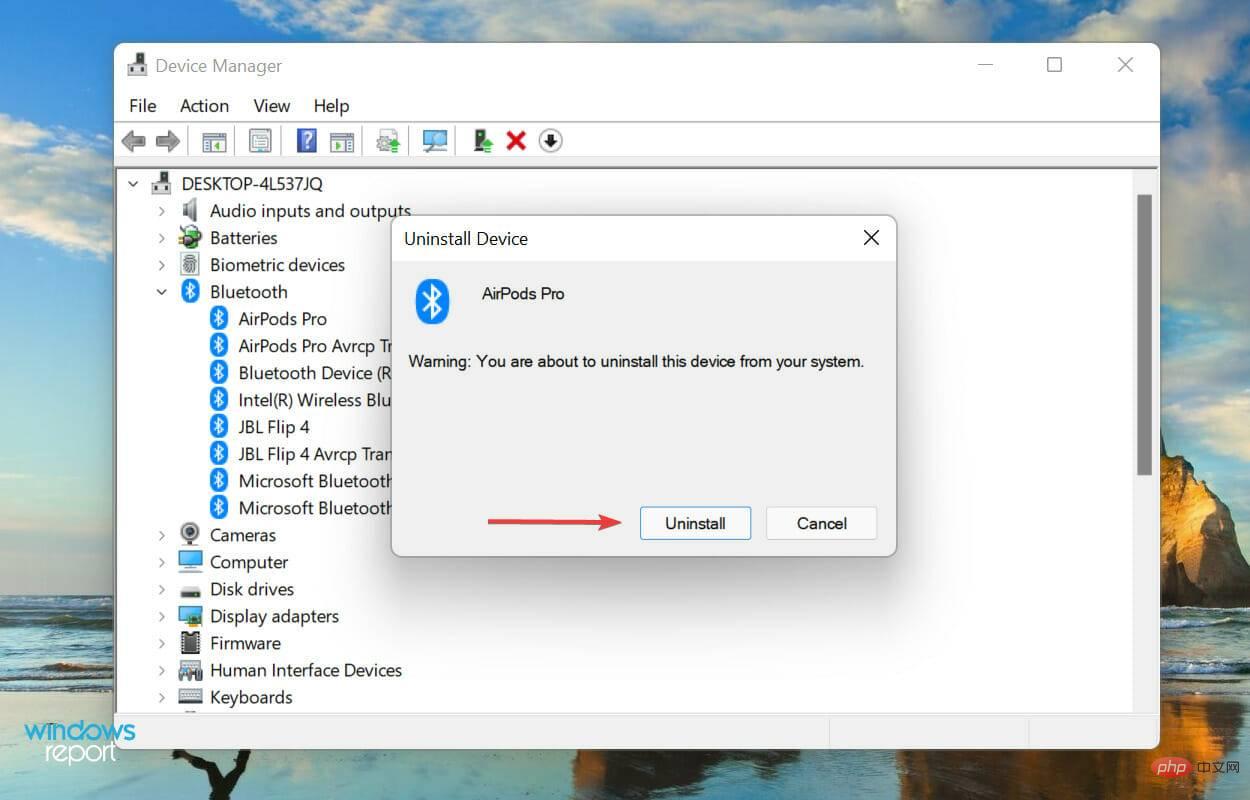 次に、
次に、 - AirPods ケースを開いて、オレンジ色のライトが表示されてから白色に変わるまで、背面にあるボタンを約 10 秒間押し続けます。
 ここで、コンピュータを再起動します。開いたら、
ここで、コンピュータを再起動します。開いたら、 - Windows I を押して 設定 アプリケーションを起動し、左側のナビゲーション ペインにリストされているタブから Bluetooth とデバイスを選択します。
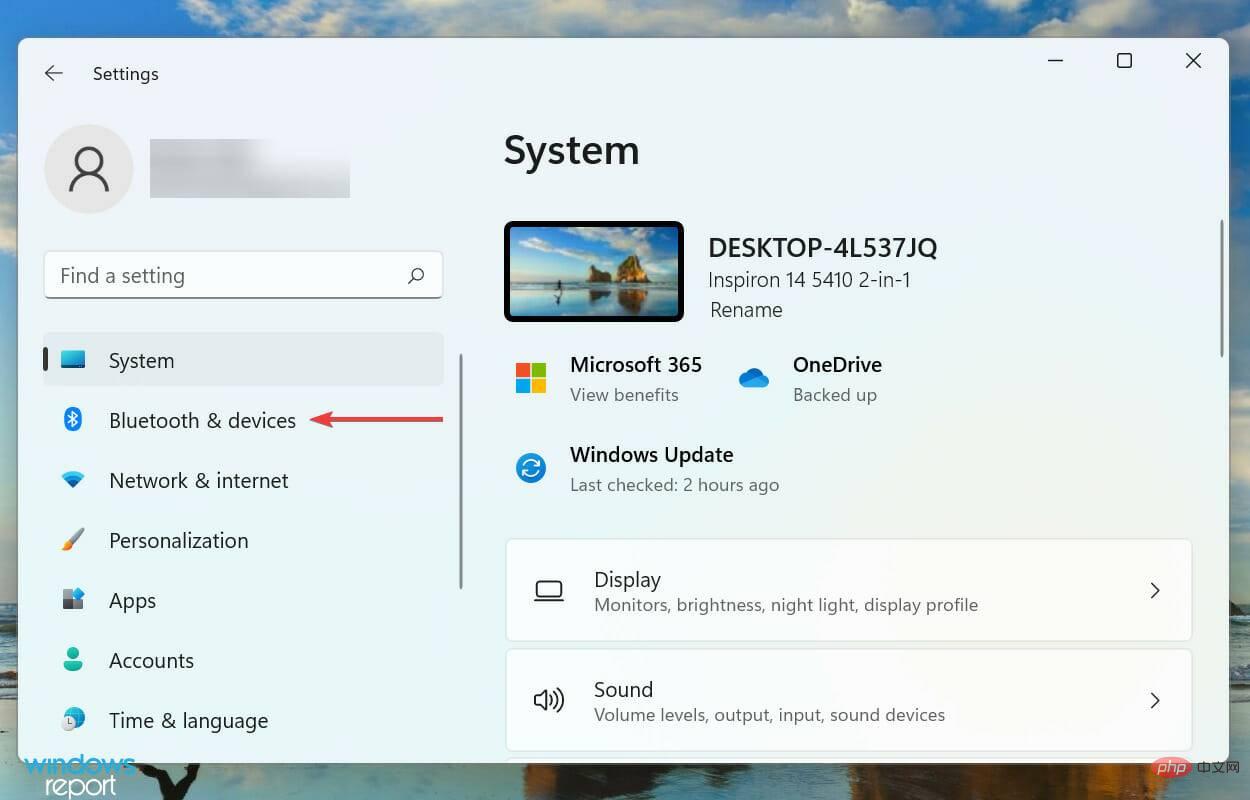 [デバイスの追加] オプションをクリックします。
[デバイスの追加] オプションをクリックします。 -
次に、ここにリストされている 3 つのオプションから
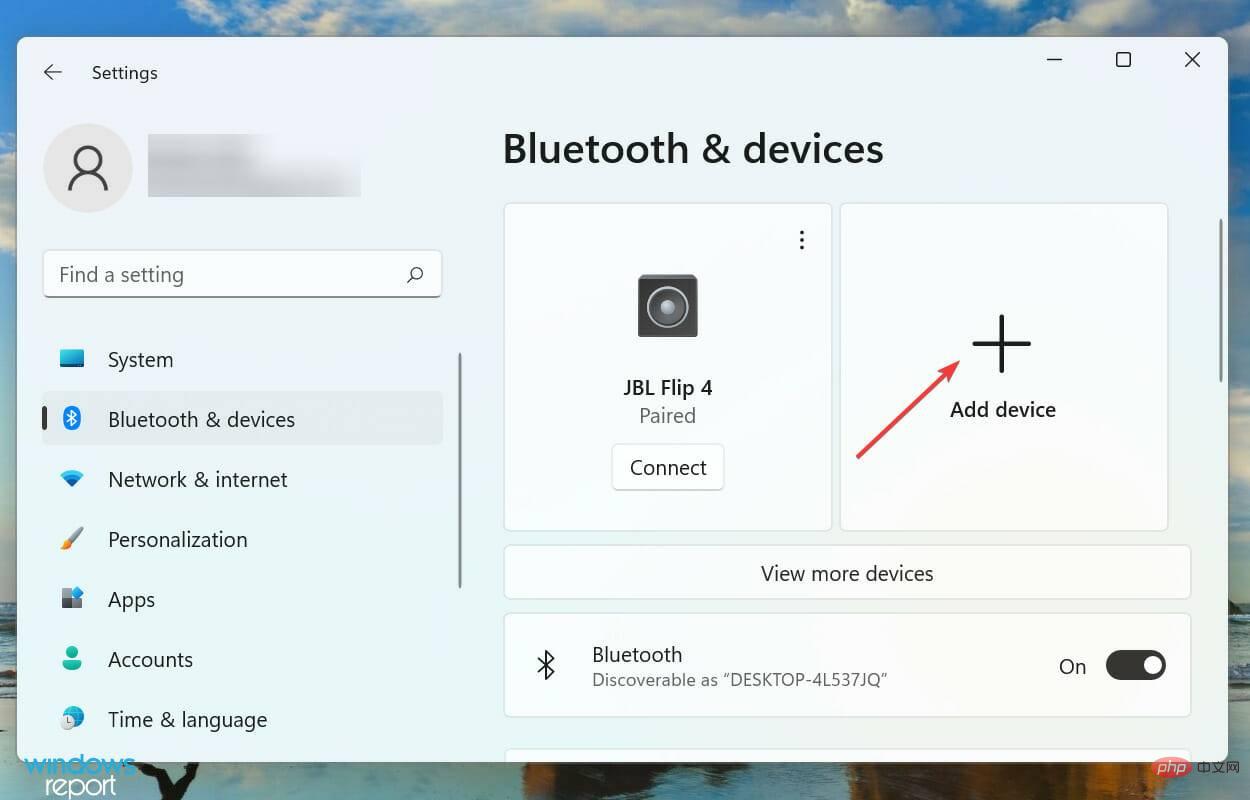 Bluetooth を選択します。
Bluetooth を選択します。 -
AirPods がここに表示されるまで待ち、クリックして接続します。

-
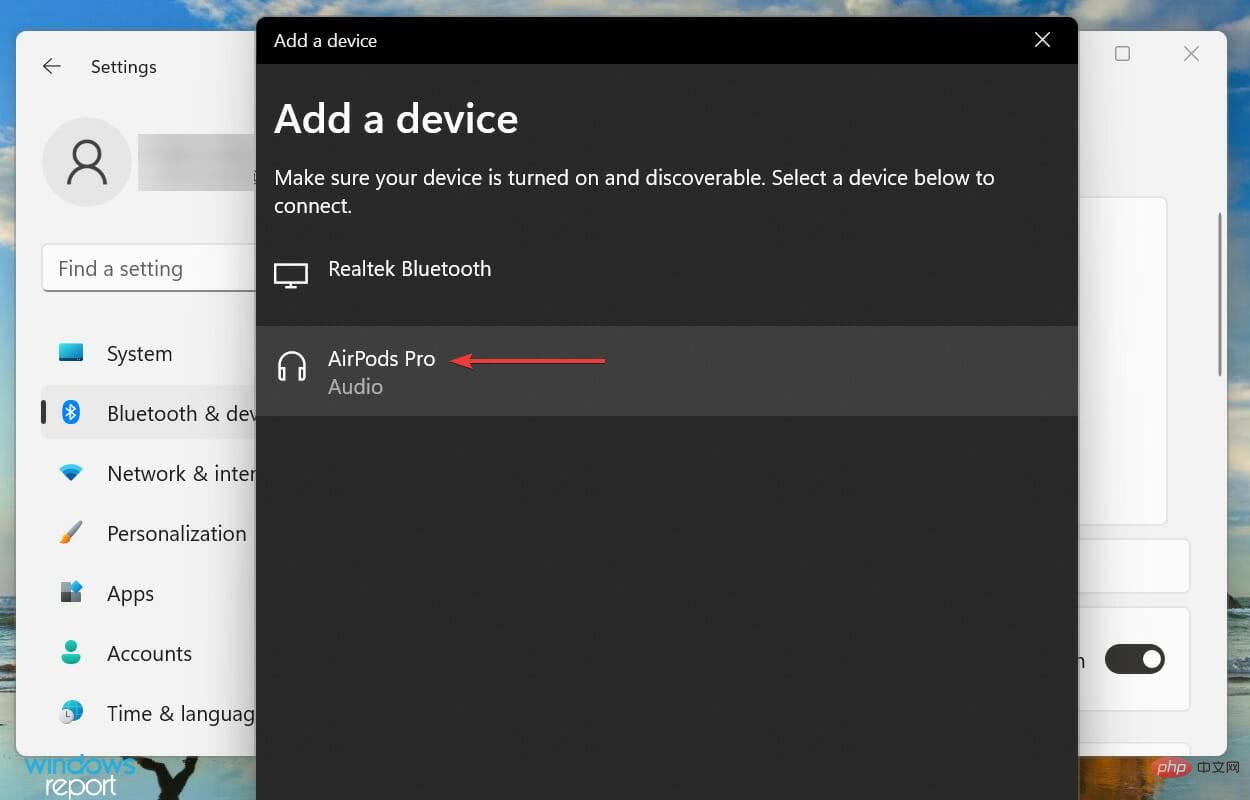 2. AirPods をデフォルトのデバイスとして設定します
2. AirPods をデフォルトのデバイスとして設定します
Windows
- S を押して「 検索」を起動します「 メニューの上部のテキスト フィールドに「コントロール パネル」と入力し、表示される関連する検索結果をクリックします。 ここにリストされているオプションから
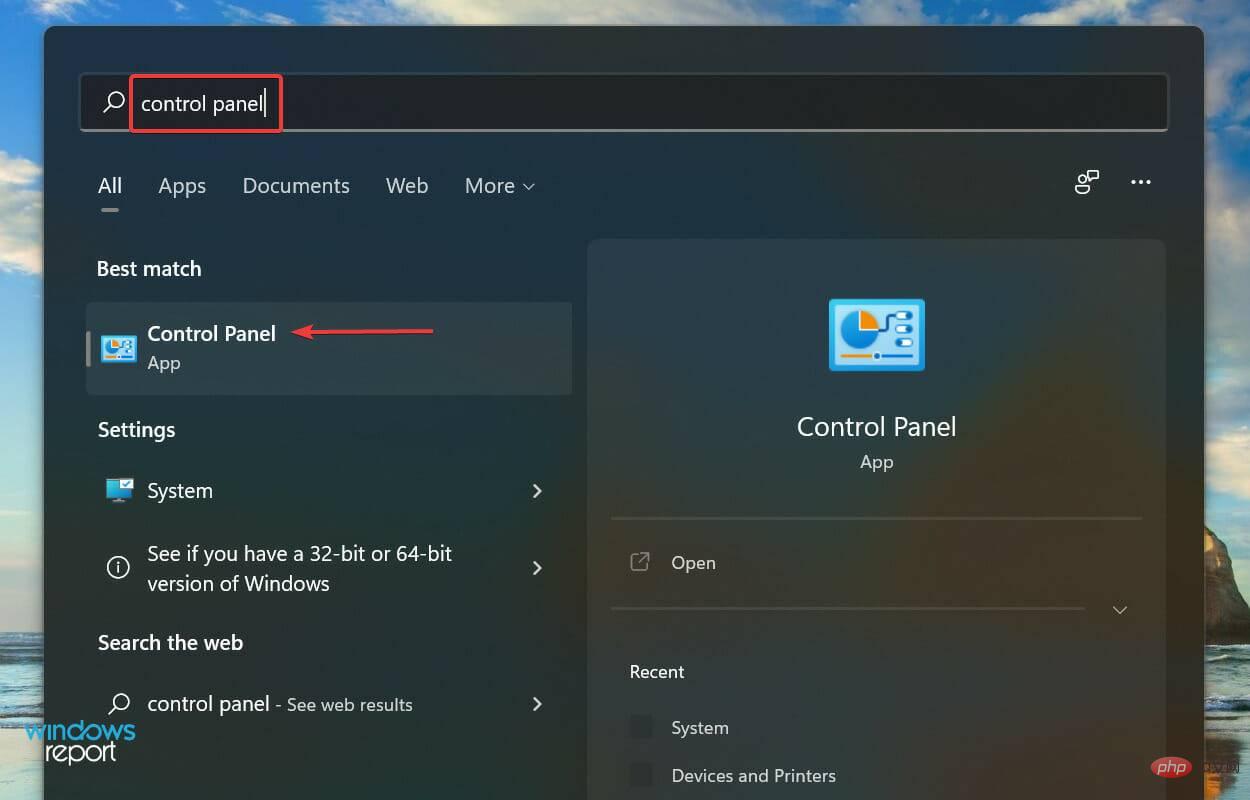 [ハードウェアとサウンド] をクリックします。
[ハードウェアとサウンド] をクリックします。 -
次に、「
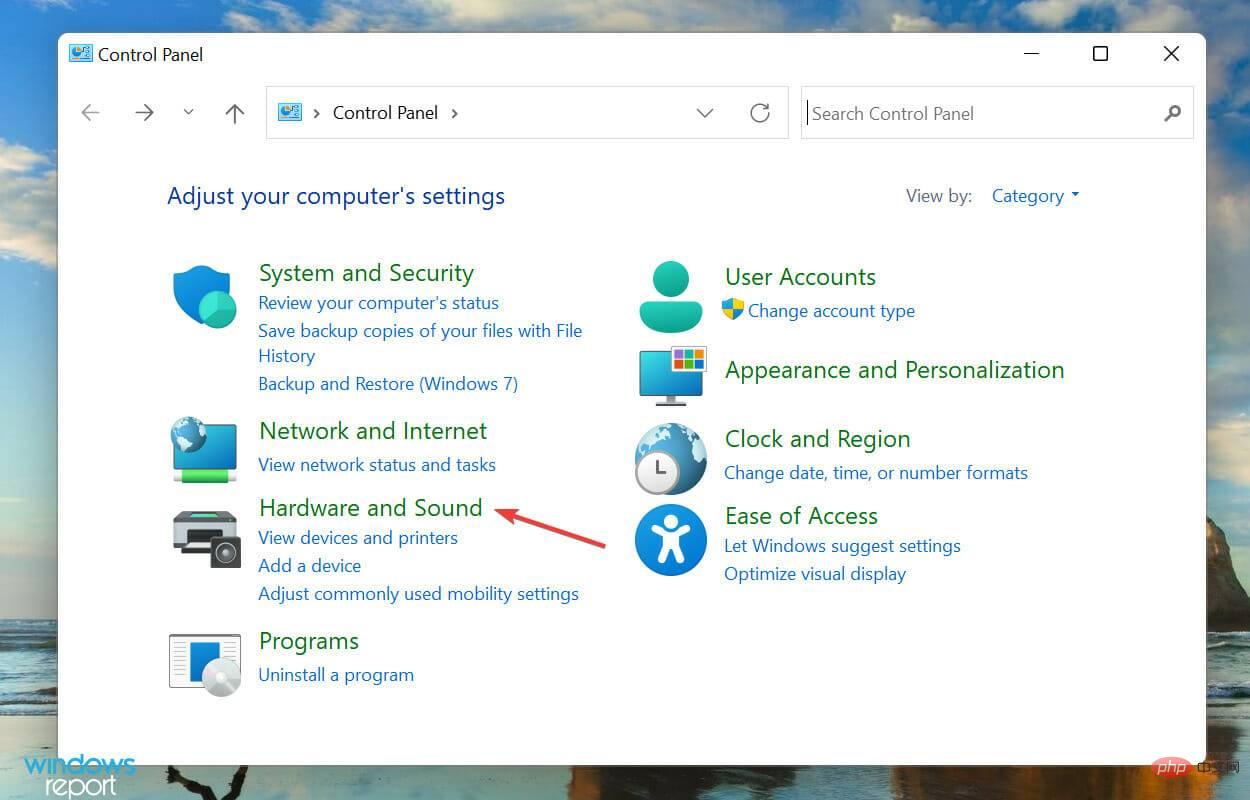 サウンド 」をクリックします。
サウンド 」をクリックします。 -
次に、
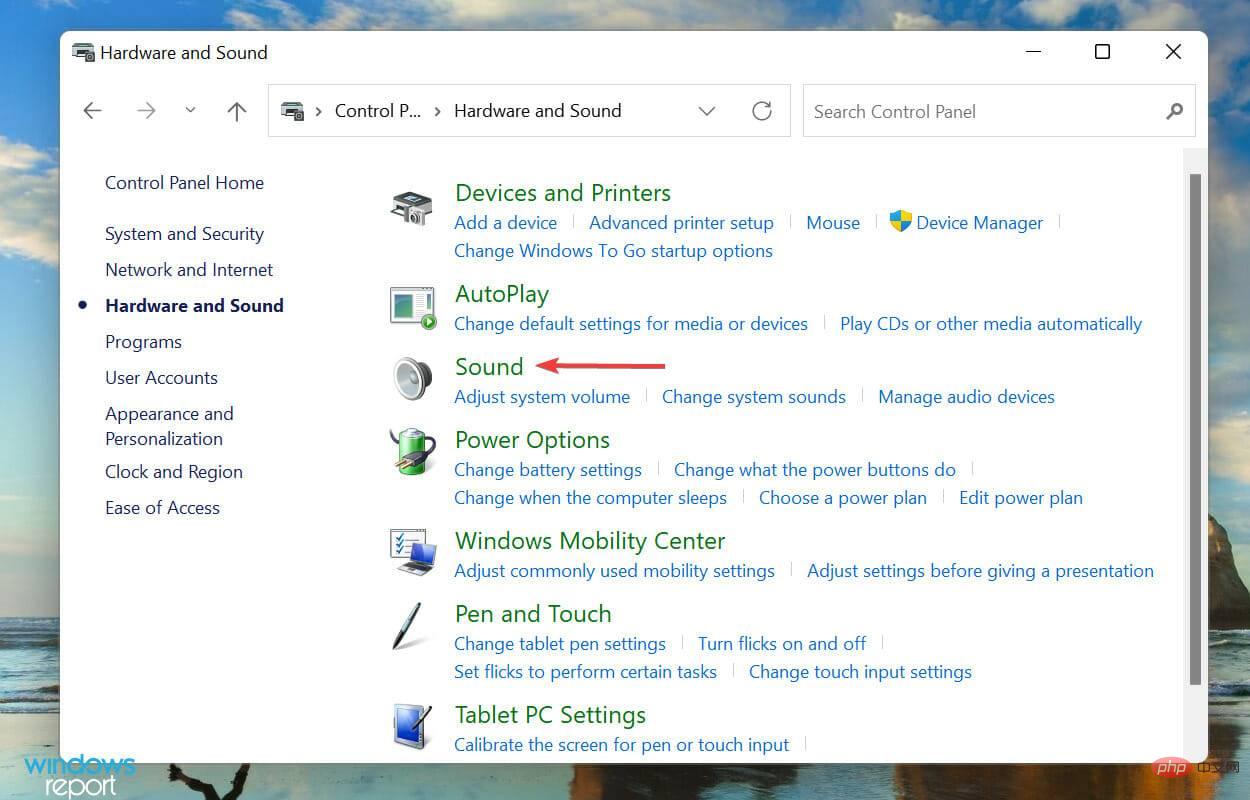 Playback タブで、
Playback タブで、 - AirPods (ヘッドフォンとしてリストされている場合があります) エントリを選択し、Set Default をクリックします。 最後に、下部にある
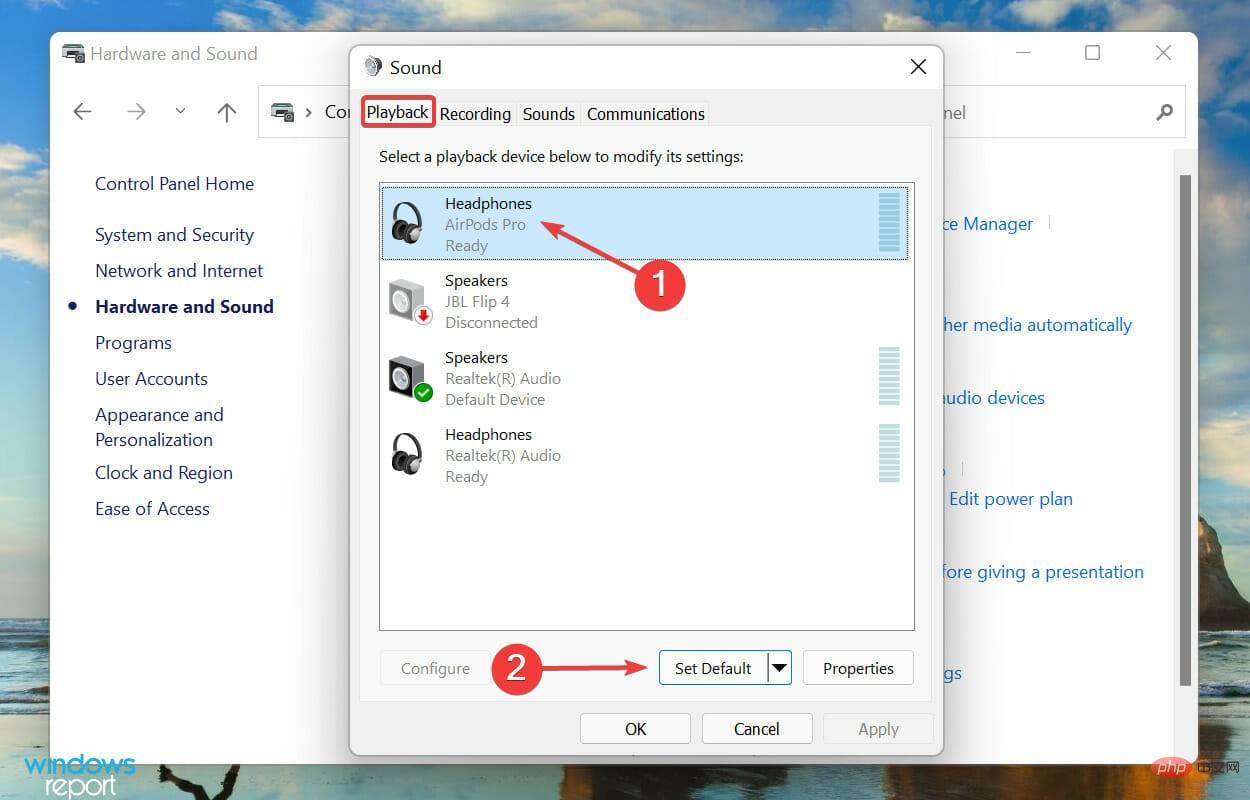 [OK] をクリックして変更を保存し、ウィンドウを閉じます。
[OK] をクリックして変更を保存し、ウィンドウを閉じます。 -
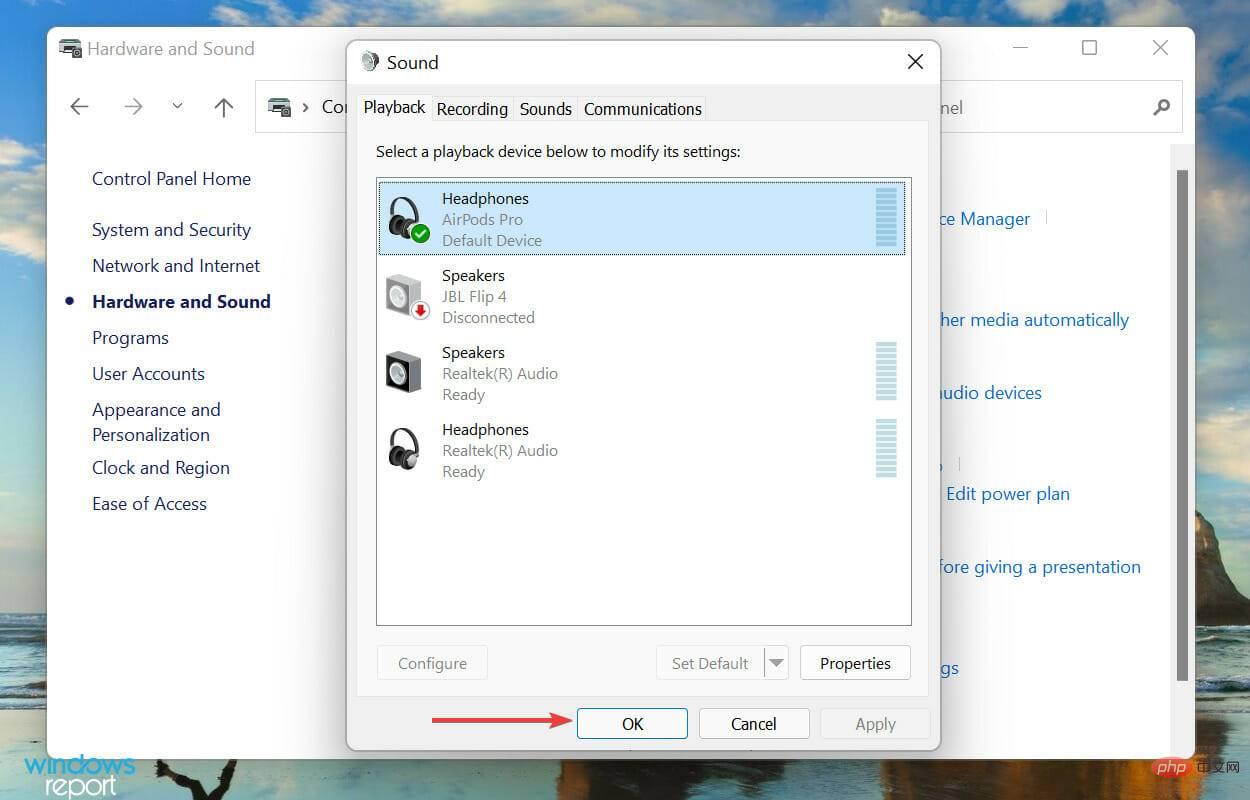 AirPods が接続されているのに Windows 11 で音が出ない場合は、再生デバイスの選択が正しく構成されていない可能性があります。 AirPods をデフォルトのデバイスとして設定すると、この問題が解決されるはずです。
AirPods が接続されているのに Windows 11 で音が出ない場合は、再生デバイスの選択が正しく構成されていない可能性があります。 AirPods をデフォルトのデバイスとして設定すると、この問題が解決されるはずです。 -
Windows Iを押して「Settings」アプリを起動し、「#」をクリックします「トラブルシューティング」の右側にある「##システム」タブ。
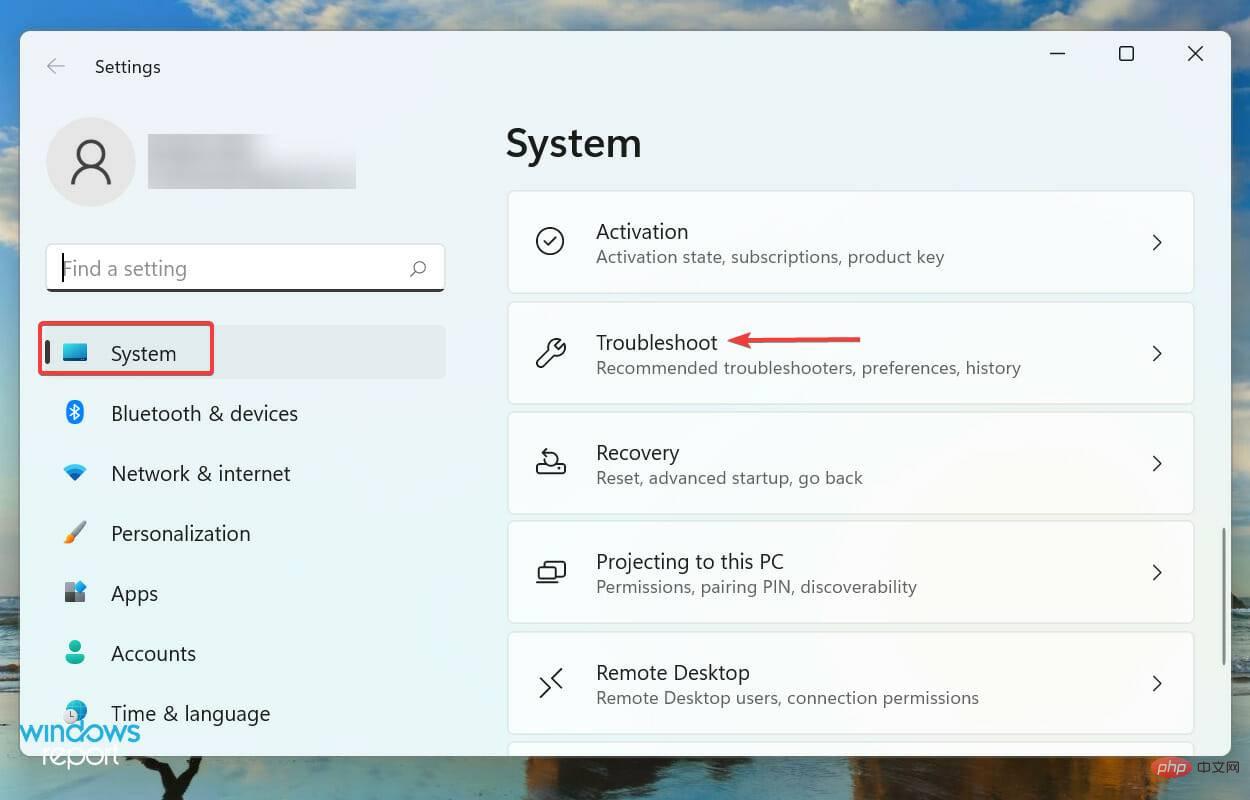 次に、「
次に、「 - 追加のトラブルシューティング」 をクリックします。
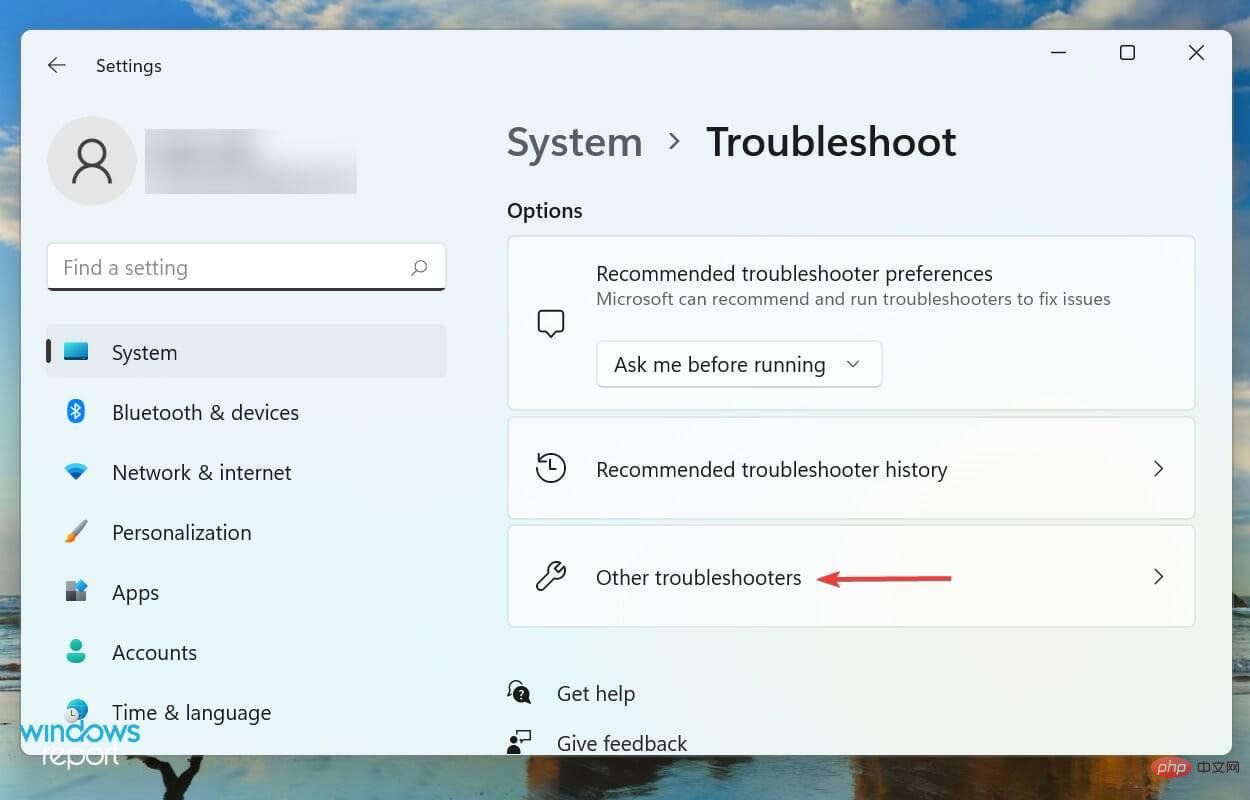
- Bluetoothトラブルシューティング ツールを見つけて、その横にある [実行] ボタンをクリックします。
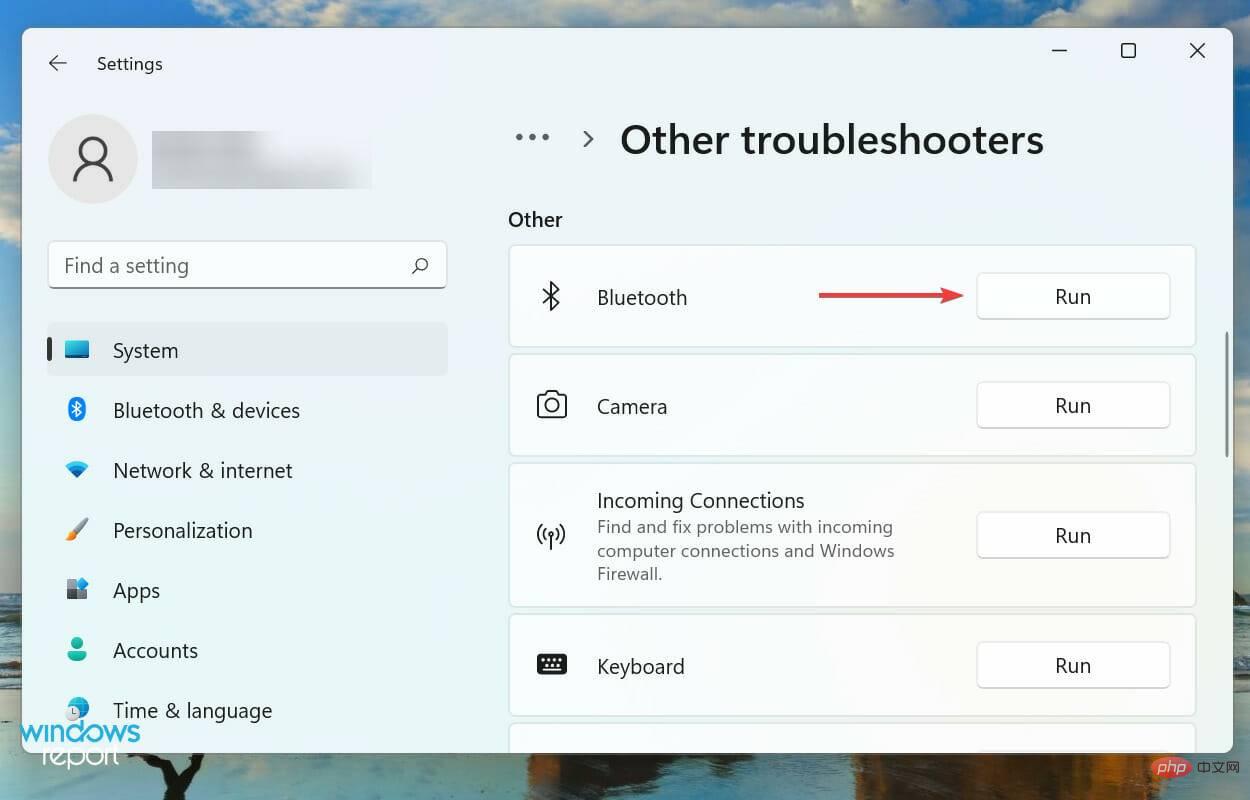 画面上の指示に従って、推奨される変更 (存在する場合) を加えて問題を解決します。
画面上の指示に従って、推奨される変更 (存在する場合) を加えて問題を解決します。 - Windows SStart Search メニューを押します。 「Device Manager」と入力し、表示される関連する検索結果をクリックします。
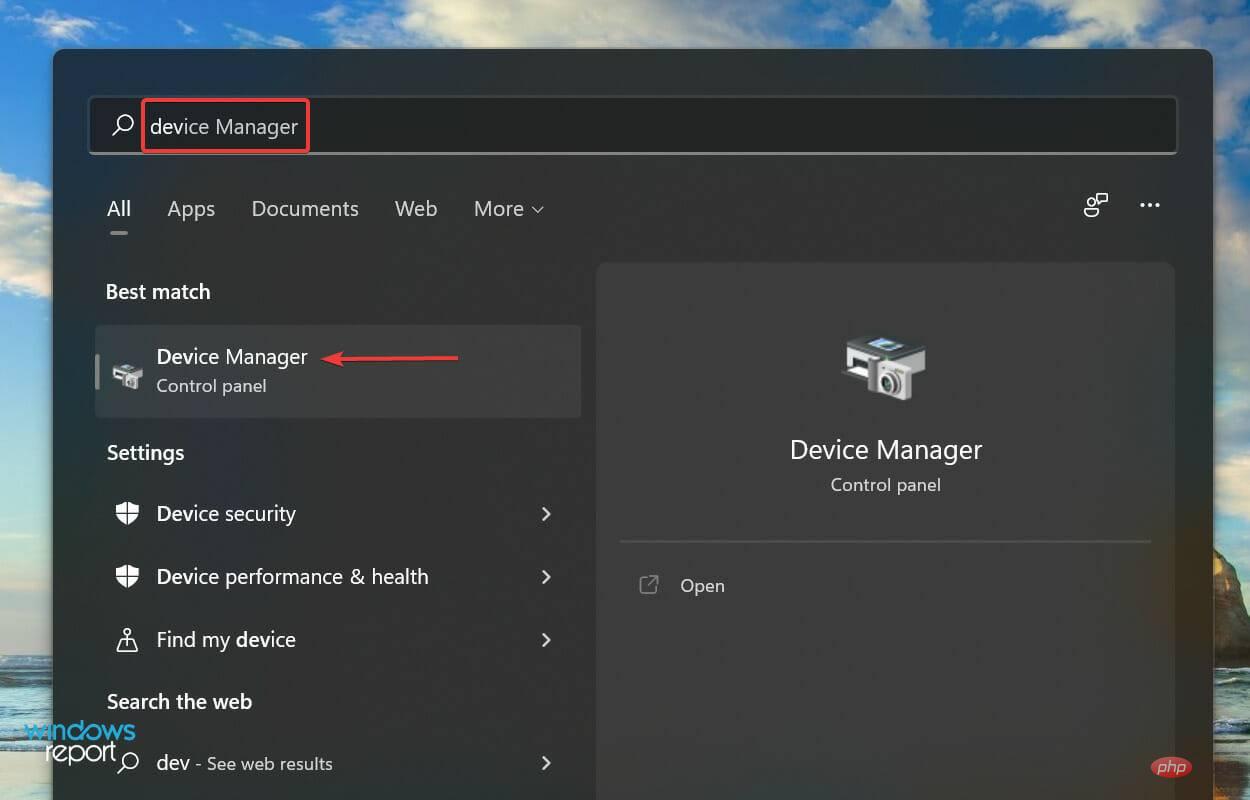
- ネットワーク アダプタエントリをダブルクリックします。
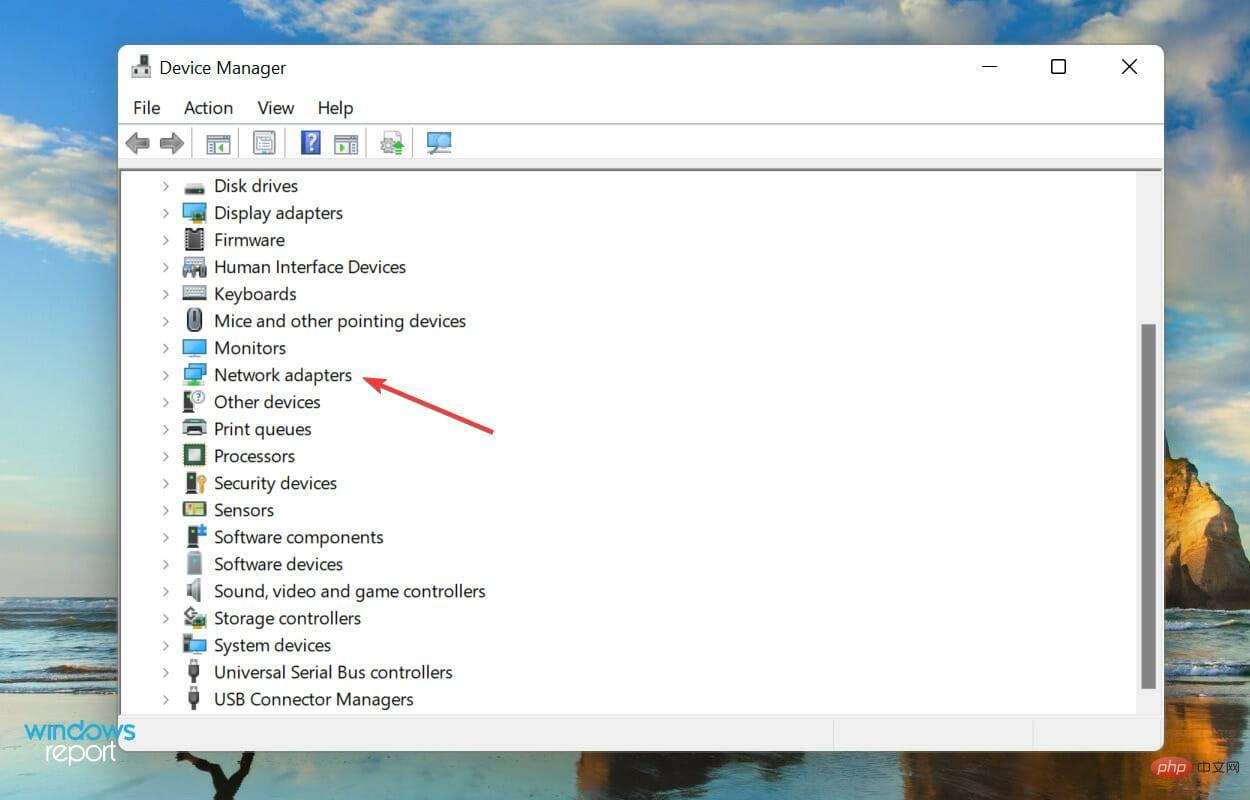
- Bluetooth アダプターを右クリックし、コンテキスト メニューから ドライバーの更新を選択します。
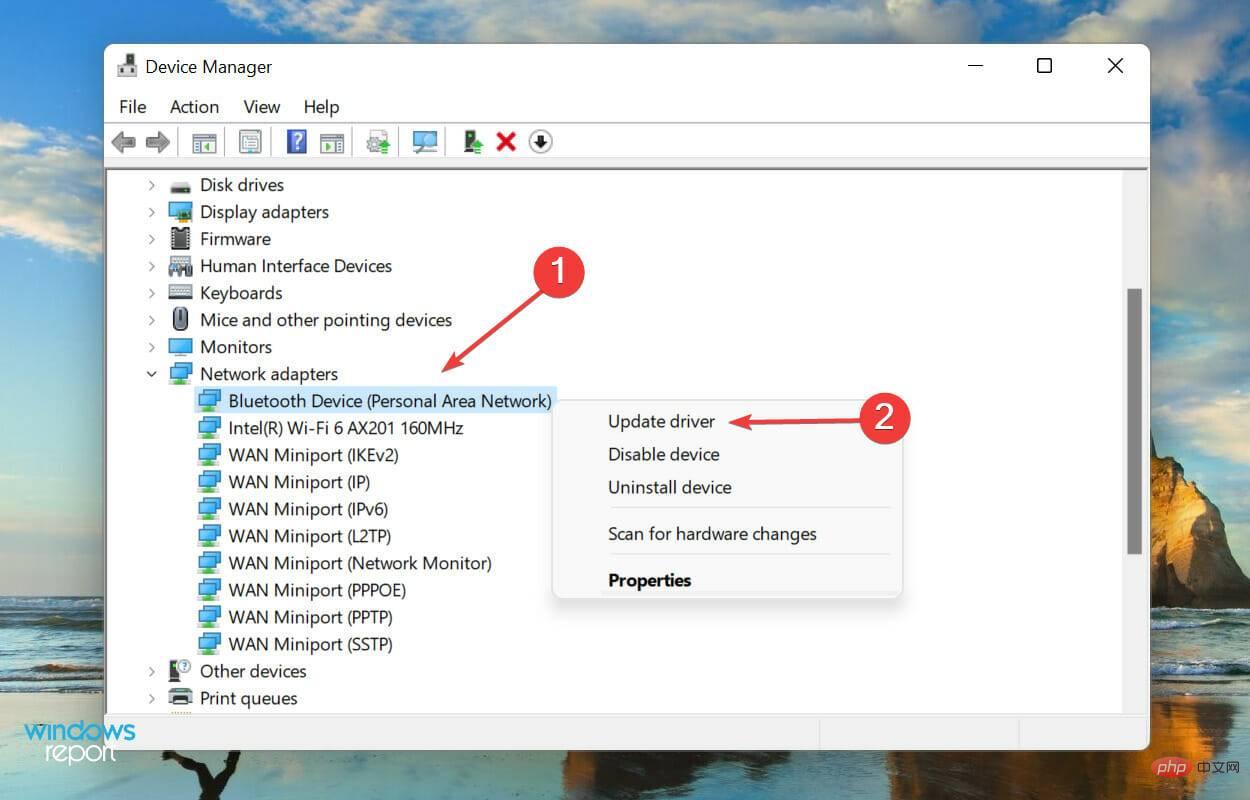 次に、
次に、 - ドライバーの更新ウィンドウの 2 つのオプションから ドライバーを自動的に検索するを選択します。
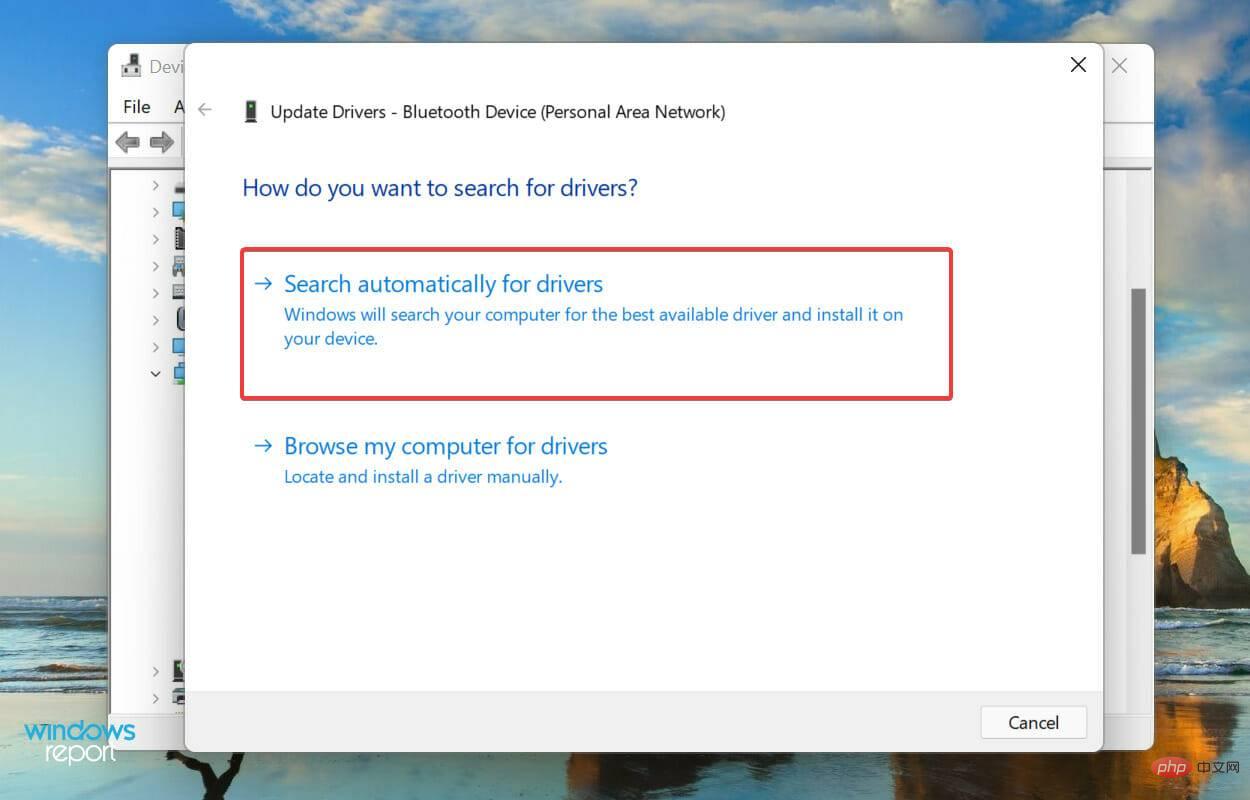 Windows が利用可能な最適なドライバーをスキャンし、Bluetooth アダプター用にインストールするまで待ちます。
Windows が利用可能な最適なドライバーをスキャンし、Bluetooth アダプター用にインストールするまで待ちます。 - Windows Iを押して「設定」アプリを起動し、クリックします左側のナビゲーション ウィンドウのタブ リストから Windows Update を選択します。
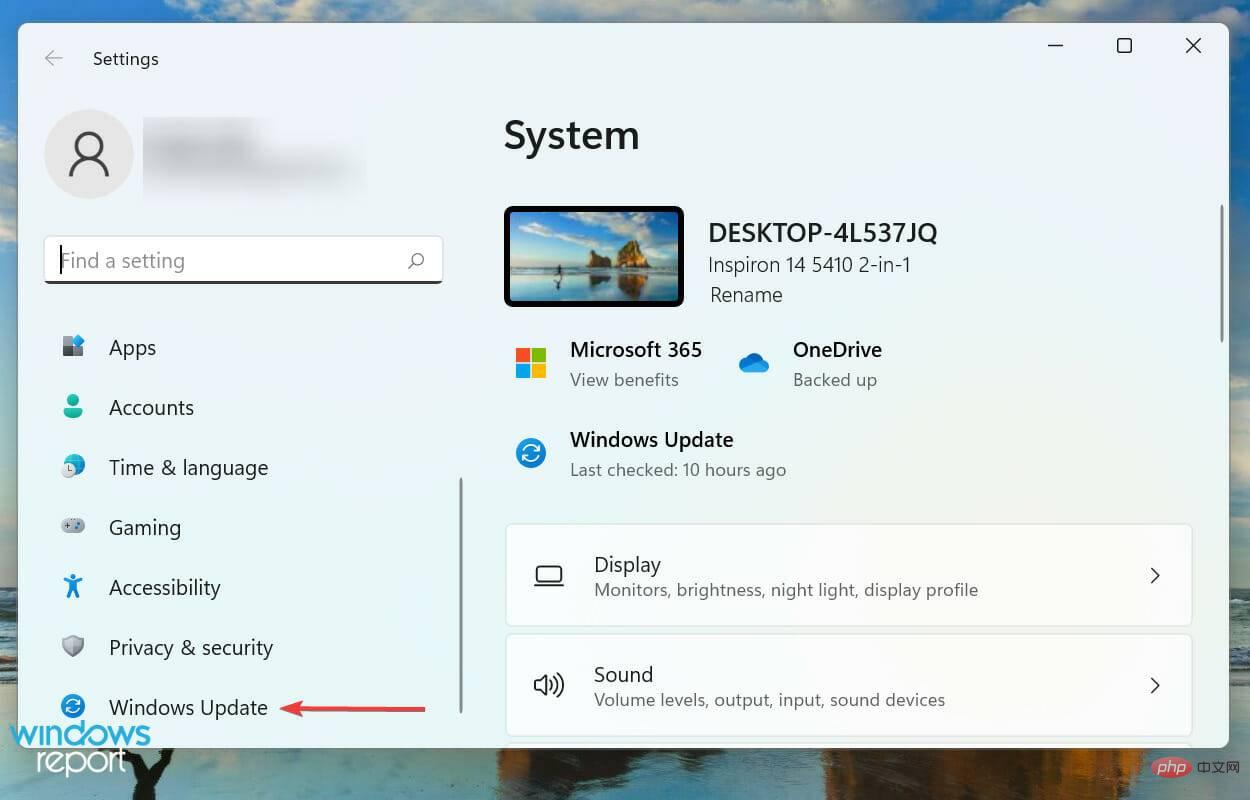 右側の [
右側の [ - Check for Updates] をクリックして、利用可能なオペレーティング システムの新しいバージョンをスキャンします。
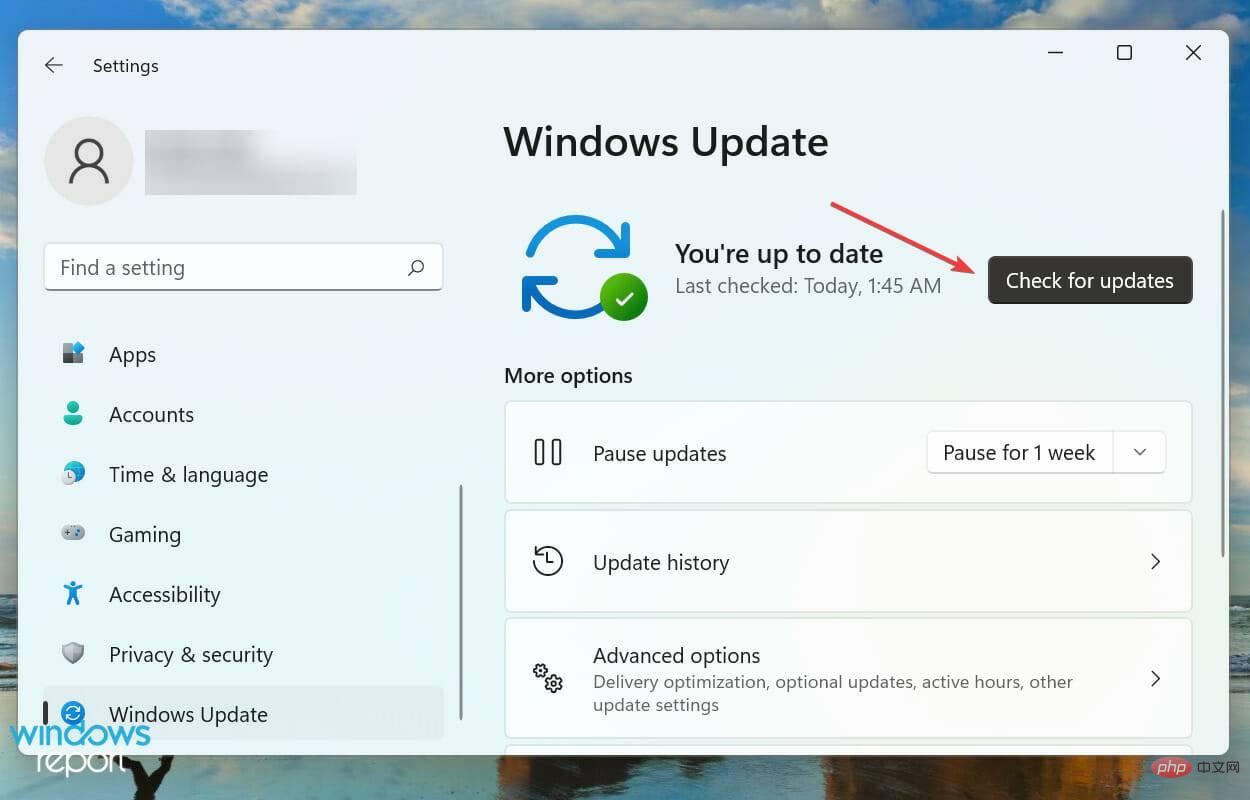 利用可能なものがあり、スキャン後にリストされている場合は、「
利用可能なものがあり、スキャン後にリストされている場合は、「 - ダウンロードしてインストール」をクリックします。
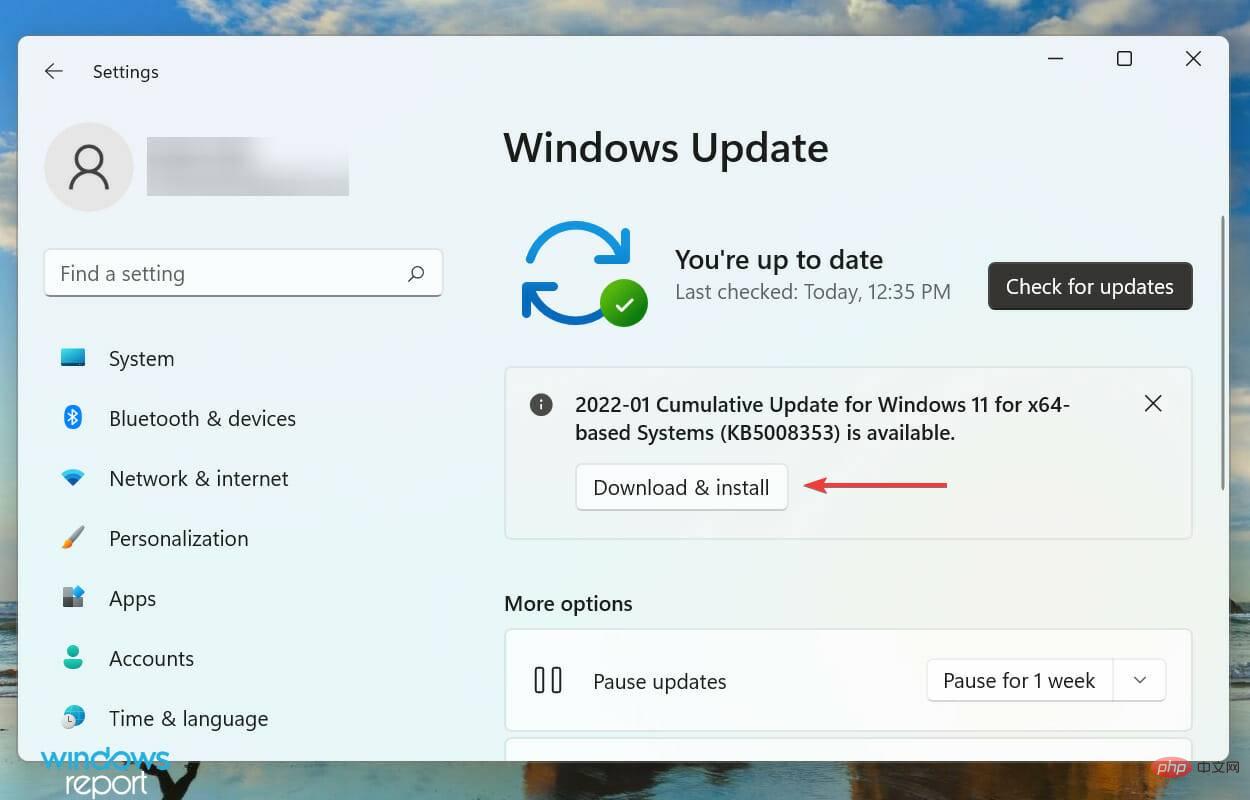
- Windows R を押して開始します。 で コマンドを実行します。テキスト フィールド services.msc と入力し、OK または Enter をクリックして、Services アプリケーションを開始します。
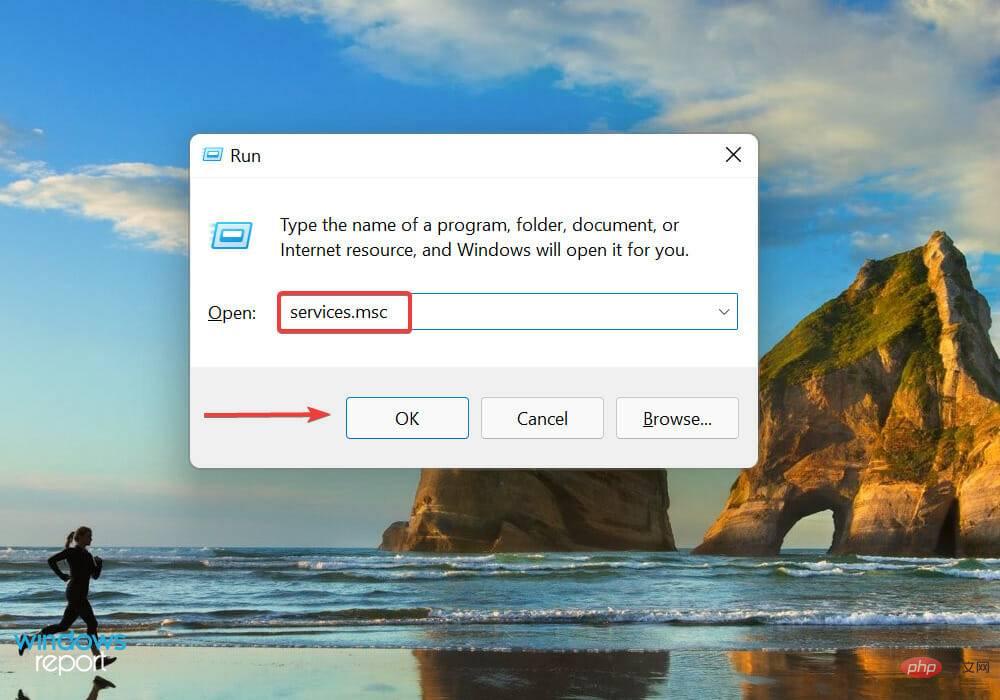
- 「Bluetooth サポート サービス」を見つけてダブルクリックします。ここでのサービスはアルファベット順またはアルファベットの逆順にリストされているため、サービスを見つけるのは難しくありません。
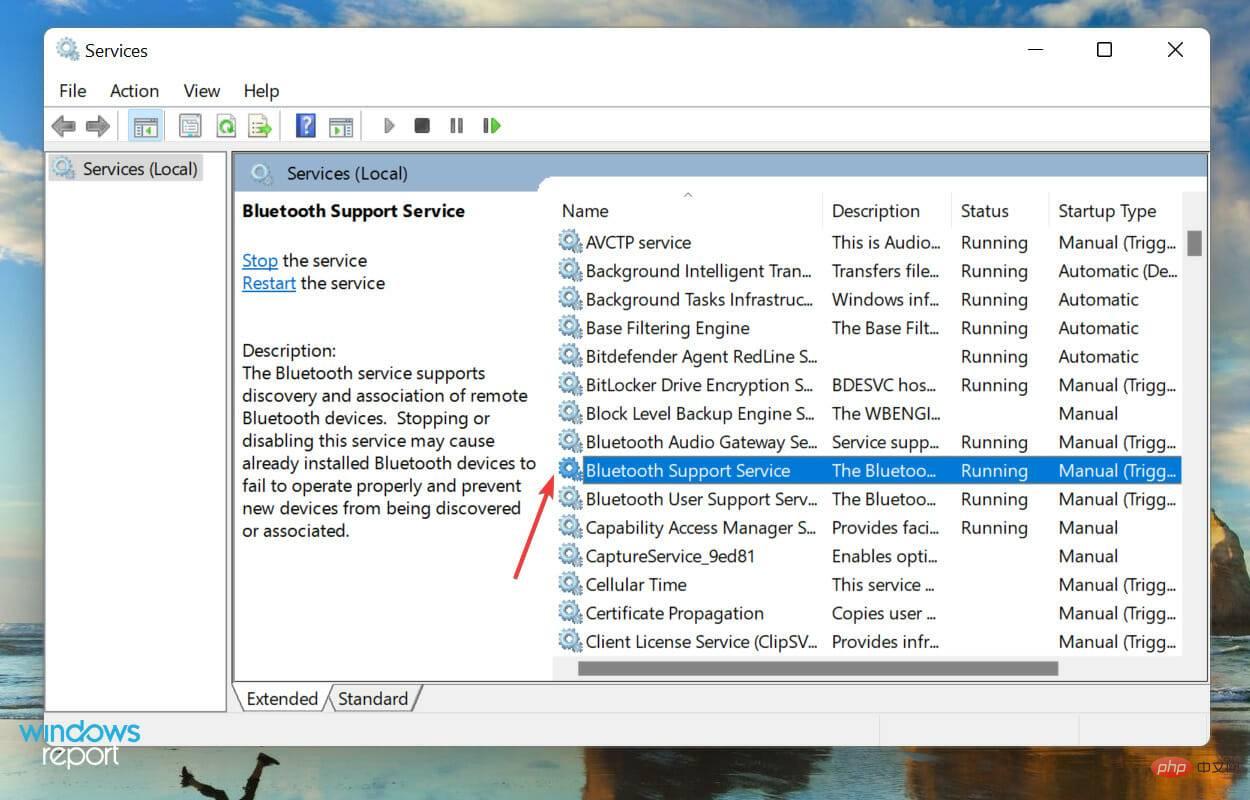
- [スタートアップの種類] ドロップダウン メニューをクリックし、オプションのリストから [自動] を選択します。
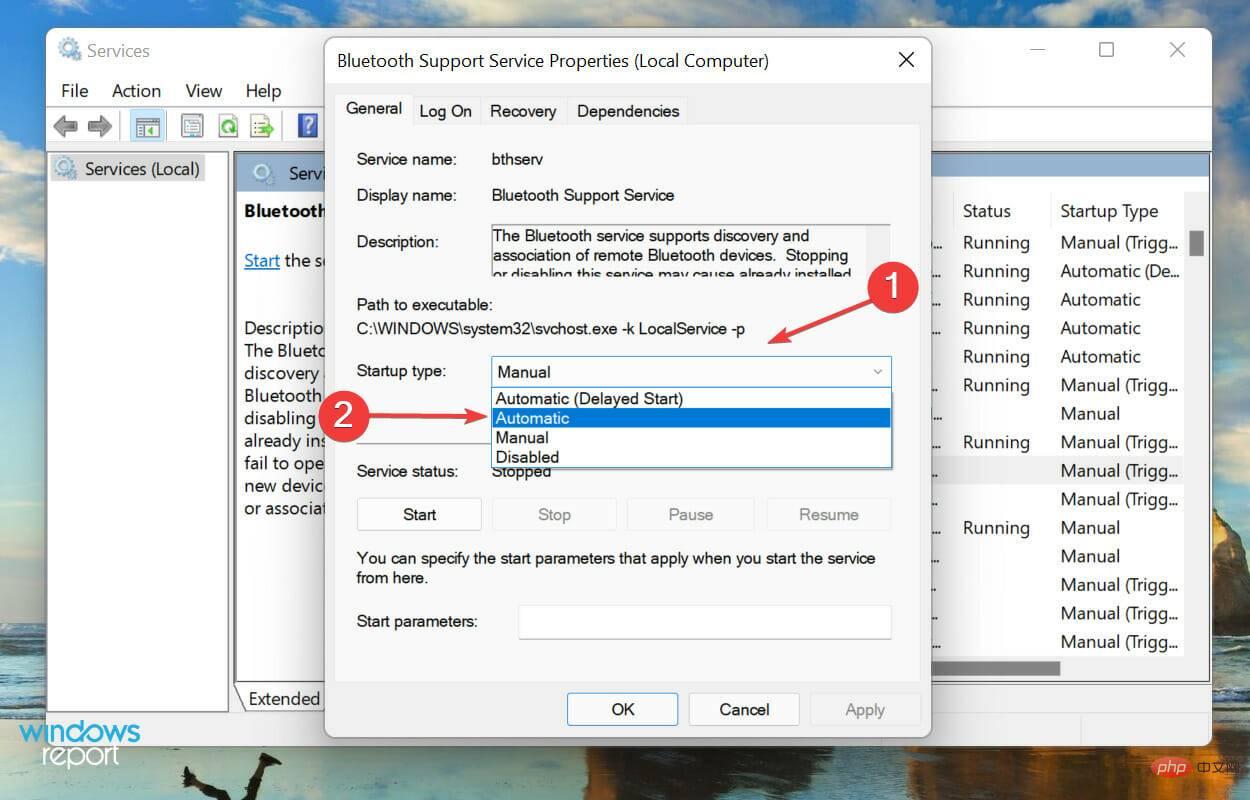
- ここで、サービス ステータスの下にある Start ボタンをクリックします。
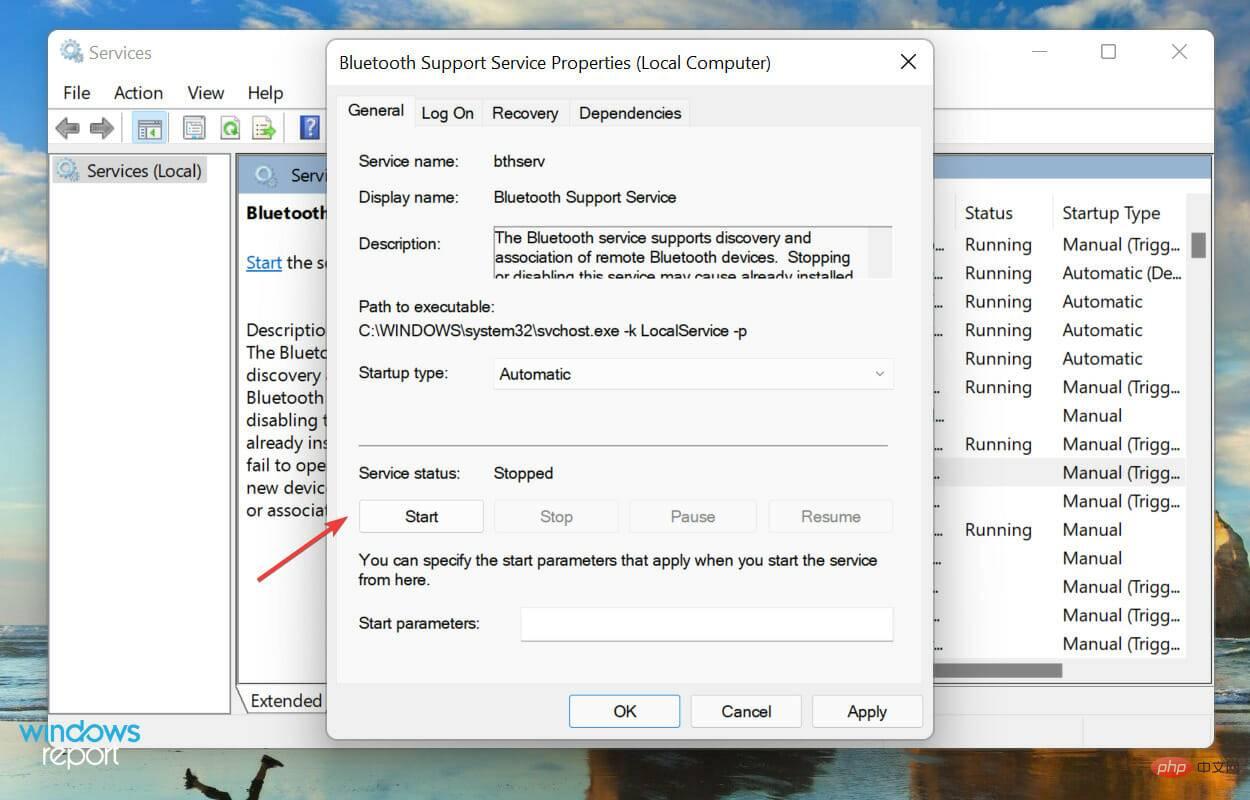
- 最後に、下部の「OK」をクリックして変更を保存し、「プロパティ」ウィンドウを閉じます。
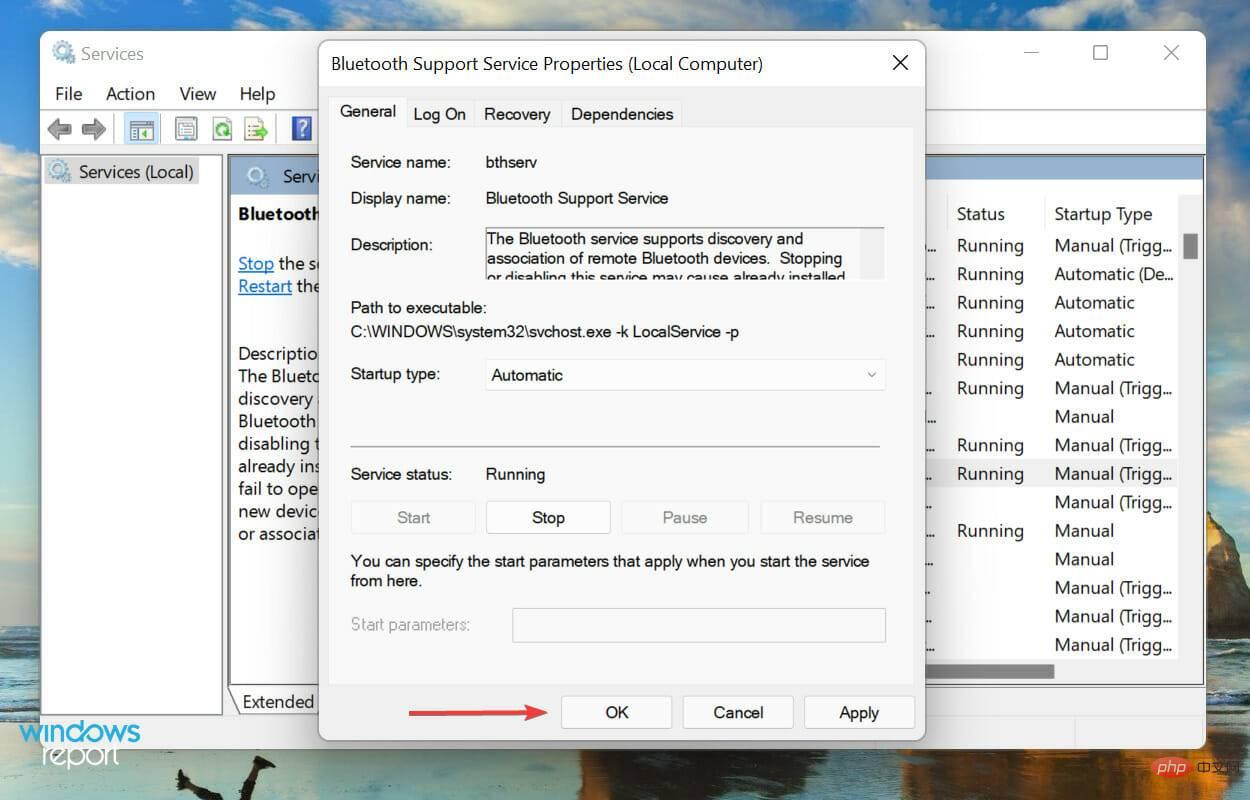
-
Windows SStart "Search" メニューで、上部のテキスト フィールドに「コントロール パネル」と入力し、表示される関連する検索結果をクリックします。

- [ハードウェアとサウンド]をクリックします。
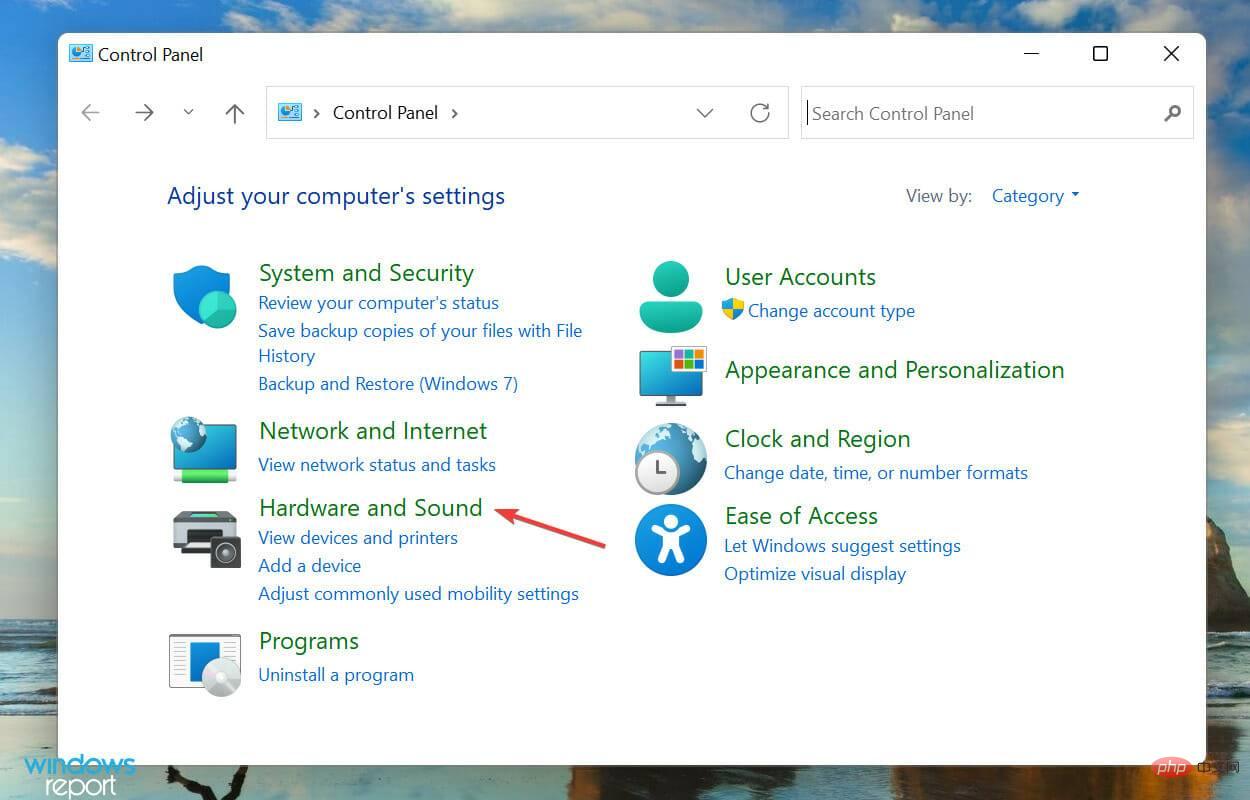 次に、
次に、 - デバイスとプリンターをクリックします。
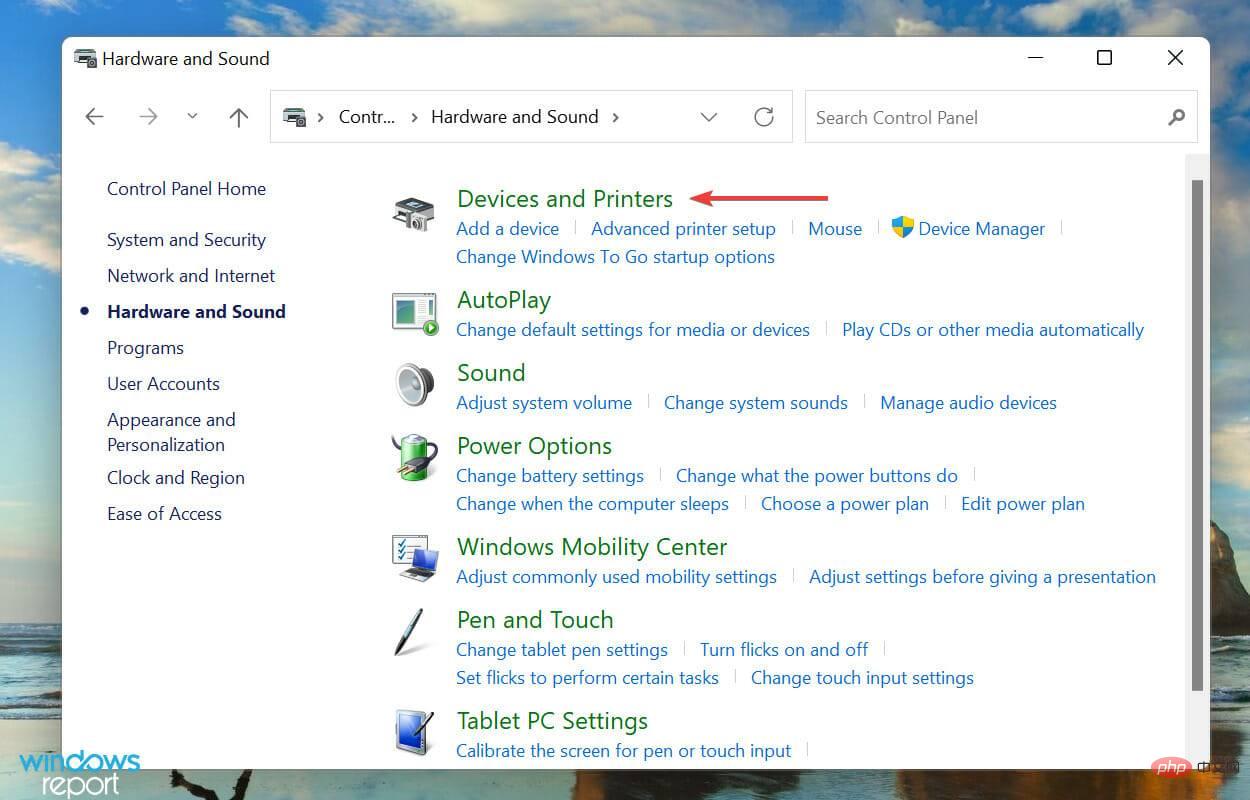
- Devices の下の AirPods エントリを右クリックし、コンテキスト メニューから Properties を選択します。
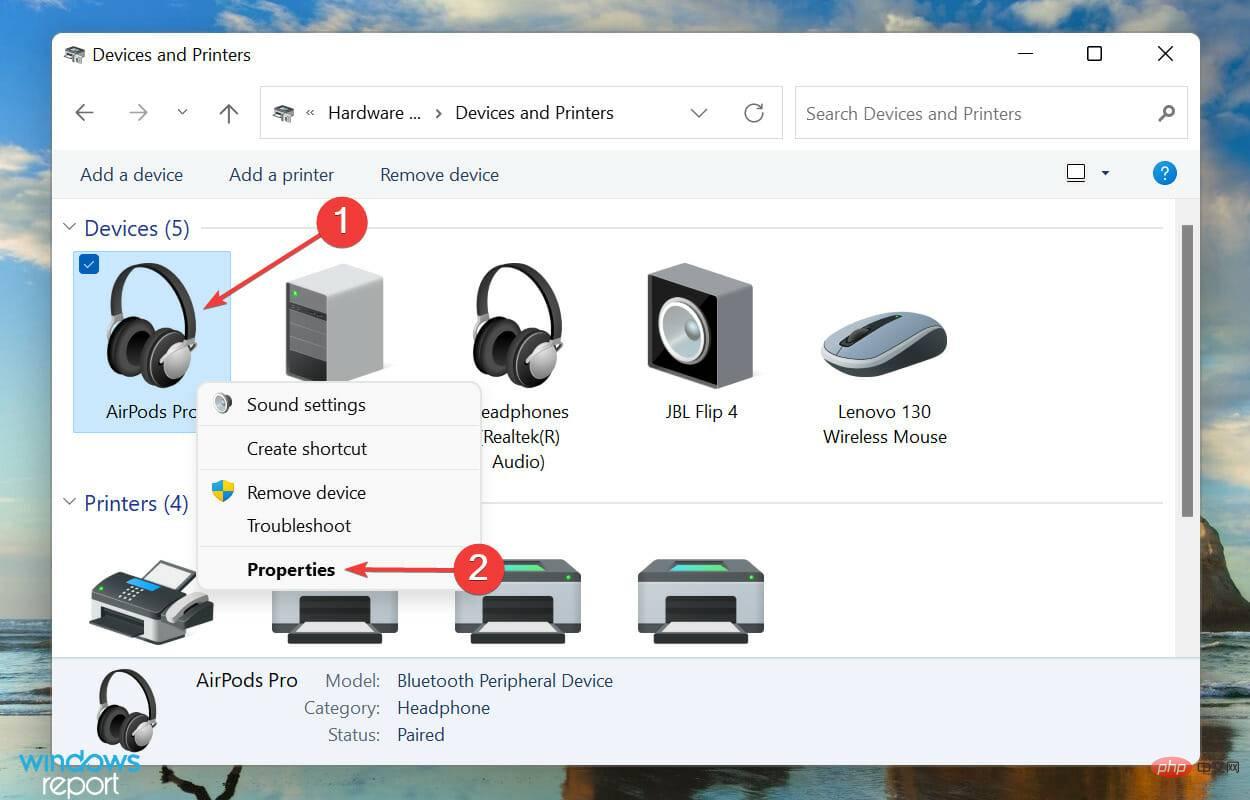 [
[ - サービス] タブに移動します。
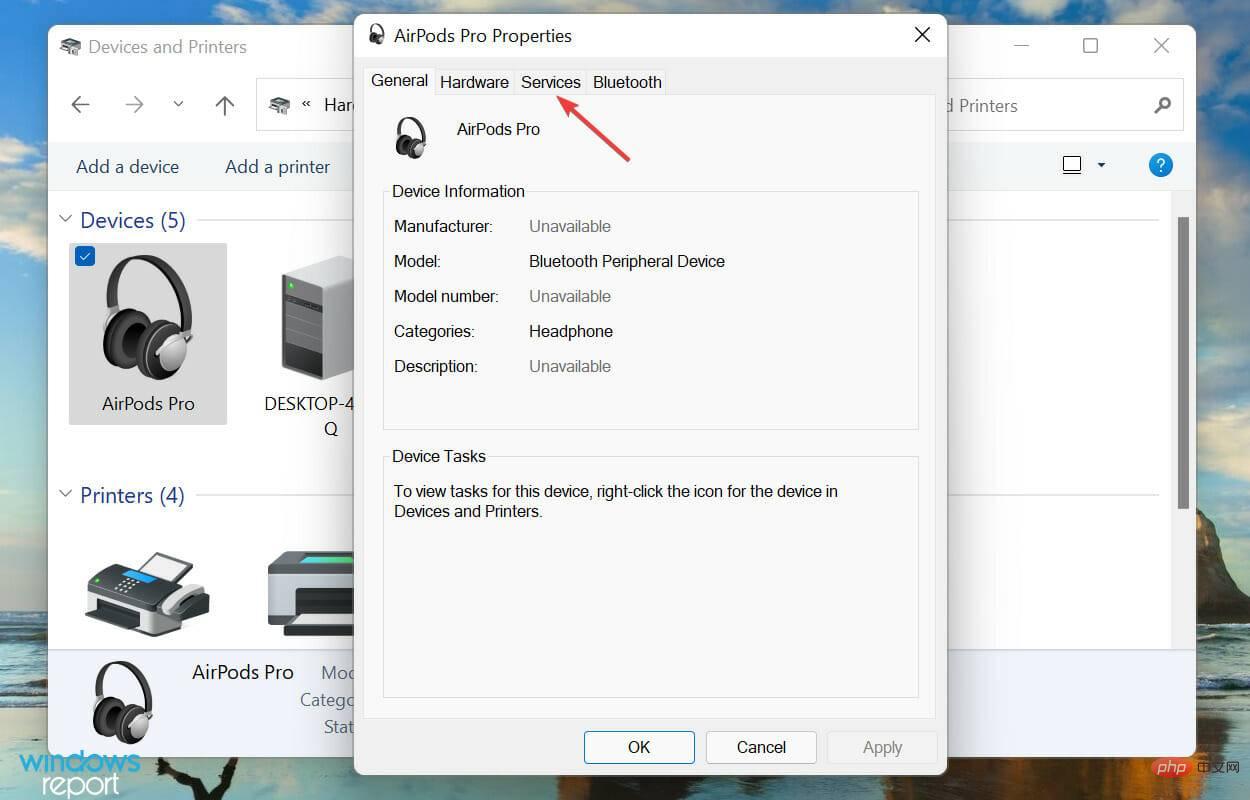
- Wireless iAP のチェックボックスをオフにし、下部の OK をクリックして変更を保存します。
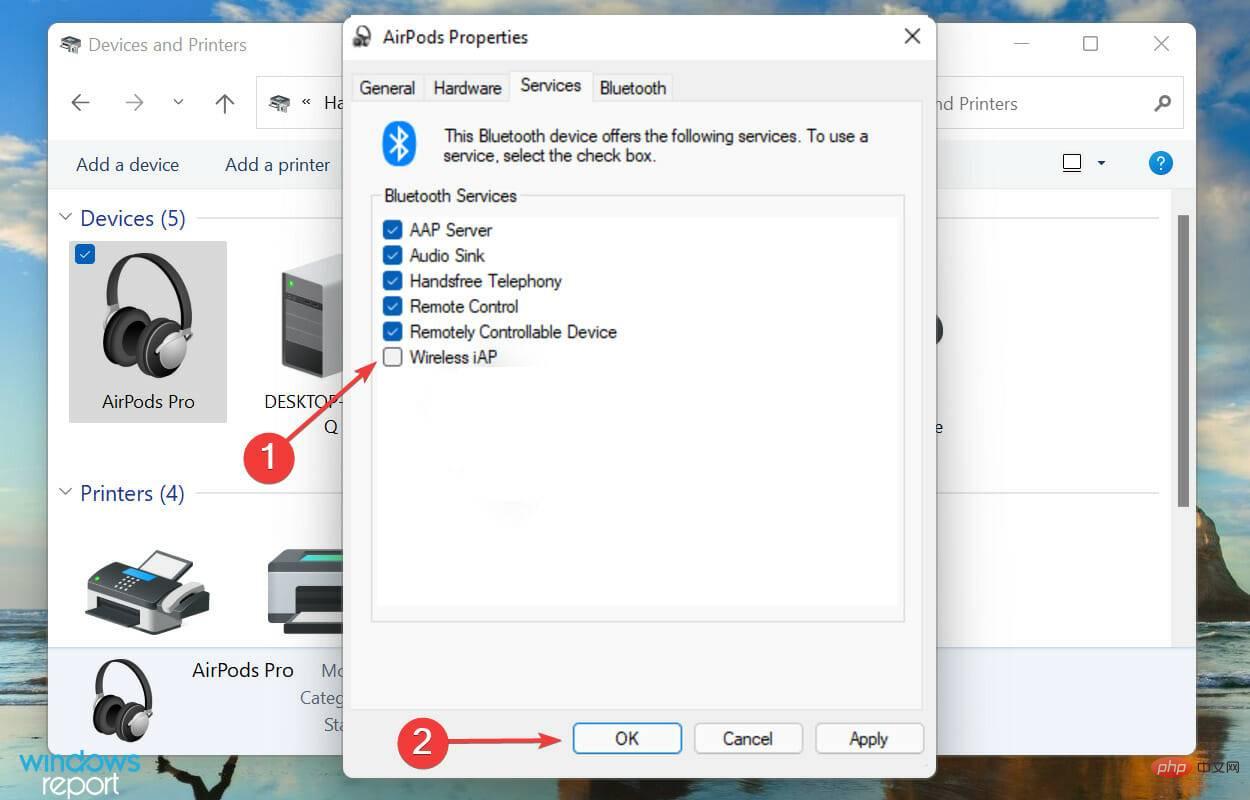
3. Bluetooth トラブルシューティング ツールを実行します
- テキスト フィールドで
6. Bluetooth サポート サービスが実行されていることを確認します。
7. ワイヤレス iAP サービスを無効にする
以上がAirPods は Windows 11 では動作しませんか?これらの修正を今すぐ適用してくださいの詳細内容です。詳細については、PHP 中国語 Web サイトの他の関連記事を参照してください。

