Microsoft Wordでユーザー入力プロンプトを作成する方法
- 王林転載
- 2023-04-14 16:40:131803ブラウズ
50 人からデータを収集する必要があるという要件があるとします。 Word ファイルを送信すると、簡単に記入できます。ただし、50 個のドキュメントすべてで書式設定や配置、その他すべてを同じにしたいとします。そうですね、この 50 人に元の Word ファイルを渡した場合、50 個の同一の文書ではなく、50 個のまったく異なる文書が得られることになります。言うまでもないことです。それで、解決策はあるのでしょうか?もちろん、私たちには解決策があることはご存知でしょう。テンプレートについて話しましょう!
Word テンプレートは、タスクに最適なソリューションです。 Word テンプレートを使用すると、ユーザーがテンプレート文書を開いたときにデータの入力を求めることができます。ユーザー プロンプト ボックスにデータを入力すると、そのデータが Word 文書に自動的に挿入されます。簡単そうに思えますが、実装するのは難しすぎると思いませんか?さて、ここにいる間、何を心配していますか?
この記事では、ユーザーに入力を求める対話型の Word テンプレートを作成するプロセスについて説明します。この例では、ユーザー プロンプトを介してユーザーに名前、年齢、母国語の入力を求めるテンプレートが必要です。ユーザーが詳細を入力すると、その詳細は Word 文書の必須フィールドに自動的に入力するために使用されます。

ステップ 1: デザインの準備ができたら、以下のスクリーンショットに示すように、ユーザーの詳細を必要とするテキスト ボックス セクションを作成できます。これはサンプル ページであり、好きなだけページを作成できることに注意してください。
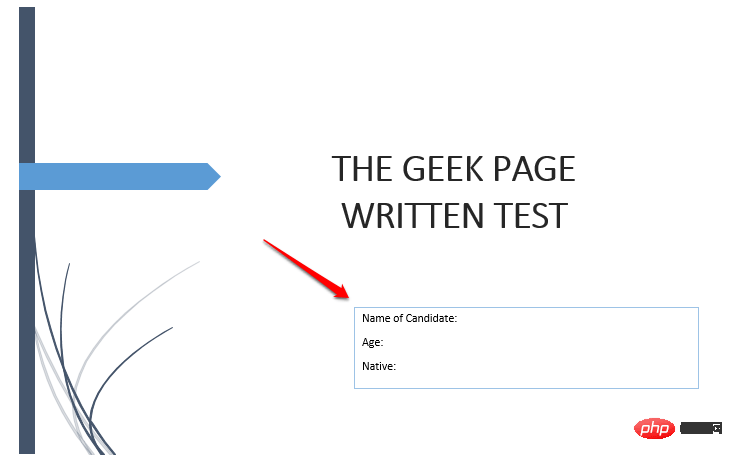
ステップ 2: 次に、ユーザーに入力を求めるコードを入力しましょう。
最初にCTRL F9 キーを押す必要があります。これにより中括弧が挿入されます。 {} を入力しても効果はありません 。 CTRL F9 を同時に押す必要があります。
中括弧を挿入した後、次のように入力します。FILLIN ""
注:
{ FILLIN “Enter Your Name” } のようになります。
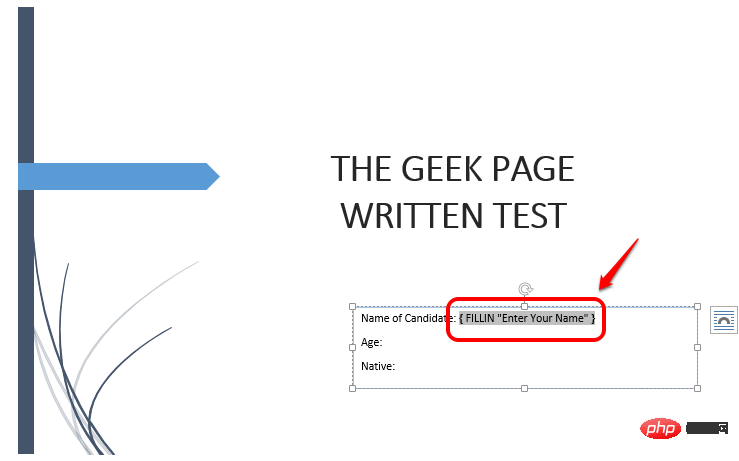
ステップ 3: 繰り返しますが、必要なだけ行を追加できます。ユーザーの年齢を受け入れるために別の行を追加しました。これを行うために、コード { FILLIN "Enter Age" } を作成しました。中括弧を挿入するには CTRL F9 が必須であることを覚えておいてください。ここでも同じことが当てはまります。
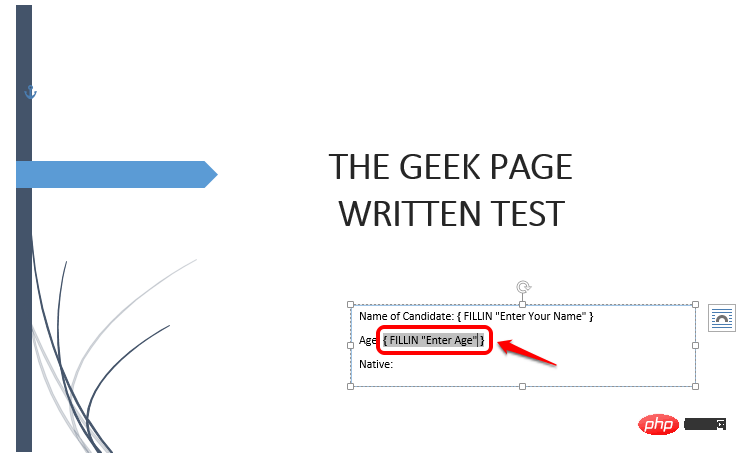
ステップ 4: 上記のステップと同様に、CTRL F9 を使用してユーザーを受け入れる行を追加しました。機械。このコードは { FILLIN "Native" } です。
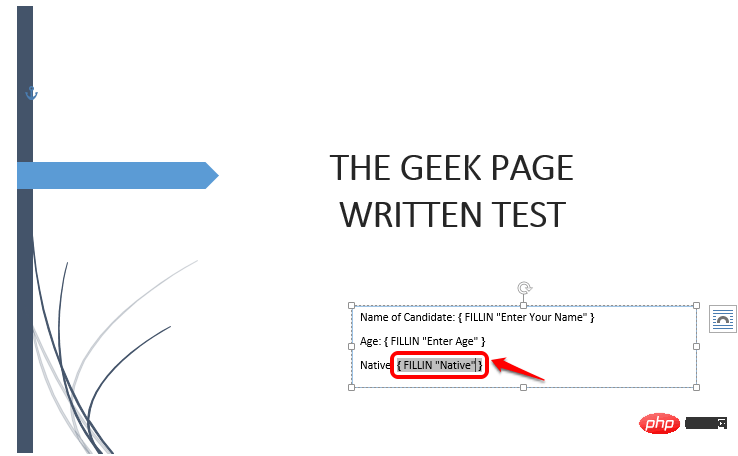
ステップ 5: すべてのコードを設定したら、技術的にはテンプレートの準備が整いました。テンプレートを保存して正式なものにしましょう。上部の「ファイル」タブをクリックします。
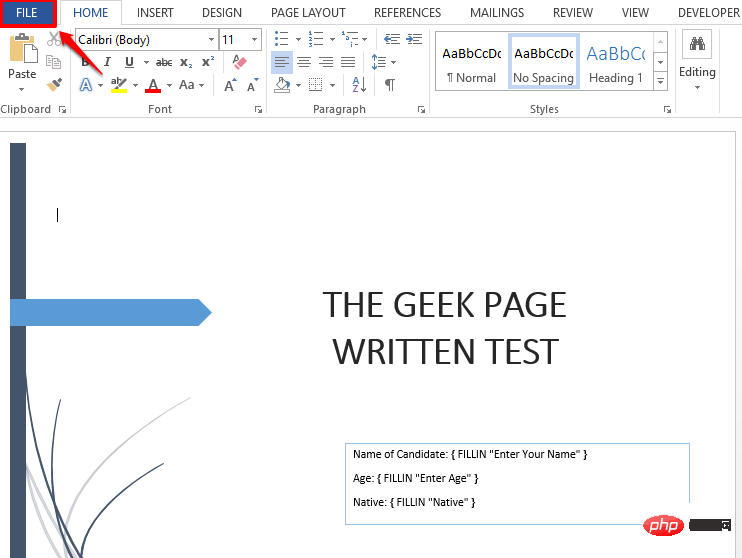
ステップ 6: 左 ナビゲーション ペインで、[名前を付けて保存 ] をクリックします。オプションを選択し、ウィンドウの右側にある「Browse」ボタンをクリックします。
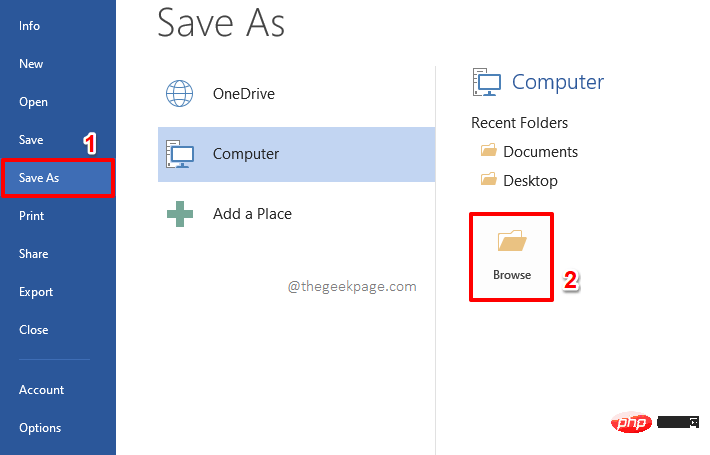
ステップ 7: 次に、テンプレート ファイルに名前を付けます。 ただし、必ず [ファイルの種類] ドロップダウン メニューから Word テンプレート (*.dotx) を選択してください。 これは 最も 重要な部分です。
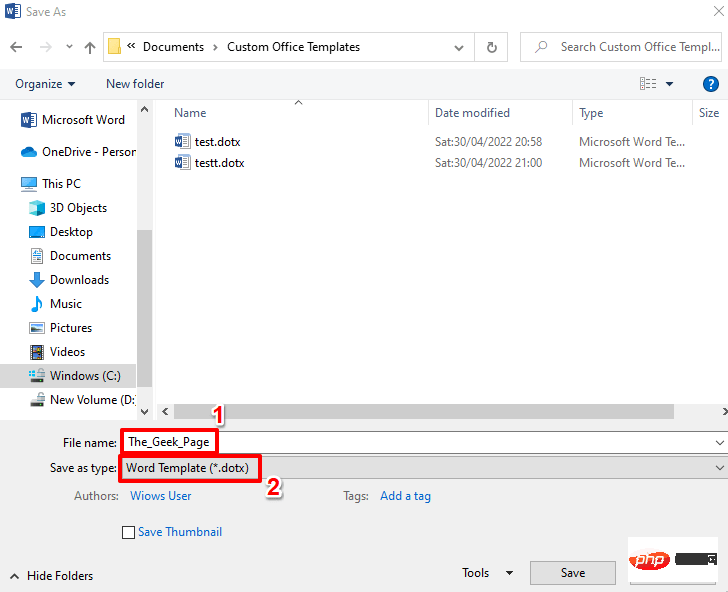
: ファイル タイプを dotx に設定したら、必要な に移動しましょうテンプレート ファイルが保存される場所。 場所を選択したら、「
保存」ボタンをクリックします。
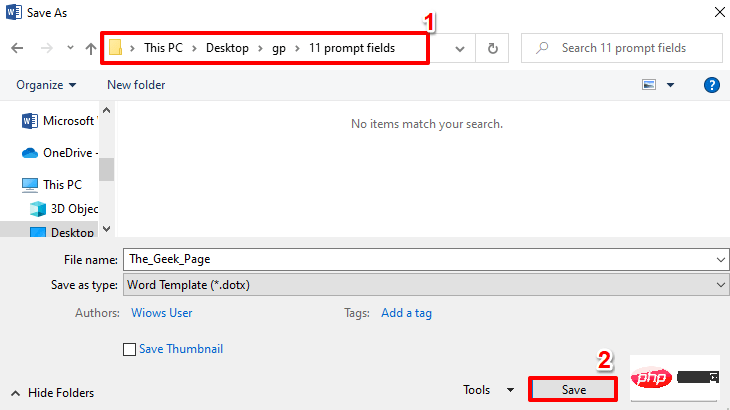
: 以上です。 Word テンプレートが正常に保存されました。今後は、このテンプレートを使用してドキュメントをいくつでも作成できます。 次に、このテンプレートを使用して新しい Word 文書を作成して保存する方法を見てみましょう。
作成したテンプレート ファイルをダブルクリックして開きます。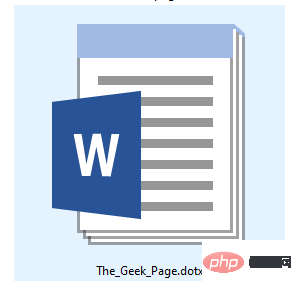
ステップ 10: 開くと、テンプレートに必要なすべての詳細を入力するよう求められます。この記事の例に基づいて、最初に名前を入力する必要があります。終了したら、Enter キーまたは OK ボタンを押します。

#ステップ 11: 次に、年齢を入力します。 Enter キーを押します。
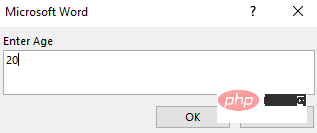
ステップ 12: 最後に、「ネイティブ」と入力します。終了したら、Enter キーを押すか、OK ボタンをクリックします。
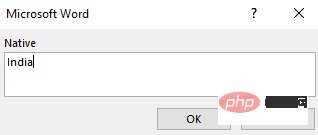
ステップ 13: さあ!作成した Word テンプレートを使用して、詳細が自動的に入力されることを確認できます。
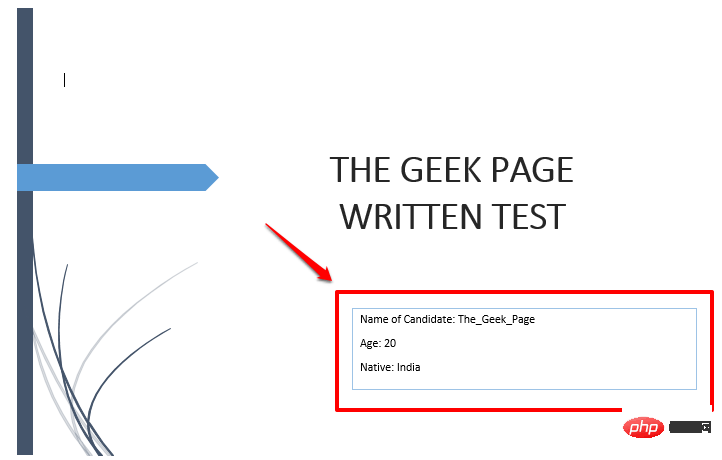
ステップ 14: ドキュメントを保存するには、上部パネルの FILE という名前のタブをクリックします。
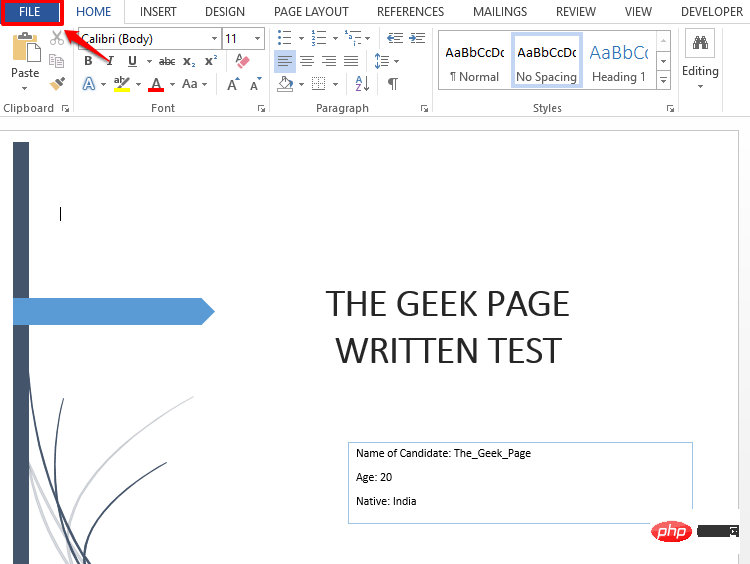
ステップ 15: 次に、## の 左 ペインで [名前を付けて保存] をクリックします。 #」オプションを選択し、「参照」ボタンをクリックします。
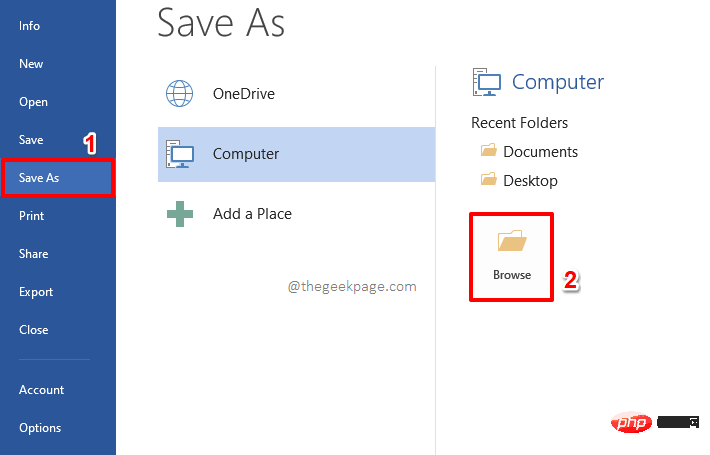
ステップ 16: [名前を付けて保存] ウィンドウで、 に移動する必要があります。新しいドキュメントを保存する場所を指定します。 次に、「ファイル名
」セクションに、任意の名前を入力します。ファイルのtype は、デフォルトでは docx に設定されます。 すべてが完了したら、「保存
」ボタンをクリックします。これにより文書が保存されます。
同様に、作成したテンプレートを使用して、任意の数のドキュメントを作成できます。同じテンプレートを使用して新しいドキュメントを作成する場合は、常にテンプレート ドキュメントをダブルクリックして開き、必要なデータの入力を開始します。 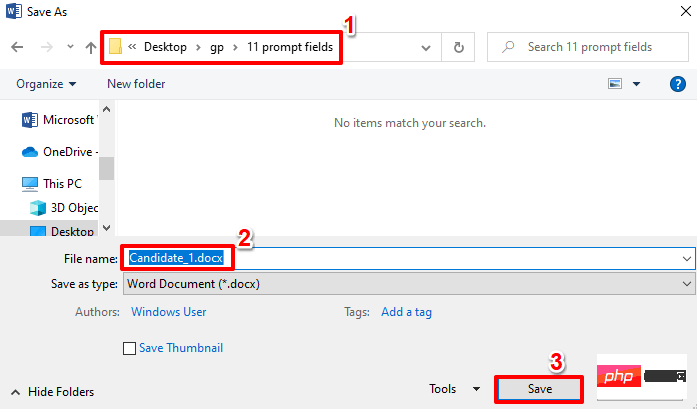
以上がMicrosoft Wordでユーザー入力プロンプトを作成する方法の詳細内容です。詳細については、PHP 中国語 Web サイトの他の関連記事を参照してください。

