私たちのほとんどはスマートフォンを使用して QR コードをスキャンしたことがあります。ラップトップまたは PC で Whatsapp Web を使用しているか、またはあらゆるタイプの支払いなどに使用している可能性があります。 QR コードは Web サイトのリンクとしても機能し、迅速な応答を提供します。 Microsoft Office 365 で QR コードを生成することを考えたことはありますか?この記事では、パワーポイントでQRコードを作成する方法を学びましょう。 Word または Excel で作成する場合も、同じ手順が適用されます。
Microsoft PowerPoint で QR コードを作成する
ステップ 1: Word、Excel、Powerpoint などの Microsoft Office アプリケーションを開きます。ここでは、Powerpoint
ステップ 2: PowerPoint 上部のリボン ## にある [挿入] タブをクリックします
## を参照して、この記事を解決します。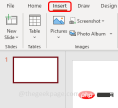 ##ステップ 3: 右上隅にある
##ステップ 3: 右上隅にある
 ステップ 4: 表示されるウィンドウでをクリックし、「
ステップ 4: 表示されるウィンドウでをクリックし、「
」ボックスに「QR」と入力し、Enterを押します。右側に多くのプラグインの候補が表示されます。無料のプラグイン QR4Office を選択し、 をクリックして追加します
 ステップ 5: ライセンス条項とプライバシー ポリシー ウィンドウが表示されます。
ステップ 5: ライセンス条項とプライバシー ポリシー ウィンドウが表示されます。
 をクリックします。 ステップ 6: Powerpoint の右側で、
をクリックします。 ステップ 6: Powerpoint の右側で、
が表示されます。 ステップ 7: ペインが存在しない場合は、上部の
挿入 をクリックし、マイ アドイン を選択します。
 ステップ 8: ここでは、インストールしたすべてのアドオンが表示されます。
ステップ 8: ここでは、インストールしたすべてのアドオンが表示されます。
を選択し、追加 をクリックします。これにより、右側に QR4Office ペインが開きます。 ステップ 9: QR エンコードする URL をコピーして URL フィールドに貼り付けるか、
下にURL を入力します。 エンコードする URL/テキストを入力します。
 #ステップ 10: 「エンコードする URL/テキストを入力してください」の下のドロップダウン リストからリンク タイプも選択します。 http://、https://、mailto、SMS などがすべて利用可能です。ここでは https://
#ステップ 10: 「エンコードする URL/テキストを入力してください」の下のドロップダウン リストからリンク タイプも選択します。 http://、https://、mailto、SMS などがすべて利用可能です。ここでは https://
 を選択します。 ステップ 11: ウィンドウ ペインの [オプション] セクションで、ドロップダウン メニューをクリックして任意のオプションを選択することで、
を選択します。 ステップ 11: ウィンドウ ペインの [オプション] セクションで、ドロップダウン メニューをクリックして任意のオプションを選択することで、
と の背景の色を変更します。 ステップ 12: さらに、スライダー内のポインタを移動することで、
QR コードのサイズを変更できます。同時に、以下の QR コードのプレビューとピクセルを観察できます。
 ステップ 13: ここでは、QR コードの色を黒のままにします。設定に問題がなければ、QR コードの下にある
ステップ 13: ここでは、QR コードの色を黒のままにします。設定に問題がなければ、QR コードの下にある
ボタンをクリックします。
 ステップ 14: これにより、PowerPoint スライドに QR コードが挿入されます。 QR コードをドラッグ アンド ドロップして、スライド上に適切に配置することもできます。
ステップ 14: これにより、PowerPoint スライドに QR コードが挿入されます。 QR コードをドラッグ アンド ドロップして、スライド上に適切に配置することもできます。
 ステップ 15:
ステップ 15:
を取り上げ、カメラを開いて、作成したQRをスキャンします。コード。 URL をエンコードし、Web リンク上の正しい宛先にリダイレクトします。 QR コードの生成は Powerpoint に限定されません。 Word や Excel などの Office アプリケーションでも同じ手順を実行できます。 WordとExcelのQRコードジェネレーターの画像です。
Word ドキュメントの QR コードExcel の QR コード
以上がMicrosoft PowerPoint、Excel、WordでQRコードを作成する方法の詳細内容です。詳細については、PHP 中国語 Web サイトの他の関連記事を参照してください。

ホットAIツール

Undresser.AI Undress
リアルなヌード写真を作成する AI 搭載アプリ

AI Clothes Remover
写真から衣服を削除するオンライン AI ツール。

Undress AI Tool
脱衣画像を無料で

Clothoff.io
AI衣類リムーバー

AI Hentai Generator
AIヘンタイを無料で生成します。

人気の記事

ホットツール

SecLists
SecLists は、セキュリティ テスターの究極の相棒です。これは、セキュリティ評価中に頻繁に使用されるさまざまな種類のリストを 1 か所にまとめたものです。 SecLists は、セキュリティ テスターが必要とする可能性のあるすべてのリストを便利に提供することで、セキュリティ テストをより効率的かつ生産的にするのに役立ちます。リストの種類には、ユーザー名、パスワード、URL、ファジング ペイロード、機密データ パターン、Web シェルなどが含まれます。テスターはこのリポジトリを新しいテスト マシンにプルするだけで、必要なあらゆる種類のリストにアクセスできるようになります。

PhpStorm Mac バージョン
最新(2018.2.1)のプロフェッショナル向けPHP統合開発ツール

SAP NetWeaver Server Adapter for Eclipse
Eclipse を SAP NetWeaver アプリケーション サーバーと統合します。

DVWA
Damn Vulnerable Web App (DVWA) は、非常に脆弱な PHP/MySQL Web アプリケーションです。その主な目的は、セキュリティ専門家が法的環境でスキルとツールをテストするのに役立ち、Web 開発者が Web アプリケーションを保護するプロセスをより深く理解できるようにし、教師/生徒が教室環境で Web アプリケーションを教え/学習できるようにすることです。安全。 DVWA の目標は、シンプルでわかりやすいインターフェイスを通じて、さまざまな難易度で最も一般的な Web 脆弱性のいくつかを実践することです。このソフトウェアは、

SublimeText3 Mac版
神レベルのコード編集ソフト(SublimeText3)






