外付けハードドライブの巡回冗長チェックの問題を修正する方法
- WBOYWBOYWBOYWBOYWBOYWBOYWBOYWBOYWBOYWBOYWBOYWBOYWB転載
- 2023-04-14 16:22:078232ブラウズ
巡回冗長検査 (CRC) は、Windows がハード ドライブをチェックして、ドライブが適切に動作していることを確認するために使用するツールです。通常、このエラーは、いくつかのファイルを移動したり、大きな圧縮ファイルを抽出しようとしたときに発生します。システム上の CRC 問題は、レジストリの破損、ディスク上の空き領域の不足、システム ファイルの構成ミスなど、ほとんどすべてのことが原因で発生する可能性があります。
解決策 -
主要な解決策に進む前に、これらの簡単で簡単な解決策を試してください。
1. システムを再起動すると、問題の解決に役立つ場合があります。
2. リムーバブル ドライブを使用している場合は、ドライブを取り外して再接続できます。 USB ドライブで CRC の問題が表示されなくなったかどうかを確認します。
これが機能するかどうかをテストします。
解決策 1 – エラー チェック ツールを試してみる
Windows にはドライブ用のバグ チェック ツールがあります。
1. ファイル エクスプローラーを開きます。
2. 左側のペインの [This PC] に移動します。 そこにはすべてのドライブが表示されます。次に、ドライブを右クリックし、「プロパティ」をクリックします。
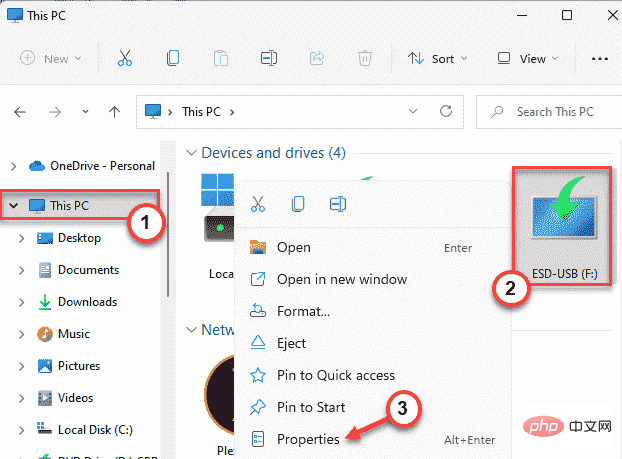
3. 次に、「ツール」セクションに移動します。
4. ここには「エラー チェック」セクションがあります。 「チェック」をクリックしてください。
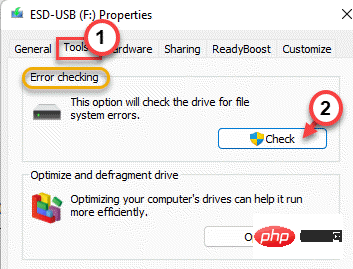
# 6. 「このドライブをスキャンする必要はありません」というメッセージが表示される場合と表示されない場合があります。ただし、このドライブをスキャンする必要があります。
7. 次に、「Scan and Repair Drive」をクリックしてドライブを修復します。
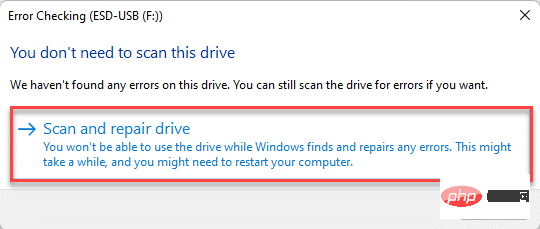
ツールを実行した後、それが実行可能かどうかをテストします。
8. テスト後、「閉じる」をクリックします。
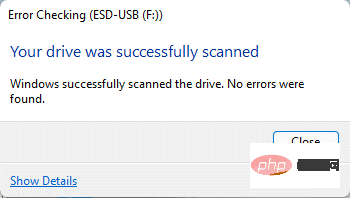
ファイルにアクセスしようとしているか、いくつかのファイルをドライブに転送しようとしています。 CRC の不一致がまだ発生する場合は、次の修正に進みます。
解決策 2 – chkdsk コマンドを使用する
エラー チェック ツールが機能しない場合は、chkdsk コマンドを使用できます。
ステップ 1
ドライブのドライブ文字を知っておく必要があります。これをすでに知っている場合は、この手順をスキップできます。
1. したがって、Win キー E キーの組み合わせを押してエクスプローラーを開きます。
2. 次に、左側のペインの [This PC] に移動します。
3. この CRC エラーが発生したドライブのドライブ文字を確認してください。この例の
は「 F: 」です。
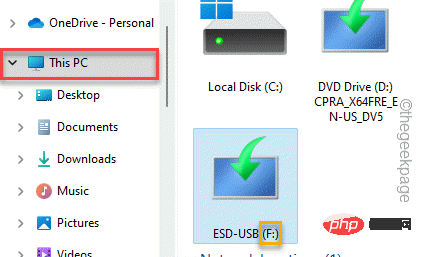
この操作が完了したら、ファイル エクスプローラーを閉じても構いません。
ステップ 2
1. 検索ボックスに「cmd」と入力するだけです。
2. 次に、[コマンド プロンプト ] を右クリックし、[管理者として実行 ] をクリックします。
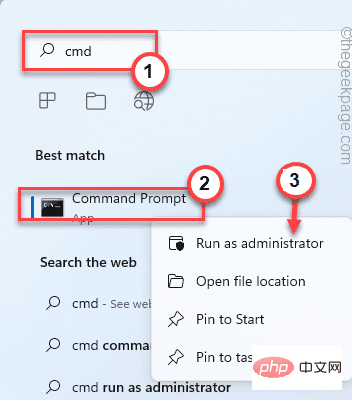
これにより、管理者としてコマンド プロンプトを開くことができるようになります。
3. 完了したら、このコマンドを作成して変更し、Enter を押します。
chkdsk 盘符:/f /r /x
[
ドライブ文字を、前にメモしたドライブ文字に置き換える必要があります。
たとえば、ドライブ文字が「 F: 」の場合、コマンドは次のようになります -
chkdsk F: /f /r /x
]
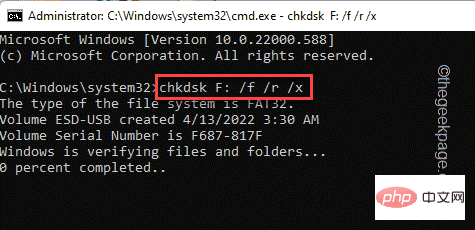
Windows キー を右クリックし、[Run] オプションをクリックします。
2. 次に、「cmd 」と入力し、 Ctrl Shift Enter キーを同時に押して、管理者権限を持つ端末にアクセスします。
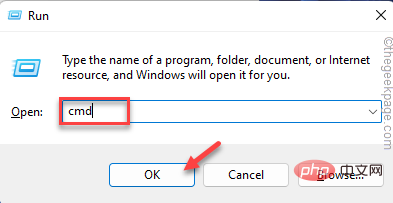
このコマンドを貼り付けて Enter を押して SFC スキャンを開始します。 sfc /scannow
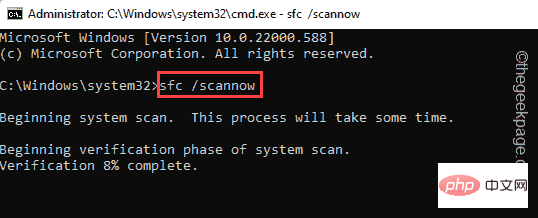 SFC スキャンが完了するまで待ちます。
SFC スキャンが完了するまで待ちます。
4. これで、1 つのコードだけで DISM ツール チェックを実行できます。ターミナルでこの行だけを入力し、
Enter を押します。 DISM.exe /Online /Cleanup-image /Restorehealth
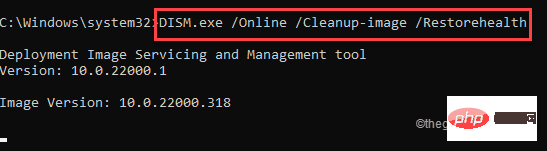 Windows に DISM スキャンを完了させます。
Windows に DISM スキャンを完了させます。
スキャン プロセスが 100% に達したら、コマンド プロンプトを閉じ、
システムを再起動します。 他の方法で問題が解決しない場合は、ドライブをフォーマットする必要があります。 NOTE – フォーマットすると、ドライブからすべてのデータが消去されます。したがって、何か役立つものがある場合は、ドライブをフォーマットする前にデータをバックアップする必要があります。 1. ファイル エクスプローラー ページを開いて、「This PC」に移動してドライブを見つけます。 2. ドライブを見つけたら、そのドライブを右クリックし、「Format」をクリックします。 3. ドライブ フォーマット ページを開いたら、[Format] をクリックしてドライブをフォーマットします。 解決策 4 – ドライブをフォーマットする
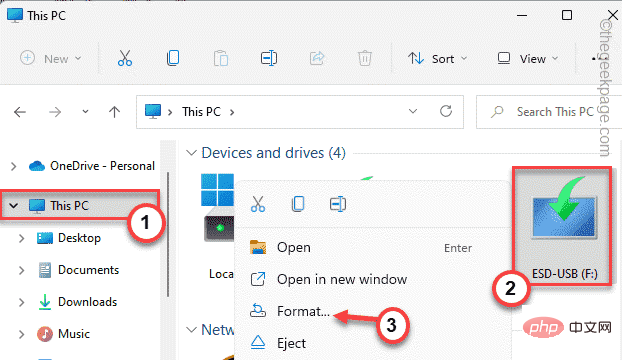
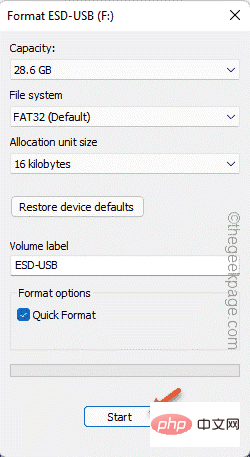
以上が外付けハードドライブの巡回冗長チェックの問題を修正する方法の詳細内容です。詳細については、PHP 中国語 Web サイトの他の関連記事を参照してください。

